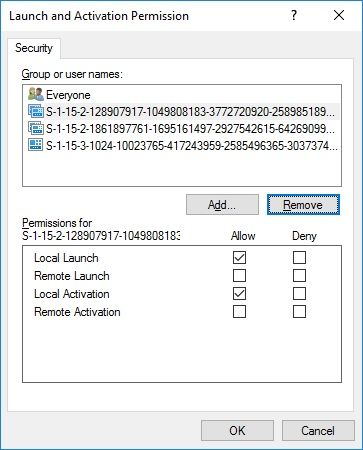Sākumā datora ekrāna ierakstīšana var šķist biedējoša. It īpaši, ja jūsu rīcībā nav pareizo instrumentu. Iespējams, vēlēsities ierakstīt prezentāciju, mēģinot uzstāties, vai dalīties ar kādu spēli ar draugiem.

Lai kāds tas būtu, ekrāna ierakstīšana operētājsistēmā Windows 10 ir ārkārtīgi vienkārša. Ja zināt pareizo tastatūras taustiņu kombināciju, varat sākt ierakstīšanu, kad vien vēlaties. Lai gan iebūvētā funkcija ir diezgan spēcīga, tā nav piemērota tām paredzētajām lietotnēm, kuru vienīgais mērķis ir tvert visu ekrānā.
Kā ierakstīt ekrānu sistēmā Windows 10, izmantojot iebūvētu programmatūru
Windows 10 ir aprīkota ar iebūvētu ekrāna ierakstīšanas programmatūru. Sākotnēji domāts spēlēto spēļu ierakstīšanai, to var izmantot arī, lai ierakstītu visu, ko darāt savā datorā.
Pirmais solis ir iespējot šo opciju Windows iestatījumu izvēlnē.
- Nospiediet tastatūras pogu Sākt.

- Tagad sāciet ierakstīt iestatījumus. Parādīsies saite uz lietotni Iestatījumi. Noklikšķiniet uz tā.

- Izvēlnē Iestatījumi noklikšķiniet uz Spēles. Tiek atvērta spēles joslas izvēlne.

- Ieslēdziet Ierakstīt spēļu klipus, ekrānuzņēmumus un apraidi, izmantojot Spēļu joslu, noklikšķinot uz slēdzi pozīcijā Ieslēgts.

Ir arī alternatīvs veids, kā atvērt izvēlni Iestatījumi, izmantojot īsinājumtaustiņu. Vienlaicīgi nospiediet Windows taustiņu un burtu ‘I’, un parādīsies izvēlne.
Tagad, kad esat veiksmīgi iespējojis spēles joslu, ir pienācis laiks sākt ierakstīšanu.
- Izvēlieties lietotni, kurai vēlaties ierakstīt savas darbības. Tas var būt jūsu darbvirsma, tīmekļa pārlūkprogramma, videospēle vai pat filma, kuru spēlējat savā datorā.
- Tastatūrā vienlaikus nospiediet Windows un burta G taustiņus. Tas parādīs ieraksta pārklājumu virs jūsu ekrāna. Tas sastāv no vairākiem logrīkiem, piemēram, Capture, Audio un Performance.

- Lai sāktu ierakstīšanu, logrīkā Capture noklikšķiniet uz ierakstīšanas pogas.

- Tagad vienkārši noklikšķiniet uz jebkuras vietas ekrānā, lai paslēptu spēles joslas pārklājumu. Ekrāna labajā malā parādīsies mazs logrīks, kas parādīs pašreizējo ierakstīšanas laiku. Tas arī ļauj pārtraukt ierakstīšanu, kā arī ieslēgt vai izslēgt mikrofonu, ja tāds jums ir. Kad esat pabeidzis ierakstīšanu, noklikšķiniet uz pogas Apturēt uz mazā logrīka.

- Parādīsies paziņojums par spēles klipa ierakstīšanu. Noklikšķinot uz tā, programmā Windows Explorer tiks atvērta mape, kurā varēsit redzēt tikko ierakstīto video failu.

Protams, jums nav jāpaceļ spēles josla katru reizi, kad vēlaties kaut ko ierakstīt. Ir īsinājumtaustiņš, kas ļauj uzreiz sākt vai pārtraukt ekrāna ierakstīšanu. Vienkārši vienlaikus nospiediet Windows, Alt un R taustiņus, un tiks sākta ierakstīšana. Lai pārtrauktu ierakstīšanu, vēlreiz nospiediet to pašu kombināciju: Win + Alt + R.
Varat arī mainīt taustiņu kombināciju, kas atver spēles joslu, padarot to vēl ērtāku. Spēļu joslas izvēlnē pamanīsit sadaļu Tastatūras īsinājumtaustiņi, kas ļauj definēt savu īsceļu kopu. Spēļu joslā ir daudz iespēju, tāpēc katram no tiem varat pielāgot saīsnes. Vienīgais noteikums, veidojot īsinājumtaustiņu, ir tas, ka kombinācijā ar vismaz vienu citu taustiņu ir jāizmanto taustiņi Ctrl, Alt vai Shift.
Labākais 3rdBallītes opcijas
Ja Windows iebūvētais diktofons nenodrošina nepieciešamo opciju līmeni, jāņem vērā citas alternatīvas. Atkarībā no nepieciešamajām opcijām šeit ir trīs lietotnes, kas noteikti segs jūsu vajadzības.
OBS studija
OBS studija ir absolūtais ekrāna ierakstīšanas čempions, un tas ir pilnīgi bez maksas. Īsumā par Open Broadcaster Software, galvenais triks ir tāds, ka tas ir atvērtā koda produkts. Tas nozīmē, ka nav reklāmu, un atjauninājumi turpina nākt, padarot to jaudīgāku ar katru atkārtojumu. Tas ir pieejams Windows, macOS un Linux operētājsistēmām.
nu lietotnē nedarbojas nesaskaņas
Papildus ekrāna ierakstīšanai varat izmantot OBS, lai straumētu savu spēli tieši Twitch vai YouTube Gaming. Ļaujot spēlētājiem mijiedarboties ar cilvēkiem visā pasaulē, nav brīnums, ka OBS kļuva par populārāko spēļu straumēšanas programmatūru.
Tiklīdz instalējat OBS, ir vienkārši jānoklikšķina uz pogas Sākt ierakstīšanu, lai sāktu ekrāna tveršanu. OBS Studio, kuru atbalsta tādi Twitch, Facebook un Nvidia, noteikti gaida lielu nākotni.
FlashBack Express
Ar FlashBack Express jūs saņemat apmaksātas programmatūras bezmaksas versiju. Vienkāršāk nekā OBS, tas ir lieliski piemērots ikvienam, kurš nekad nav izmantojis šādu programmatūru. Bezmaksas versijā ir lieliski tas, ka tai nav nekādu laika ierobežojumu jūsu ierakstiem, un jūsu videoklipā nav nevienas ūdenszīmes.
Izmantojot FlashBack Express, jūs varat uzņemt vai nu visu ekrānu, vienu logu vai jebkuru izvēlēto ekrāna daļu. Ja jums ir tīmekļa kamera vai kāda cita ārēja kamera, tā var ierakstīt arī jebkuru šādu ievadi. Atkarībā no jūsu izvēles, jūs varat saglabāt izejas failus AVI, WMV, MOV vai MP4 formātā. Tas ir lieliski, jo, lai videoklipus pārveidotu par vēlamo faila tipu, jums nebūs nepieciešama papildu programmatūra.
Apowersoft bezmaksas tiešsaistes ekrāna ierakstītājs
Atšķirībā no OBS Studio un FlashBack Express, Apowersoft ierakstītājs nav atsevišķa programmatūra. Tā vietā jūs to palaižat tieši no datora tīmekļa pārlūkprogrammas. Tas var nebūt ideāls, lai uzņemtu jebkādus spēles kadrus, bet tas ir ideāli piemērots visam citam. Neatkarīgi no tā, vai vēlaties ierakstīt prezentāciju vai video tērzēšanu, šī tīmekļa lietotne ir lieliski piemērota tās darbībai.
kā pielāgot maržas Google dokumentos
Ja jums ir nepieciešams rediģēt uzņemtos materiālus, to varat izdarīt, lejupielādējot Apowersoft Video Editor. Pateicoties vienkāršajam interfeisam, jūs nejutīsities pārņemts ar daudzām iespējām. Tas ļaus jums viegli apgriezt videoklipu un sagatavot to eksportēšanai.
Ļaujot iestatīt savus īsinājumtaustiņus, tiešsaistes ekrāna ierakstītāja lietošana ir kūkas. Tāpat kā pārējie divi ierakstītāji, tā var uzņemt visu ekrānu vai izvēlēto daļu. Ir arī vairāki sākotnējie iestatījumi, kas automatizē to, kādu ekrāna daļu vēlaties tvert.
Papildu FAQ
Kā es varu ierakstīt skaņas efektus arī no datora, kad mana ekrāna apraide ieraksta?
Lielākajā daļā ekrāna ierakstīšanas programmatūru datora audio tveršana ir iestatīta pēc noklusējuma. Pateicoties tam, jums nebūs jāmeklē iespējas, lai iespējotu arī audio tveršanu.
Ja ierakstā nevēlaties iekļaut datora audio, to var izdarīt divējādi. Atkarībā no izmantotās programmatūras ierakstīšanas laikā tam var būt iespēja atspējot datora skaņas. Gala rezultāts būs pilnīgi kluss video. Ja programmatūra nenodrošina šo opciju, jums būs jārediģē videoklipa audio. To var izdarīt, izmantojot jebkuru video rediģēšanas programmatūru, kuru varat atrast.
Kā es varu ierakstīt arī balss pārraidi un pieskaņot to savai ekrāna kopai?
Lai varētu ierakstīt balsi, izmantojot videoklipu, datoram būs jāpievieno mikrofons. Ja ierakstāt klēpjdatorā, iespējams, tam jau ir iebūvēts mikrofons. Sākot ierakstīšanu ar iebūvēto Windows ierakstu, vienkārši nospiediet mazā logrīka pogu Ieslēgt mikrofonu. Tas ierakstīs visu, ko sakāt, mikrofonā, līdz pārtrauksit ierakstīšanu. Protams, ja nepieciešams, ierakstīšanas laikā varat jebkurā brīdī izslēgt un ieslēgt mikrofona ieeju. Tas vizuāli nekādā veidā neietekmēs pašu ierakstu.
Kā ierakstīšanai atlasīt konkrētu monitoru?
Ja datoram pievienojat vairākus monitorus, ir iespējams izvēlēties arī no kura ierakstīt. Atkarībā no izmantotās lietotnes process var nedaudz atšķirties. Būtībā jums būs jādodas uz video avotu sarakstu, kurus programmatūra atpazīst, un jāizvēlas konkrētais vajadzīgais monitors.
Ja programmatūra pēc noklusējuma neatpazīst jūsu otro monitoru, iespējams, tas būs jāpievieno. Jūs to darāt, ierakstīšanas programmatūrai pievienojot jaunu avotu un piešķirot šim avotam monitoru, kuru vēlaties tvert.
Vai es varu ierakstīt vairākus monitorus vienlaikus?
Jā tu vari. Atkal, atkarībā no izmantotās programmatūras, veids, kā jūs to darāt, var būt automātisks vai manuāls. Ja process ir automātisks, jums vienkārši jāizvēlas, kurus monitorus vēlaties izmantot tveršanai.
Lai iestatītu manuāli, jums, iespējams, būs jādefinē izmantojamais ierakstu audekls. Piemēram, ja vēlaties tvert divus Full HD monitorus blakus, audeklam būs jābūt divreiz lielākam par platumu. Šajā gadījumā viena monitora izšķirtspēja ir 1920 × 1080 pikseļi. Tāpēc ierakstīšanas lielumam būs jābūt divreiz lielākam par 1920. gada platumu, kas ir 3840 × 1080 pikseļi.
Ekrāna tveršana
Tagad, kad jūs zināt, kā ierakstīt ekrāna apraidi sistēmā Windows 10, varat deleģēt šo uzdevumu vai nu iebūvētam reģistratoram, vai arī īpašai lietotnei. Neatkarīgi no tā, vai vēlaties iemūžināt iecienītās spēles atskaņošanu vai ierakstīt videozvanu ar draugiem, tas tagad būs brīze.
Vai jums ir izdevies ierakstīt ekrāna apraidi datorā? Vai izmantojat iebūvēto Windows ierakstītāju vai kādu no minētajām lietotnēm? Lūdzu, dalieties savās domās komentāru sadaļā zemāk.