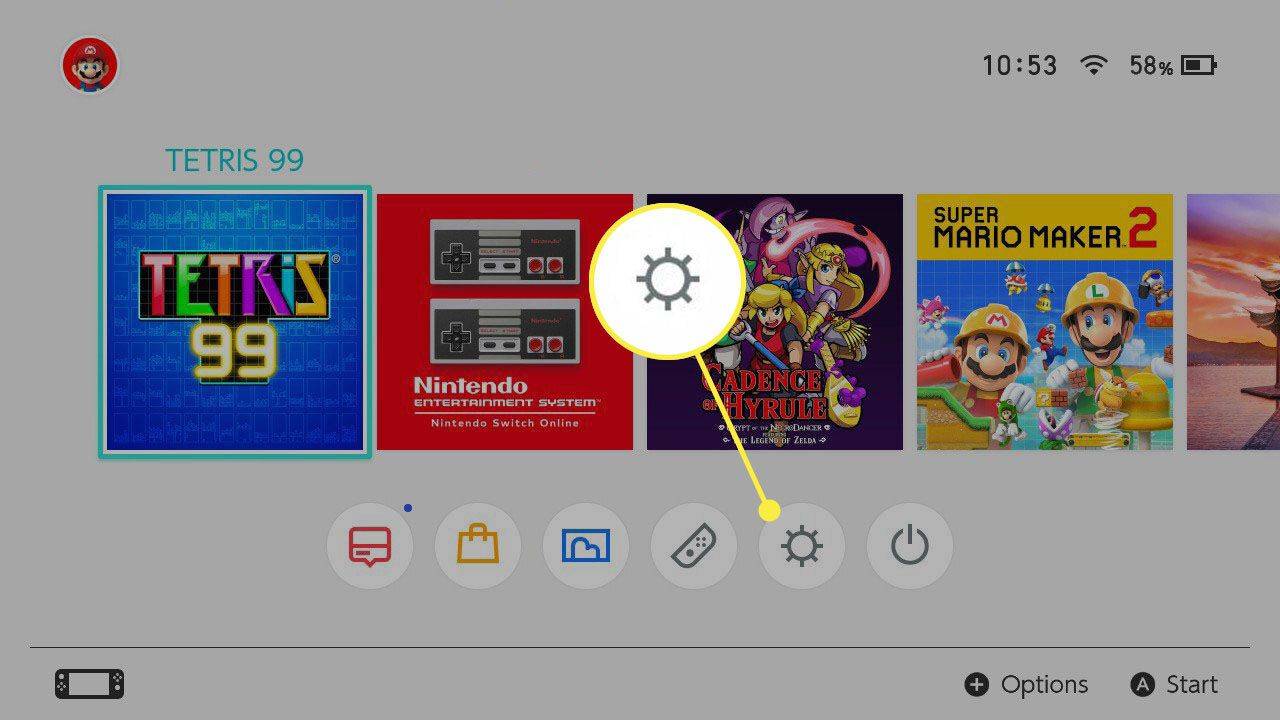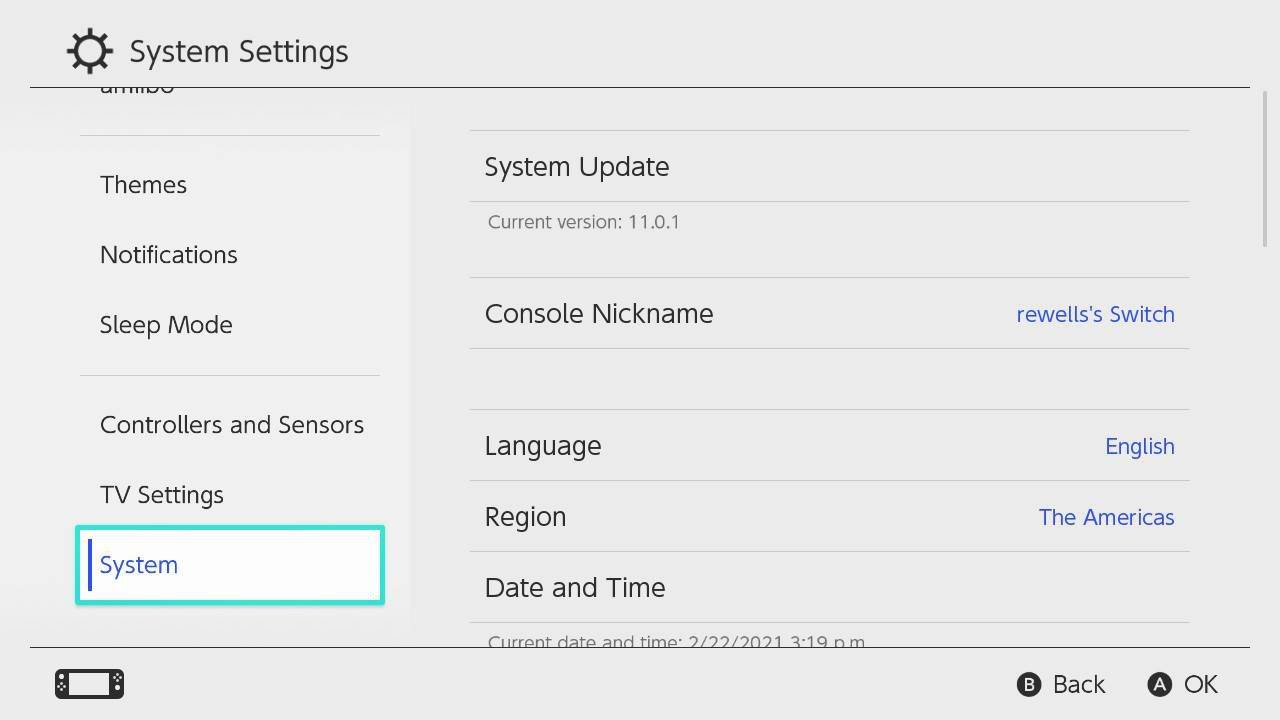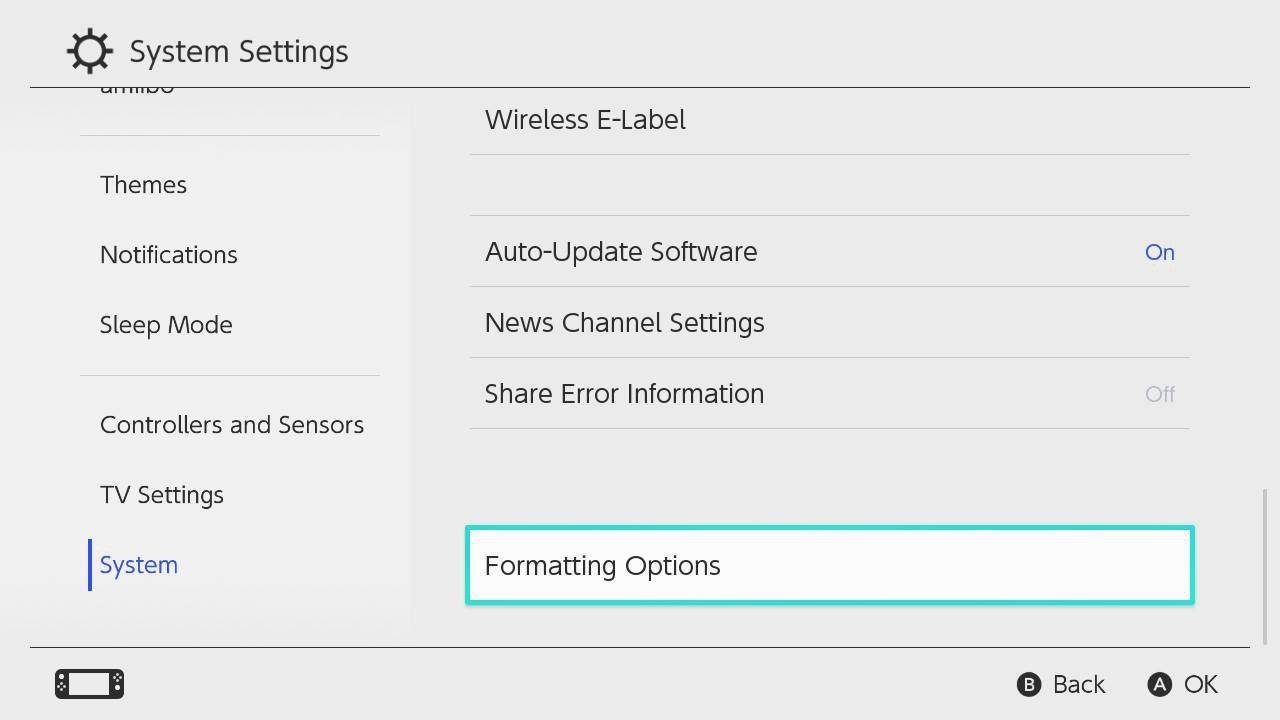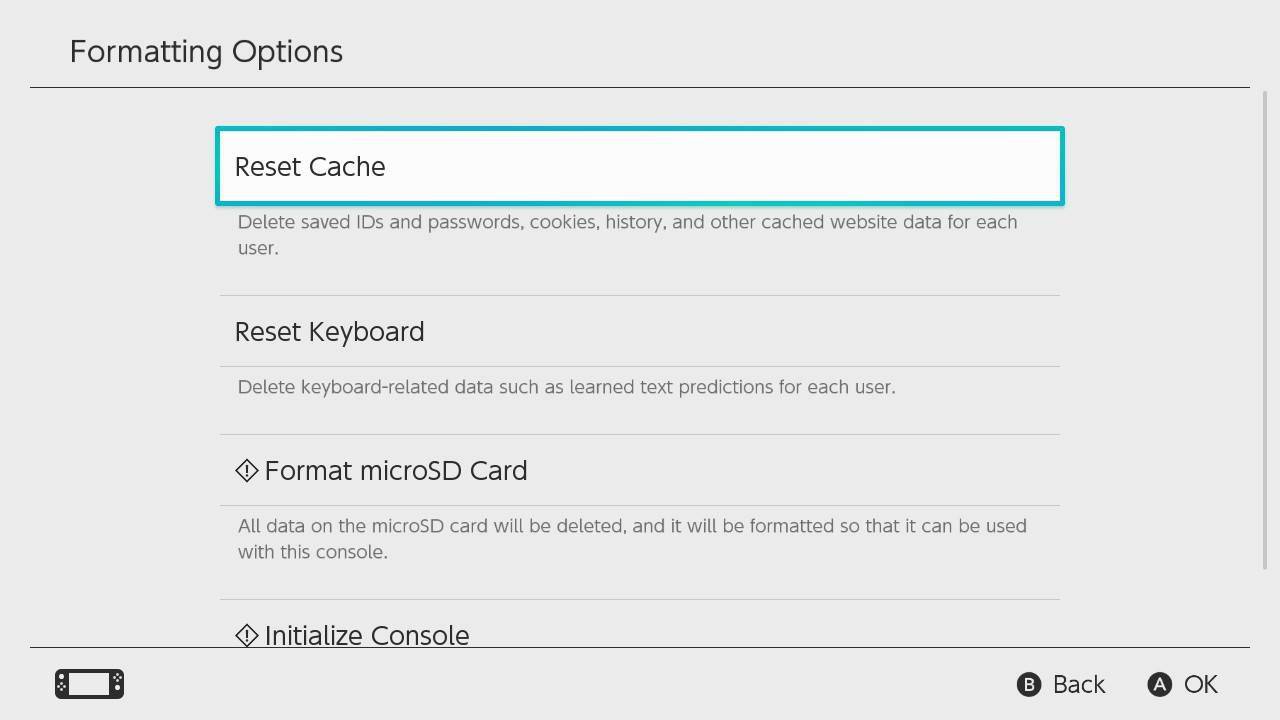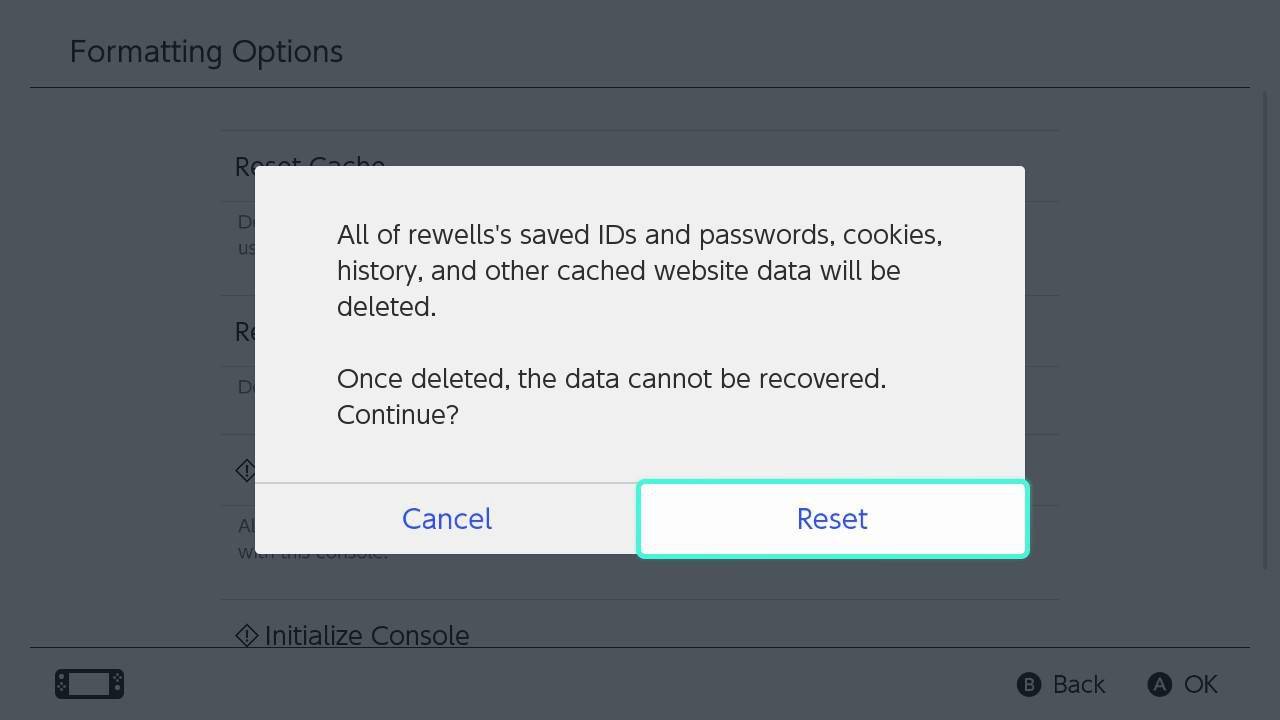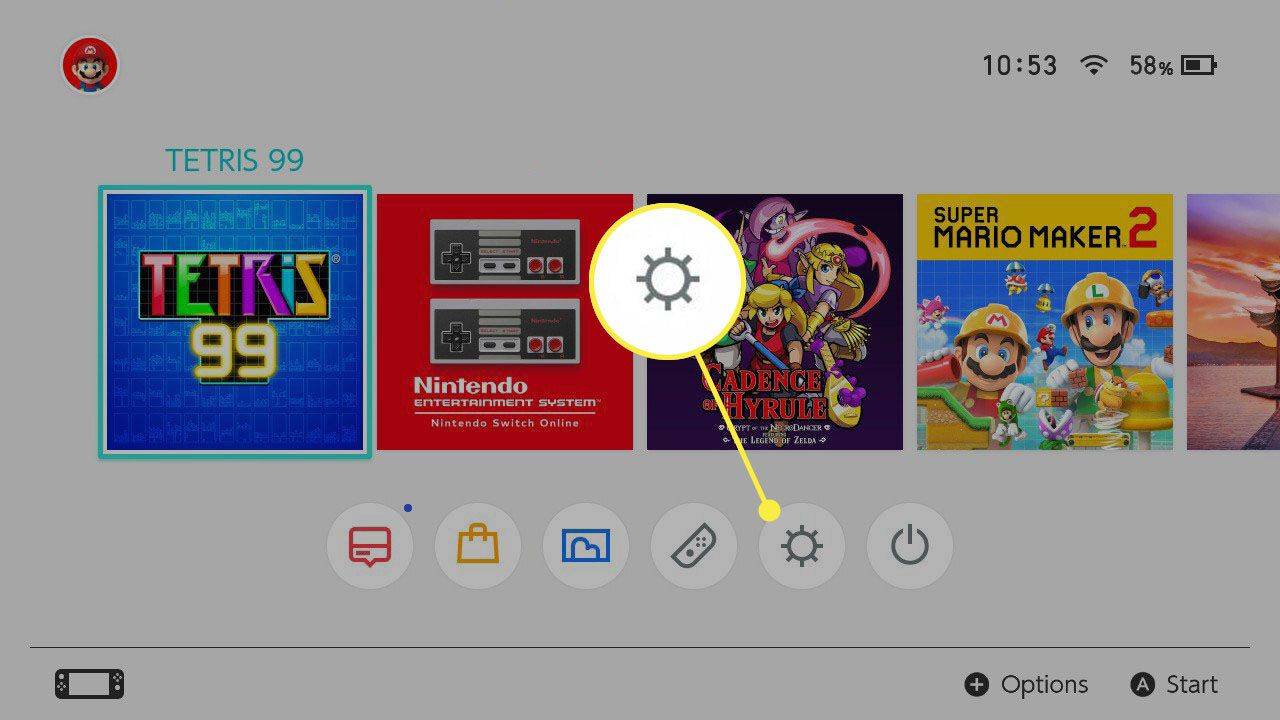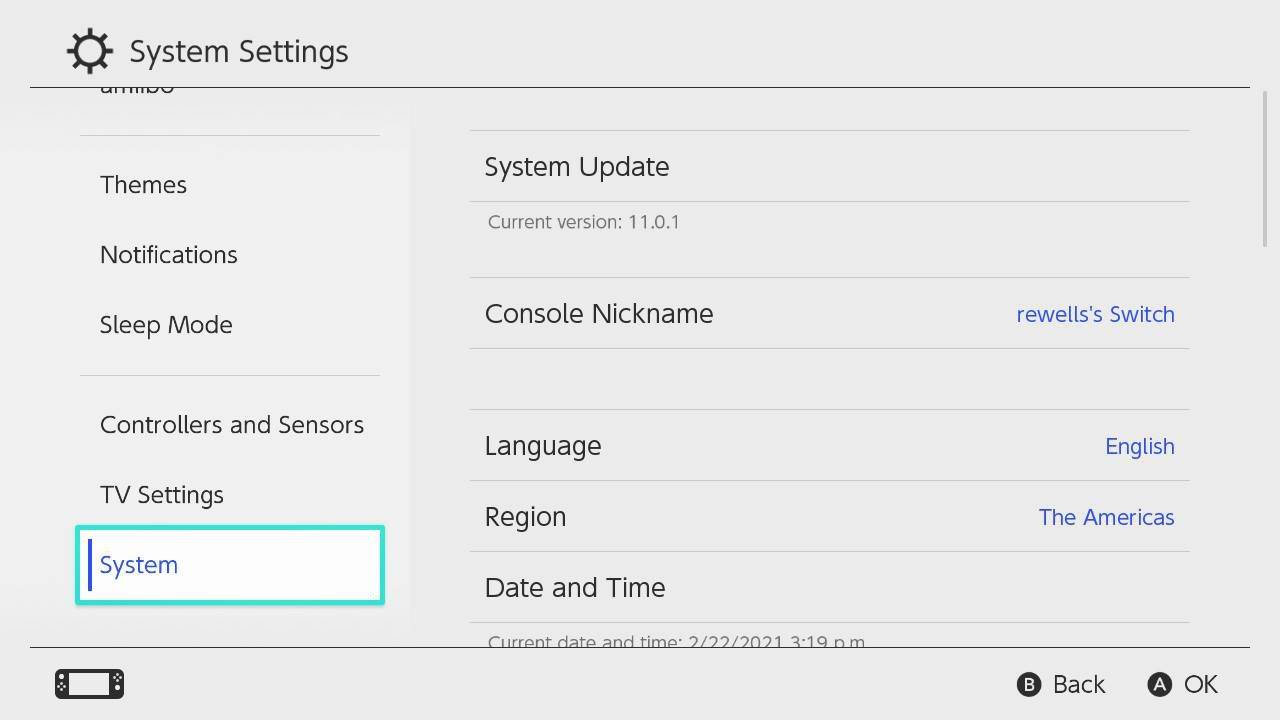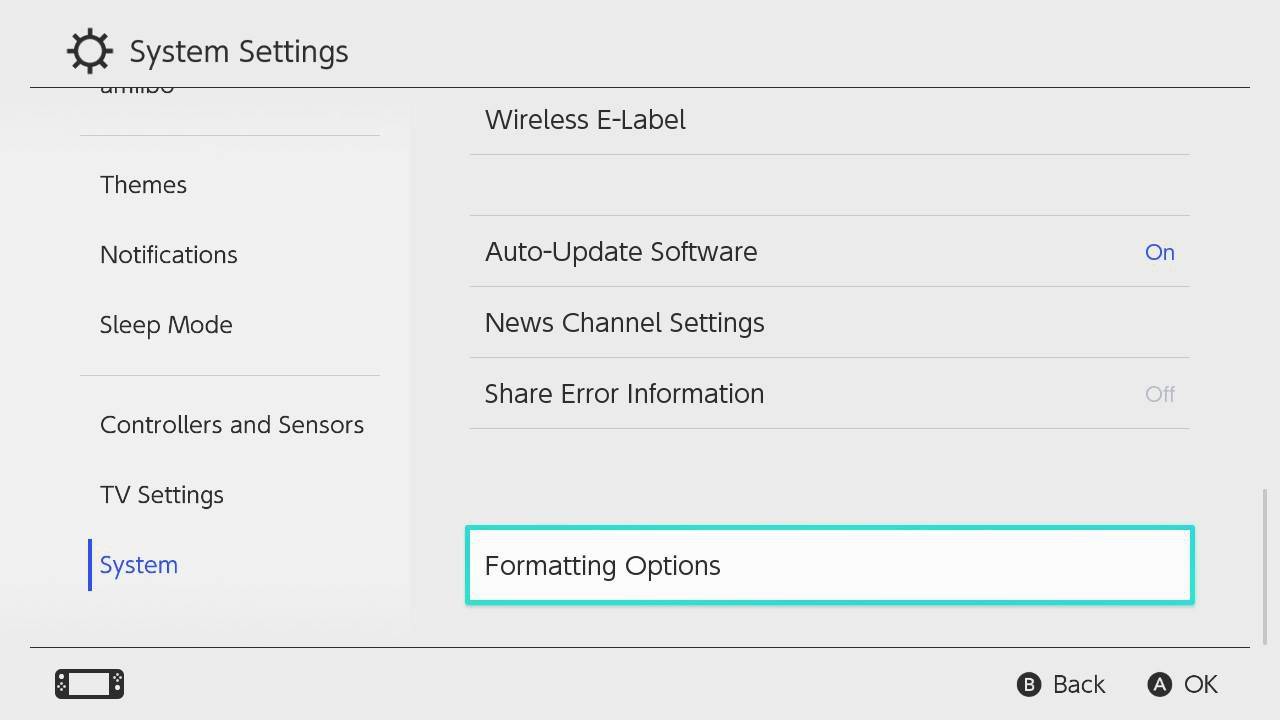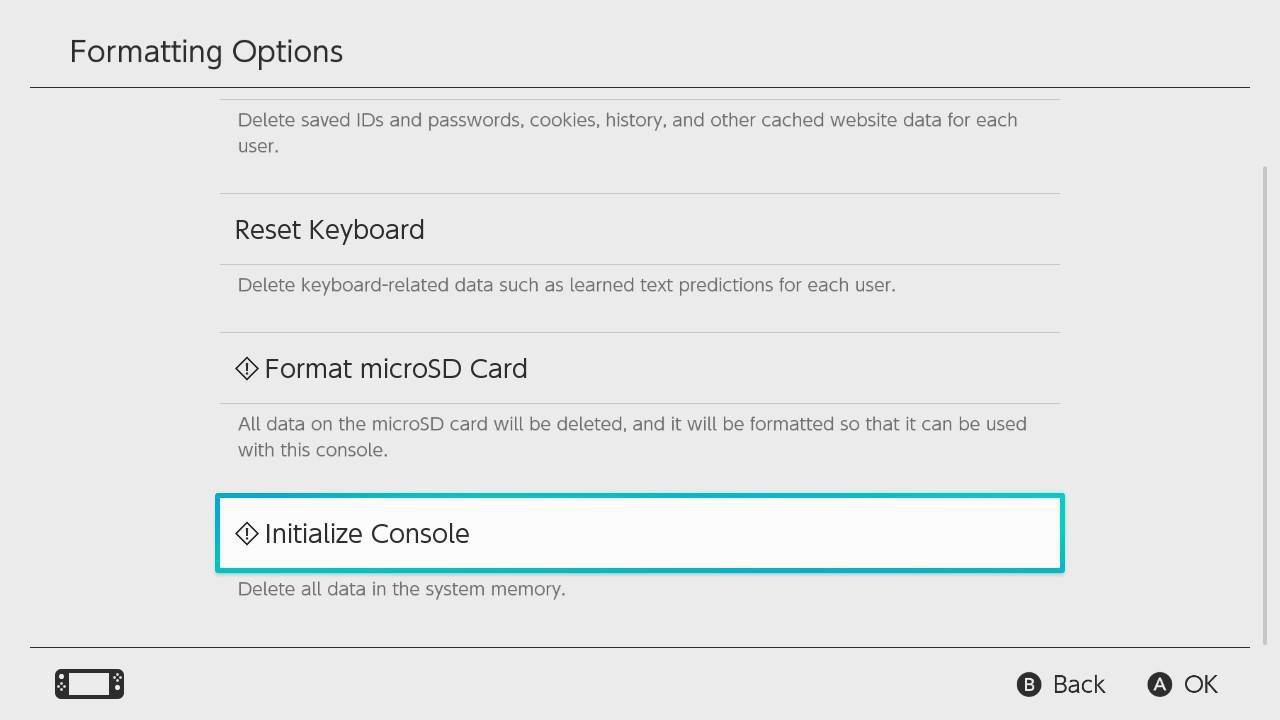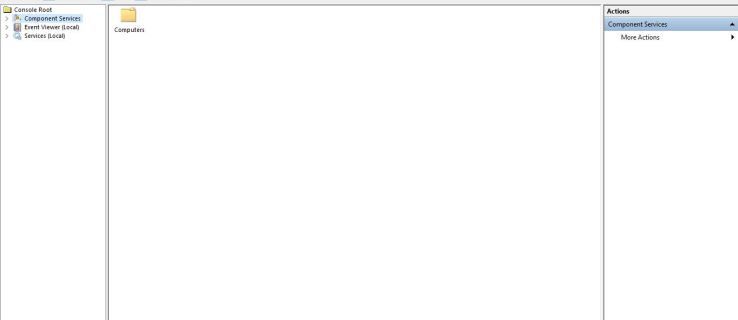Kas jāzina
- Ja jūsu konsole netiek startēta, turiet nospiestu taustiņu jauda pogu, līdz konsole tiek atiestatīta, pēc tam atlaidiet un nospiediet jauda atkal.
- Lai pārietu uz apkopes režīmu, izslēdziet konsoli, turiet nospiestu skaļāk + Skaļums uz leju , pēc tam nospiediet jauda .
- Apkopes režīmā atlasiet Inicializēt konsoli vai Inicializējiet konsoli, neizdzēšot saglabāšanas datus lai atiestatītu slēdzi.
Šajā rakstā ir paskaidrots, kā atiestatīt Nintendo Switch vai Nintendo Switch Lite. Switch OLED atiestatīšanas darbības ir nedaudz atšķirīgas.
Kā veikt Nintendo slēdža cieto atiestatīšanu (rūpnīcas atiestatīšanu).
Ja jūsu konsole netiek startēta vai iziet no miega režīma, pirms jebkāda cita veiciet rūpīgu atiestatīšanu. Ja to pārdodat vai atdodat, vispirms atiestatiet rūpnīcas datus. Lūk, kā.
-
Vispirms izslēdziet Nintendo Switch. Pēc tam, kad sistēma ir izslēgta, turiet jauda pogu, līdz konsole tiek atiestatīta. Šī darbība var ilgt līdz 15 sekundēm.
kā ievietot grafiku google dokumentos
-
Atlaidiet barošanas pogu, pēc tam nospiediet to vienreiz, lai konsole startētu kā parasti.
-
Jūsu konsolei vajadzētu palaist bez problēmām.
Kā atiestatīt Nintendo Switch kešatmiņu
Tāpat kā jebkurai ar internetu savienotai ierīcei, arī Nintendo Switch ir kešatmiņa, kurā tiek saglabāti jūsu ID, paroles un pārlūkošanas vēsture. Dažreiz jūs varētu vēlēties dzēst šo informāciju, lai neviens cits to nevarētu pārbaudīt, vai vienkārši drošības apsvērumu dēļ. Lūk, kā to izdarīt:
-
Nintendo Switch sākuma ekrānā atlasiet Iestatījumi .
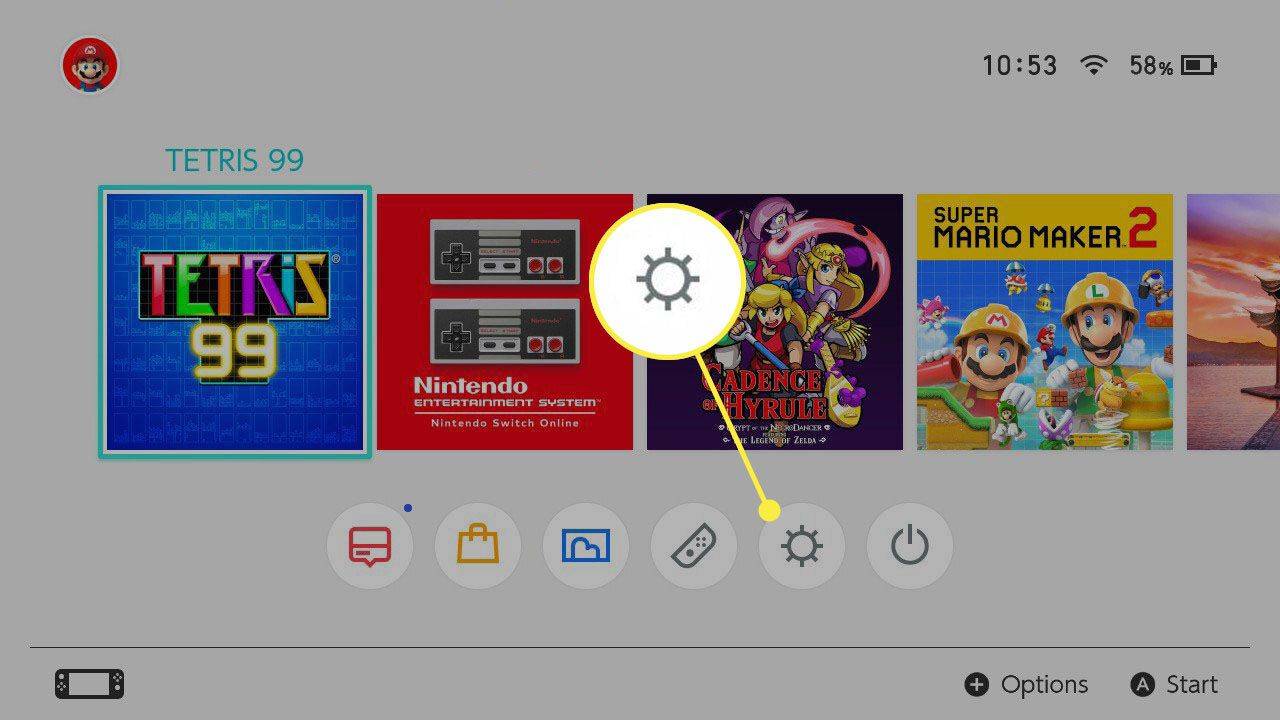
-
Ritiniet uz leju un atlasiet Sistēma kreisajā izvēlnē.
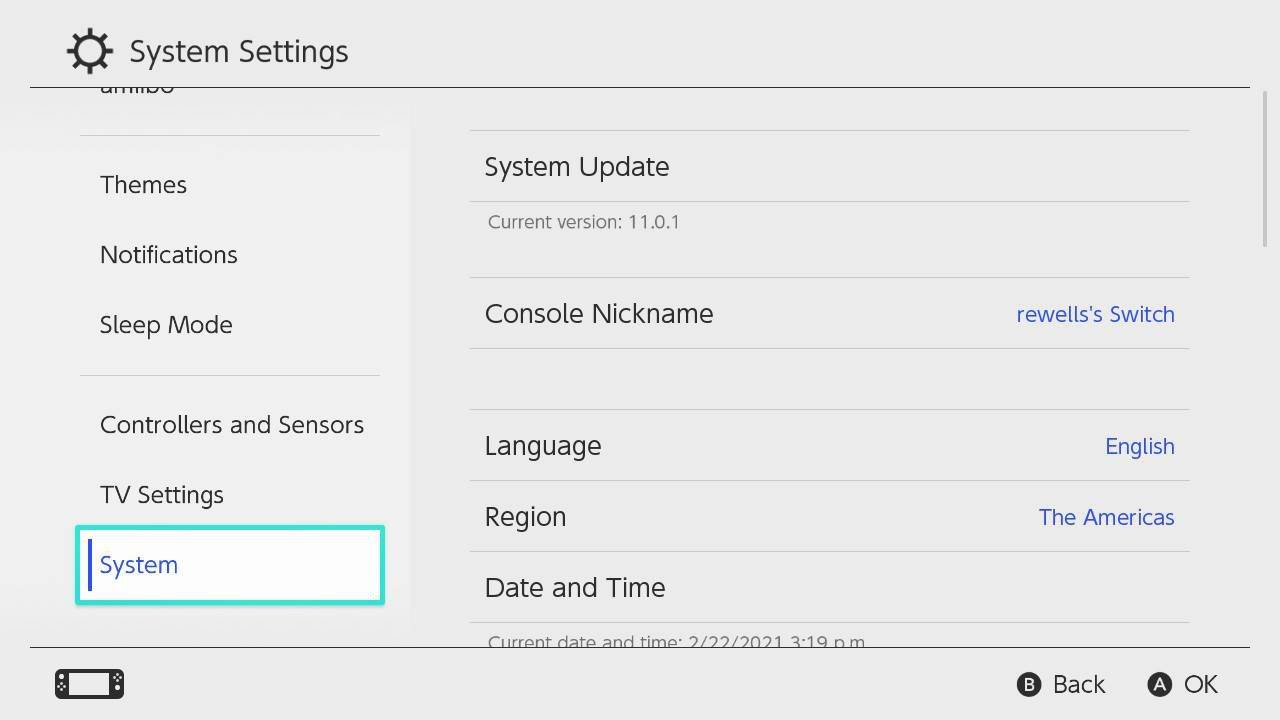
-
Ritiniet līdz ekrāna apakšdaļai un pēc tam atlasiet Formatēšanas opcijas .
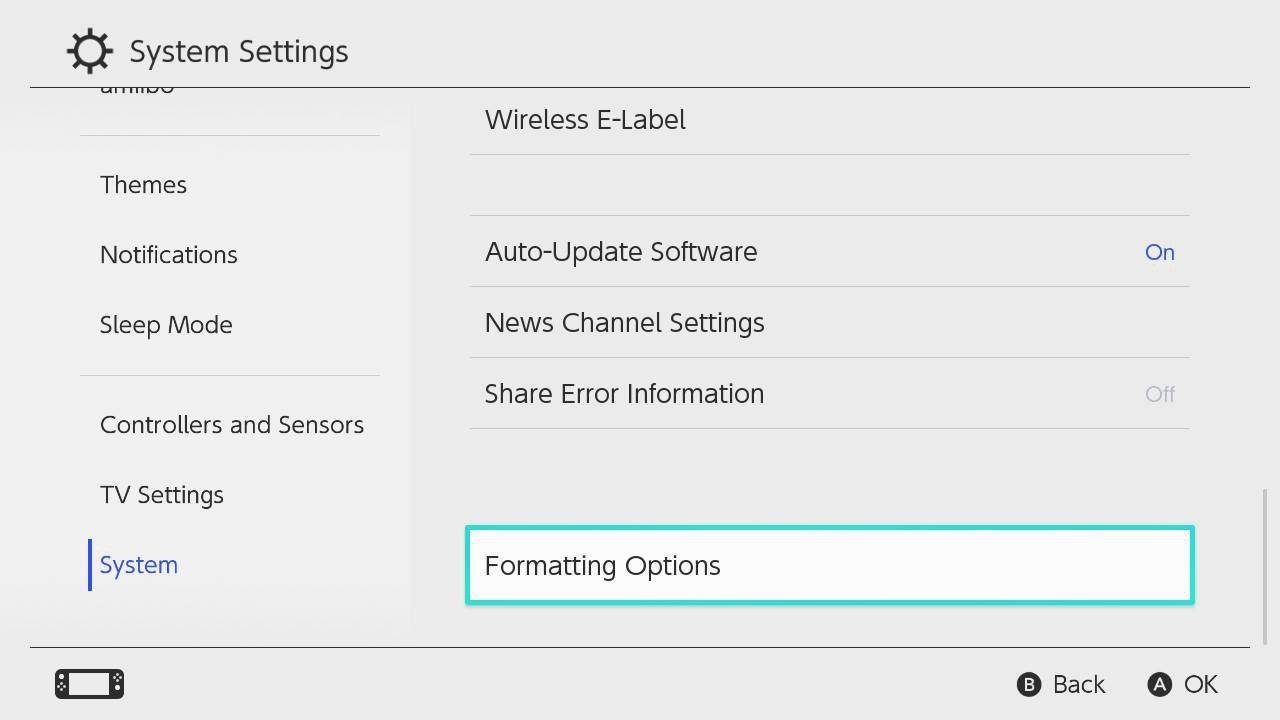
-
Izvēlieties Atiestatīt kešatmiņu .
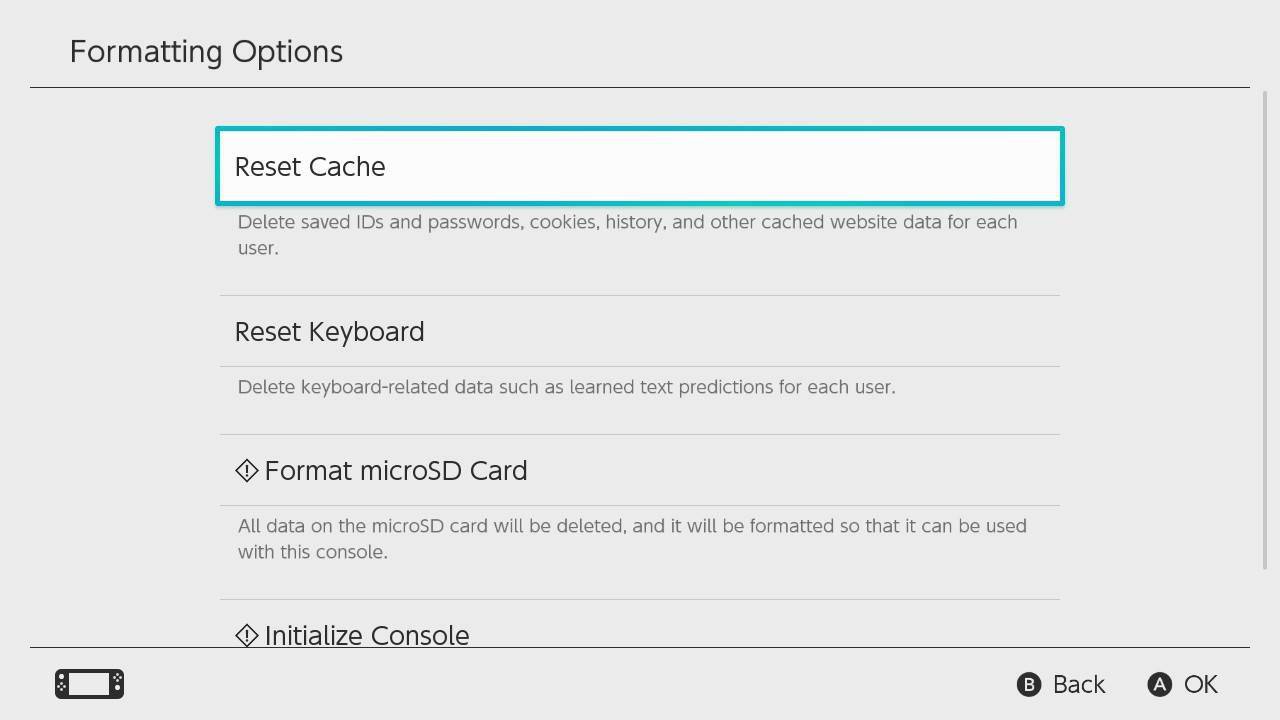
Lai dzēstu tastatūras apgūtās prognozes, atlasiet Atiestatīt tastatūru .
-
Tiks parādīts brīdinājums, ka nevarat atjaunot datus. Izvēlieties Atiestatīt .
Windows 10 Ziemassvētku tēmas
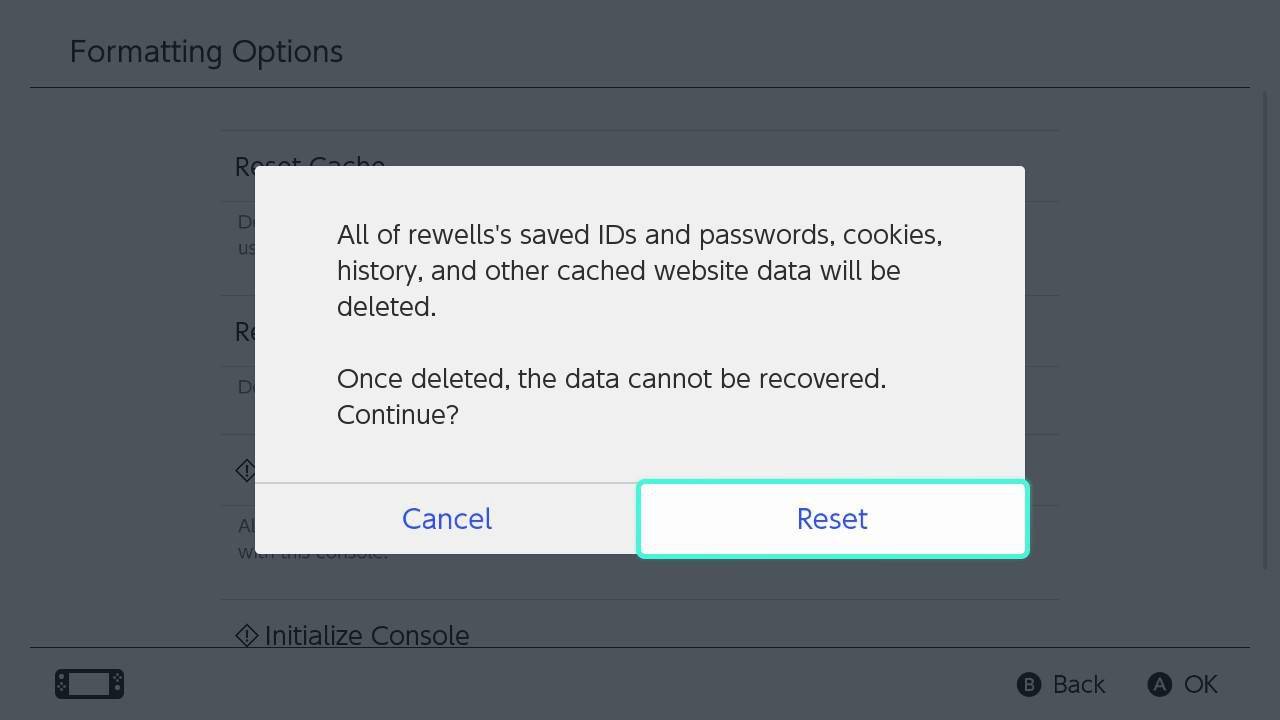
Kā atiestatīt Nintendo slēdzi, nezaudējot spēles ietaupījumus
Pieņemsim, ka jums ir nepieciešams atiestatīt Nintendo Switch visaptverošāk, nevis vienkārši notīrīt kešatmiņu. Tādā gadījumā izdzēsiet visu no konsoles, izņemot spēļu saglabāšanas datus, ekrānuzņēmumus, videoklipus un lietotāja informāciju.
Izmantojiet šo opciju, ja jūsu Nintendo Switch rodas problēmas un nevēlaties visu zaudēt, to labojot. Padomājiet par to kā Drošais režīms datorā .
-
Izslēdziet konsoli. Turiet nospiestu jauda pogu, līdz redzat Barošanas opcijas , pēc tam atlasiet Izslēgt .
-
Turiet nospiestu skaļāk un Skaļums uz leju pogas, pēc tam nospiediet jauda pogu.
-
Turpiniet turēt pogas, līdz Nintendo Switch tiek ielādēts apkopes režīms.
-
Izvēlieties Inicializējiet konsoli, neizdzēšot saglabāšanas datus , pēc tam atlasiet labi .
-
Pagaidiet, līdz konsole pabeidz atiestatīšanu, atjaunojot to uz rūpnīcas iestatījumiem.
Kā atiestatīt Nintendo slēdzi uz rūpnīcas iestatījumiem, izmantojot apkopes režīmu
Ja pārdodat savu Nintendo Switch, atjaunojiet to uz rūpnīcas iestatījumiem un izdzēsiet failus, lai jaunais īpašnieks nevarētu piekļūt jūsu datiem.
Tas ir pastāvīgs labojums. Tas dzēš visus jūsu datus, tostarp saglabāšanas failus, spēļu lejupielādes un jūsu saistīto Nintendo kontu. Veiciet šo atjaunošanu tikai tad, ja esat pārliecināts, ka neiebilstat pazaudēt šos failus.
-
Izmantojiet iepriekšējos norādījumus, lai pārslēgtu slēdzi apkopes režīmā.
-
No turienes atlasiet Inicializēt konsoli > Turpināt .
-
Pagaidiet, līdz konsole pabeidz datu dzēšanu.
noņemt rakstīšanas aizsardzību USB diskā
Kā no iestatījumu izvēlnes atiestatīt Nintendo slēdzi rūpnīcā
Varat arī veikt pilnu atiestatīšanu, izmantojot konsoles iestatījumu izvēlni. Lūk, kā.
-
Nintendo Switch sākuma ekrānā atlasiet Iestatījumi .
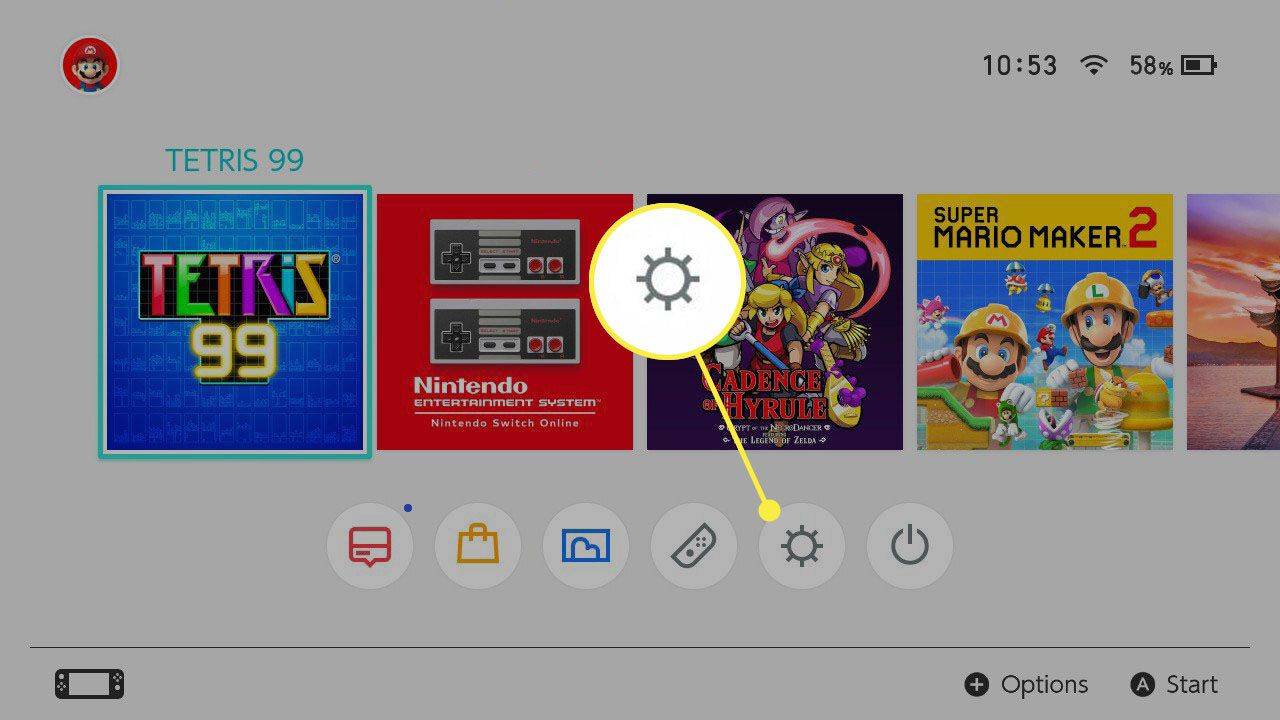
-
Ritiniet uz leju un atlasiet Sistēma kreisajā izvēlnē.
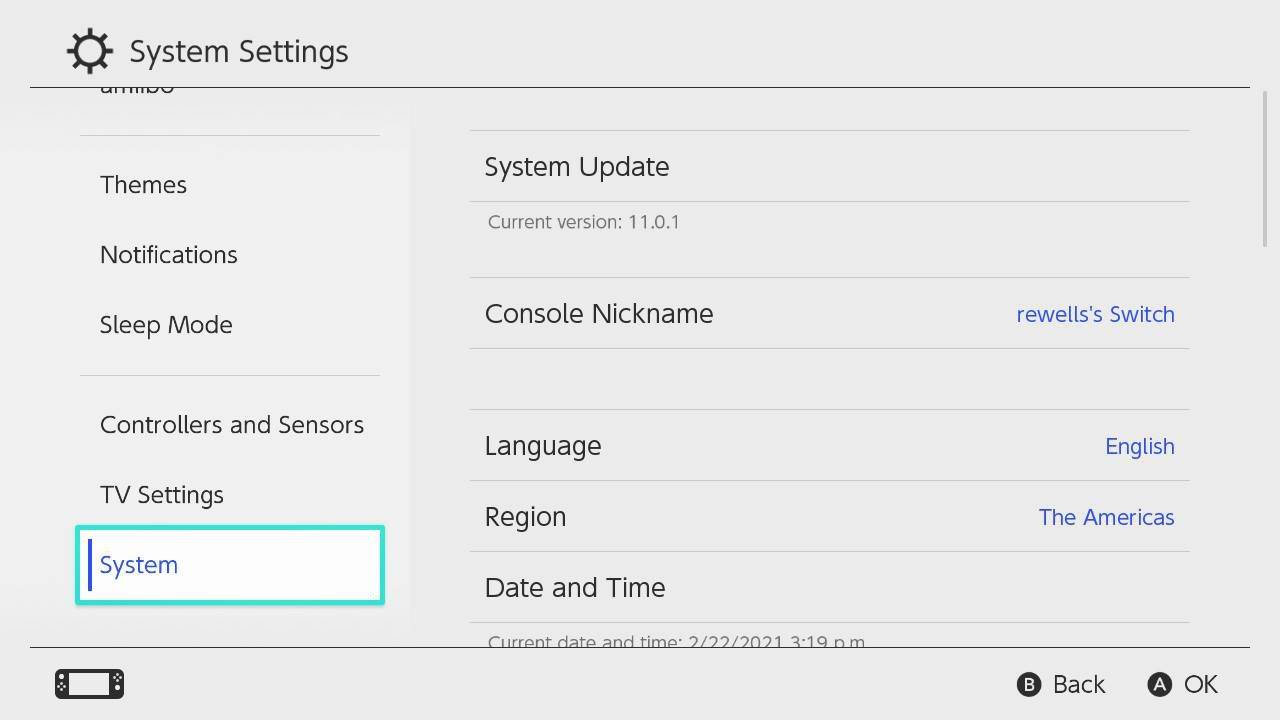
-
Ritiniet līdz ekrāna apakšdaļai un atlasiet Formatēšanas opcijas .
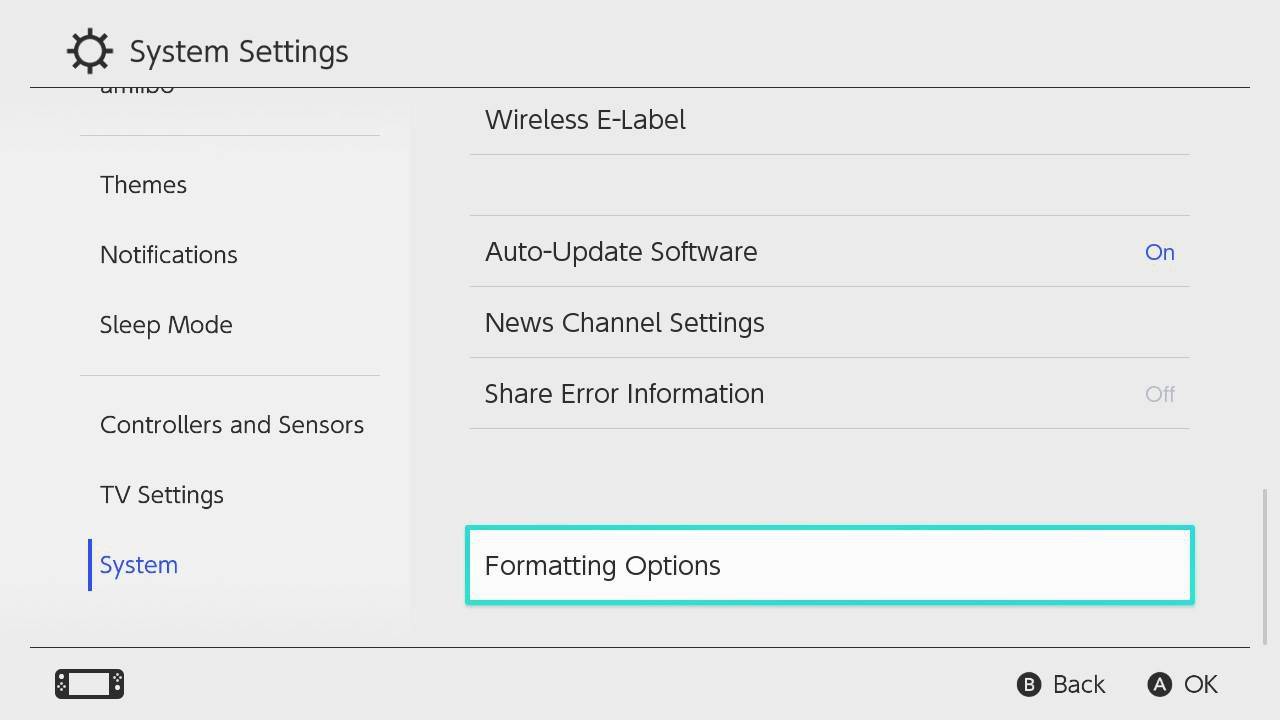
-
Izvēlieties Inicializēt konsoli un pēc tam atlasiet labi .
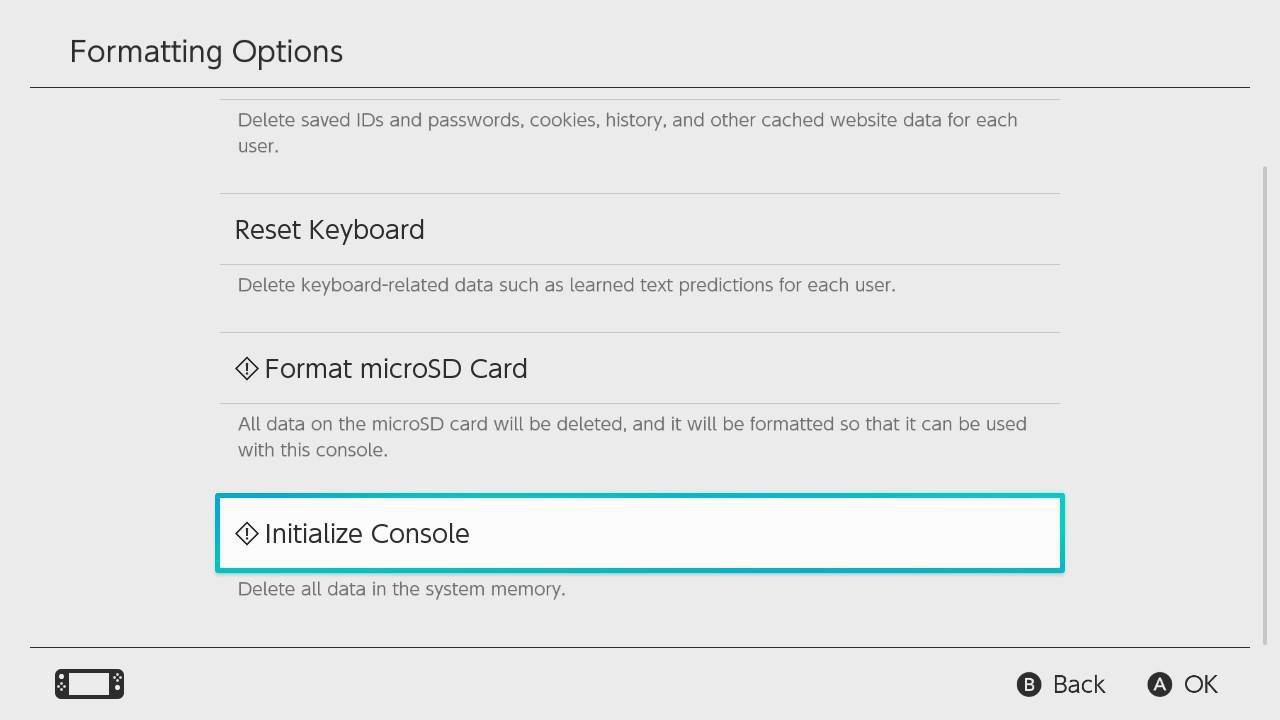
-
Pagaidiet, līdz konsole pabeidz datu dzēšanu.
Šis process arī atsaista jūsu Nintendo kontu no sistēmas.
- Kā atiestatīt slēdzi, ja tas ir iesaldēts?
Varat atiestatīt iesaldētu slēdzi, izmantojot cieto atiestatīšanu. Nospiediet un turiet barošanas pogu apmēram 15 sekundes, līdz ekrāns kļūst tumšs. Pēc dažiem mirkļiem slēdzim vajadzētu atsāknēties.
- Kā atiestatīt Switch kontrolleri?
Atvērt Sistēmas iestatījumi sākuma izvēlnē un atlasiet Kontrolieri un sensori . Pēc tam izvēlieties kontrolleri no saraksta ekrāna kreisajā pusē un atlasiet Atiestatīt , pēc tam apstipriniet ar Atiestatīt .
- Kā atiestatīt Switch Joy-Con?
Vispirms noteikti atvienojiet Joy-Con no Switch konsoles. Pēc tam nospiediet sinhronizācijas poga , pēc tam nospiediet jebkura poga lai atkal ieslēgtu Joy-Con.