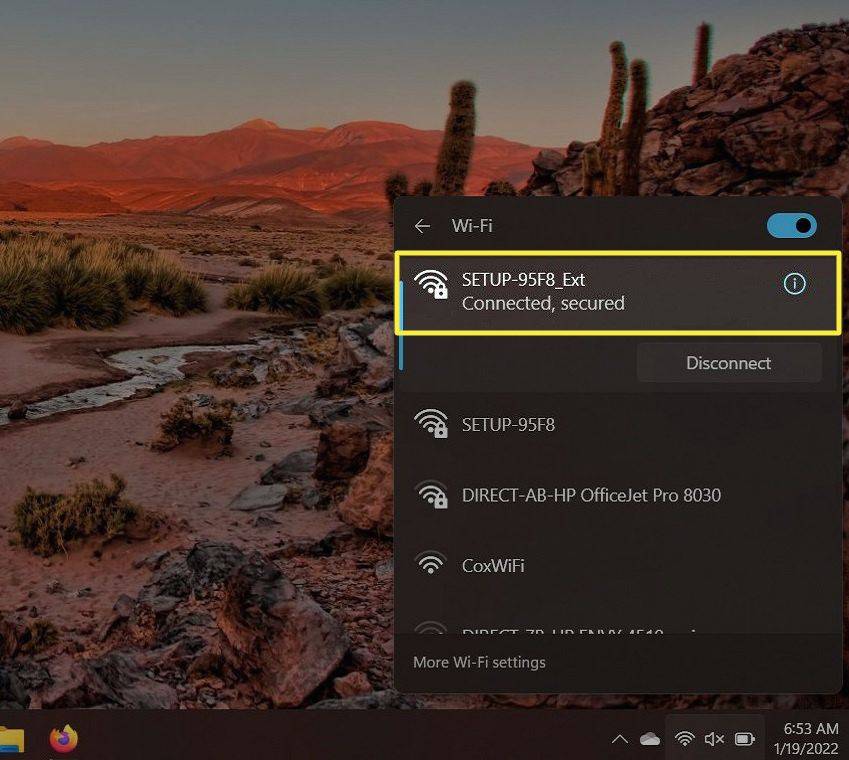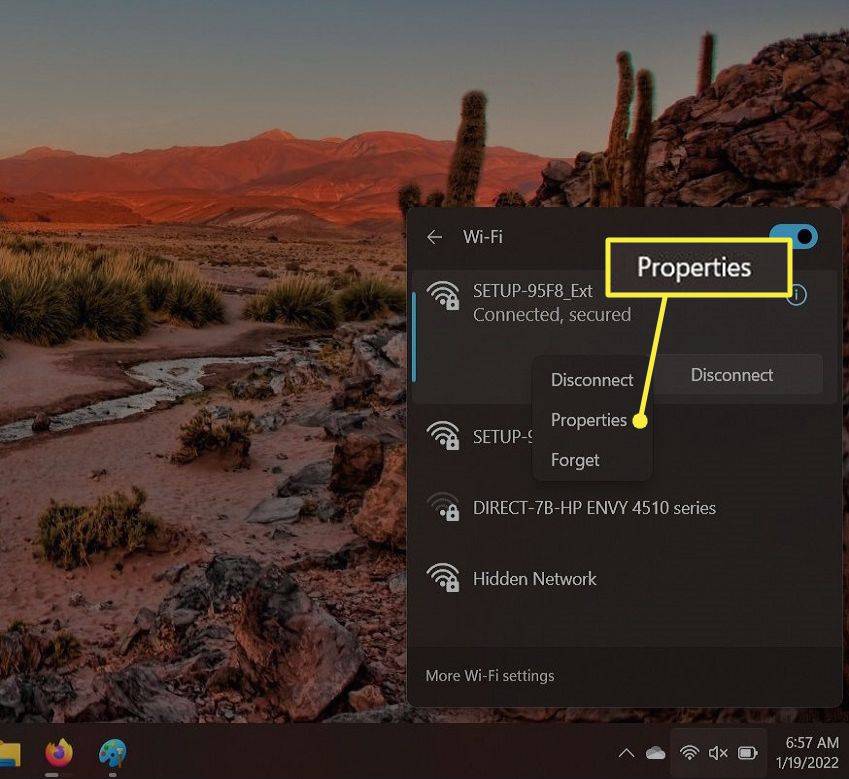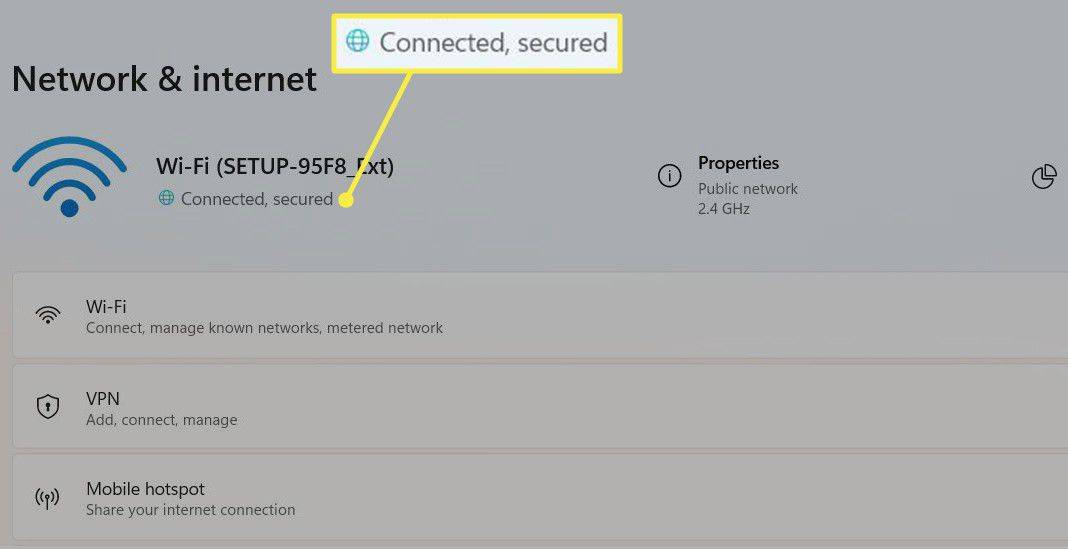Kas jāzina
- Lai atiestatītu un savienotu Wi-Fi paplašinātāju ar jaunu maršrutētāju, atvienojiet Wi-Fi paplašinātāju no sienas.
- Pievienojiet Wi-Fi paplašinātāju atpakaļ sienā un nospiediet WPS poga uz Wi-Fi paplašinātāja un maršrutētāja.
-
Pārbaudiet, vai Wi-Fi paplašinātājs joprojām ir savienots ar maršrutētāju.
-
Jābūt diviem papildu bezvadu tīkliem, kas tiek pārraidīti no Wi-Fi paplašinātāja. Abiem tīkliem tīkla nosaukuma beigās jābūt EXT. Būs 5GHZ un 2GHZ tīkls.
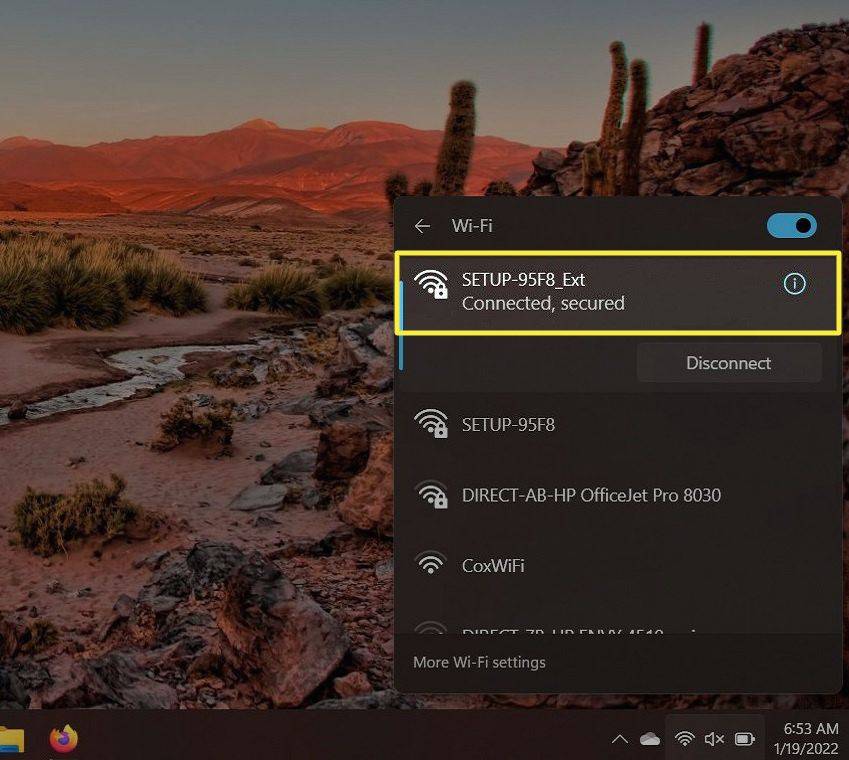
-
Klikšķis Īpašības bezvadu tīklā.
kā atbrīvoties no melnajām joslām
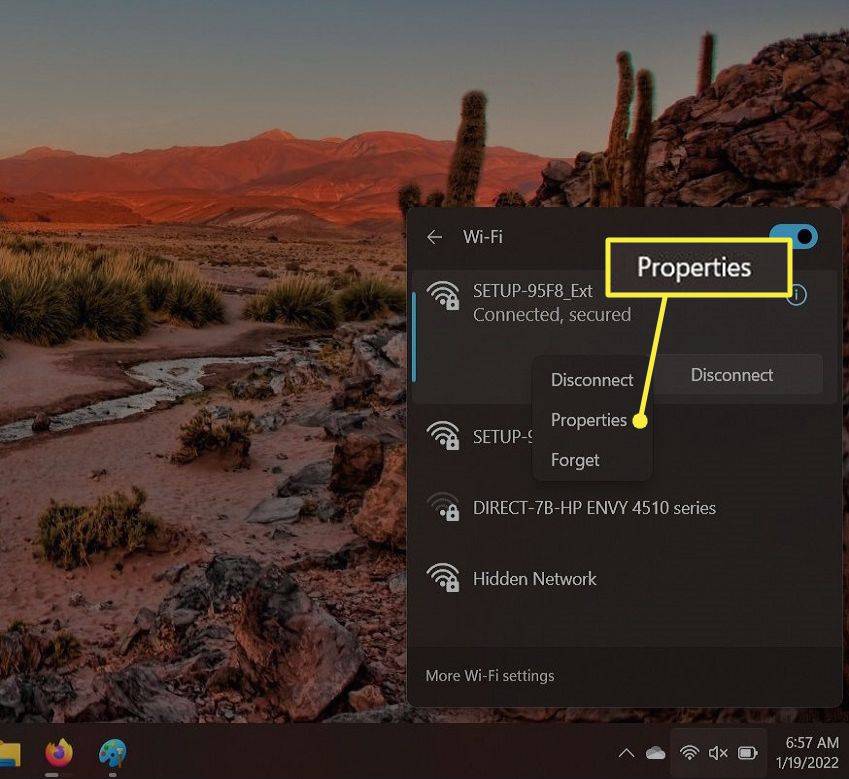
-
Pārbaudiet, vai tīkls ir savienots un sūta un saņem datus.
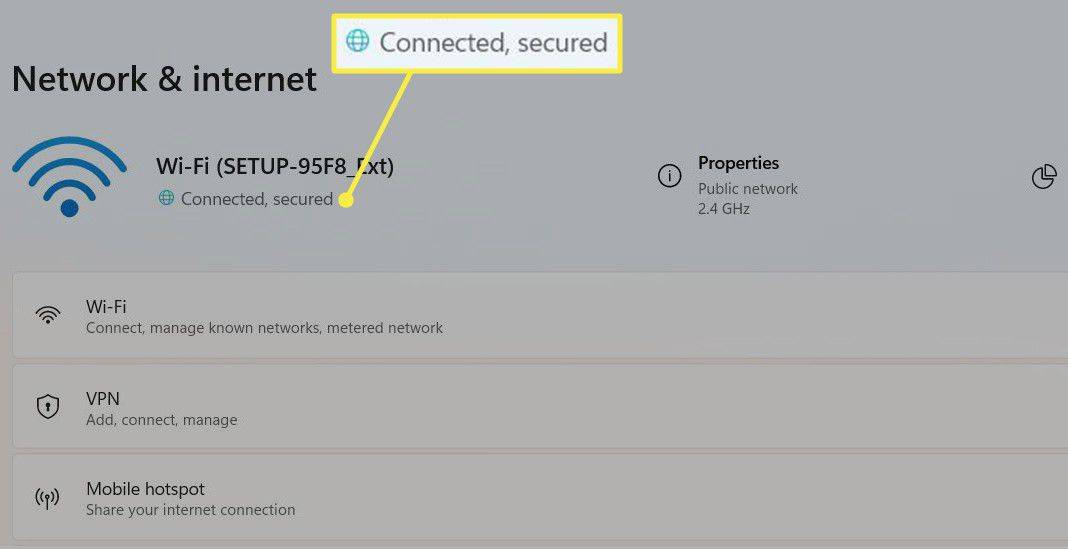
-
Ja tīkls nav pievienots, pārbaudiet fizisko Wi-Fi paplašinātāja ierīci.
kā atrast savus ziņojumus instagram
-
Pārliecinieties, ka datu indikatori mirgo zaļā krāsā.
-
Pārbaudiet bezvadu signāla stipruma indikatoru ierīces priekšpusē.
-
Ja Wi-Fi paplašinātājs ir melns vai dzeltens, tas ir zaudējis savienojumu ar maršrutētāju.
-
Nospiediet pogu WPS maršrutētāja poga parasti atrodas augšpusē.
-
Nospiediet pogu WPS pogu uz Wi-Fi paplašinātāja.
-
Savienojums tiks atjaunots.
- Kur novietot Wi-Fi paplašinātāju?
Paplašinātājam ir jāatrodas pietiekami tuvu maršrutētājam, lai signāls būtu spēcīgs, vienlaikus nodrošinot maksimālu paplašinātu diapazonu. Kad esat atradis maršrutētājam piemērotāko vietu, novietojiet paplašinātāju apgabala centrā, kuram nepieciešams spēcīgāks Wi-Fi savienojums.
- Kā darbojas Wi-Fi paplašinātāji?
Wi-Fi paplašinātāji paplašina maršrutētāja Wi-Fi signālu, izveidojot atsevišķus tīklus. Tādā veidā jūs varat pārslēgties starp maršrutētāju un paplašinātāju tīklu atkarībā no tā, kurš konkrētajā brīdī ir spēcīgāks.
kā izdzēst nesen skatītos netflix televīzijā
- Kā atiestatīt maršrutētāju?
Lai atiestatītu maršrutētāju, ierīces apakšā vai sānos meklējiet atiestatīšanas pogu. Jums var būt nepieciešams izmantot saspraudi, lai 30 sekundes turētu nospiestu pogu. Atiestatot maršrutētāju, tas arī jādara atiestatiet savu modemu .
- Kā izmantot maršrutētāju kā Wi-Fi paplašinātāju?
Uz izmantojiet maršrutētāju kā Wi-Fi paplašinātāju , pievienojiet to galvenajam maršrutētājam, izmantojot Ethernet, un ievietojiet to AP režīmā. Lai izmantotu to kā Wi-Fi atkārtotāju bez kabeļa, pārslēdziet papildu interneta maršrutētāju uz atkārtošanas režīmu.
Šajā rakstā ir paskaidrots, kā atiestatīt Wi-Fi paplašinātāju un savienot to ar jaunu maršrutētāju, lai uzlabotu signāla stiprumu dažos jūsu mājas reģionos.
Kāpēc Wi-Fi paplašinātāji pārstāj darboties?
Wi-Fi paplašinātājs var pārstāt darboties daudzu iemeslu dēļ. Lai gan šie nav visi iemesli, kādēļ tas varētu pārstāt darboties, daži piemēri ir: primārais savienojums vairs nav pieejams, aparatūras darbības traucējumi vai cita drošības akreditācijas dati. Šīs ir darbības, lai atiestatītu Wi-Fi paplašinātāju, ja tas pārstāj darboties.
Vienkāršākais veids, kā noteikt, vai Wi-Fi paplašinātājs ir jānomaina, ir tad, ja ierīce vairs neiedegas vai nepārraida signālu.
Vai Wi-Fi paplašinātāji ir jānomaina?
Wi-Fi paplašinātāji parasti nav bieži jāmaina, jo šīs ierīces interneta signālu nepārraida neatkarīgi. Tā vietā Wi-Fi paplašinātājs ir esošā savienojuma spogulis, un tādējādi šīm ierīcēm ir aptuveni trīs līdz četru gadu glabāšanas laiks starp jauno tehnoloģiju.
Ja Wi-Fi paplašinātāja nomaiņa aizņems ilgāk par četriem gadiem, tas var nozīmēt, ka jūs palaižat garām jaunus sasniegumus platjoslas tehnoloģiju jomā. Labas kvalitātes Wi-Fi paplašinātājam vajadzētu nodrošināt ērtu lietošanu trīs līdz četrus gadus, pirms tas ir jānomaina.
Tā kā Wi-Fi paplašinātāji ir pievienoti tieši strāvas kontaktligzdām, tie ir neaizsargāti pret strāvas pārspriegumiem, kas var saīsināt šo ierīču darbības laiku.
Lai gan Wi-Fi paplašinātājs nav bieži jāmaina, varat noteikt, kad tas ir jānomaina. Daži simptomi, kas varētu rasties, ir tādi, ka lejupielāde nenotiek tik gludi kā iepriekš, un, ja straumējat saturu, jūs ievērosiet pastāvīgu buferizāciju.
Vai Wi-Fi paplašinātāji var radīt problēmas?
Ja ierīce nedarbojas pareizi, Wi-Fi paplašinātājs var izraisīt savienojuma problēmas. Šeit ir dažas pazīmes, kas liecina, ka jūsu Wi-Fi paplašinātāja darbība ir bojāta.
Interesanti Raksti
Redaktora Izvēle

Kā mainīt atrašanās vietu un vietējās stacijas pakalpojumā YouTube TV
Ja atrodaties ārpus YouTube TV apgabaliem vai vēlaties skatīties reģionā bloķētu saturu, iespējams, jūs interesēs uzzināt, kā viltot savu atrašanās vietu, lai skatītos jebkuru saturu. Ja tas attiecas uz jums,

Kā apskatīt privātu Facebook profilu
Sastapšanās ar privātu kontu var būt kaitinoša, jo jūs nevarat skatīt viņu mijiedarbību ar citiem lietotājiem, viņu reakciju uz komentāriem vai ziņas. Viss, ko jūs varētu redzēt, ir viņu profila attēls un, iespējams, lietotājvārds. tas'

Pieci labākie veidi, kā palielināt mobilā platjoslas tīklāja ātrumu
Mēs zinām, ka mobilie platjoslas savienojumi nekad nesasniedz reklamēto ātrumu - tālu no tā. Nav svarīgi, vai izmantojat viedtālruni vai pārnēsājamu platjoslas tīklāju. Signāls, serviss un datu pārraide ir vienādi, nevis

Nintendo e-veikals ir karstā ūdenī saskaņā ar Eiropas likumiem
Nintendo varētu atrasties karstā ūdenī, ja Norvēģijas Patērētāju padome rīkotos atbilstoši saviem nesenajiem atklājumiem Nintendo e-veikalā. Padome apgalvo, ka Nintendo e-veikals neatbilst Eiropas tiesību aktiem, pateicoties tās politikai par iepriekšēju pasūtījumu atcelšanu

Edge Chromium: bloķējiet trešo pušu sīkfailus InPrivate režīmam, paplašinājuma piekļuvi meklēšanai
Microsoft aktīvi strādā pie viņu jaunākā pārlūka, kura pamatā ir Chromium. Tā ir versija, kurai bez nosaukuma ar UWP / Metro Edge pārlūku nav gandrīz nekā kopīga. Lietotnēm ir pievienotas papildu funkcijas, ko pievienojis Microsoft, piemēram, Bing Translator, Microsoft konts un dažas pašas Microsoft funkcijas, piemēram, Skaļi lasīt, Lasīšanas skata kniebieni,

10 populārākās mobilās MOBA spēles
Lapā nevar programmatiski atspējot automātiskās reklāmas, tāpēc mēs esam šeit!