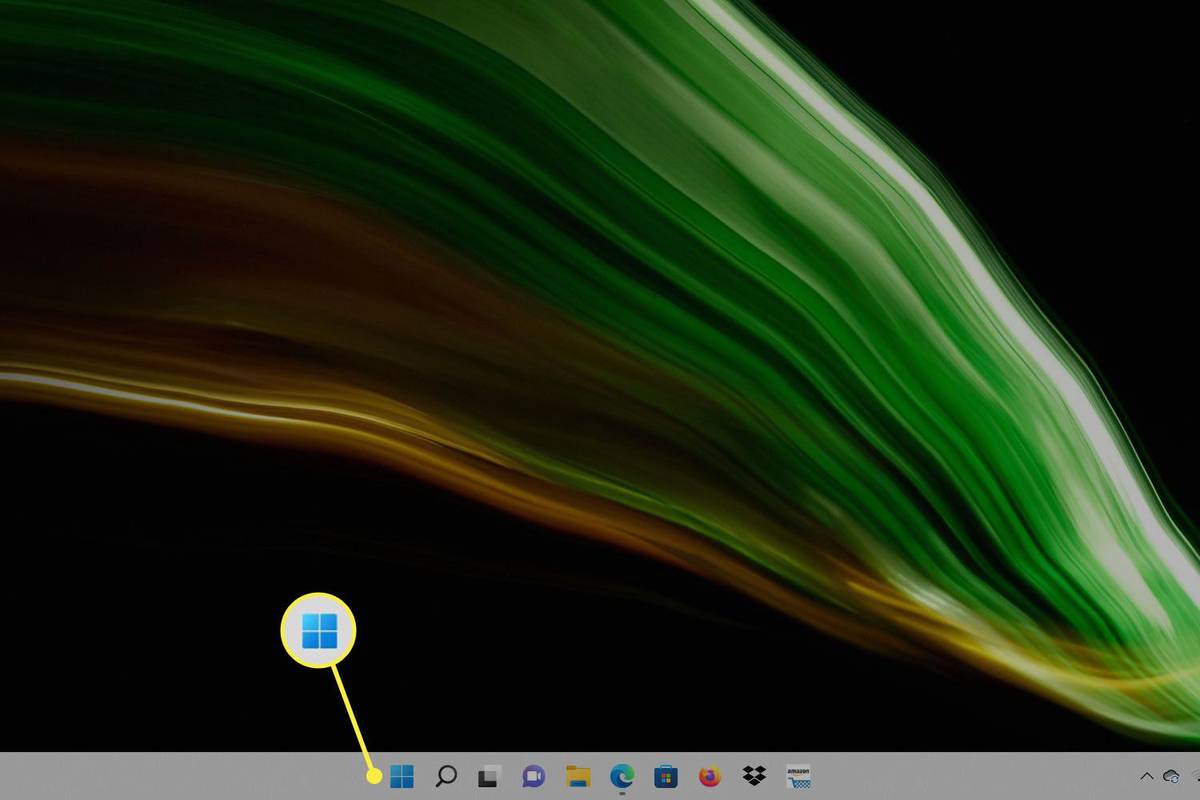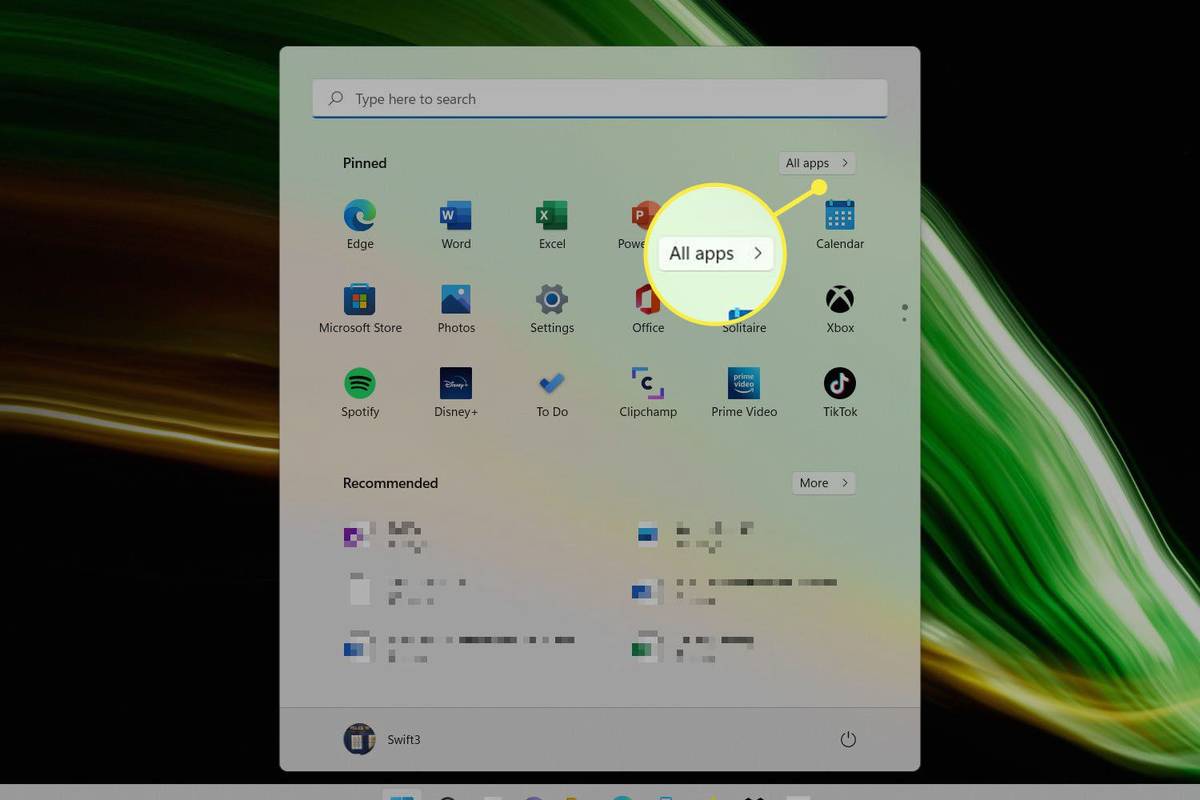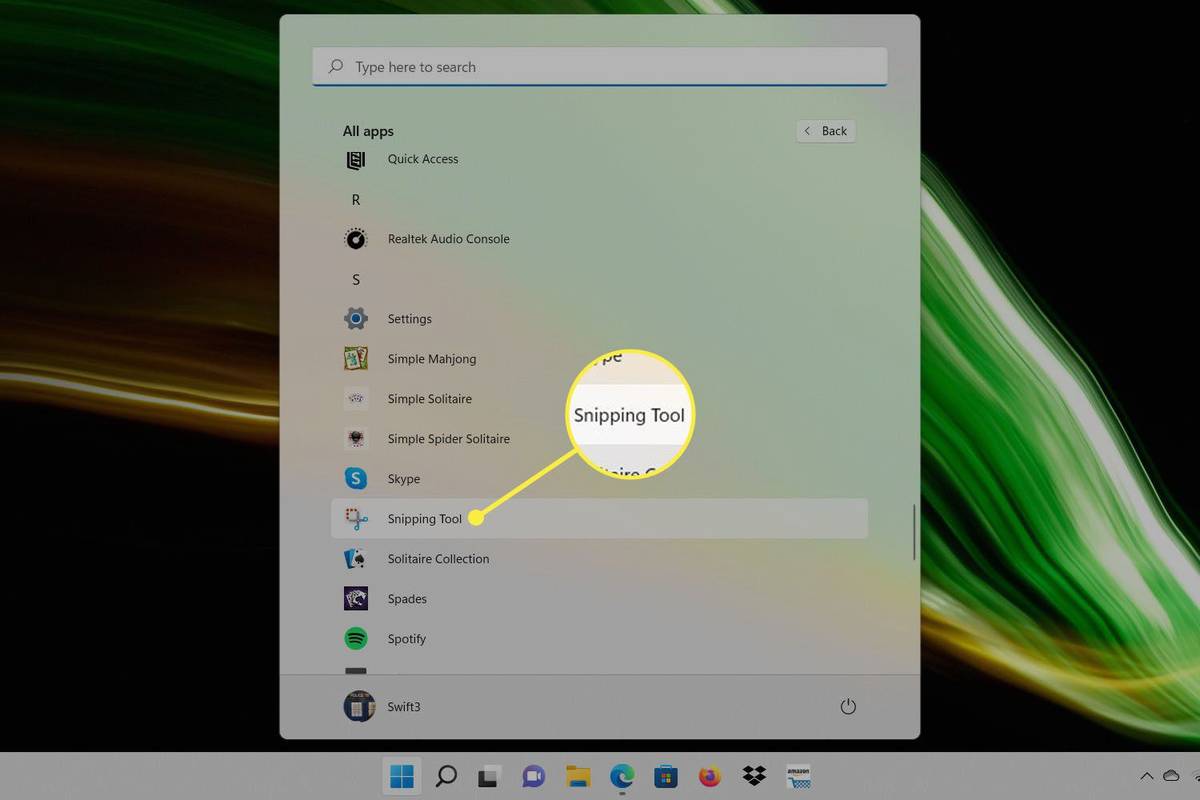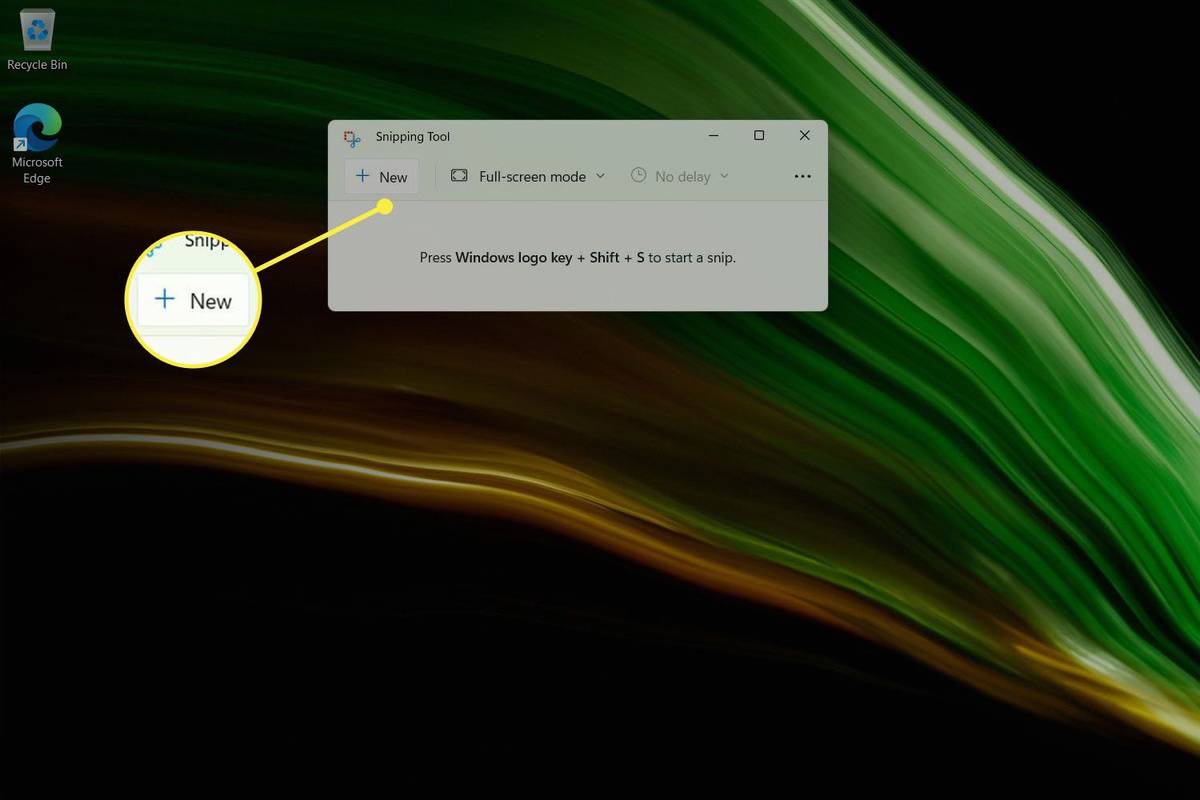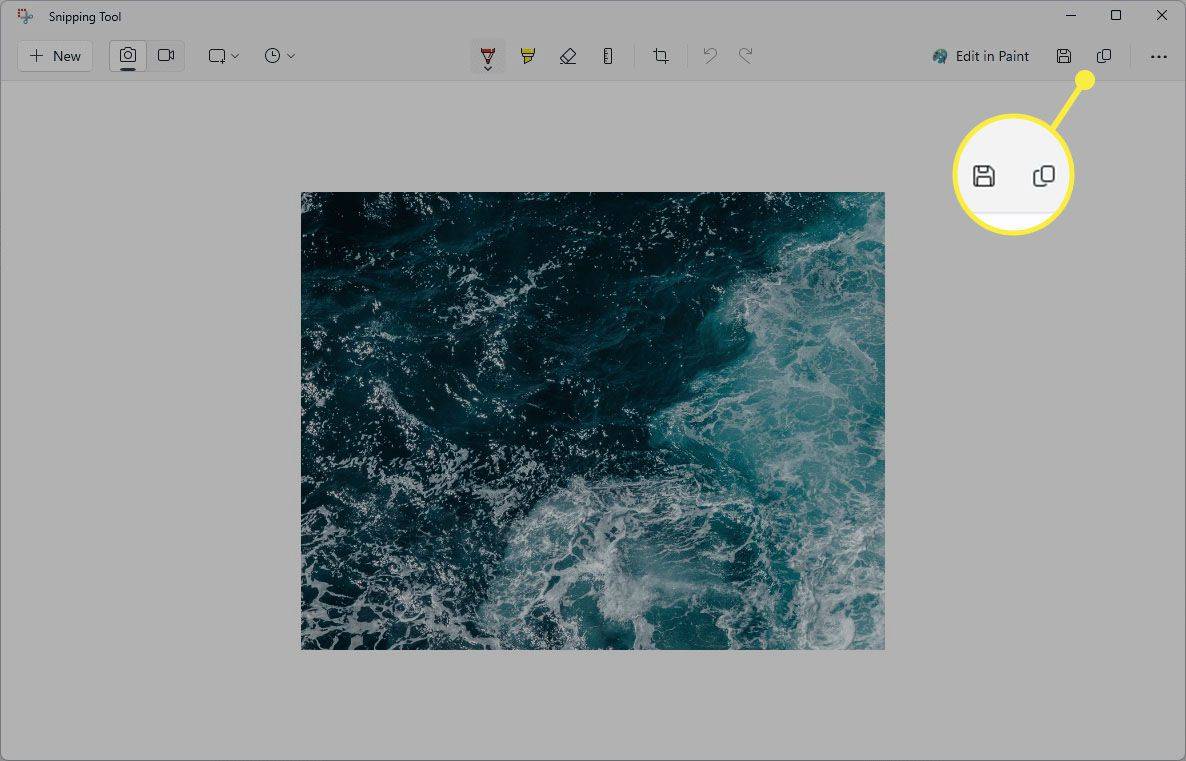Kas jāzina
- Nospiediet PrtSc lai starpliktuvē saglabātu visa ekrāna (vai vairāku ekrānu) ekrānuzņēmumu.
- Izmantot Uzvarēt + PrtSc lai saglabātu ekrānuzņēmumu kā attēla failu mapē AttēliEkrānuzņēmums mapi.
-
Atveriet Sākt izvēlne .
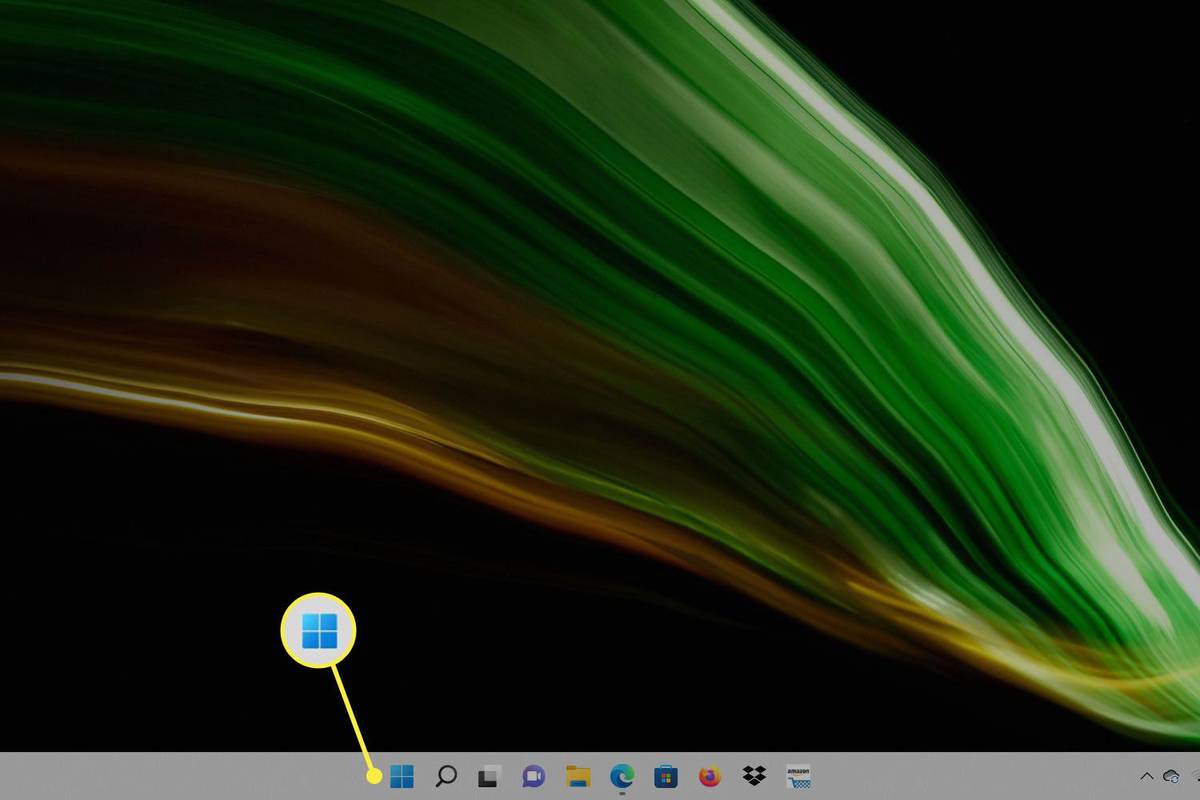
-
Izvēlieties Visas lietotnes .
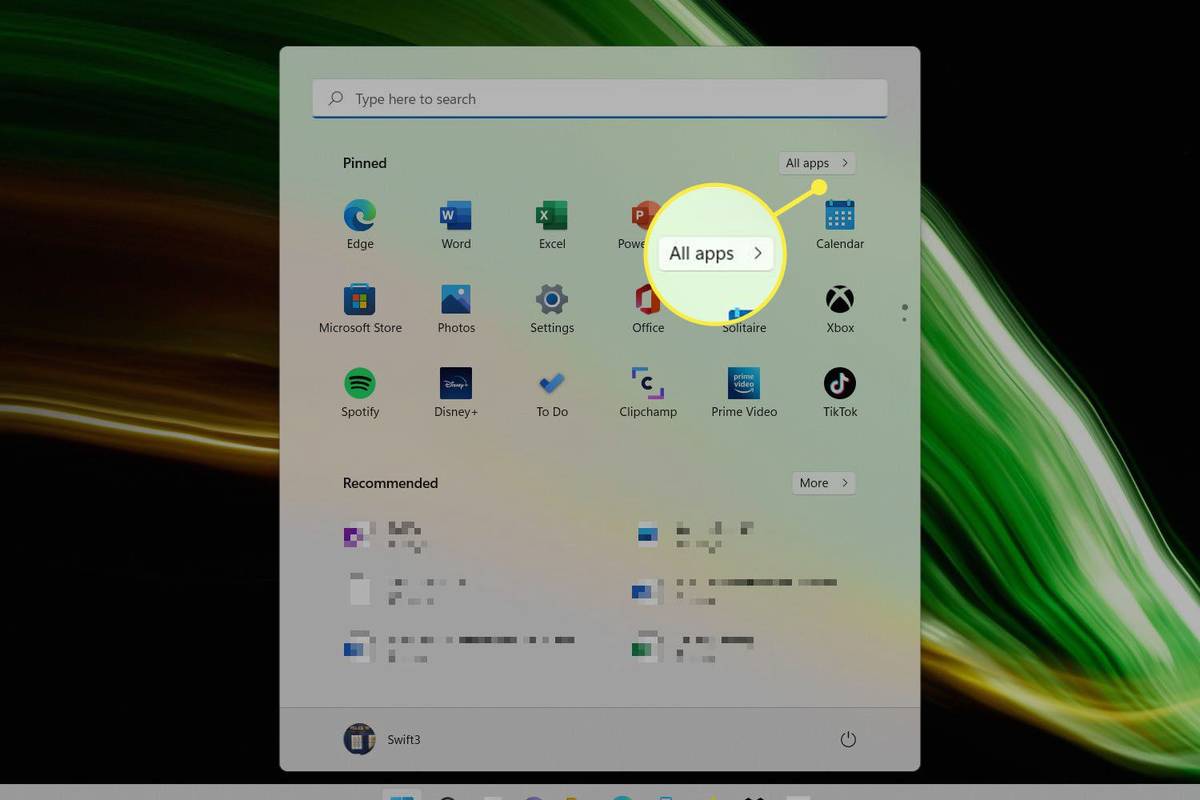
-
Ritiniet līdz Izgriešanas rīks un atveriet to. Programmu saraksts ir alfabētiskā secībā, tāpēc tas parasti ir tuvu beigām, lai gan varat arī to meklēt.
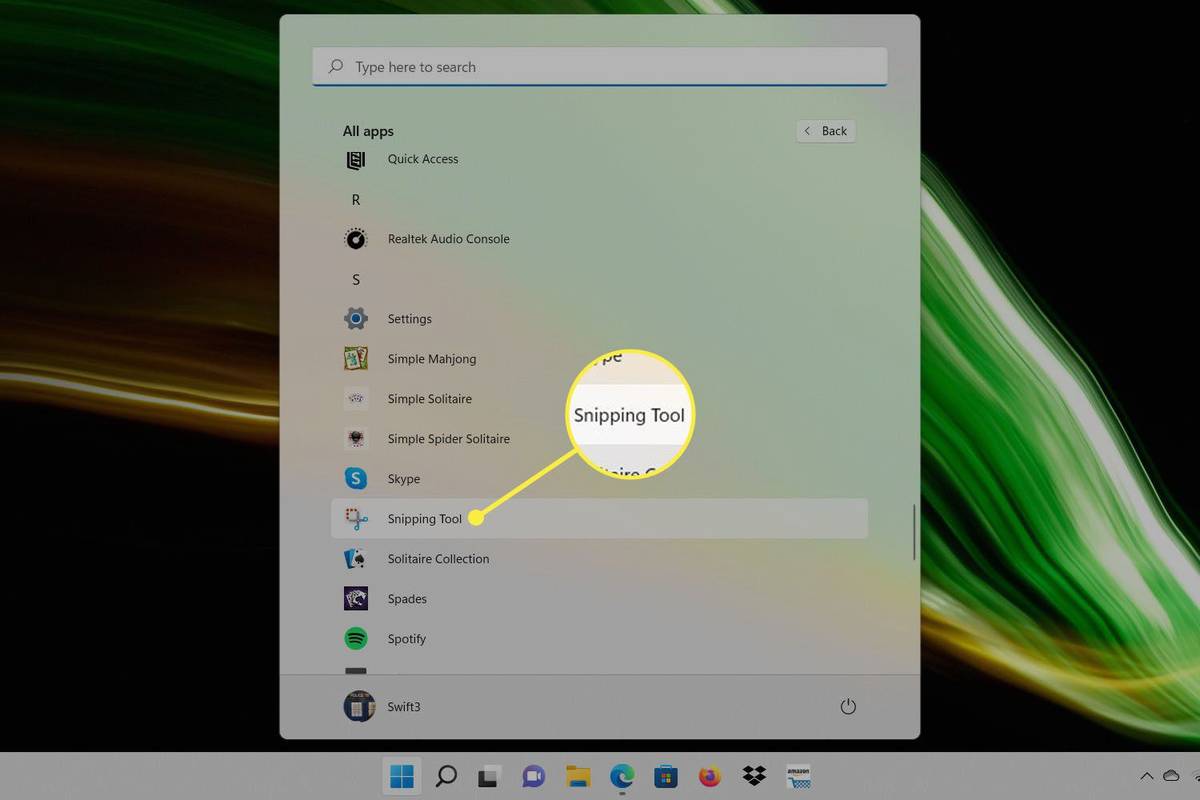
-
Izvēlieties Jauns lai izveidotu ekrānuzņēmumu ar atlasīto noklusējuma opciju. Izmantojiet šī rīka nolaižamo izvēlni, lai izvēlētos citu ekrānuzņēmuma metodi; ir četri: taisnstūris, logs, pilnekrāna režīms un brīvā forma.
kas notiek, ja jūs bloķējat kādu nesaskaņas
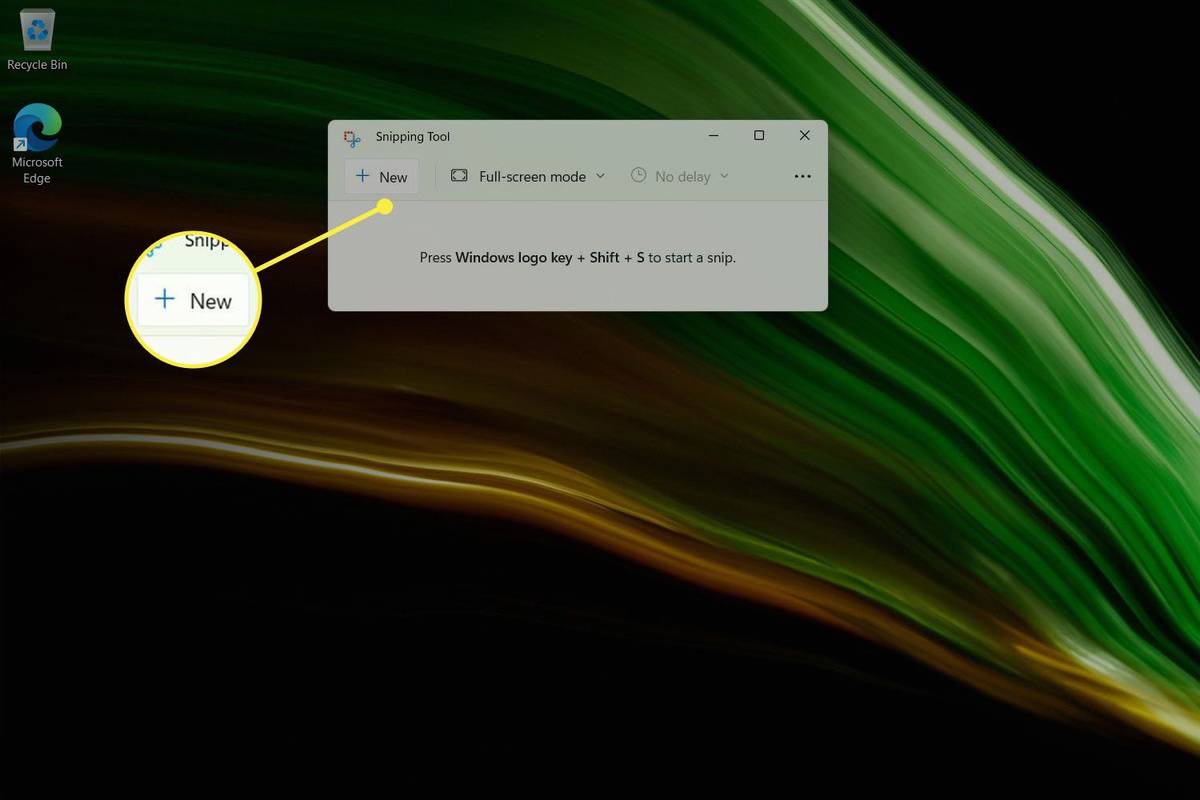
-
Kad esat uzņēmis ekrānuzņēmumu, nospiediet saglabāt pogu, lai to saglabātu datorā, vai kopiju pogu, lai to saglabātu starpliktuvē. The trīs punkti izvēlnē ir vēl vairāk iespēju, ja vēlaties kopīgot vai izdrukāt ekrānuzņēmumu.
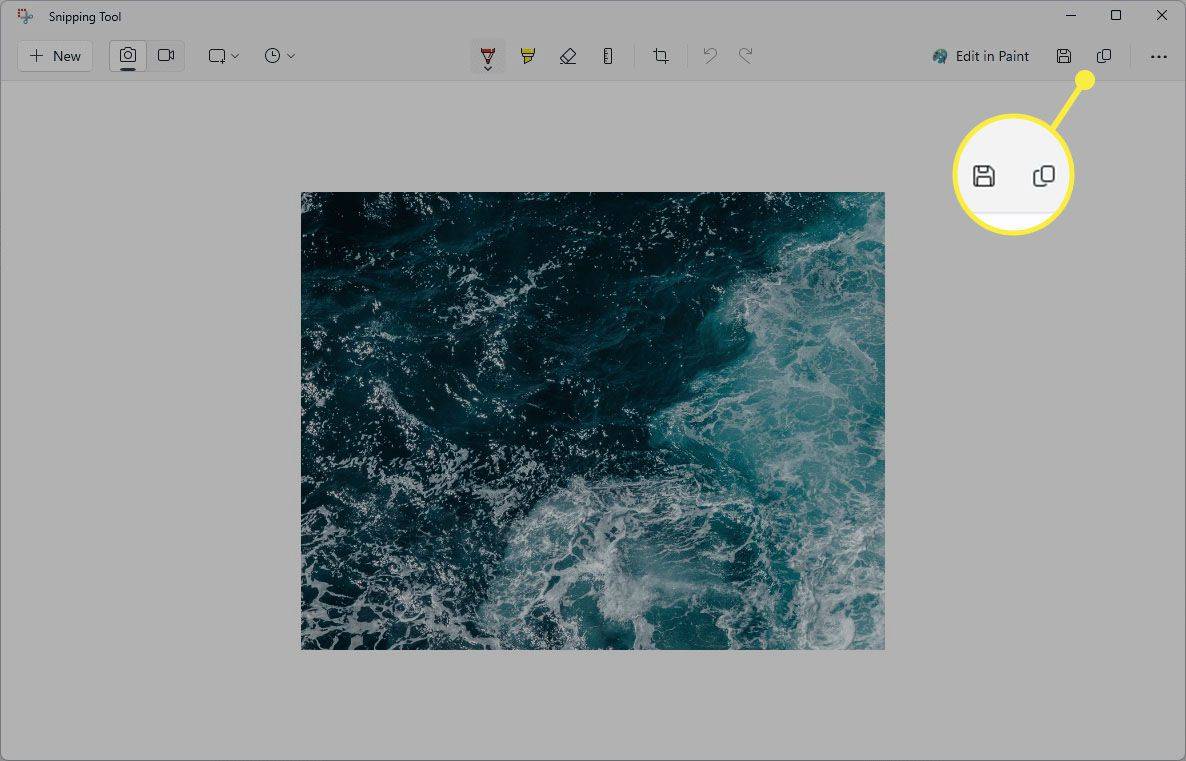
Lai iegūtu papildinformāciju par šīs programmas līdzekļiem, skatiet sadaļu Kā izmantot Snipping rīku operētājsistēmā Windows 11.
- Kā veikt ekrānuzņēmumu HP klēpjdatorā?
Jūs izmantosit tās pašas tastatūras komandas, lai uzņemiet ekrānuzņēmumu HP klēpjdatorā . Varat arī izmantot Snip & Sketch.
- Kā veikt ekrānuzņēmumu Dell klēpjdatorā?
Dell klēpjdatori ir arī Print Screen taustiņš , taču, iespējams, jums būs jādara kaut kas atšķirīgs atkarībā no modeļa. Dažās versijās Print Screen tiek ievietots taustiņā F10, kas nozīmē, ka jums, iespējams, būs jātur Fn vienlaikus to nospiežot.
Šajā rakstā ir paskaidrots, kā uzņemt ekrānuzņēmumu Acer klēpjdatorā. Ir vairāk nekā viena metode atkarībā no tā, kādu ekrānuzņēmumu vēlaties uzņemt un kā vēlaties saglabāt attēlu.
Tastatūras īsceļi uz ekrānuzņēmumu Acer klēpjdatorā
Viens veids, kā uzņemt ekrānuzņēmumu, ir nospiest Drukāšanas ekrāns pogu uz tastatūras. Tas parasti ir atrodams funkciju rindā un saīsināts kā PrtSc . Šī metode saglabā ekrānuzņēmumu Windows starpliktuvē. Pēc tam varat ielīmēt to lietotnēs vai tīmekļa lapās ar Ctrl + IN .

Ekrānuzņēmums Print Screen arī saglabās ekrānuzņēmumu pakalpojumā Microsoft OneDrive, ja esat instalējis lietotni un piešķirs tai atļauju tajā saglabāt ekrānuzņēmumus. Pēc noklusējuma lietotne lūgs atļauju pirmo reizi, kad izmantojat Print Screen.
Vēl viens veids, kā izveidot ekrānuzņēmumu Acer klēpjdatorā, ir nekavējoties saglabāt attēlu failā, tādējādi apejot starpliktuvi. Spiešana Uzvarēt + PrtSc ekrānuzņēmums tiks saglabāts šajā mapē:
Visbeidzot, jūs varat nospiest Uzvarēt + Shift + S lai izsauktu Snipping Tool. Tādējādi tiks apiets lietotnes galvenais ekrāns un tiks palaists tieši, lai uzņemtu ekrānuzņēmumu. Tālāk ir sniegta vairāk informācijas par to, kā to izmantot.
Izmantojiet Snipping Tool ekrānuzņēmumu Acer klēpjdatorā
Ja jums ir jāuztver tikai daļa no ekrāna, izmantojiet Snipping Tool. Tas ir ideāli piemērots, ja nepieciešams definēt ļoti konkrētu ekrāna daļu, piemēram, tīmekļa lapas sadaļu. Tas var arī uzņemt aizkavētus ekrānuzņēmumus, un tajā ir iekļauts apgriešanas rīks un marķieris.
kā lietot, man ir paveicies
Tālāk sniegtie norādījumi tika veikti operētājsistēmā Windows 11. Sistēmā Windows 10 ir iekļauta līdzīga programma, taču atkarībā no jūsu Windows versijas to var saukt par Snip & Sketch.
Kur tiek saglabāti ekrānuzņēmumi Acer klēpjdatorā
Izmantojot Drukāšanas ekrāns pogu vai Snipping Tool saglabās ekrānuzņēmumu starpliktuvē. Tādējādi ekrānuzņēmums netiek saglabāts failā, tāpēc ekrānuzņēmums būs jāielīmē lietotnē, kas atbalsta attēlu importēšanu, izmantojot ielīmēšanu, piemēram, Paint vai attēlu rediģēšanas programmā.
OneDrive lietotāji lietotnes iestatījumos var ieslēgt opciju, kas automātiski saglabās ekrānuzņēmumus pakalpojumā OneDrive.
wmic path softwarelicensingservice get oa3xoriginalproductkey
Uzvarēt + PrtSc saglabā ekrānuzņēmumus vietnē AttēliEkrānuzņēmumi mapi kā PNG failu.
Interesanti Raksti
Redaktora Izvēle
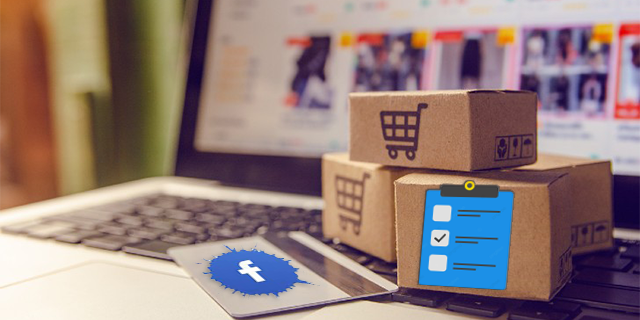
Kā iekļaut sarakstu vairākās vietās vietnē Facebook Marketplace
Facebook Marketplace ir lietotājam draudzīga platforma, kas ir lieliski piemērota tiem, kas vēlas pārdot preci, kas viņiem vairs nav vajadzīga vai nav vajadzīga. Taču pārdošanas veikšana ir daudz vairāk nekā tikai produkta iekļaušana sarakstā. Marketplace piedāvā dažādas optimizācijas metodes

Sistēmas atbloķēt failus, kas lejupielādēti no interneta sistēmā Windows 10
Lūk, kā atbloķēt visus failus, kas lejupielādēti no interneta mapē Windows 10, lai ietaupītu jūsu laiku.

Chrome, lai saņemtu Web Share API atbalstu darbvirsmā
Google Chrome saņem atbalstu tīmekļa koplietošanas API. Attiecīgā funkcija pirmo reizi parādījās Kanāriju kanālā. Tas ļaus jums kopīgot, teiksim, attēlu jebkurā vietnē no konteksta izvēlnes, izmantojot Windows 10 dialogu “Kopīgot”, un pārsūtīt to uz jebkuru lietotni, kas atbalsta

Kā izmantot sadalīto ekrānu Amazon Fire planšetdatorā
Amazon Fire Tablet, kas sākotnēji bija pazīstama kā Kindle Fire Tablet, ir ļoti situācijas mēroga ierīce. Lielākā daļa to uzskata par galveno iepirkšanās palīgu Amazon Prime dalībniekiem, bet citi to uzskata par mazāku standarta Android versiju

9 veidi, kā to novērst, ja iPhone nesaņem īsziņas no Android tālruņiem
Ja nesaņemat īsziņas savā iPhone tālrunī no Android tālruņiem, pārbaudiet, vai jums ir labs mobilais savienojums, un, ja nepieciešams, atjauniniet tālruni.

Jūsu tālruņa lietotne tagad atbalsta iekļautās atbildes paziņojumos operētājsistēmā Windows 10
Microsoft izlaiž jaunu funkciju jūsu tālruņa lietotnes Fast Ring Insiders operētājsistēmā Windows 10. Tagad jūs varat atbildēt uz ziņojumiem no visām ziņojumapmaiņas lietotnēm tieši no paziņojuma grauzdiņa. Windows 10 ir aprīkots ar īpašu lietotni Jūsu tālrunis, kas ļauj savienot pārī Android vai iOS viedtālruni ar darbvirsmu