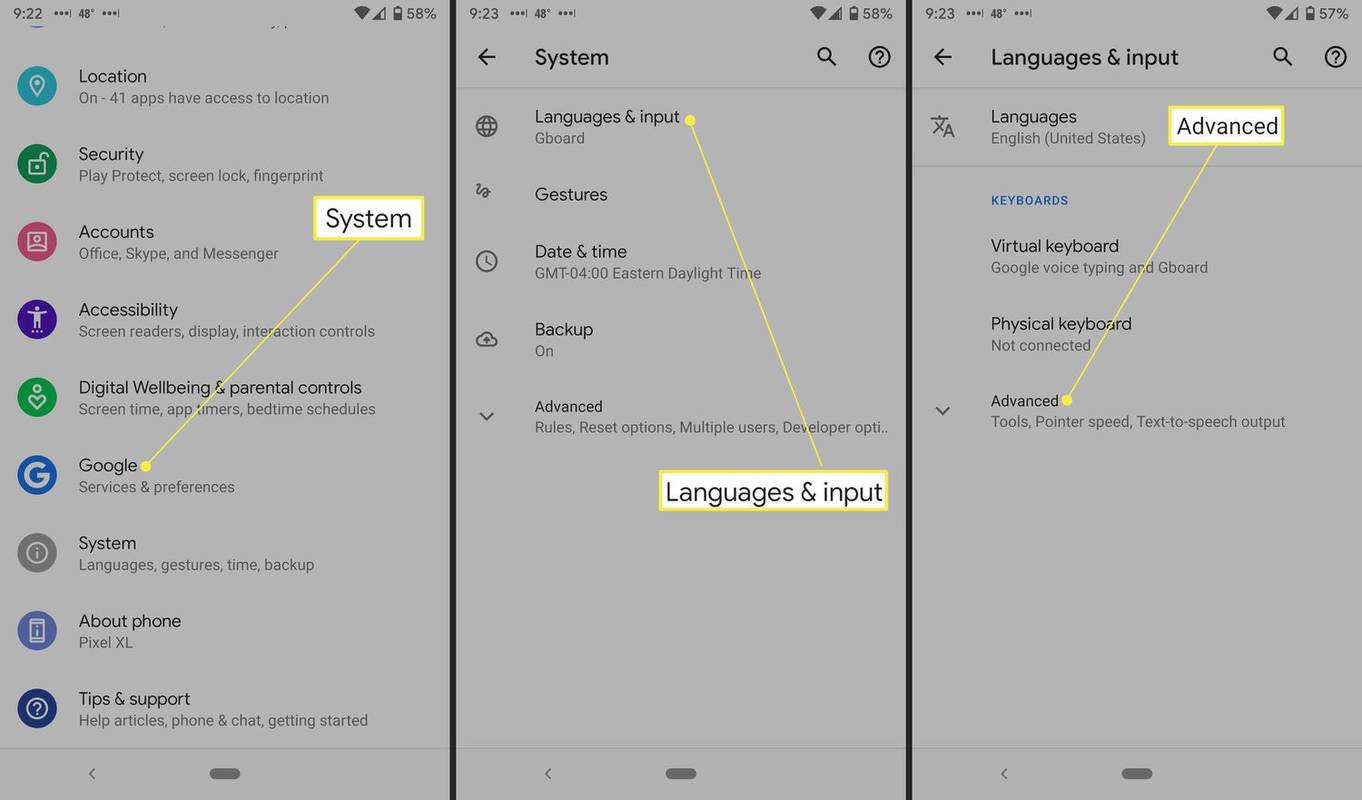Ekrānuzņēmumu uzņemšana operētājsistēmā Windows 10 var būt noderīga daudzās lietās. Daudzi projekti pieprasa uzņemt momentuzņēmumus, lai tos iekļautu dokumentos. Līdz ar to operētājsistēmai Windows 10 ir savi ekrāna tveršanas rīki. Tomēr tie ir nedaudz ierobežoti; dažām trešo pušu ekrāna tveršanas programmatūras pakotnēm ir daudz plašākas iespējas. Šādi jūs varat uzņemt ekrānuzņēmumus, izmantojot Windows 10 rīkus un trešo pušu programmatūru.

Uzņemot momentuzņēmumus, izmantojot Snipping Tool
Viens no vienkāršākajiem veidiem, kā varat uzņemt pamata momentuzņēmumus, izmantojot Windows 10 uzticamo Snipping Tool. Tas ļauj uzņemt atlasītos reģionus ekrānuzņēmumos. IevadietSnipping rīks’Cortana meklēšanas lodziņā. Pēc tam atlasiet, lai atvērtu Snipping Tool. Alternatīvi varat izmantot šo saīsni: Windows taustiņš + Shift + S

Šis rīks ir diezgan vienkāršs. Klikšķis mazā bultiņa blakusJaunslai atvērtu izvēlni arBrīvas formas šķipsna,Taisnstūra šķipsna,Loga šķipsnaunPilnekrāna fragmentsiespējas. AtlasietTaisnstūra šķipsna, turiet peles kreiso pogu un pēc tam velciet taisnstūri pa darbvirsmas vai loga apgabalu, kas jums jāaptver. Tad jūsu momentuzņēmums tiks atvērts Snipping Tool logā, kā parādīts tieši zemāk.
cik var būt meistarības lapu

Tur jūs varat izvēlēties dažas pamata anotācijas iespējas. KlikšķisPildspalvalai izvēlētos pildspalvas krāsu un uzrakstītu momentuzņēmumu. Vai arī varat noklikšķinātMarķierisun turiet peles kreiso pogu, lai momentuzņēmumā izceltu konkrētu informāciju. KlikšķisFails>Saglabāt kālai saglabātu ekrānuzņēmumu.
Snipping rīksBrīvas formas šķipsnarežīms ir elastīgāks nekāTaisnstūra šķipsna. Tas ļauj jums uzzīmēt jebkuru ekrānuzņēmuma izklāstu. Tādējādi jūs varat uzņemt momentuzņēmumus ar izliektām malām; bet tas nav tik lieliski, lai uzņemtu logus kadros.
Pilna ekrāna momentuzņēmumu uzņemšana
PrtSc taustiņš ir labāks, lai uzņemtu pilnekrāna momentuzņēmumus no darbvirsmas, spēles vai video. Atveriet pilnekrāna video vai spēli un pēc tam nospiediet taustiņu PrtSc. Tas prasīs pilnekrāna ekrānuzņēmumu un saglabās to starpliktuvē. Atveriet Paint vai vēlamo attēlu rediģēšanas programmatūru un nospiediet Ctrl + V, lai ielīmētu kadru.
Varat arī nospiest Alt + PrtSc. Tā vietā tiek uzņemts tikai aktīvā loga momentuzņēmums. Šis karstais taustiņš ir ideāli piemērots izvēlēto logu momentuzņēmumu uzņemšanai, jo tas izslēdz lietotāja interfeisa elementus, piemēram, Windows uzdevumjoslu. Šīs ir ekrānuzņēmumu uzņemšanas iespējas, izmantojot Windows 10 vietējos rīkus.
Uzņemot momentuzņēmumus ar ShareX
Windows 10 ekrāna tveršanas rīki ir piemēroti pamata ekrānuzņēmumiem, taču, ja jums ir nepieciešamas plašākas opcijas, skatiet ShareX for Windows 10. NoklikšķinietLejupielādētuz ShareX mājas lapa lai saglabātu tās iestatījumus un instalētu programmu. Kad programmatūra darbojas, ar peles labo pogu noklikšķiniet uz ShareX sistēmas teknes ikonas, lai atvērtu tieši zemāk redzamo izvēlni.

Pirmā lieta, kas jāatzīmē par ShareX, ir tā, ka PrtSc ir viens no tās noklusējuma karstajiem taustiņiem. Nospiežot šo karsto taustiņu, tiek uzņemti pilnekrāna režīma kadri. Tomēr ekrānuzņēmumos tiks iekļauts arī kursors, kas citādi tiek izslēgts no Windows ar PrtSc uzņemtajiem kadriem.
Izmantojot ShareX, jūs varat uzņemt reģiona momentuzņēmumus ar taisnstūriem, trijstūriem, dimantiem un aptumsuma formām. Lai to izdarītu, atlasietUzņemtizvēlnē ShareX un noklikšķiniet uzNovads. Pēc tam tas atvērsNovadsrīks zemāk.

Varat pārslēgties starp alternatīvām fragmentu formām, nospiežot ciparu taustiņu taustiņus no viena līdz pieciem. Piemēram, nospiediet četrus, lai izvēlētos trīsstūri. Pēc tam noklikšķiniet ar peles kreiso taustiņu un turiet peles pogu, lai iezīmētu ekrānā redzamo tveramo apgabalu. Kad jūs atlaidat peles pogu, uzņemtais kadrs tiek atvērts Greenshot logā. Zemāk ir dimanta momentuzņēmuma, kas uzņemts ar ShareX, piemērsNovadsrīks.
 Lai uzdevumjoslā uzņemtu programmatūras loga momentuzņēmumu, atlasietUzņemt>Logs. Tas atver apakšizvēlni, kurā ir uzskaitīti visi atvērtie programmatūras logi. Atlasiet logu, lai no tā uzņemtu ekrānuzņēmumu.
Lai uzdevumjoslā uzņemtu programmatūras loga momentuzņēmumu, atlasietUzņemt>Logs. Tas atver apakšizvēlni, kurā ir uzskaitīti visi atvērtie programmatūras logi. Atlasiet logu, lai no tā uzņemtu ekrānuzņēmumu.
Tīmekļa lapu tveršanair vēl viena ērta ShareX iespēja, kas ļauj veikt momentuzņēmumu no pilnas vietnes lapas. AtlasietTīmekļa lapu tveršananoNovadsapakšizvēlni, lai atvērtu tieši zemāk redzamo logu. Pēc tam URL tekstlodziņā ekrānuzņēmumā ievadiet vajadzīgās lapas URL un nospiedietUzņemtpogu. Logā parādīsies lapas ekrānuzņēmums, kuru pēc tam varēsit pievienot starpliktuvei, nospiežotKopētpogu. Nospiediet Ctrl + V, lai ielīmētu kadru programmā Paint. Varat arī uzņemt pilnas lapas vietņu ekrānuzņēmumus ar paplašinājumiem, uz kuriem tas attiecas Tech Junkie ceļvedis .

Momentuzņēmumu rediģēšana, izmantojot ShareX
ShareX ir daudz iespēju, lai turpinātu rediģēt momentuzņēmumus ar. Kad esat uzņēmis kadru, tiek atvērts zemāk redzamais Greenshot attēlu redaktors. Tas ietver daudz parocīgu ekrānuzņēmumu anotāciju iespēju.

Tekstlodziņi un bultiņas ir divas no labākajām iespējām, ar kurām varat anotēt ekrānuzņēmumus. NospiedietPievienot tekstlodziņurīkjoslā un pēc tam velciet momentuzņēmuma taisnstūri. Tad lodziņā varat ievadīt tekstu un atlasītLīnijas krāsaunAizpildiet krāsuhorizontālās rīkjoslas opcijas, lai izvēlētos alternatīvas lodziņa un fonta krāsas. Noklikšķiniet uzZīmēt bultiņupogu, turiet peles kreiso pogu un velciet kursoru, lai momentuzņēmumam pievienotu bultiņu. Pēc tam to var apvienot ar tekstlodziņu, kā parādīts tieši zemāk esošajā attēlā. Noklikšķiniet uzAtlases rīksun ekrānuzņēmumā atlasiet tekstlodziņu vai bultiņu, lai pielāgotu to pozīcijas.

Lai turpinātu rediģēt ekrānuzņēmumus programmā ShareX, atlasietRīki>Attēlu efektiprogrammatūras izvēlnēs un atlasiet momentuzņēmumu, kas jāatver zemāk esošajā redaktorā. Noklikšķiniet uzPievienottur un pēc tam atlasietZīmējumi,FiltrivaiPielāgojumilai rediģētu momentuzņēmumus ar virkni rediģēšanas opciju. Piemēram, zemāk esošajā momentuzņēmumā varat atlasīt jebkuru no opcijāmFiltriapakšizvēlne.

Uzņemiet programmatūras lietotāja saskarnes elementus ekrānuzņēmumos ar Snipaste
Ja momentuzņēmumos, piemēram, rīkjoslās, pogās vai uzdevumjoslā, jāaptver precīzāka programmatūras lietotāja saskarnes informācija, skatiet sadaļu Snipaste. Šī ekrāna tveršanas lietderība atšķiras no pārējām ir tā, ka tā automātiski nosaka ekrānuzņēmumu lietotāja saskarnes elementus. Noklikšķiniet uz 64 vai32 bitupogu šajā lapā lai saglabātu tās mapi Zip, kuru var atspiest, nospiežotIzvelciet visupogu File Explorer. Atveriet programmatūru no iegūtās mapes, un tad sistēmas teknē atradīsit ikonu Snipaste.
Tagad noklikšķiniet uz šīs ikonas, lai uzņemtu momentuzņēmumu. Noklikšķinot uz ikonas Snipaste, pārvietojiet kursoru uz noteiktu lietotāja saskarnes elementu, piemēram, rīkjoslu, cilnes joslu vai uzdevumjoslu. Pēc tam zilā lodziņā tiks izcelts lietotāja interfeisa elements, kas jāiekļauj momentuzņēmumā, kā norādīts tālāk.

Noklikšķiniet ar peles kreiso taustiņu, lai apstiprinātu izvēli, un tieši zemāk esošajā attēlā atveriet rīkjoslu. Tad jūs varat izvēlēties dažas anotācijas iespējas no turienes. Piemēram, nospiedietTekstsun pēc tam noklikšķiniet uz zilā taisnstūra, lai ekrānuzņēmumam pievienotu tekstu. Varat arī izvēlētiesBultiņa,Atzīmēt pildspalvuunZīmulisrīkjoslas opcijas.
rūsa, kā mainīt dzimumu

KlikšķisSaglabāt failālai saglabātu lietotāja ekrāna ekrānuzņēmumu. Varat arī izvēlētiesKopēt starpliktuvēlai to ielīmētu citā programmatūrā ar karsto taustiņu Ctrl + V. Ņemiet vērā, ka ekrānuzņēmumu varat arī ielīmēt darbvirsmā bez papildu programmatūras, kā parādīts zemāk, nospiežot F3 karsto taustiņu. NospiedietPārtrauciet snīpēšanupoga, lai aizvērtu rīkjoslu, nesaglabājot ekrānuzņēmumu.

Lai uzņemtu konteksta izvēlnes momentuzņēmumos vai citās izvēlnēs, nospiediet karsto taustiņu Snipaste Snip. Piemēram, ar peles labo pogu noklikšķiniet uz Windows darbvirsmas un nospiediet F1, kad ir atvērta konteksta izvēlne. Tad jūs varat uzņemt šīs kontekstizvēlnes momentuzņēmumu ar rīku Snipaste, kā parādīts zemāk.

Tātad, kā jūs varat uzņemt ekrānuzņēmumus, izmantojot Windows 10 noklusējuma rīkus un trešās puses programmatūru. Ja jums ir nepieciešams uzņemt tikai pamata ekrānuzņēmumus, Windows 10 rīki būs labi. Bet, ja momentuzņēmumos ir jāaptver konkrētākas lietas, piemēram, lietotāja saskarnes elementi vai vietņu lapas, un tos rediģējiet, pievienojiet ShareX un Snipaste darbvirsmai vai klēpjdatoram.


![Kā noņemt kādu no grupas teksta [Android un iPhone] | Paskaidroja](https://www.macspots.com/img/blogs/82/how-remove-someone-from-group-text-explained.jpg)