Izklājlapas ir tiešsaistes Google lietotne, kas daudzos gadījumos ir veiksmīgi aizstājusi MS Excel. Pati lietotne var pat atvērt Excel failus un, pārmaiņus, ļauj lietotājiem lejupielādēt izklājlapas un atvērt tās, izmantojot MS Excel.
Ja esat kādreiz izmantojis MS Excel, jūs zināt, ka programmai ir meklēšanas funkcija, kas var būt ļoti ērta. Protams, arī Google izklājlapās ir šī viegli pieejamā funkcija.
Šajā rakstā mēs parādīsim, kā izmantot Google izklājlapas, lai meklētu konkrētus vārdus un frāzes. Mēs arī sniegsim jums dažus papildu padomus, lai meklēšanas funkciju programmā būtu vienkārši izmantot.
Kā meklēt Google izklājlapās Windows, Mac vai Chromebook datorā
Google izklājlapas ir lietotne, ko galvenokārt izmanto galddatoros vai klēpjdatoros. Tā ir arī tīmekļa lietotne, kas nozīmē, ka tai var piekļūt tikai, izmantojot tīmekļa pārlūkprogrammu (kad runa ir par datoriem). Labās ziņas ir tādas, ka Windows, Mac vai Chromebook datoru ierīcēs lietas darbojas diezgan vienādi. Tātad tās pašas darbības attiecas arī uz visu vietni.
- Atveriet attiecīgo izklājlapu, izmantojot Google izklājlapas lappuse.

- Augšējā izvēlnes joslā noklikšķiniet uz Rediģēt .:

- Nolaižamajā izvēlnē atlasiet Atrodiet un nomainiet.

- Blakus Atrodiet ierakstu, ierakstiet meklējamo vārdu / frāzi.

- Turpiniet klikšķināt Atrodiet līdz nonākat pie lapas meklētā vārda gadījuma.

Jūs varat aizstāt vienu atlasīto frāzi vai visus. Lai to izdarītu, ierakstiet precīzu aizstājējfrāzi laukā blakus Aizvietot ar ieraksts. Noklikšķinot Aizvietot , katrs atrastais vārda vai frāzes gadījums pa vienam tiks aizstāts ar jauno atlasīto vārdu vai frāzi. Atlasiet Nomainiet visus lai vienlaikus aizstātu visus atlasītā vārda gadījumus.
Ir dažas papildu opcijas, kas ir pieejamas tikai Google izklājlapu darbvirsmas versijās. Iekš Atrodiet un nomainiet izvēlni, varat izvēlēties Spēles gadījums lai meklēšanas reģistrs būtu jutīgs. Atzīmējot izvēles rūtiņu blakus Saskaņojiet visu šūnu saturu meklēs šūnas, kas irprecīzisērkociņi. The Meklēt, izmantojot regulāras izteiksmes opcija meklēs šūnas, kas atbilst noteiktam paraugam. Atzīmējot izvēles rūtiņu blakus Meklējiet arī formulās meklēšanā iekļaus formulas.
kā izdzēst netflix profilu iPhone 2019
Kā meklēt Google izklājlapās iOS / Android App
Lai gan mobilo / planšetdatoru izklājlapu lietotne nepiedāvā tik daudz iespēju kā galddatoru lietotne Google izklājlapas, tai joprojām ir visas pamatfunkcijas. The Atrodiet un nomainiet funkcija ir daļa no šīm pamatfunkcijām. Ir arī vērts pieminēt, ka gan iOS, gan Android Sheet lietotnes darbojas tieši tāpat. Tātad, ķersimies pie tā.
- Vispirms palaidiet lietotni Google izklājlapas savā mobilajā / planšetdatorā.

- Lietotnes iekšpusē dodieties uz augšējo labo stūri un atlasiet trīs punktu ikonu.

- Uznirstošās izvēlnes iekšpusē pieskarieties Atrodiet un nomainiet.

- Ierakstiet meklējamo vārdu.

- Pieskarieties bultiņām ekrāna augšējā labajā stūrī, lai sajauktos ar konkrētā vārda / frāzes gadījumiem.

Iespējams, vēlēsities aizstāt vārdu, kuru tikko meklējāt. Līdzīgi kā tas tiek darīts darbvirsmas versijā, viss, kas jums jādara, ir atlasīt Aizvietot ar atrodoties izvēlnē Atrast un aizstāt. Iet uz priekšu un ierakstiet aizstājošo saturu.
kā parādīt akumulatora daudzumu Windows 10
Krāns Aizvietot katram vārda gadījumam, kuru meklējāt un kuru vēlaties aizstāt. Lai izlaistu konkrēta gadījuma nomaiņu, vienkārši izmantojiet bultiņas funkciju. Ja vēlaties aizstāt katru attiecīgā vārda / frāzes gadījumu ar jaunu vārdu / frāzi, atlasiet Nomainiet visus .
Diemžēl Android un iPhone lietotnēm nav tādas pašas iespējas kā darbvirsmas pārlūka lietotnes versijā. Jūs varētu piekļūt šīm funkcijām mobilajās / planšetdatoros, atverot pārlūkprogrammu darbvirsmas režīmā un pārejot uz Google izklājlapām tāpat kā galddatorā. Tas nav ideāls risinājums, taču, ja rodas grūdiens un jums šis uzdevums ir jāveic nekavējoties, ir patīkami zināt, ka to varat izdarīt.
Lai atvērtu Google izklājlapas darbvirsmas pārlūka režīmā iOS ierīcēs, atveriet vietējo Safari pārlūku, ekrāna augšējā labajā stūrī pieskarieties ikonai A un izvēlieties Pieprasīt darbvirsmas vietni . Android ierīcē atveriet pārlūku Chrome. Pieskarieties trīs punktu ikonai un atzīmējiet izvēles rūtiņu blakus Darbvirsmas vietne .
Kā meklēt Google izklājlapās, izmantojot saīsni
Google izklājlapās ir daudzas funkcijas, kas ļauj bez piepūles un ātri izmantot lietotni. Šeit lielākais piemērs ir īsinājumtaustiņi. Protams, saīsnes ir pieejamas tikai Google izklājlapu darbvirsmas versijās. Lai ātri piekļūtu Atrodiet un nomainiet funkciju Google izklājlapās, izmantojiet Ctrl + H saīsne. Tādējādi tiks atvērta tā pati izvēlne, kas tika pieminēta iepriekš.
Tomēr ir saīsne, kas ir vērsta tikai uz vārdu un frāžu atrašanu Google izklājlapās. Tā var būt noderīga alternatīva Atrodiet un nomainiet funkciju, jo tas ļauj jums skaidri redzēt izklājlapu, kamēr jūs sajaucat meklēšanas rezultātus, pretēji tam, lai atrastu / aizstātu opcijas Atrodiet un nomainiet rīks. Šī opcija ir pieejama tikai ar saīsni.
- Nospiediet Ctrl + F.

- Pieejamajā lodziņā ierakstiet vārdu / frāzi.

- Jauciet meklēšanas vaicājuma gadījumus, izmantojot bultiņas blakus meklēšanas lodziņam.

Kā meklēt dublikātos Google izklājlapās
Ir gadījumi, kad jūs varētu vēlēties atrast, izcelt un, iespējams, noņemt dublikātus pakalpojumā Google izklājlapas. Paturiet prātā, ka šī opcija ir pieejama tikai Google izklājlapu darbvirsmas pārlūkprogrammas versijās. Ir dažas metodes, kā rīkoties ar Google izklājlapu dublikātiem.
Funkcija Noņemt dublikātus
Šī opcija palīdzēs jums atrast un noņemt dublikātus vienā kolonnā, vairākās kolonnās vai visā darblapā.
- Iezīmējiet visu kolonnu vai kolonnas, kurās vēlaties pārbaudīt datu dublikātus.

- Atveriet augšējo izvēlnes joslu un noklikšķiniet Dati.

- Nolaižamajā izvēlnē atlasiet Noņemt dublikātus.

- Atlasiet, kuras slejas vēlaties analizēt.

- Nospiediet Noņemt dublikātus.

- Izklājlapu lietotne automātiski atradīs un noņems jūsu dublikātus.
Iezīmējiet dublikātus
Ja nevēlaties noņemt dublikātus, bet vienkārši tos atrast, varat izmantot funkciju Color Highlighting.
- Atlasiet kolonnu / kolonnas, kuras vēlaties pārbaudīt.

- Klikšķis Formāts augšējās joslas izvēlnē.

- Nolaižamajā izvēlnē dodieties uz Nosacījuma formatēšana.

- Izvēlnē Nosacījuma formāta kārtulas atlasiet diapazonu.

- Atlasiet Pielāgota formula ir zem Formāta noteikumi.

- Ielīmējiet šo formulu lodziņā zem Formatēšanas kārtulas:
= counttif (A: A, A1)> 1.
- Iet uz Formatēšanas stils sadaļā atlasiet Aizpildiet krāsu ikonu un izvēlieties krāsu, kuru vēlaties izmantot, lai izceltu rezultātus.

- Klikšķis Gatavs.

Dublikātiem jābūt izceltiem izvēlētajā krāsā.
Kā meklēt visās cilnēs Google izklājlapās
Kaut arī jūs nevēlaties aizstāt nevienu vārdu vai frāzi, tomēr varat tos atrast visās Google izklājlapu cilnēs. Lai to izdarītu, jums joprojām būs jāizmanto Atrodiet un nomainiet funkcija, kuru mēs jau esam aprakstījuši.
- Ievadiet izvēlni Atrast un aizstāt un ierakstiet vārdu / frāzi.

- Blakus Meklēt noklikšķiniet uz Konkrēts diapazons nolaižamā izvēlne.

- Atlasiet Visas lapas no kastes.

- Turpiniet normāli izmantot funkciju Atrast (kā paskaidrots iepriekš).

Kā meklēt kolonnā Google izklājlapās
Vieglākais veids, kā meklēt kolonnu pēc konkrēta vārda / frāzes, ir noteikt noteiktu meklēšanas diapazonu, izmantojot Google izklājlapu funkciju Atrast un aizstāt. Lūk, kā rīkoties šādi.
cik bieži Google Maps atjaunina ielu skatu
- Atveriet izvēlni Atrast un aizstāt.

- Ierakstiet meklējamo saturu.

- Saskaņā Meklēt sadaļā atlasiet Konkrēts diapazons.

- Formulas vietā vienkārši noklikšķiniet uz Atlasiet datu diapazonu iezīme pa kreisi no šīs lodziņa.

- Tagad atlasiet visu kolonnu, lapā noklikšķinot uz tās burta.

- Klikšķis LABI.

- Turpiniet meklēšanu, kā paskaidrots raksta pirmajā sadaļā.
Vislabāk par šo meklēšanas metodi ir tas, ka tās izmantošana neaprobežojas tikai ar ierakstu atrašanu vienā kolonnā. Ja vēlaties atlasīt vairākus vienumus, vienkārši turiet nospiestu Ctrl tastatūras taustiņu un izveidojiet meklēšanas režģi. Lai atlasītu vairākas kolonnas, noklikšķiniet uz kolonnu burtiem, noklikšķiniet uz rindu numuriem, noklikšķiniet uz atsevišķiem laukiem vai velciet, lai atlasītu vairākus laukus izklājlapas failā. Šie, iespējams, ir labākie veidi, kā veikt detalizētu meklēšanu pakalpojumā Google izklājlapas.
Ko darīt, ja kļūdāties?
Atlasot Nomainiet visus funkcija nepareizā brīdī var likt domāt, ka esat pilnīgi sabojājis visu savu smago darbu. Par laimi, tas patiešām nav liels darījums, it īpaši Google izklājlapās. Jebkuru darbību varat atsaukt, izmantojot kreiso bultiņu jebkuras Google izklājlapas lapas augšējā kreisajā stūrī. Vai arī varat izmantot Ctrl + Z īsceļu, lai veiktu to pašu funkciju.
Google lapu meklējumi
Kā redzat, meklējumi Google izklājlapās ir ļoti vienkārši, kad esat pieraduši. Ja nepieciešams meklēt konkrētās kolonnās, rindās, laukos, diapazonos vai minēto kombinācijā, ieteicams izmantot funkciju Atrast un aizstāt izvēlnē Atrast un aizstāt. Vienkāršai meklēšanai vienkārši izmantojiet Ctrl + F saīsne.
Mēs ceram, ka esam nedaudz atklājuši meklēšanu veikšanu pakalpojumā Google izklājlapas. Ja jums ir kādi jautājumi vai papildu padomi, skatiet mūsu komentāru sadaļu un neatturieties no pievienošanās diskusijai.



































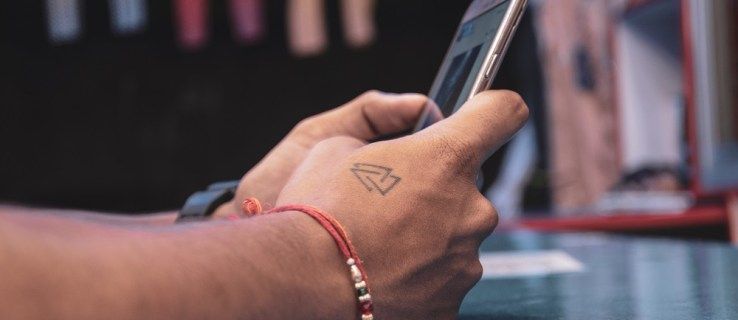




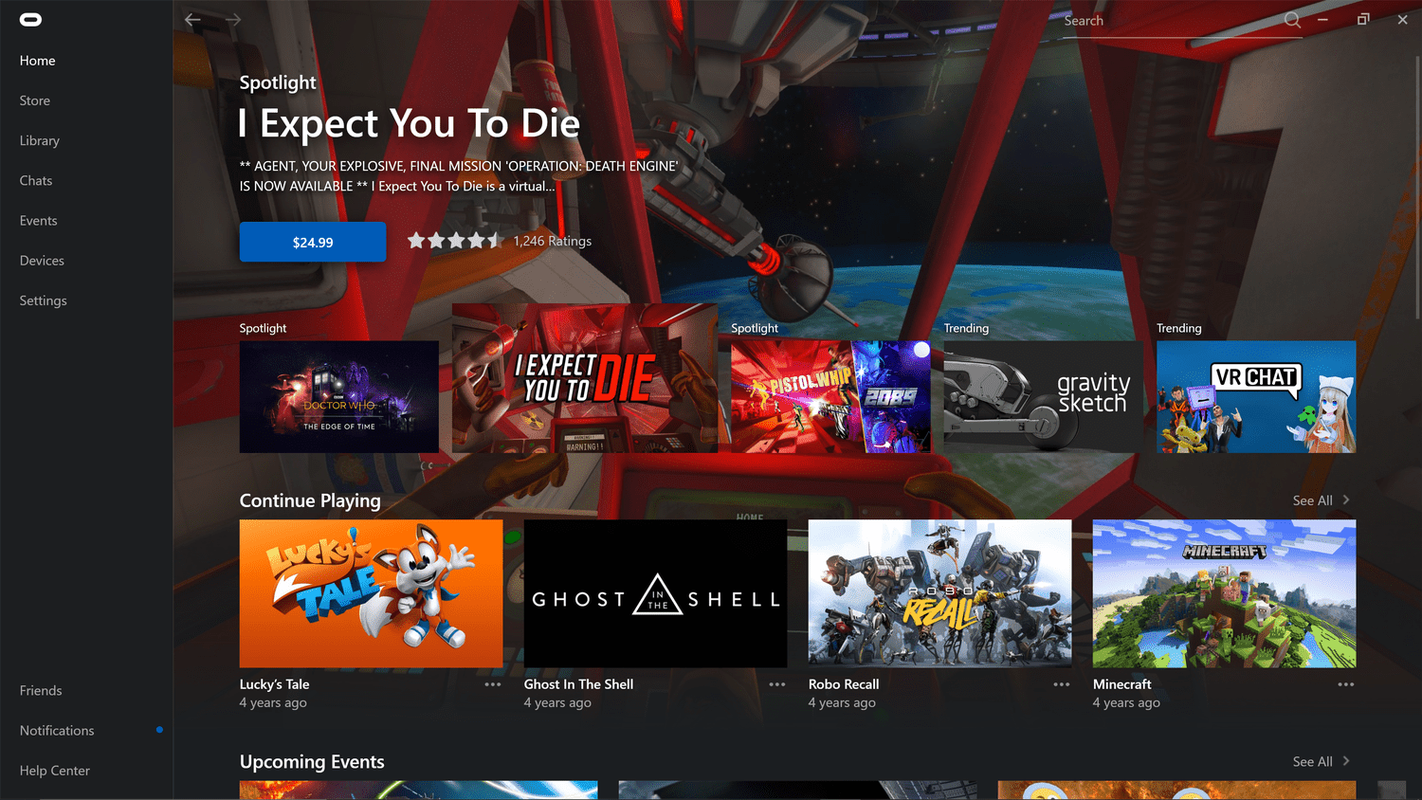

![Kā izdzēst savu Kik kontu [2021. gada septembris]](https://www.macspots.com/img/messaging/20/how-delete-your-kik-account.png)