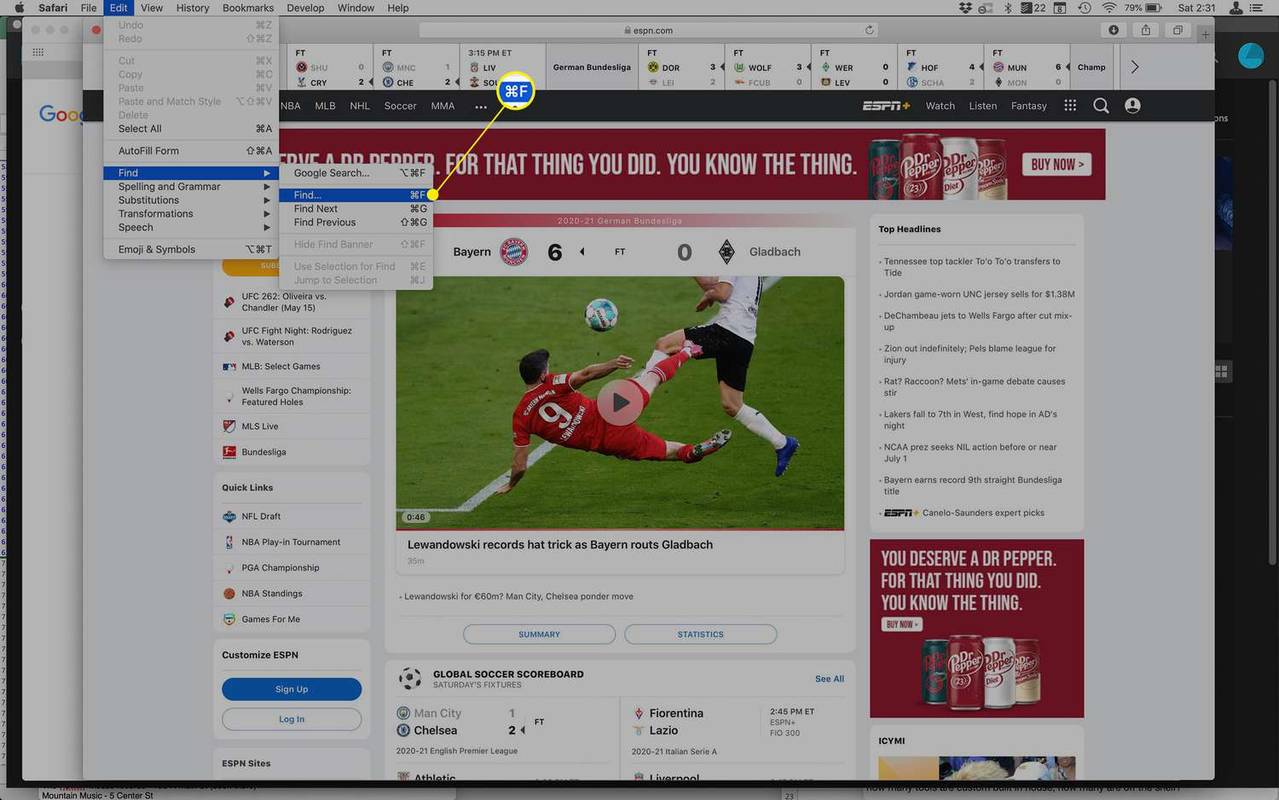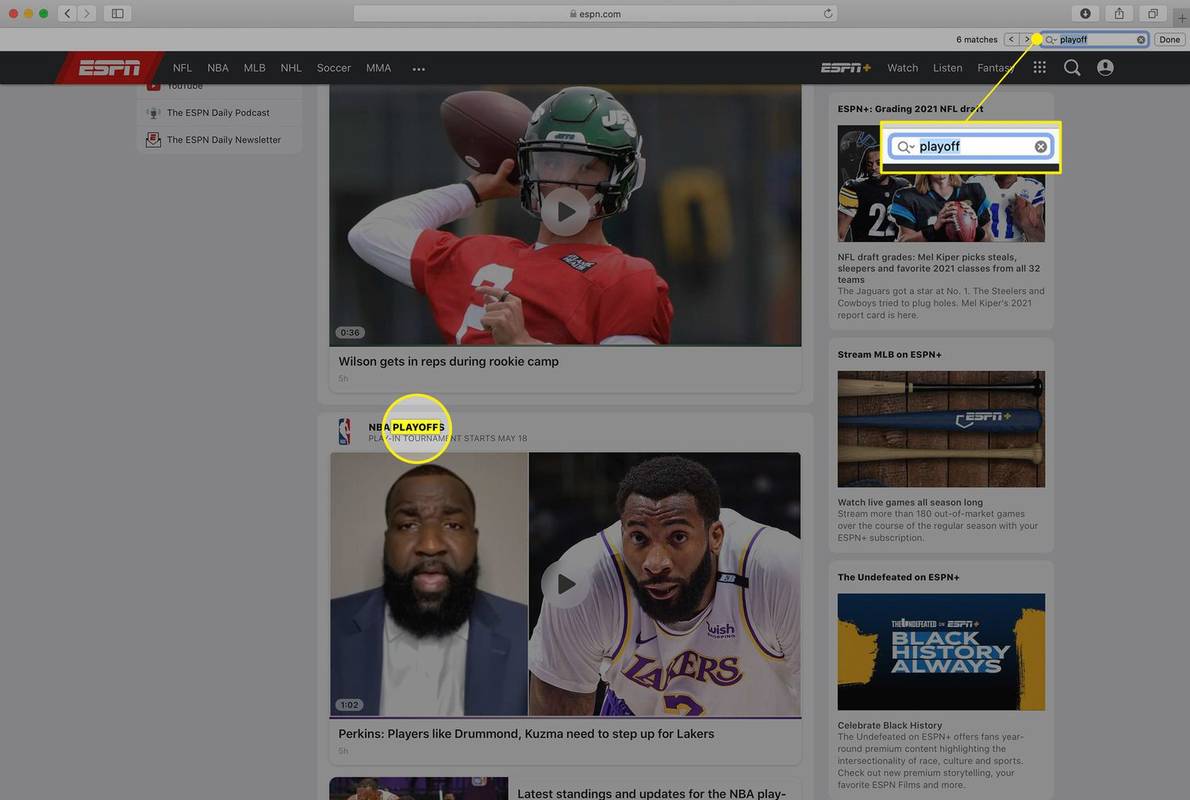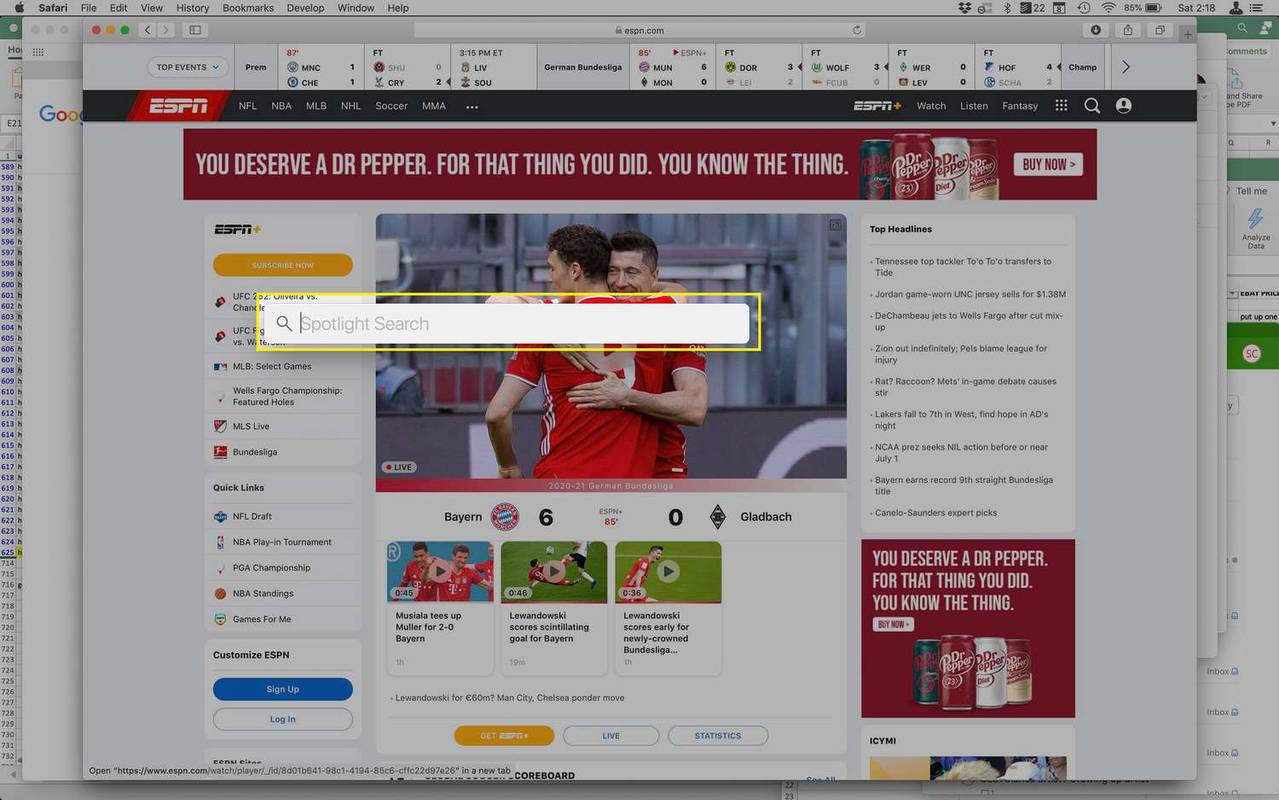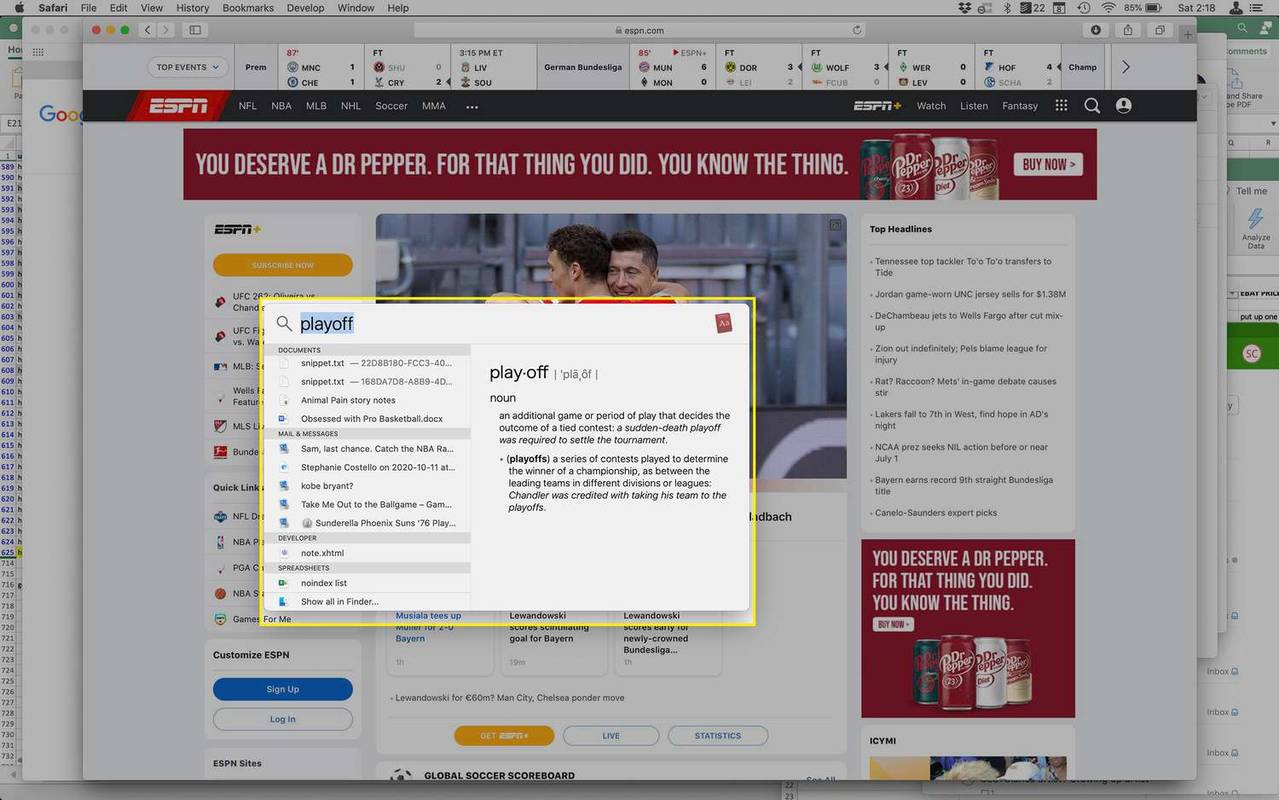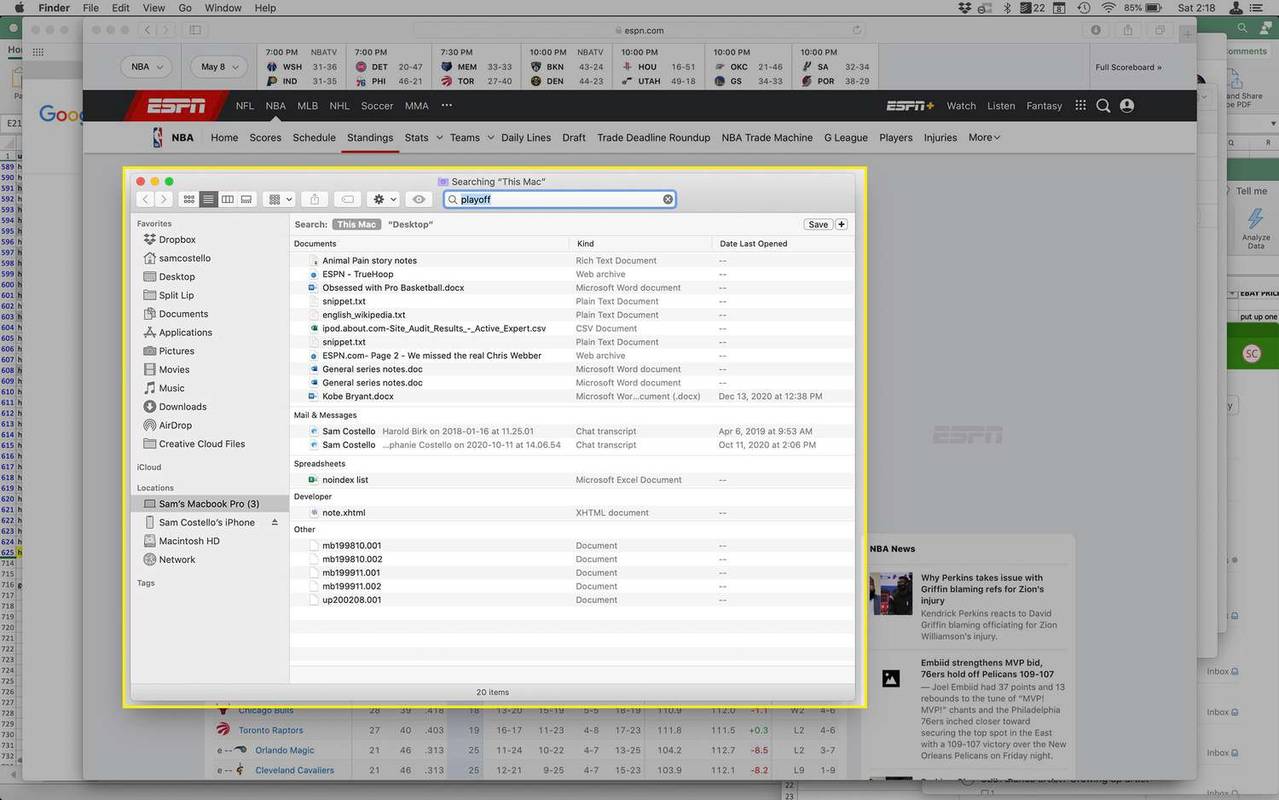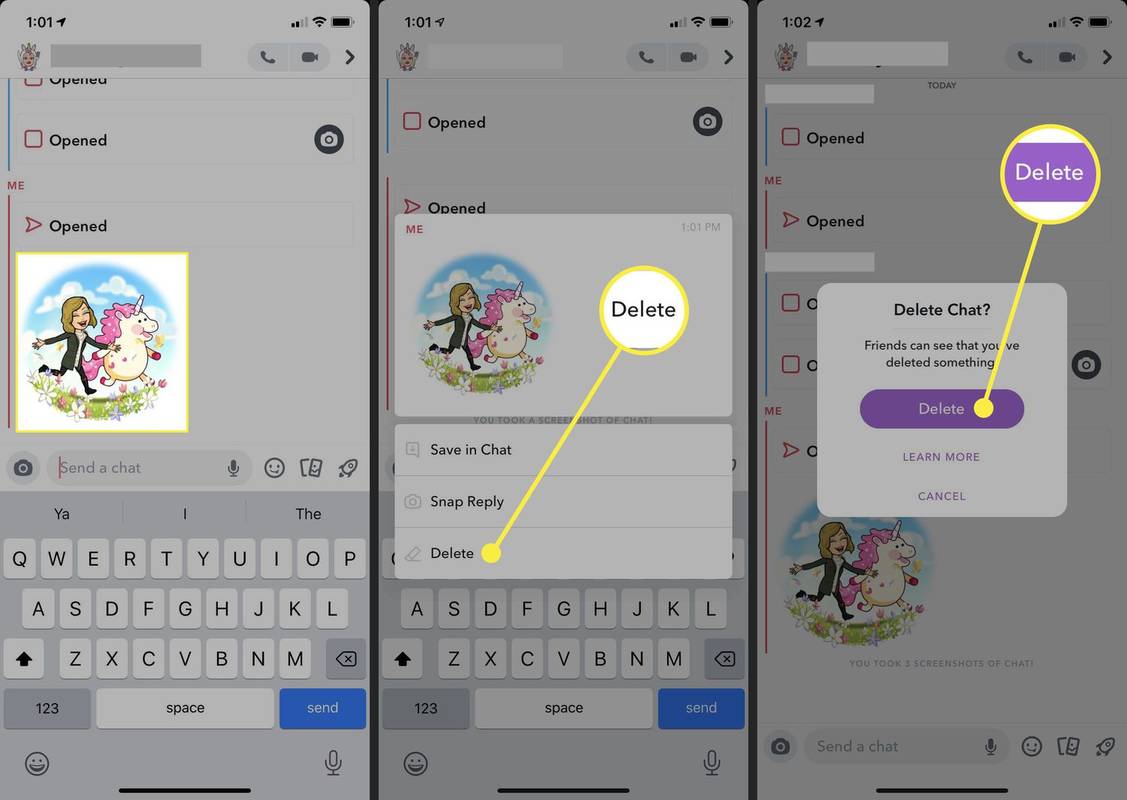Kas jāzina
- Lielākajā daļā Mac lietotņu noklikšķiniet uz Command+F uz tastatūras un pēc tam ierakstiet vārdu vai frāzi, kuru vēlaties atrast.
- Meklējiet katrā dokumentā un lietotnē, izmantojot Spotlight: Komanda + atstarpes taustiņš vai noklikšķiniet uz palielināmā stikla un ierakstiet vārdu vai frāzi.
- Kontrolējiet savas Spotlight preferences attiecībā uz to, kurās lietotnēs tiek meklēta Sistēmas preferences > Uzmanības centrā .
Šajā rakstā ir paskaidrots, kā atrast vārdus praktiski jebkurā programmā Mac datorā. Tajā ir arī aprakstīts, kā izmantot Spotlight, lai meklētu visas programmas un failus no viena meklēšanas rīka.
Kā lietot Ctrl F operētājsistēmā Mac?
Mēs visi esam tur bijuši: jums ir jāatrod vārds vai frāze tekstapstrādes dokumentā vai tīmekļa lapā. Jūs nevēlaties lasīt visu lapu; vēlaties uzreiz atrast vārdu. Ja izmantojat Mac datoru, rīkojieties šādi.
Šie norādījumi darbojas izplatītās lietotnēs, piemēram, tīmekļa pārlūkprogrammās (Safari, Chrome u.c.), tekstapstrādes programmās (Microsoft Word, Pages), biznesa programmās (Excel) un līdzīgās programmās. Ne visas programmas atbalsta meklēšanu, piemēram, lielākā daļa spēļu neatbalsta, taču daudzas atbalsta meklēšanu.
-
Datorā varat meklēt vārdus un frāzes, izmantojot taustiņu Ctrl F. Mac datorā tas ir līdzvērtīgs Command+F uz tastatūras. Kad to darāt, jūsu izmantotajā programmā tiek atvērta meklēšanas josla.
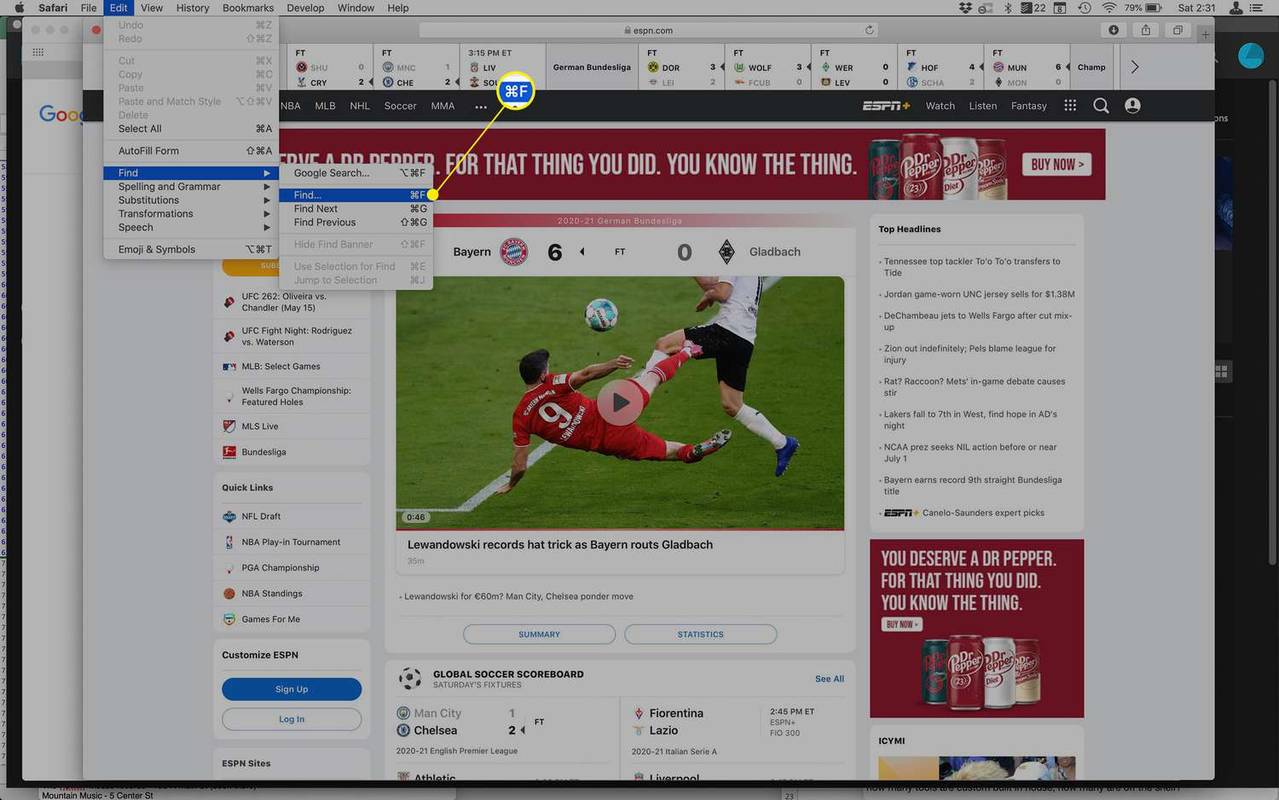
Iespējams, vēlēsities meklēt, izmantojot izvēlni, nevis tastatūru. Lielākā daļa lietotņu, kas atbalsta meklēšanu, ļauj atvērt meklēšanas joslu, noklikšķinot uz Rediģēt izvēlne > Atrast > Atrast .
-
Meklēšanas joslā ierakstiet vārdu vai frāzi, kas jāatrod. Augšējā labajā stūrī tiek parādīts spēļu skaits. Rīks arī izceļ visus vārda vai frāzes gadījumus.
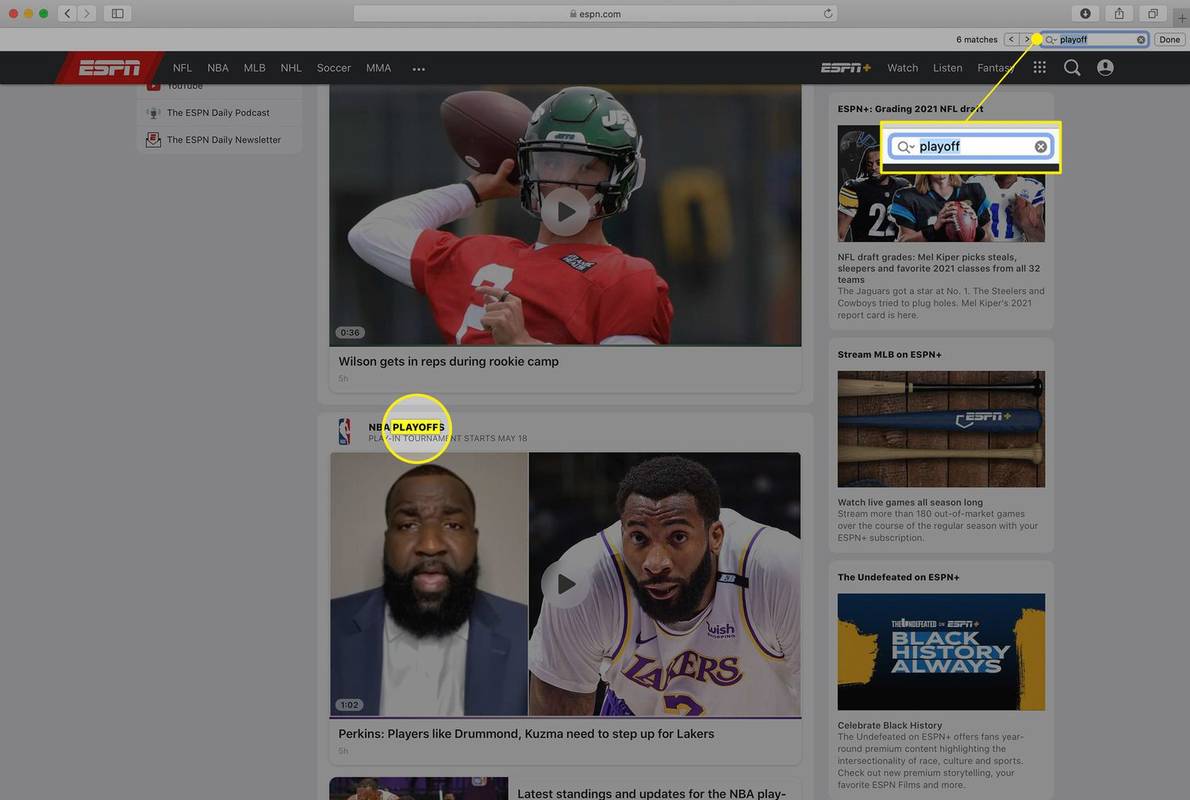
-
Pārvietojieties starp rezultātiem, noklikšķinot uz Atgriezties pogu uz tastatūras vai noklikšķinot uz bulttaustiņiem blakus meklēšanas joslai.
Kad esat pabeidzis meklēšanu, aizveriet meklētāju, noklikšķinot uz Bēgt taustiņu, noklikšķinot uz Gatavs pogu vai noklikšķinot uz X meklēšanas joslā, lai notīrītu meklēšanu.
kā formatēt CD r
Kā veikt meklēšanu operētājsistēmā Mac?
Pēdējās sadaļas norādījumi ir lieliski, ja vienlaikus meklējat tikai vienā programmā. Bet ko darīt, ja vēlaties skenēt visas programmas un failus savā Mac datorā, izmantojot vienu meklēšanas rīku? Ievadiet Spotlight .
Spotlight ir iebūvēts operētājsistēmā macOS. Tas ir spēcīgs, visas sistēmas meklēšanas rīks. Lūk, kā to izmantot.
-
Atveriet Spotlight, noklikšķinot Pavēli + Atstarpes taustiņš uz tastatūras. Parādīsies prožektoru josla.
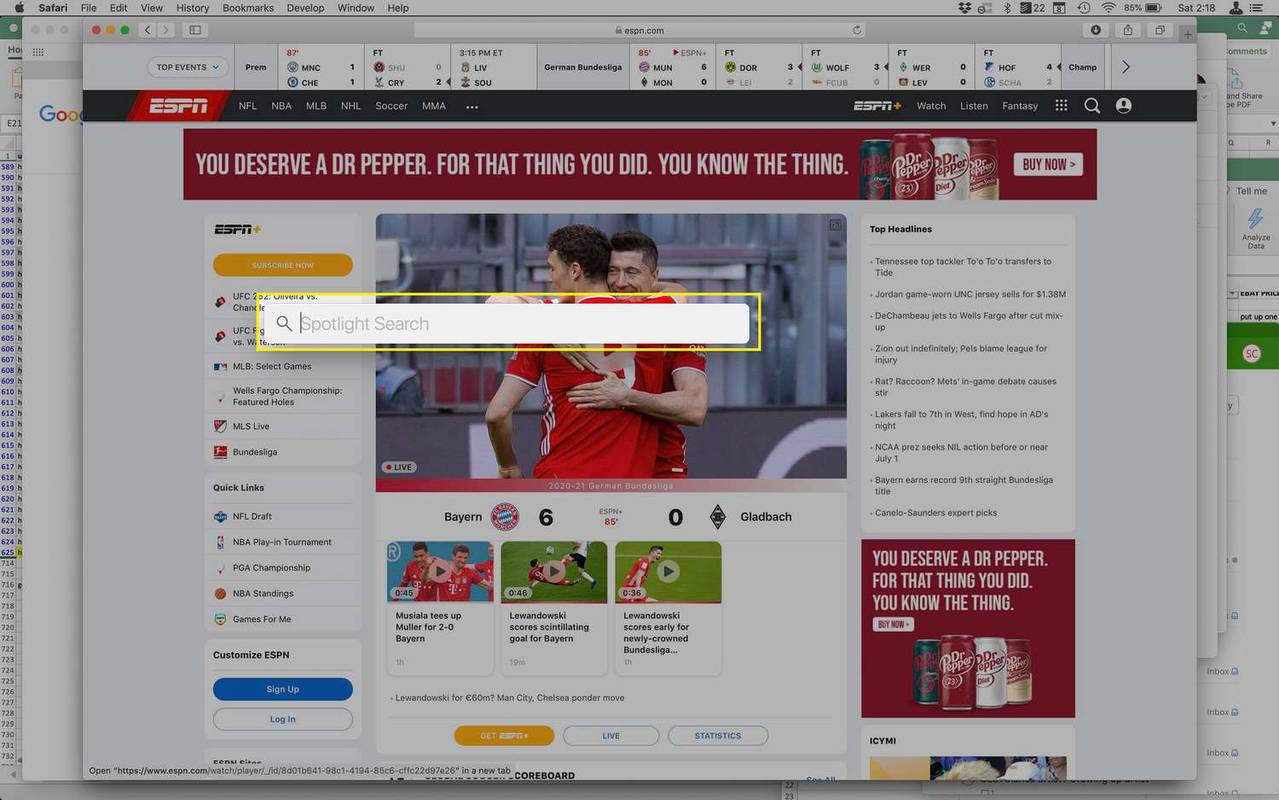
Varat arī noklikšķināt uz palielināmā stikla ikonas ekrāna augšējā labajā stūrī.
-
Spotlight joslā ierakstiet meklēto vārdu vai frāzi.
savienojiet datoru ar Amazon Fire TV
-
Rezultāti tiks aizpildīti nolaižamajā izvēlnē zem meklēšanas joslas. Noklikšķiniet uz tā, kuru vēlaties atvērt (vai izmantojiet bulttaustiņus un Atgriezties poga).
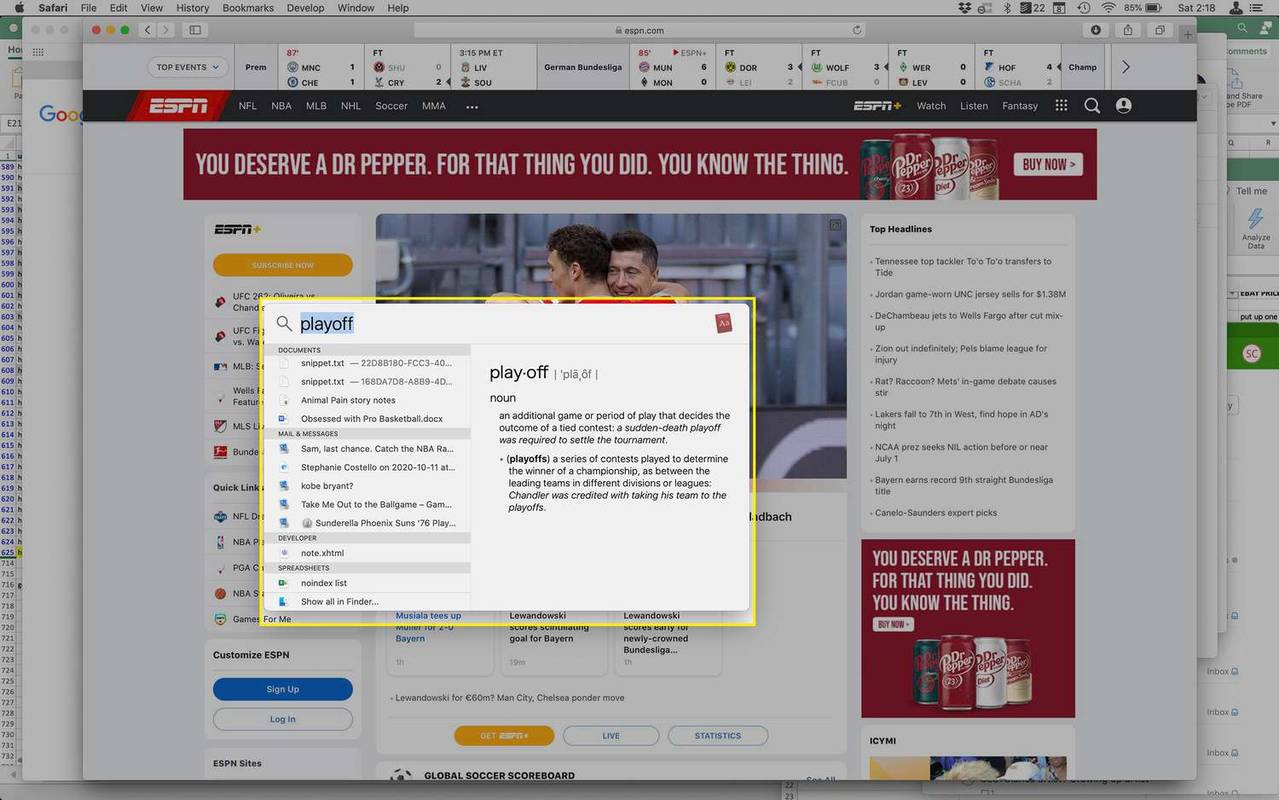
-
Varat arī pārlūkot visu to rezultātu sarakstu, kas atbilst jūsu datora meklēšanai. Lai to izdarītu, ritiniet līdz saraksta apakšdaļai. Klikšķis Rādīt visu lietotnē Finder lai atvērtu Finder logu. Veiciet dubultklikšķi uz rezultāta, lai to atvērtu.
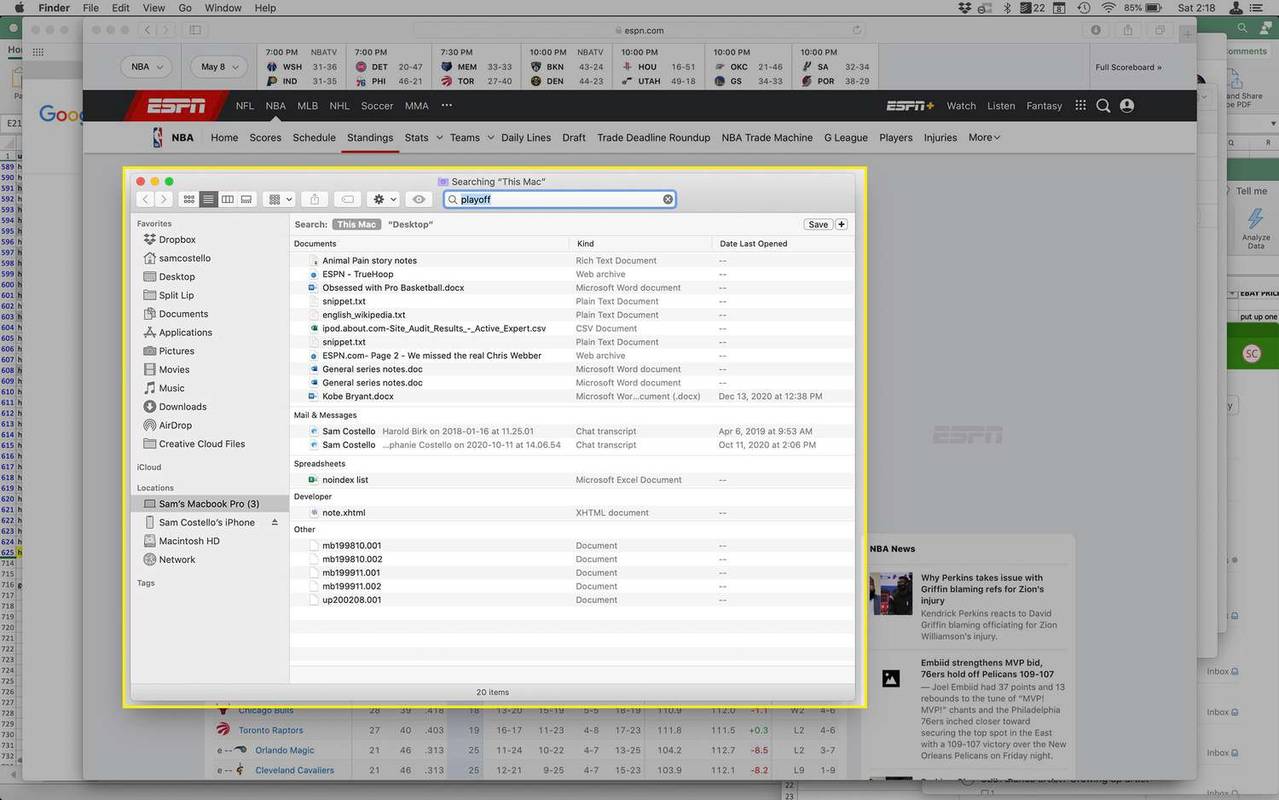
- Kā Mac datorā meklēt vārdu programmā Pages?
Lai atrastu konkrētu terminu, kad atrodaties Pages dokumentā, noklikšķiniet uz Skatīt rīkjoslā, pēc tam atlasiet Rādīt Atrast un aizstāt . Kad tiek parādīts meklēšanas lauks, ierakstiet savu vārdu vai frāzi. Tas izcels spēles. Pēc izvēles izmantojiet Command+F iepriekš aprakstītais rīks.
- Kā Mac datorā meklēt vārdu tīmekļa lapā?
Lai Mac datorā atrastu vārdu tīmekļa lapā, nospiediet Command+F , pēc tam ierakstiet savu vārdu vai frāzi. Jūs redzēsit izceltus vārdus vai frāzes, kas atbilst. Dažām vietnēm ir arī iebūvēta meklēšanas funkcionalitāte. Meklējiet palielināmo stiklu vai meklēšanas lauku, parasti lapas augšdaļā. Ievadiet savu meklēšanas vienumu un pēc tam atlasiet to meklēšanas rezultātos. Pārlūkā Chrome ir vēl viena iespēja izvēlēties Vairāk (trīs punkti) > Atrast .
- Kā pārlūkprogrammā Safari tīmekļa lapā meklēt vārdu?
Safari tīmekļa vietnē varat izmantot arī Command+F komanda, lai meklētu vārdu vai frāzi. Pēc izvēles atlasiet Rediģēt > Atrast no pārlūkprogrammas izvēlņu joslas, lai sāktu meklēšanu.