Noklusējuma modinātāja skaņas var būt tik blāvas un atkārtotas, ka jūs varat aizmigt līdz brīdim, kad tiek atskaņots brīdinājums. Tas palielina risku kavēties darbā vai skolā, ja modinātāja skaņa neliek jūs pamodināt.

Varat samazināt risku, iemācoties iestatīt savu iecienītāko melodiju kā modinātāju savā ierīcē. Tas var būt kaut kas tāds, kas jūs noteikti pamudinās un pamudinās. Turpiniet lasīt, lai uzzinātu, kā uzlabot modināšanas zvanu un ievērot grafiku.
Kā iestatīt dziesmu kā modinātāju operētājsistēmā Android
Varat ērti iestatīt mūziku kā modinātāju, izmantojot lietotni Pulkstenis savā Android tālrunī. Lai iestatītu dziesmu kā modinātāju no ierīces skaņas faila:
ko sarkanais punkts nozīmē nesaskaņās
- Atveriet ierīcē instalēto lietotni Pulkstenis. Veiciet atjauninājumus, lai nodrošinātu jaunāko versiju.
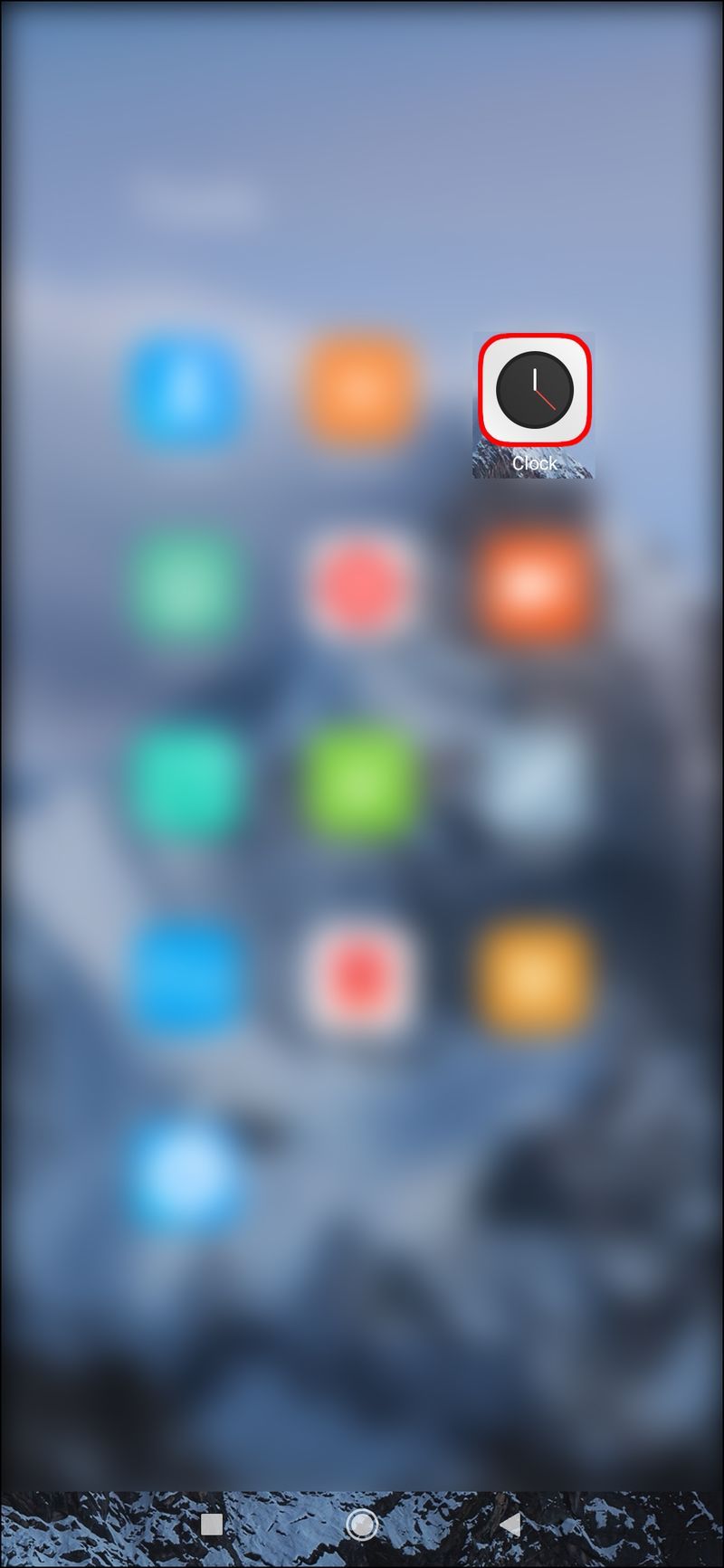
- Ekrāna apakšdaļā pieskarieties Modinātājs.
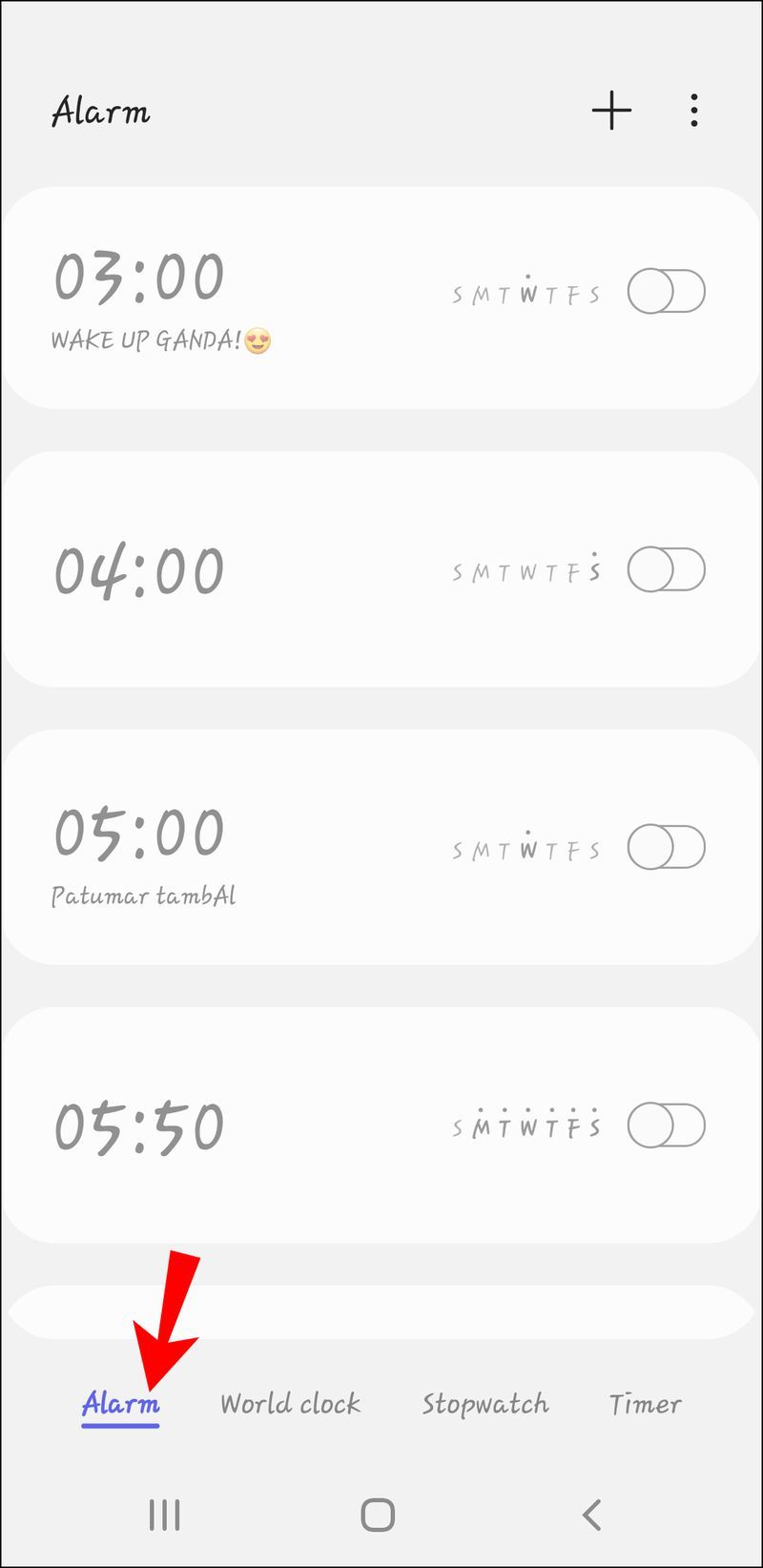
- Pieskarieties +, lai pievienotu modinātāju. Ja jums jau ir modinātājs, varat to izvēlēties un pāriet uz 6. darbību.
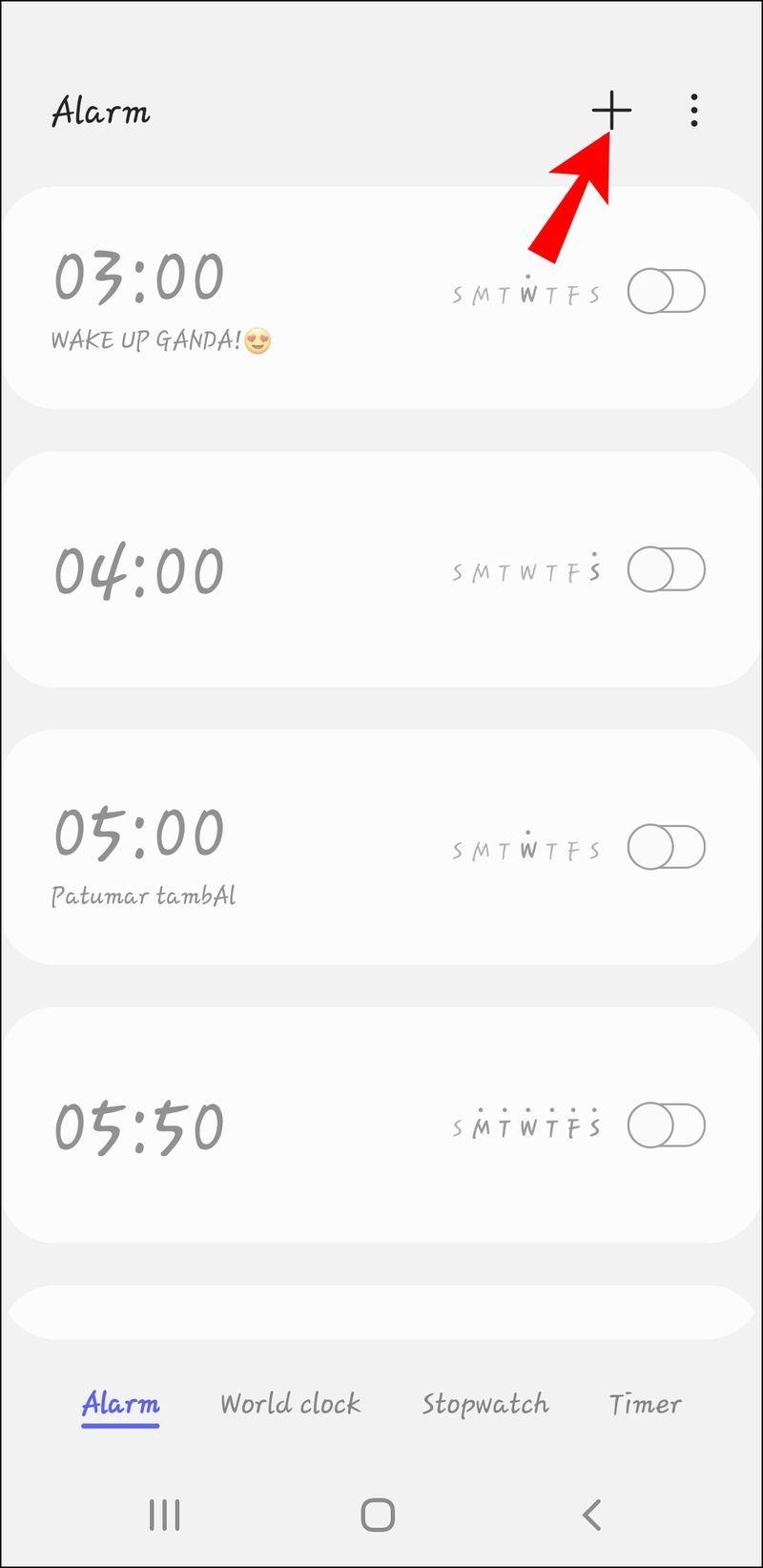
- Iestatiet laiku, kurā vēlaties atskaņot modinātāju. Noteikti pareizi iestatiet AM un PM.
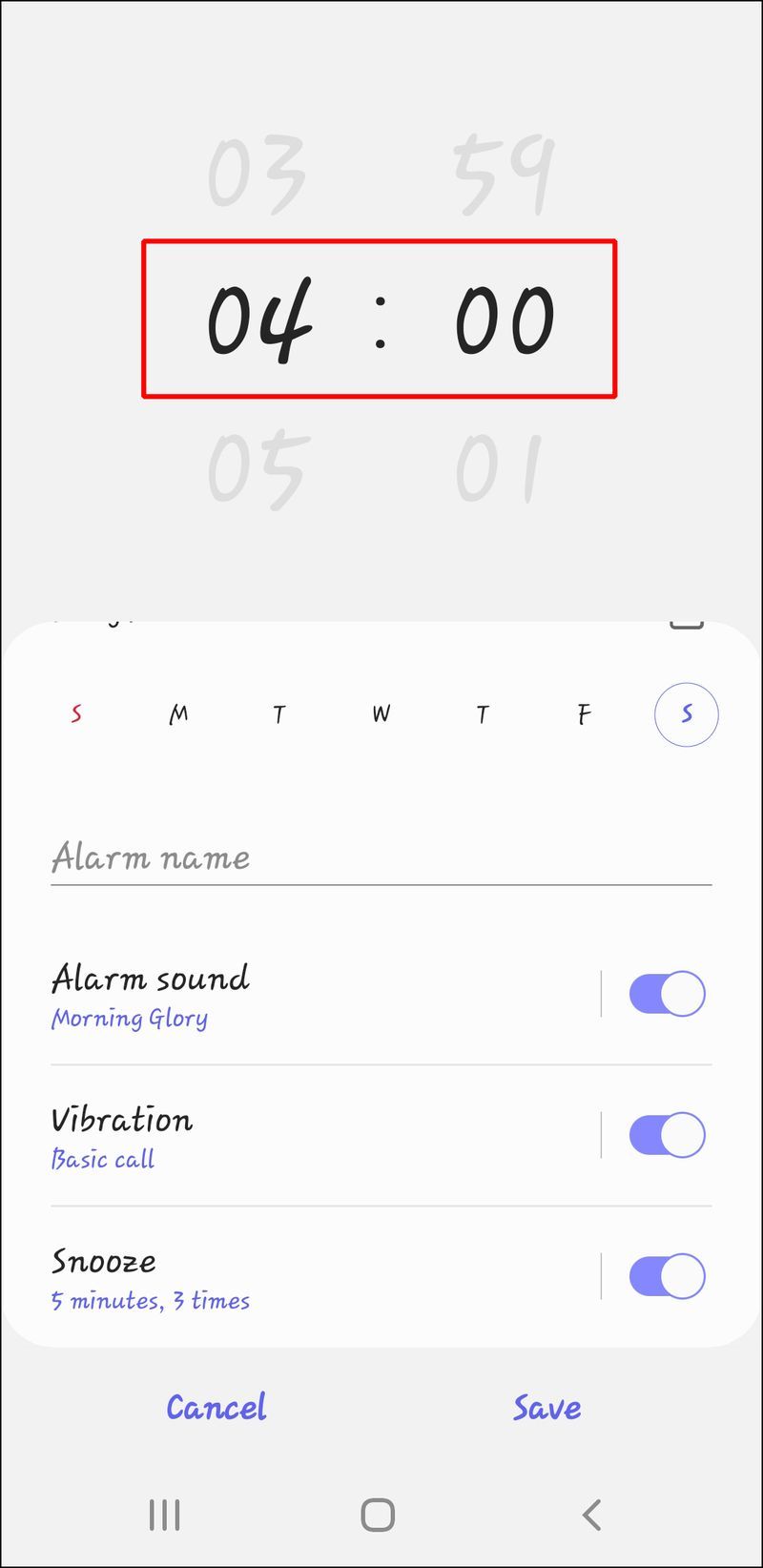
- Apstipriniet OK, lai saglabātu.
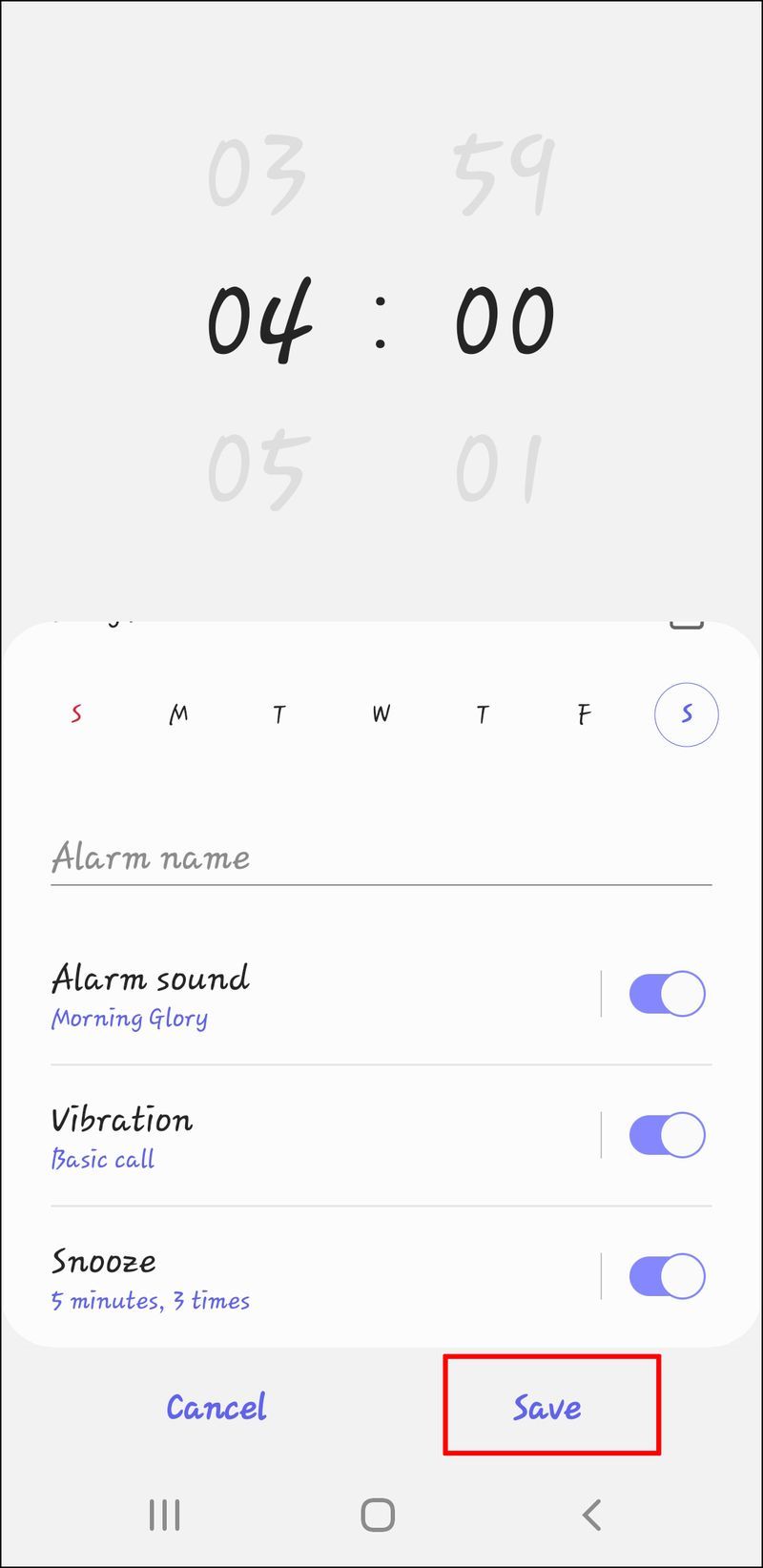
- Izvēlieties modinātāju, kuru vēlaties mainīt.
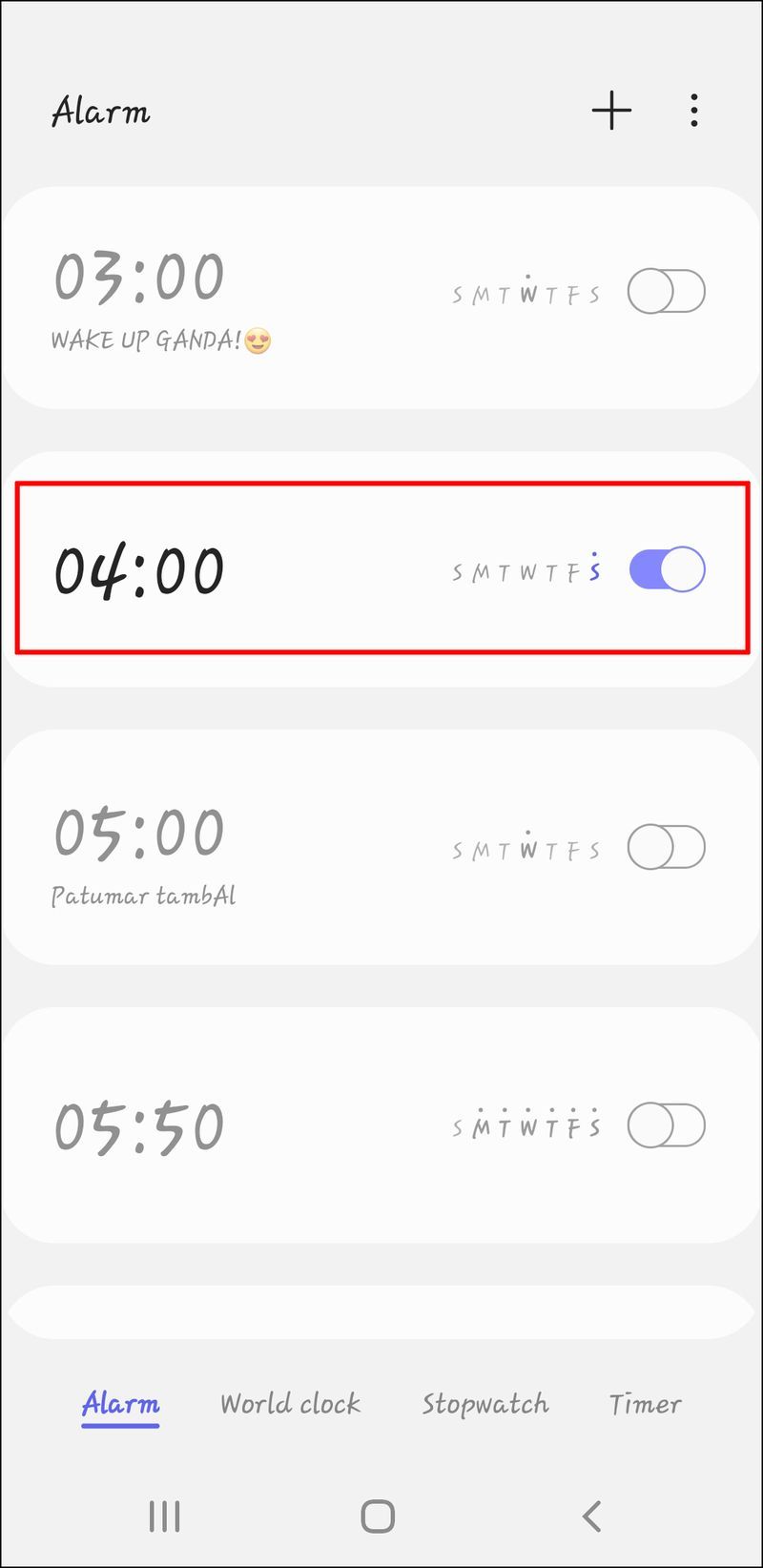
- Pieskarieties lejupvērstajai bultiņai.
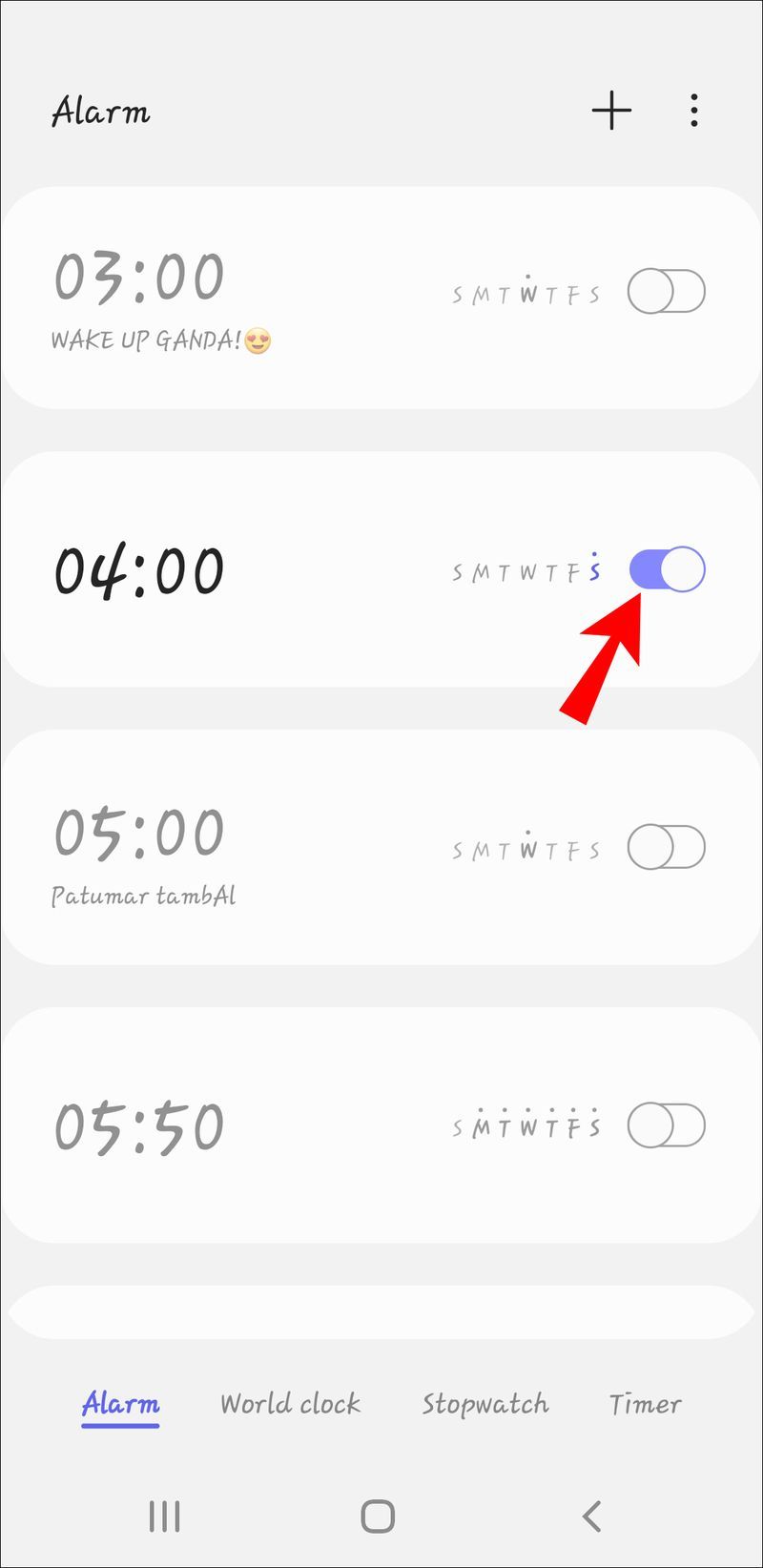
- Pieskarieties Pievienot jaunu, lai izmantotu skaņas failu no tālruņa (norādījumi ir sniegti tālāk).
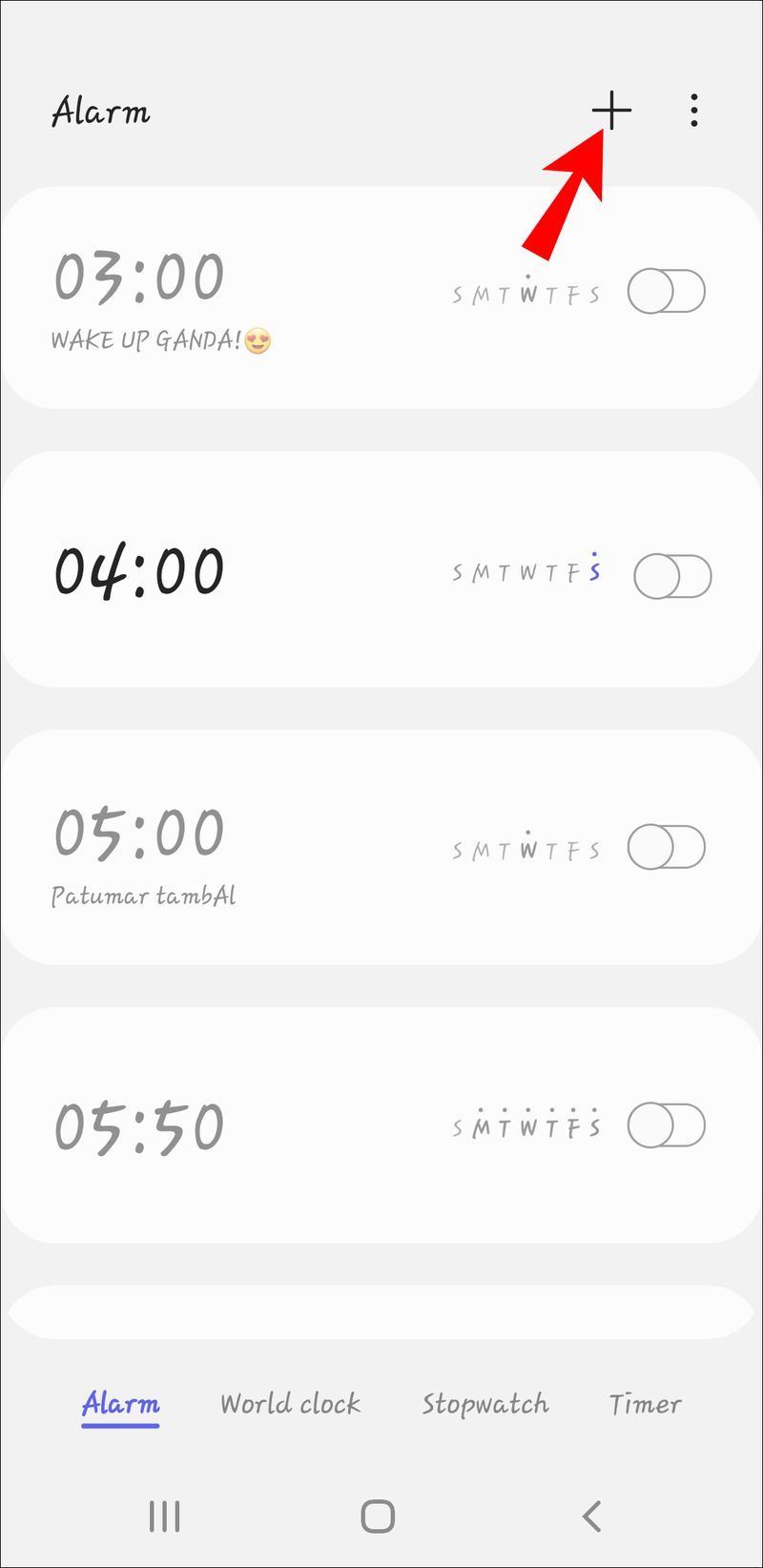
- Saglabājiet izmaiņas.
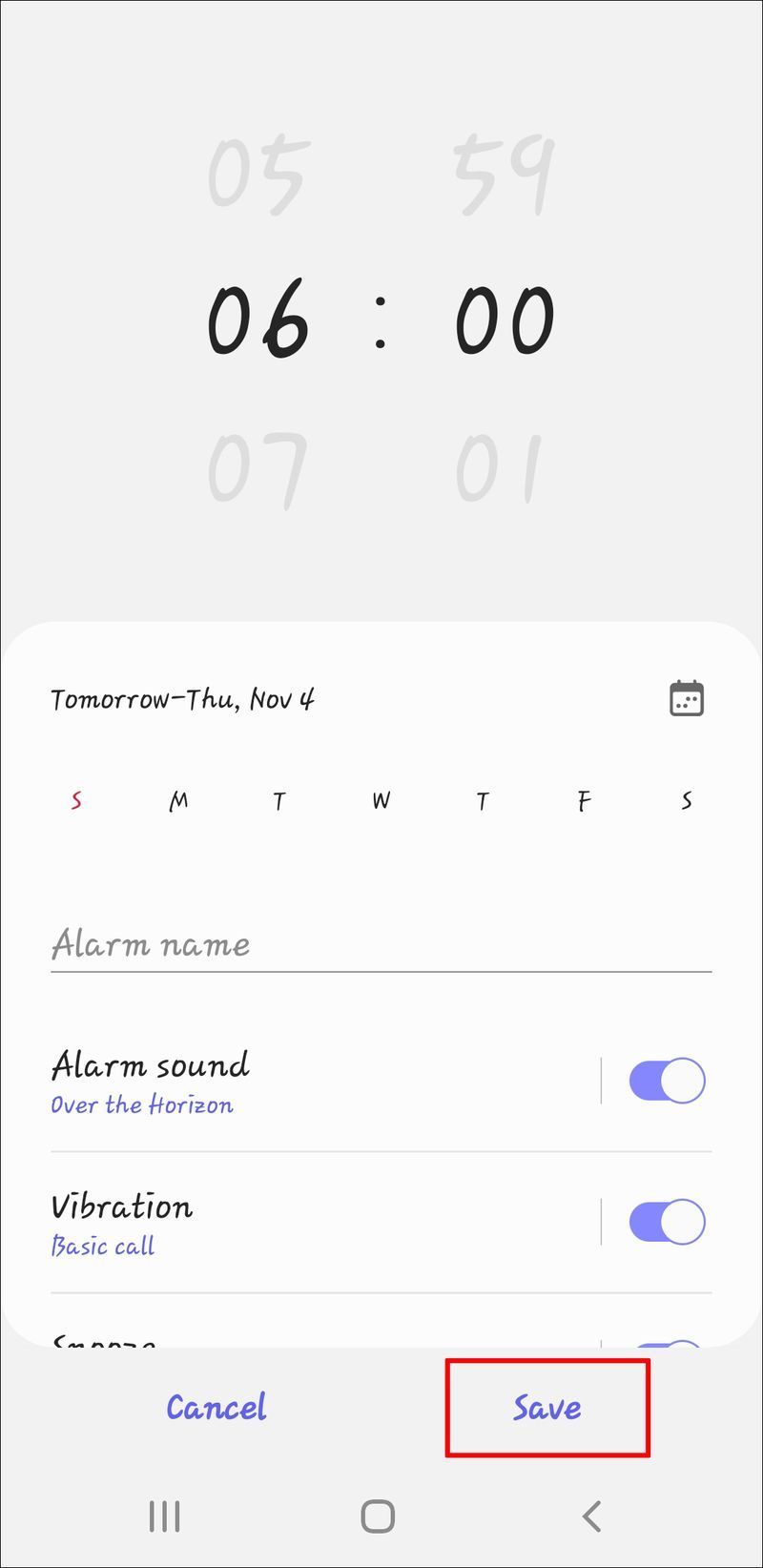
Lai tālrunī atrastu skaņas failu:
- Tālrunī atveriet lietotni Fails (lietotņu atvilktnē zem F).
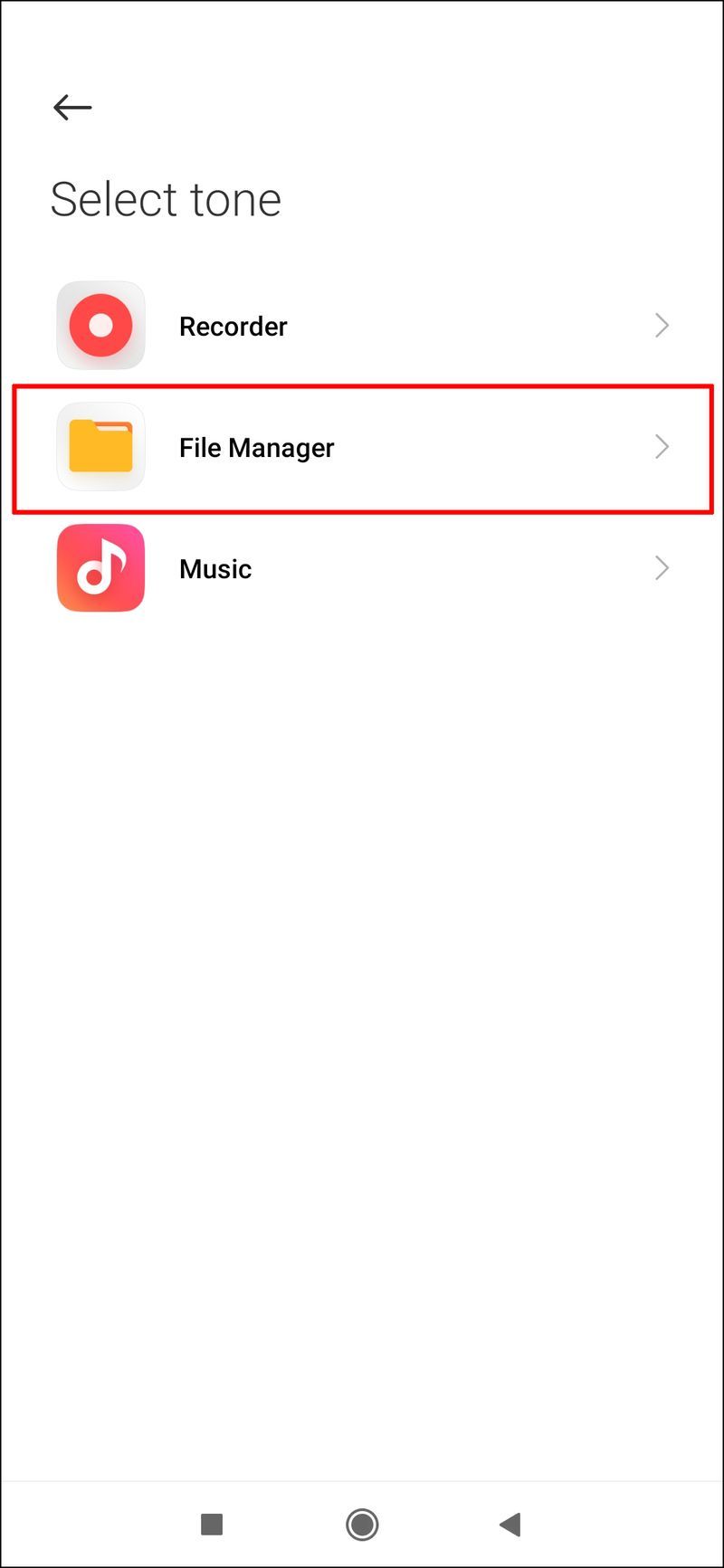
- Jūs redzēsit savus lejupielādētos failus. Pieskarieties vienumam Izvēlne (trīs horizontālas līnijas vai punkti).
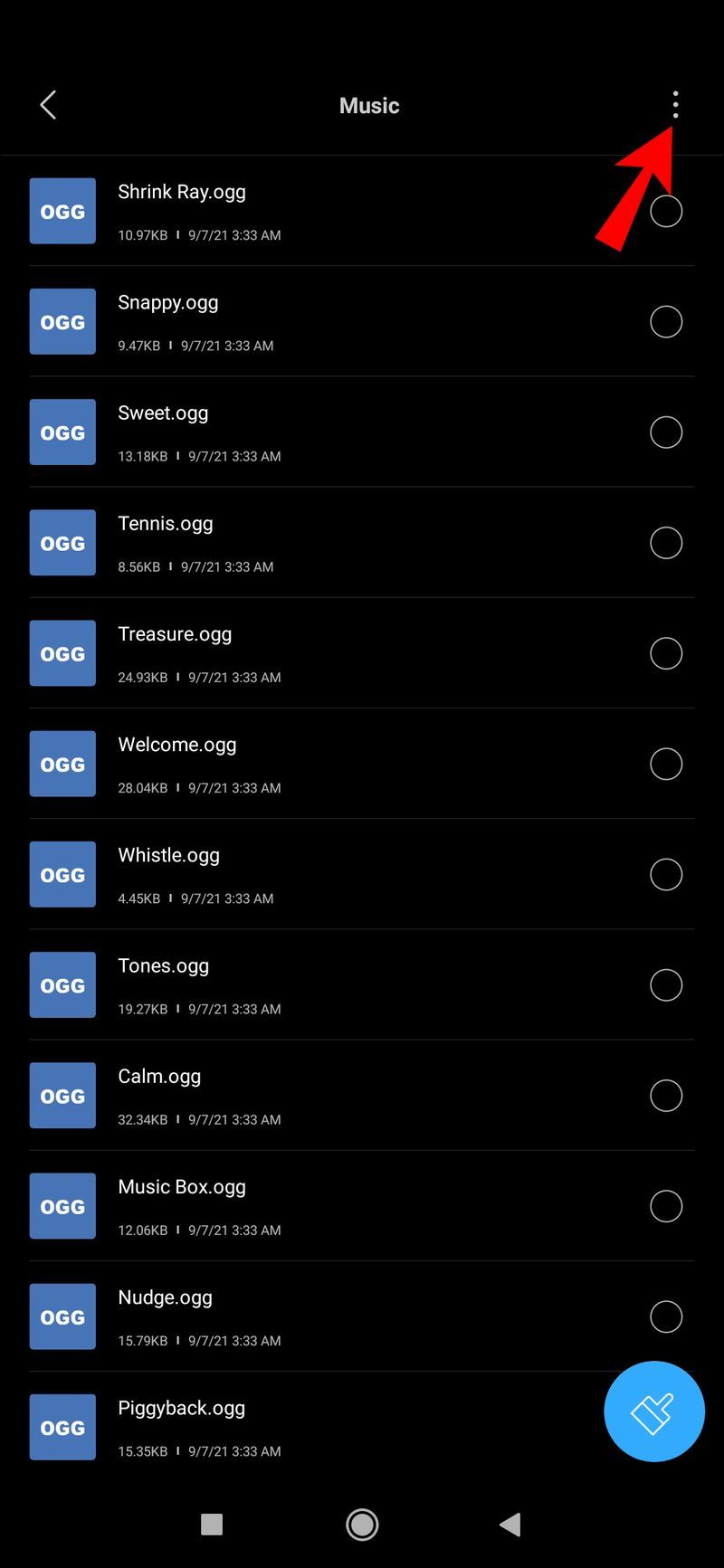
- Pieskarieties Kārtot, lai sakārtotu failus pēc nosaukuma, datuma, lieluma vai veida. Dažās ierīcēs kārtošanas vietā tiek izmantots vārds Modificēt.
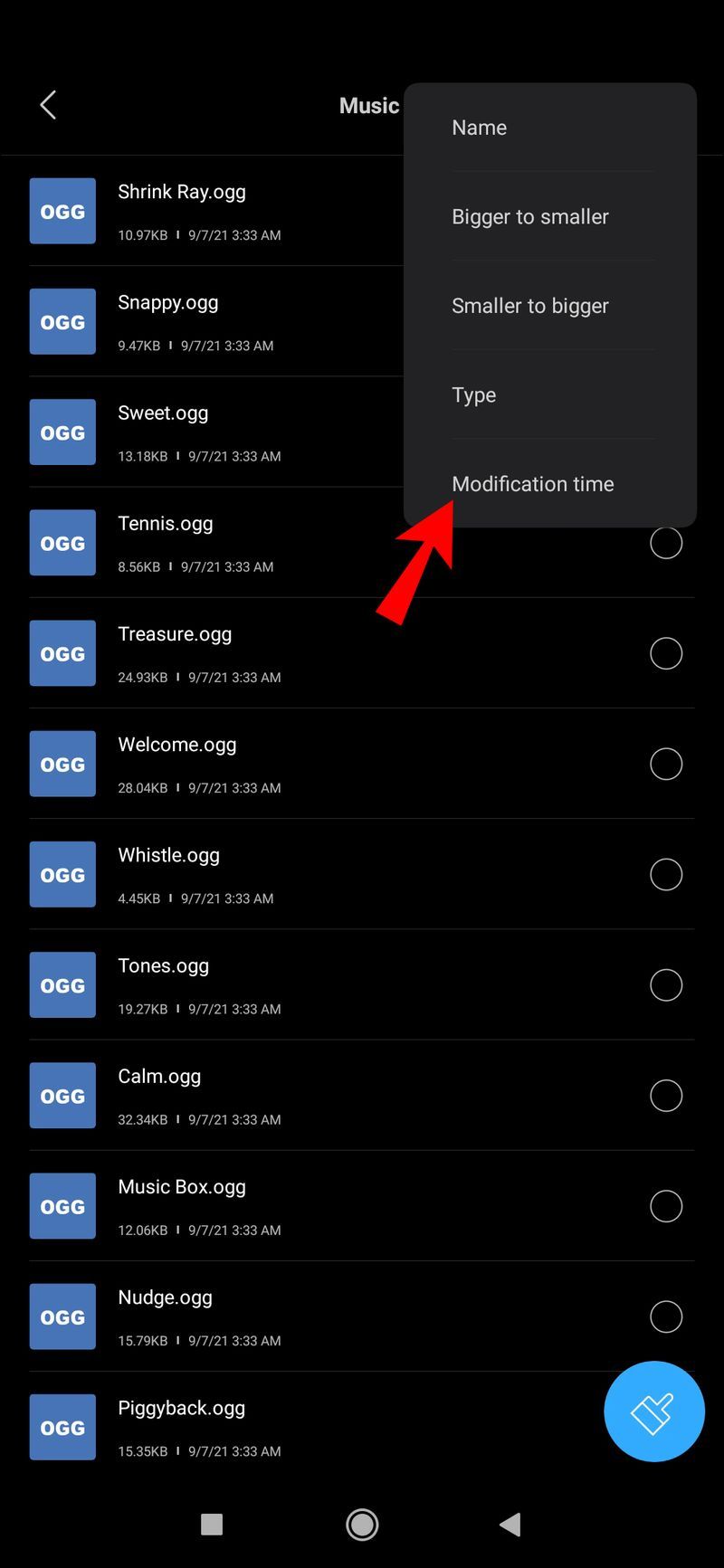
- Pieskarieties failam, kuru vēlaties atvērt.
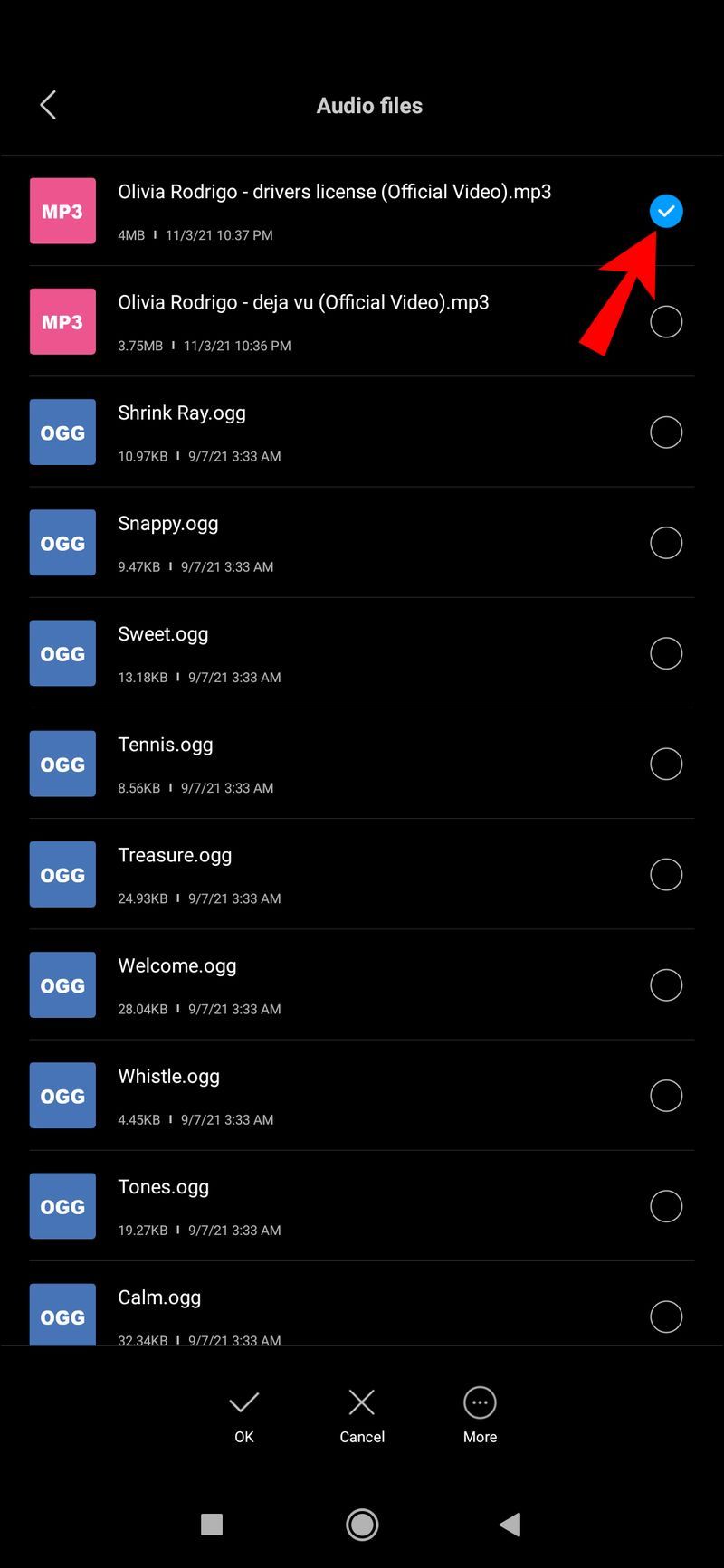
Lai iestatītu dziesmu kā modinātāju, izmantojot Spotify savā Android ierīcē:
- Lejupielādējiet jaunāko Google pulkstenis lietotni no Google Play veikala. Ja jums jau ir lietotne, pārliecinieties, vai tā ir atjaunināta.
- Lejupielādējiet vai atjauniniet Spotify lietotne .
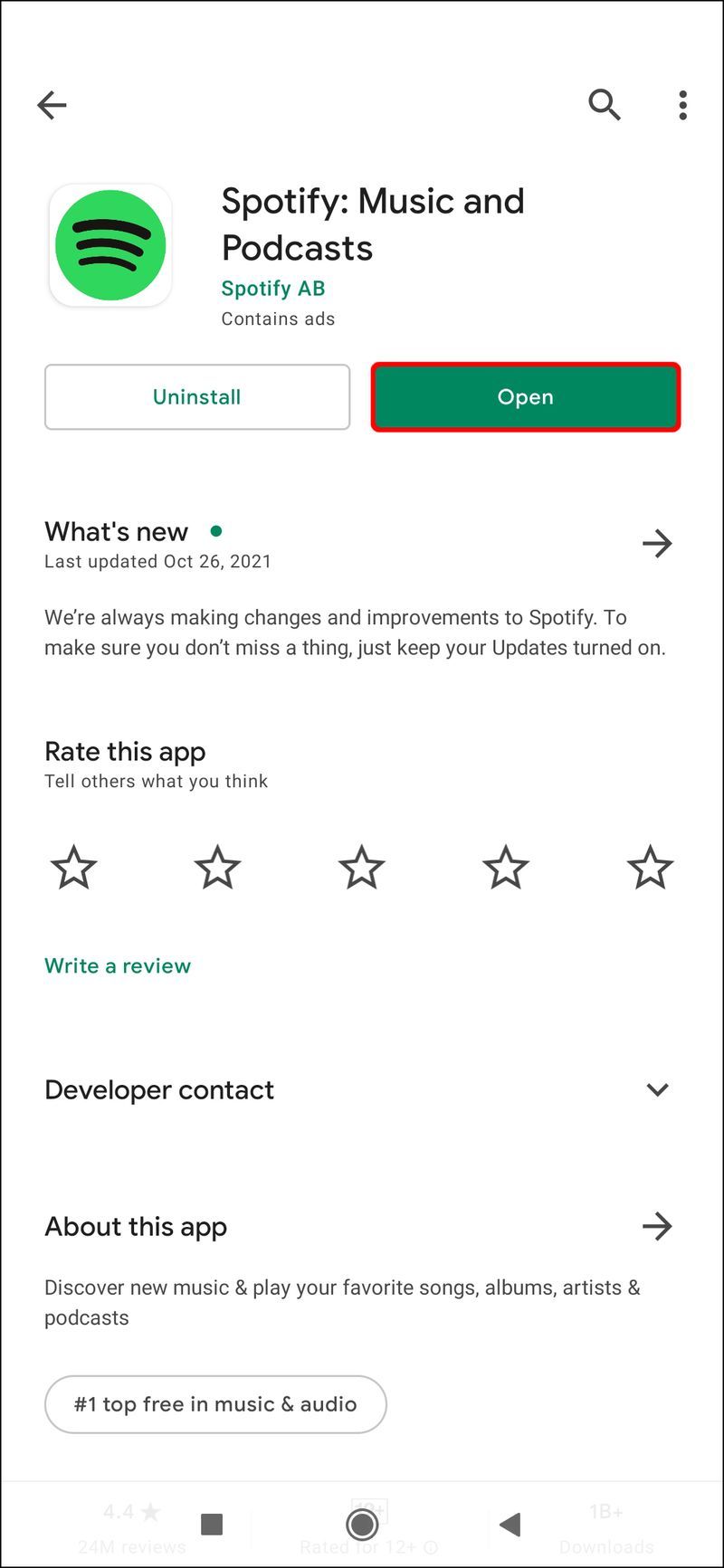
- Atveriet lietotni Google pulkstenis.
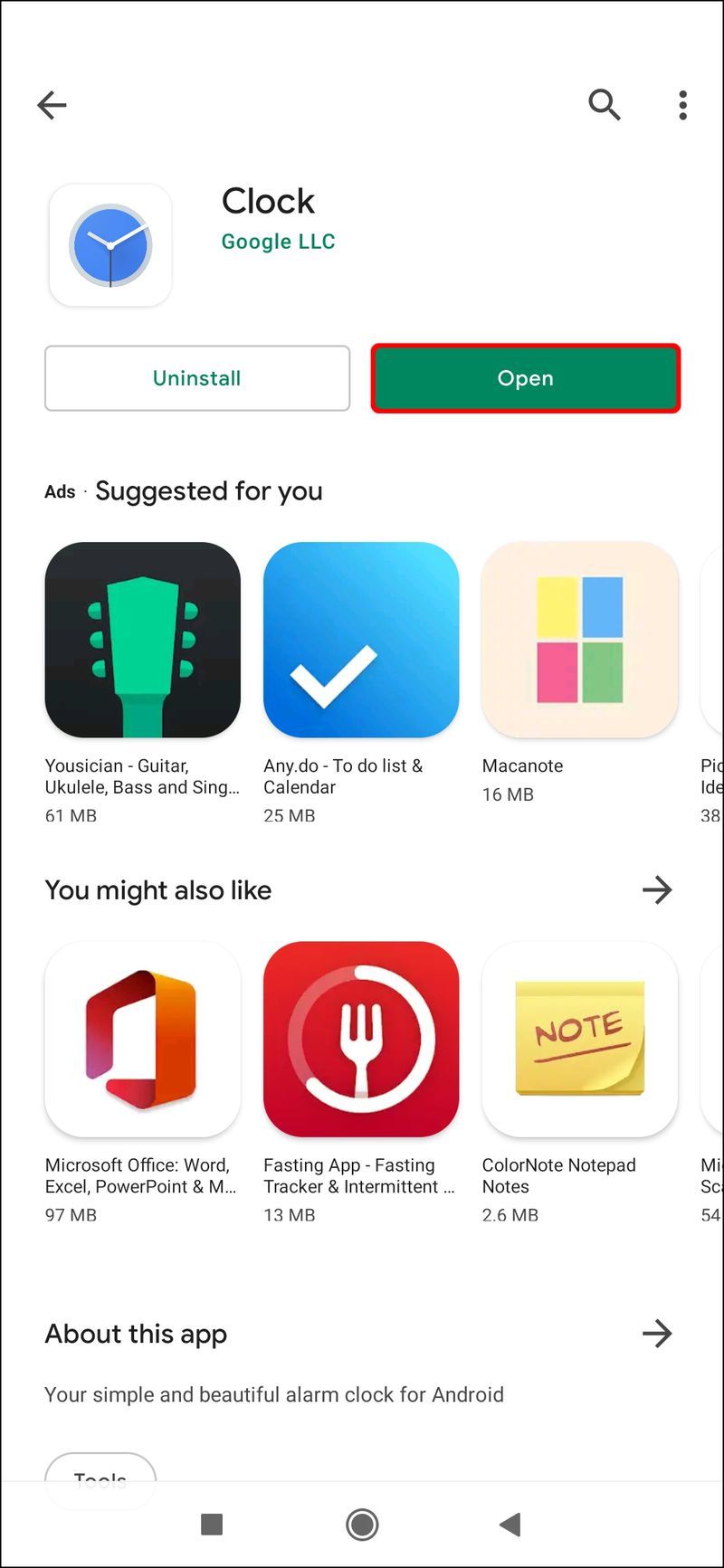
- Pieskarieties simbolam +, lai izveidotu jaunu modinātāju.
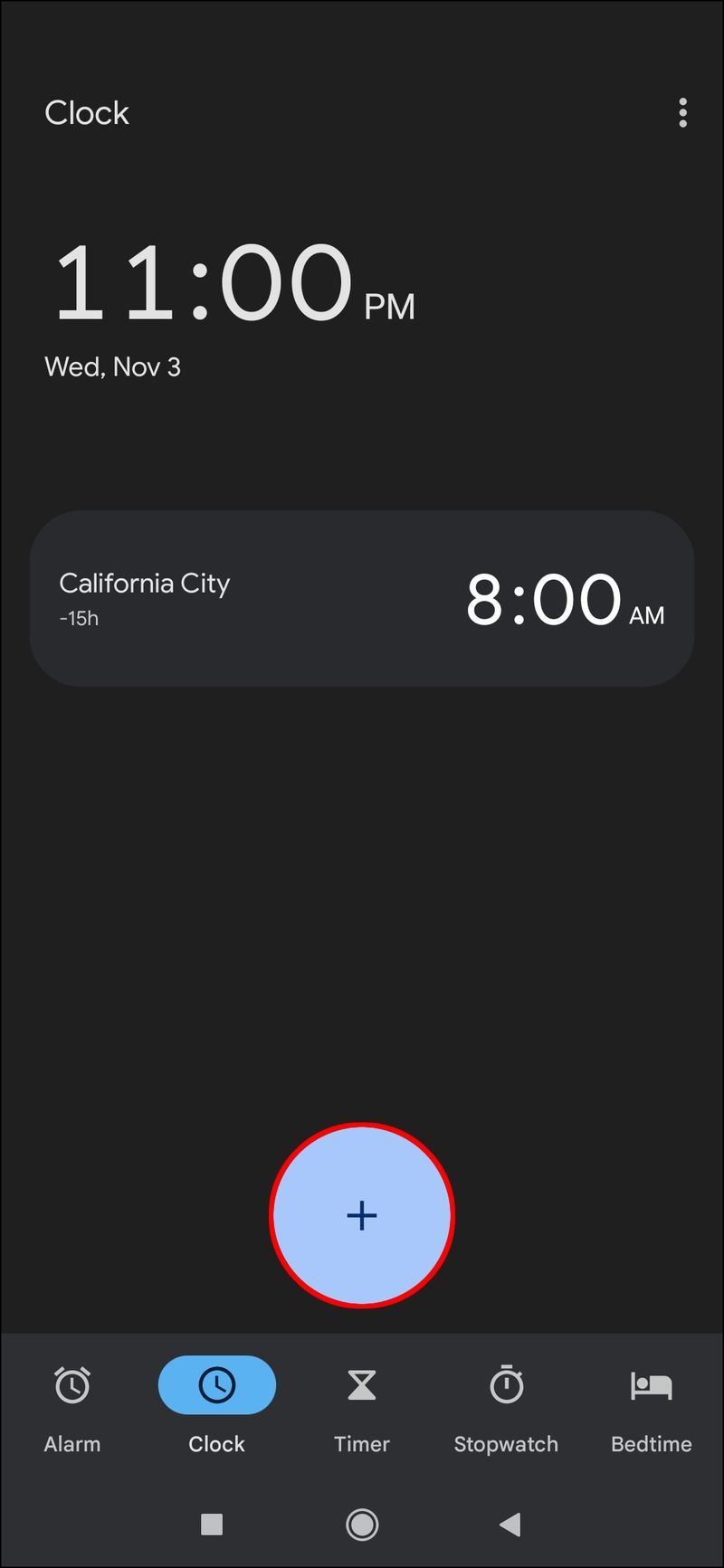
- Pieskarieties modinātāja stundai un minūtei. Izvēlieties AM vai PM.
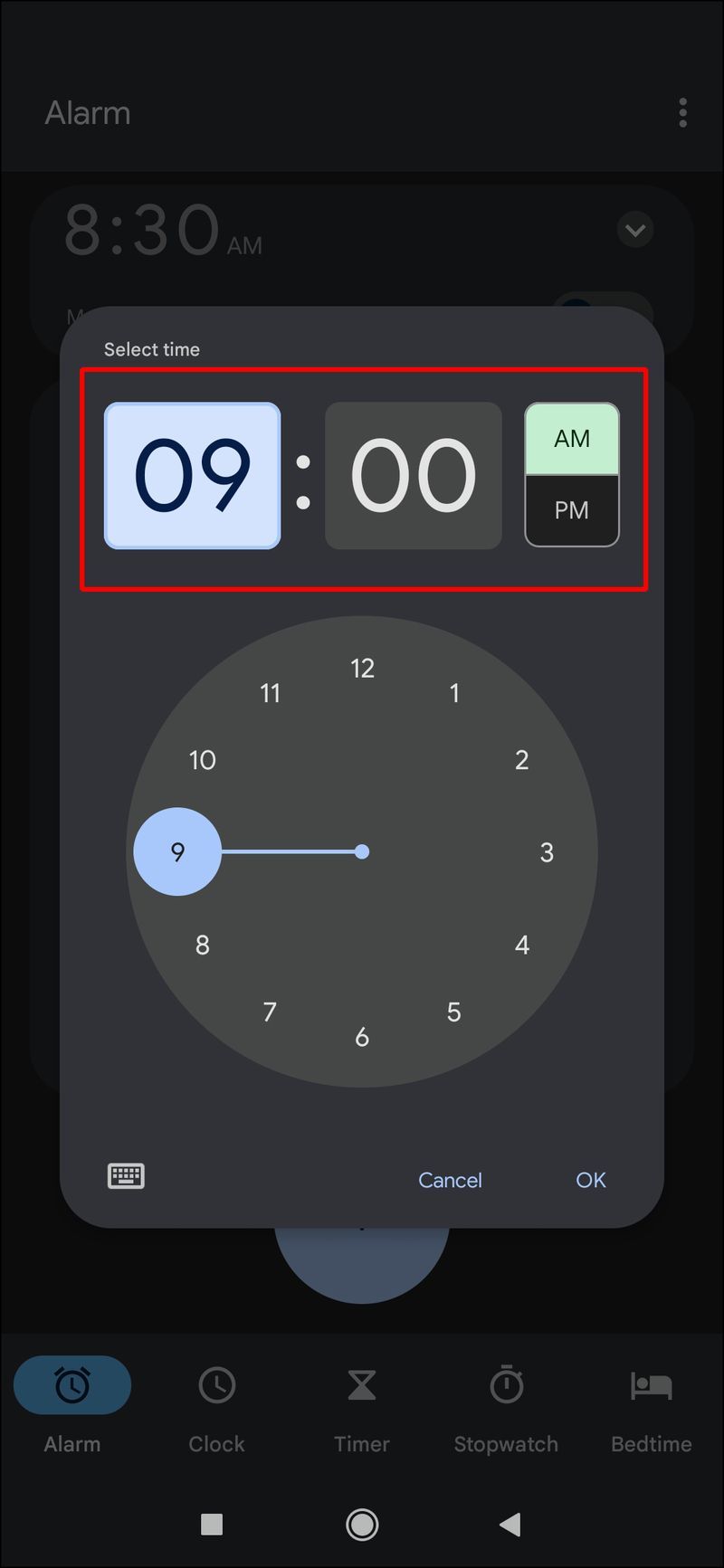
- Atstājiet jauno modinātāju atvērtu un pieskarieties zvana ikonai.
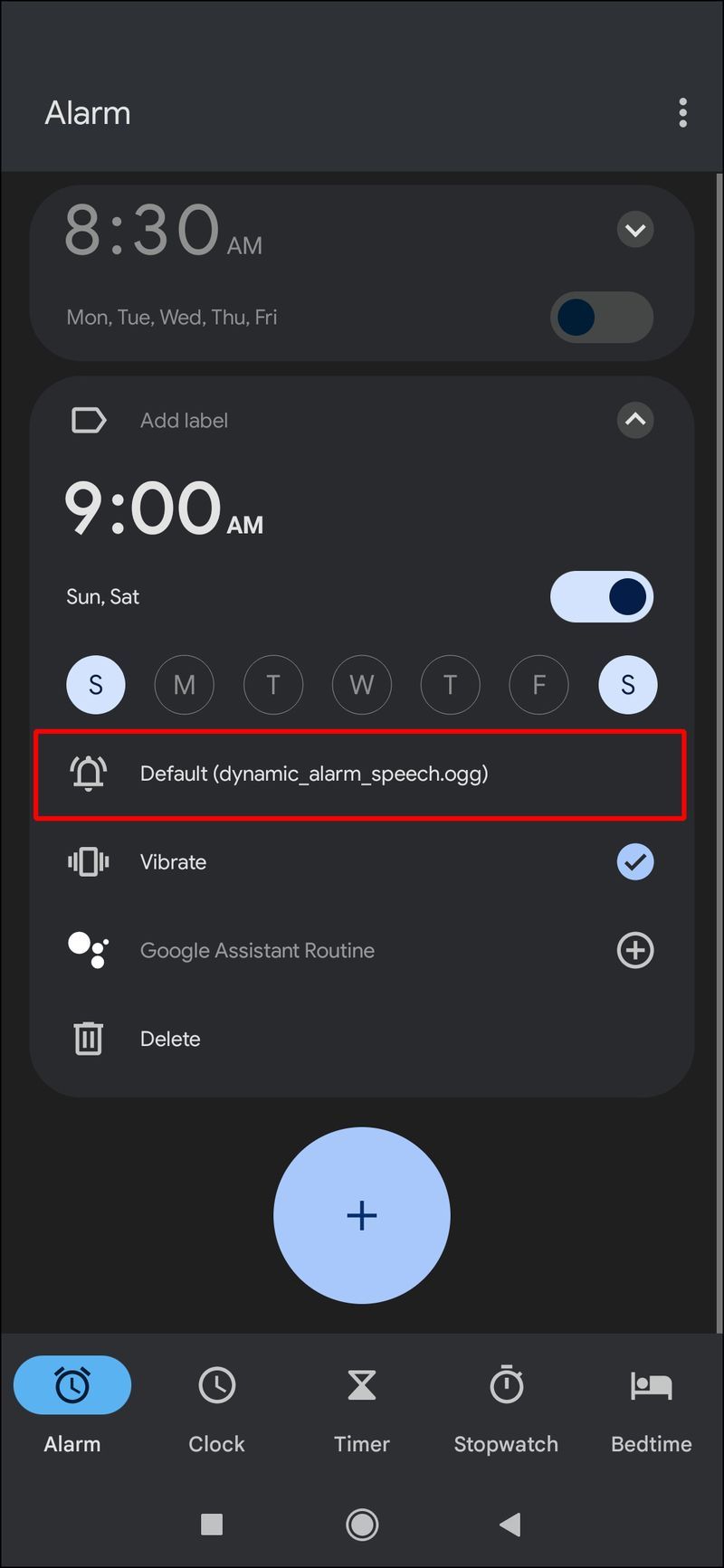
- Ja tiek jautāts, kurai mūzikai vēlaties pievienot modinātāju, pieskarieties Spotify Music.
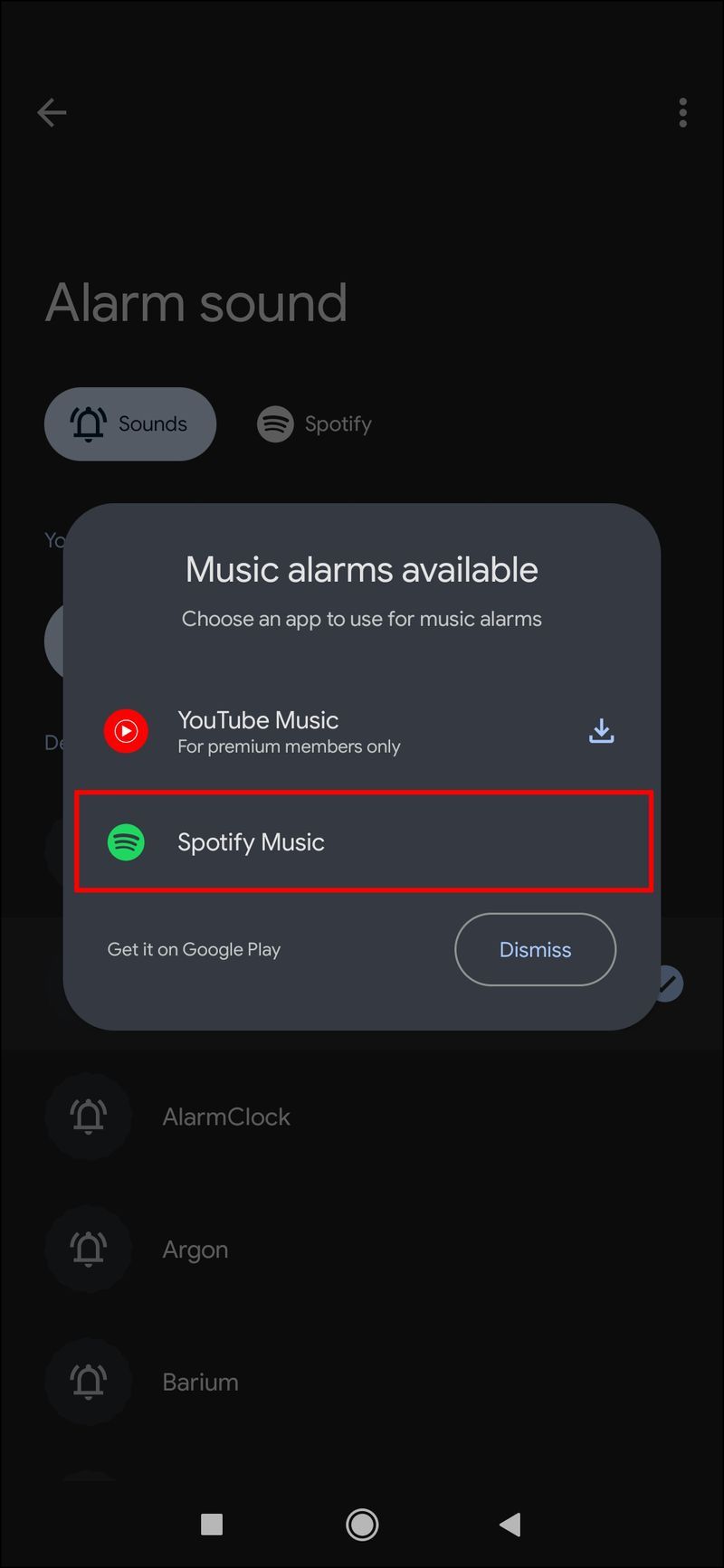
- Kad savienojums ir izveidots, izvēlieties dziesmu modinātājam, izmantojot meklēšanu vai atskaņošanas sarakstus.
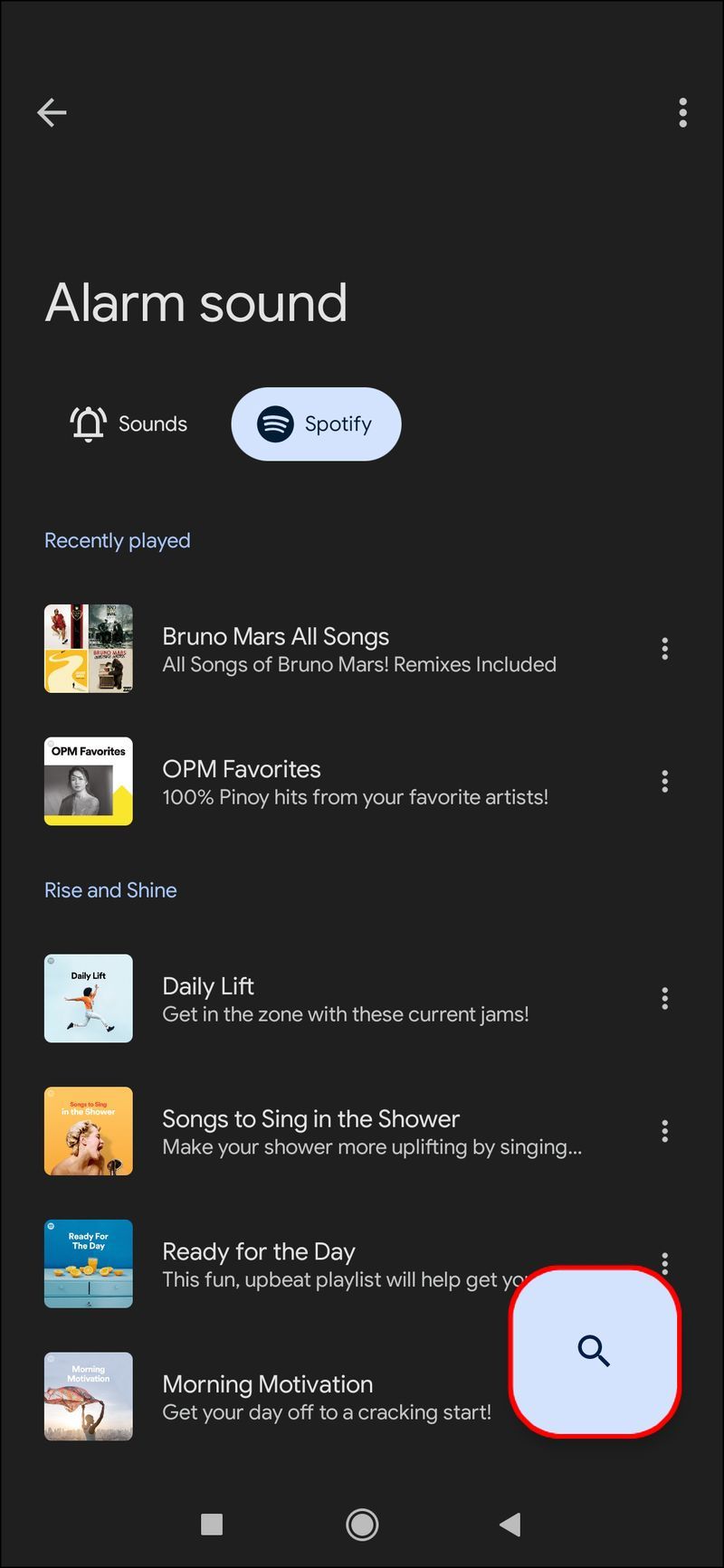
- Saglabājiet izmaiņas. Izvēlētā dziesma tiks parādīta blakus Spotify ikonai.
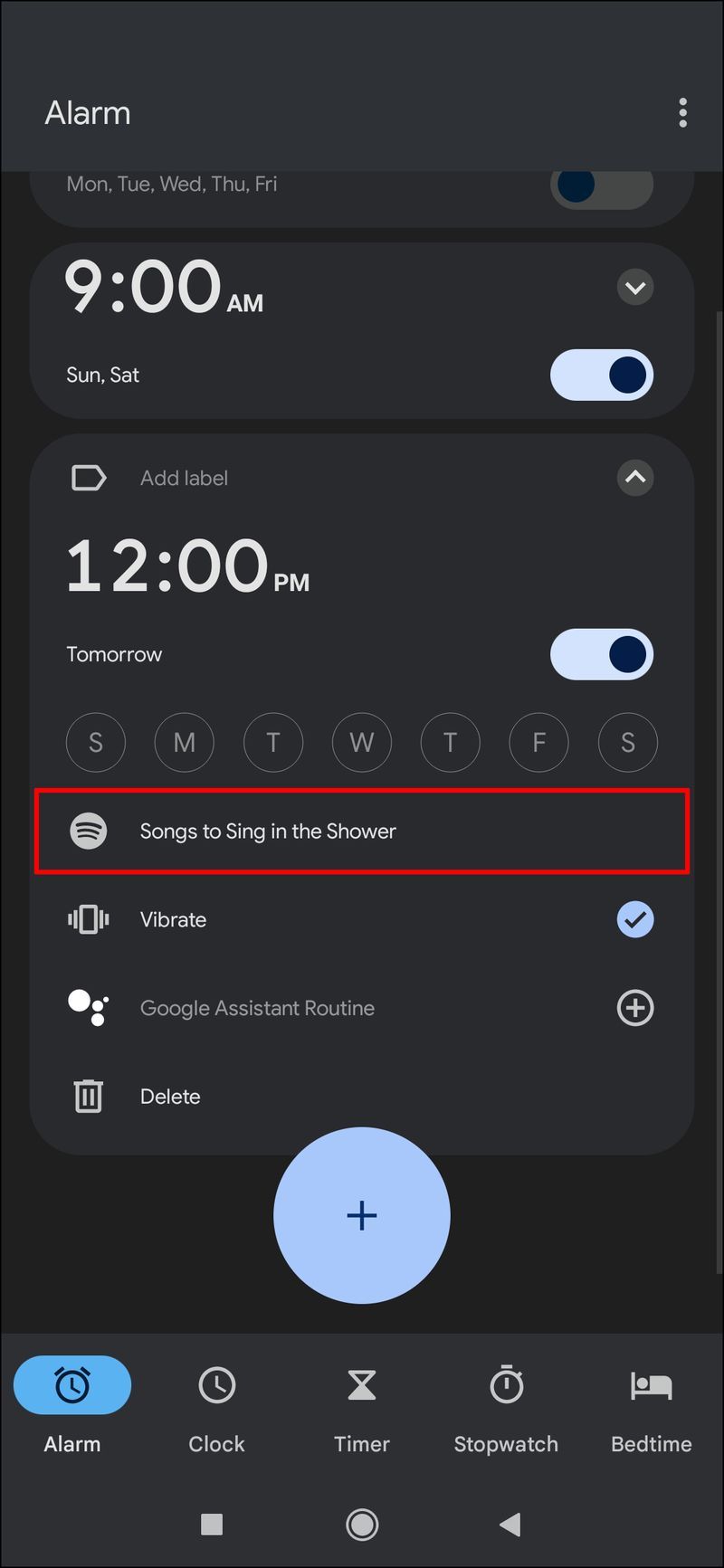
Kā iestatīt Spotify dziesmu kā trauksmi operētājsistēmā Android
Lietotni Spotify iPhone ierīcēm varat atrast veikalā App Store. Lai iestatītu dziesmu no Spotify kā modinātāju, veiciet šīs darbības:
- Lejupielādējiet vai atjauniniet Mūzikas modinātājs lietotņu veikalā.
- Pierakstieties savā Spotify kontā.
- Pieskarieties jebkurai ekrāna vietai, lai atvērtu iestatījumus.
- Atlasiet Modinātāji. Pieskarieties Pievienot un izveidojiet jaunu modinātāju.
- Iestatiet modinātāja laiku.
- Atlasiet Turpināt, lai atvērtu modinātāja skaņas opcijas.
- Atlasiet Spotify.
- Dodieties uz atskaņošanas sarakstu. Pieskarieties vienumam Pievienot.
- Izvēlieties savu dziesmu.
- Pieskarieties pogai Gatavs, lai pabeigtu modinātāja skaņas iestatīšanu.
Jūsu lietotne Pulkstenis tiks savienota ar jūsu Spotify kontu. Izvēlieties dziesmas no mūzikas atlases, kas automātiski aizpildīs lietotni Pulkstenis.
palaidiet komandu uzvedni chkdsk Windows 10
Varat arī izmantot Pulkstenis Modinātājs lietotni, lai iestatītu dziesmu Spotify kā modinātāju. Lietotni varat atrast Apple Store. Kad esat lejupielādējis lietotni savā iPhone, veiciet tālāk norādītās darbības.
- Palaidiet lietotni Clock Alarm.
- Atlasiet cilni Modinātājs.
- Pieskarieties pogai Plus.
- Izvēlieties skaļuma un atkārtošanās iestatījumus.
- Piesitiet Skaņa un izvēlieties Spotify.
- Piesakieties savā Spotify kontā.
- Atlasiet atskaņošanas sarakstu. Pieskarieties vienumam Izveidot trauksmi.
- Nospiediet Atskaņot, lai priekšskatītu savu atskaņošanas sarakstu.
- Izvēlieties dziesmu, kuru vēlaties izmantot modinātājam.
- Saglabājiet izmaiņas.
Kā pamosties, klausoties mūziku ar Pandoru
Varat iestatīt dziesmu kā modinātāju Pandora savā iPhone vai Android ierīcē. Lietotne Pandora vairs neatbalsta modinātāju Android ierīcēm. Varat izmantot Pandora Radio mūziku modinātājam, izmantojot Google pulkstenis lietotne.
Lai Android tālrunī iestatītu modinātāju, izmantojot Pandora:
kā uzsist datora ekrānu
- Lejupielādējiet vai atjauniniet lietotni Google pulkstenis.
- Lejupielādējiet vai atjauniniet Pandora radio lietotne Google Play veikalā.
- Atveriet lietotni Pulkstenis.
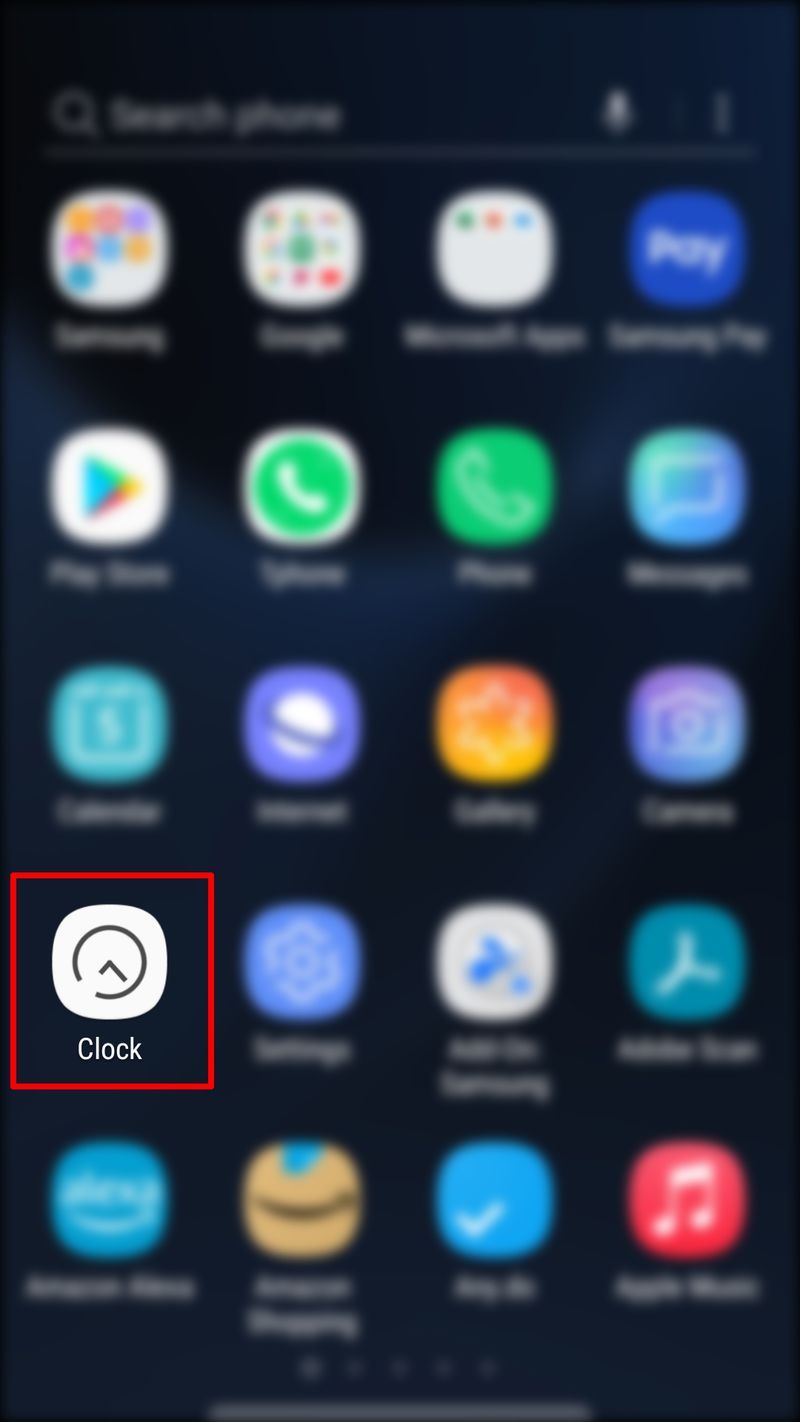
- Atlasiet cilni Modinātājs.
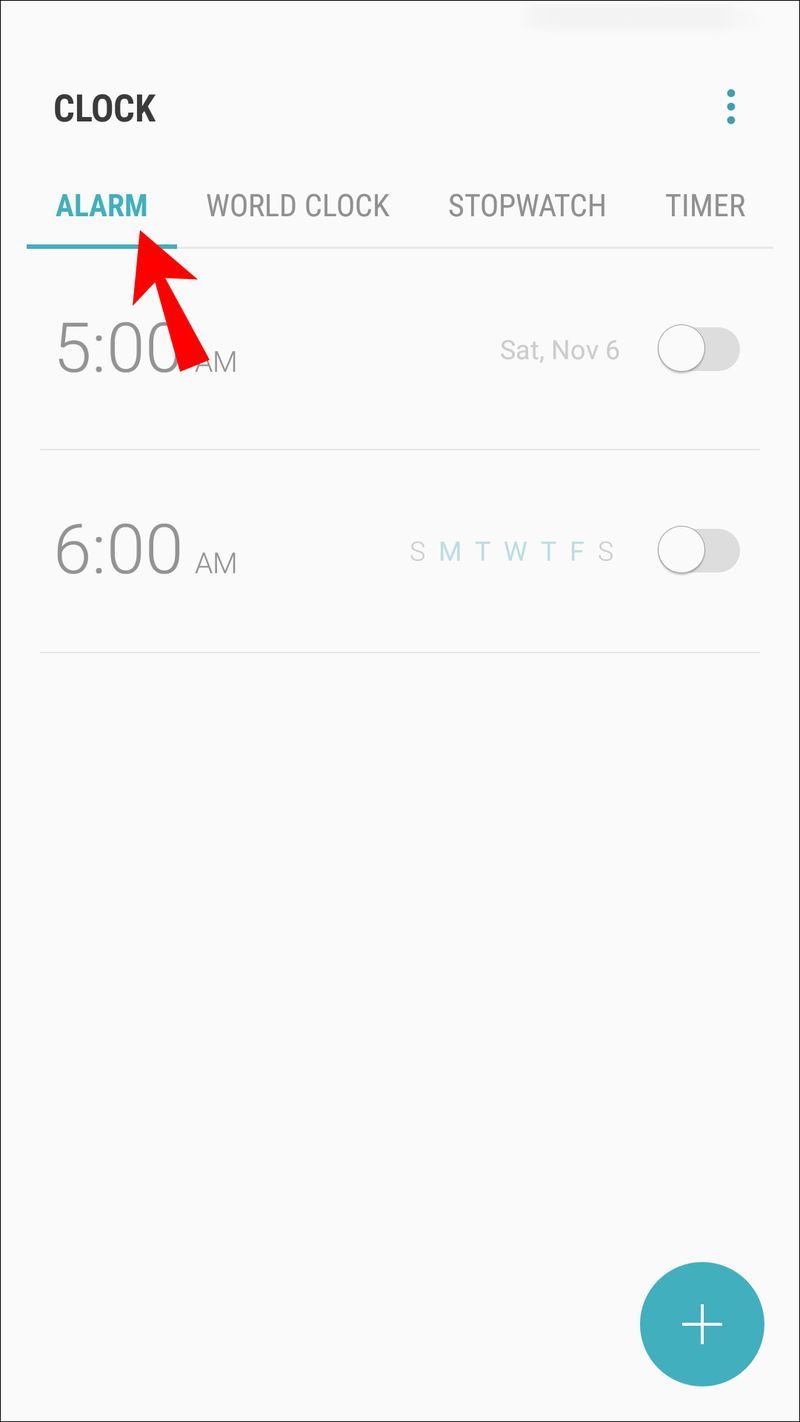
- Pieskarieties simbolam +, lai izveidotu modinātāju.
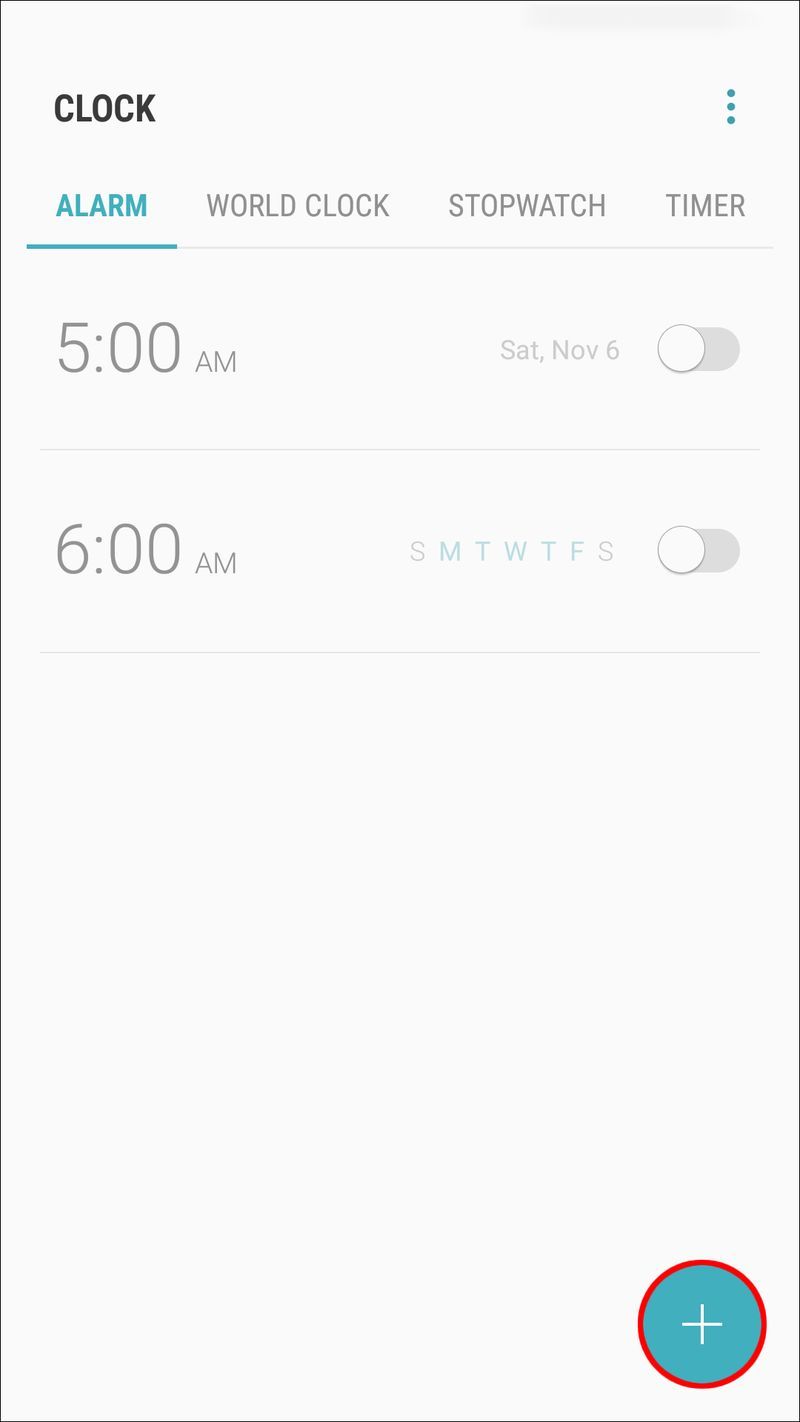
- Atlasiet zvana ikonu. Izvēlieties Pandora.
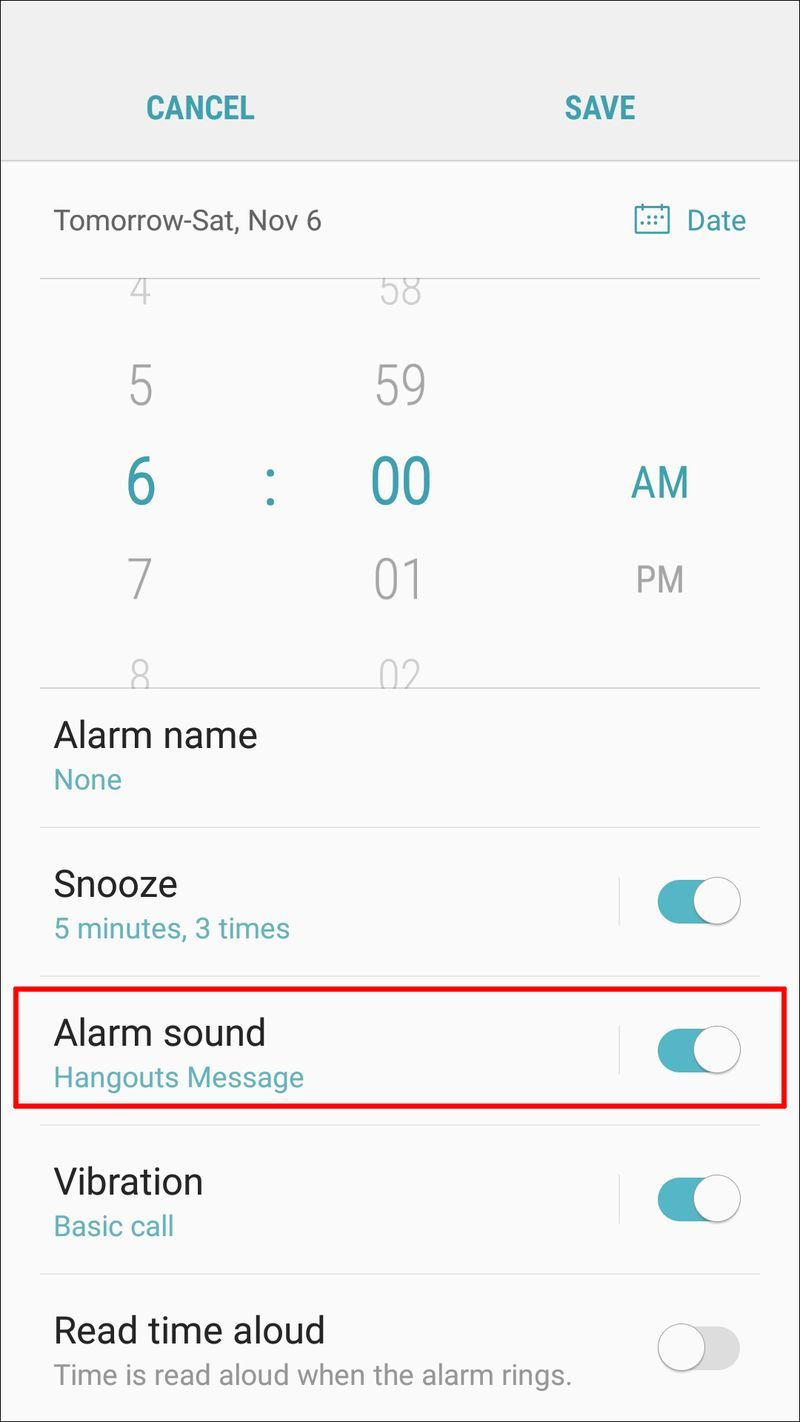
- Izvēlieties savu iecienītāko staciju vai izvēlieties Pandora ieteikumu.
- Pieskarieties stacijai, lai priekšskatītu modinātāju.
- Pieskarieties Atgriezties, lai atgrieztos cilnē Modinātājs.
- Iestatiet modinātāja laiku un citus iestatījumus.
Varat iestatīt Pandora miega taimeri, lai pēc noteikta laika automātiski apturētu atskaņošanu. Šī funkcija darbojas labi, ja izmantojat opciju Turpināt atskaņošanu. Lai izmantotu Pandora miega taimeri:
- Atveriet Pandora un dodieties uz profilu.
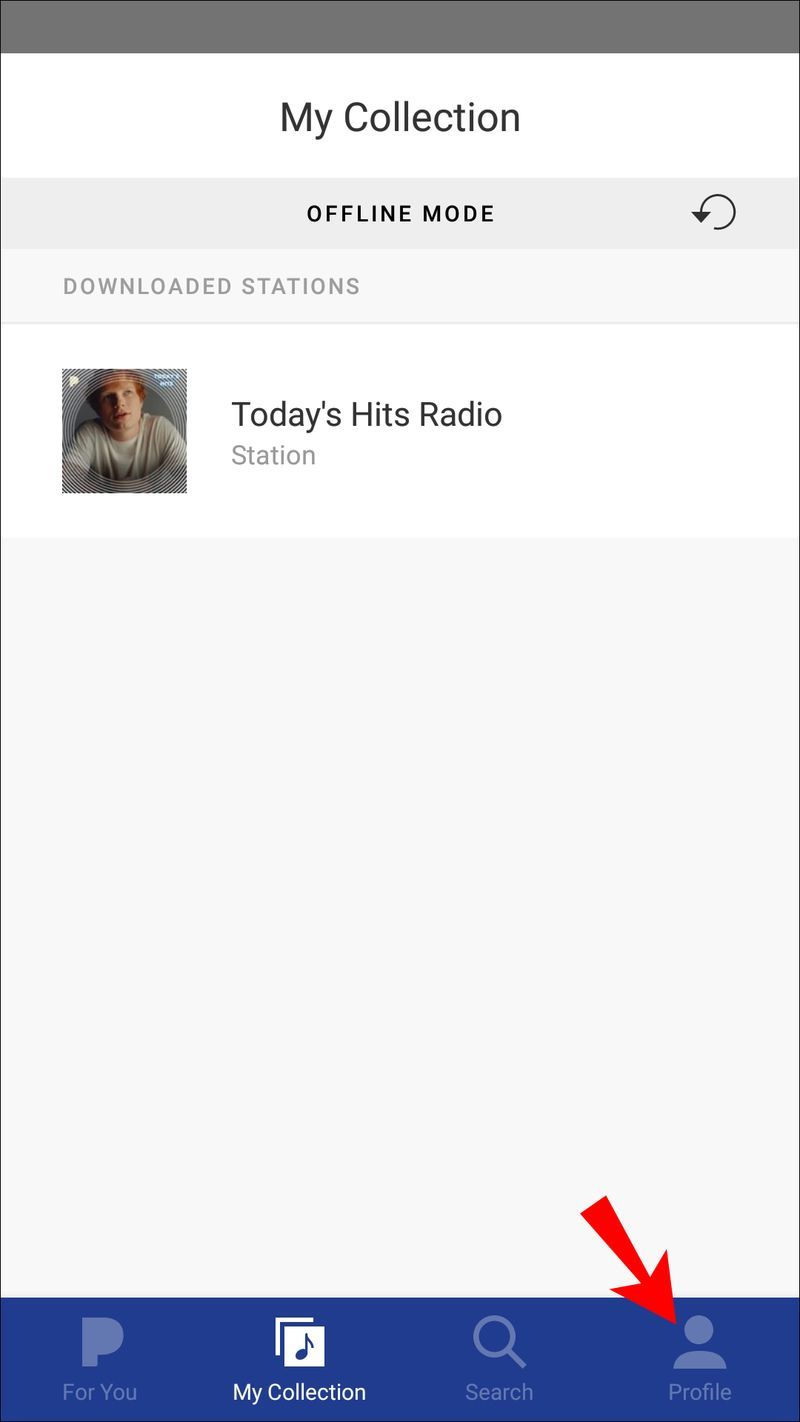
- Pieskarieties Iestatījumi (zobrata ikona) augšējā labajā stūrī.
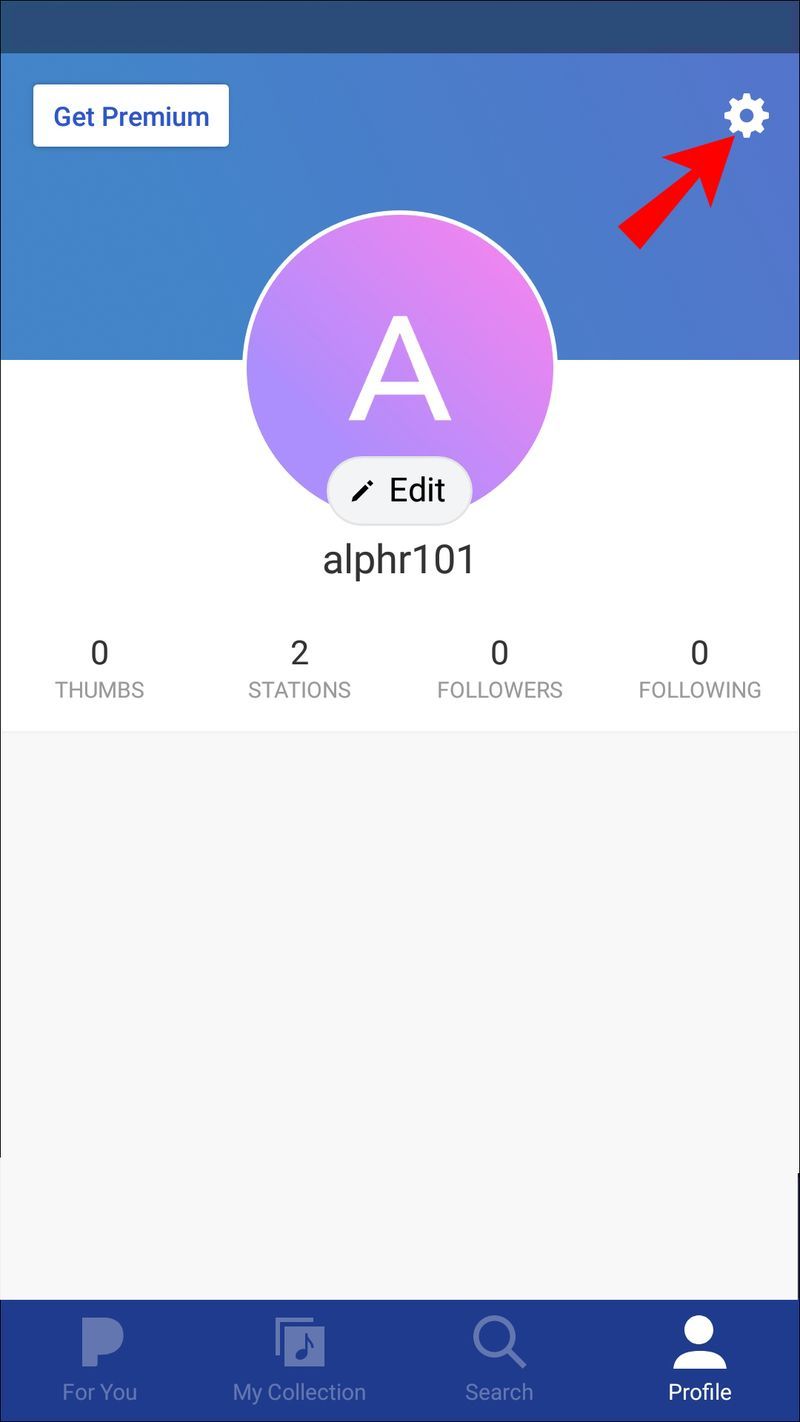
- Pieskarieties Miega taimeris. Iestatiet to, lai tā pārtrauktu atskaņošanu pēc noteikta laika (no 15 līdz 60 minūtēm). Izslēgšanās taimera atpakaļskaitīšanu varat skatīt izvēlnē Iestatījumi.
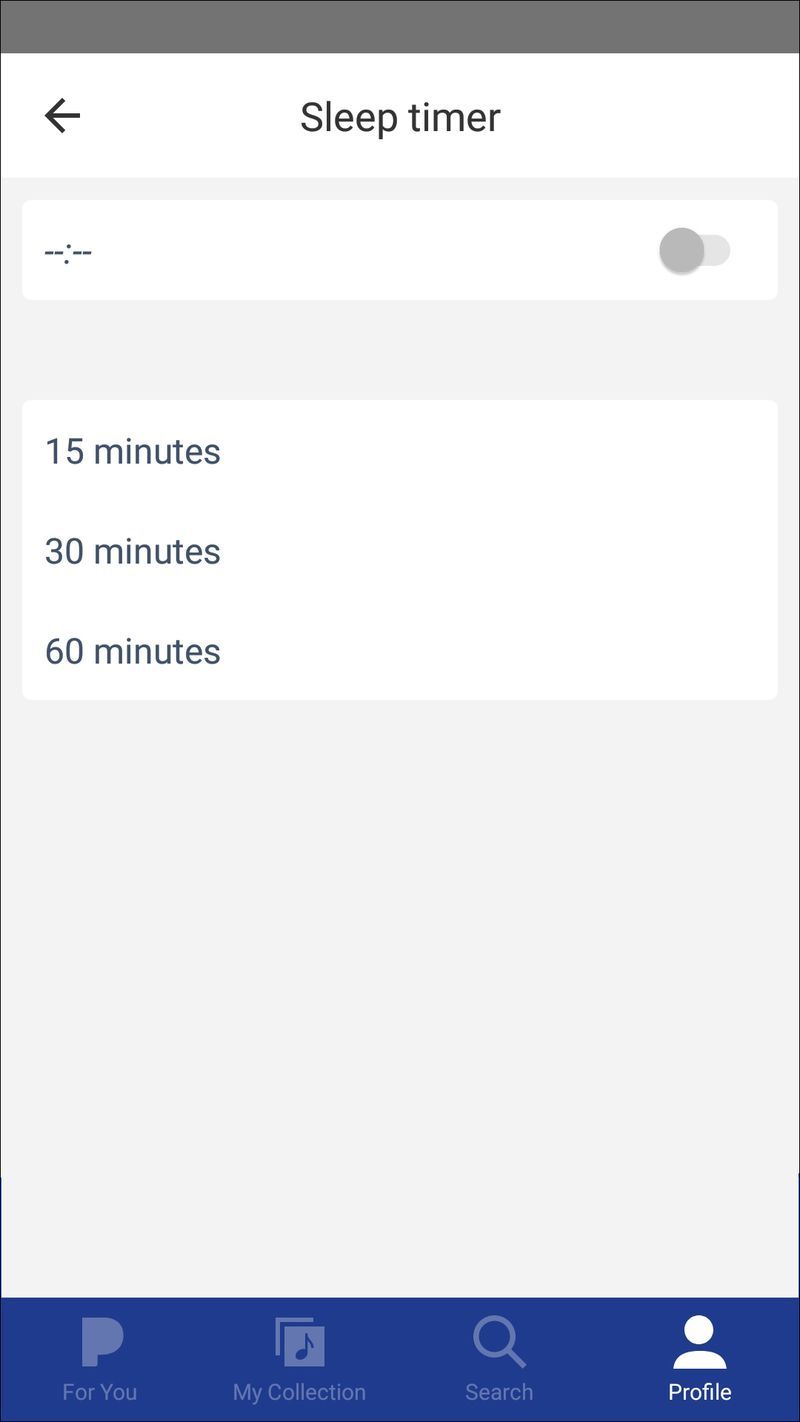
Iestatiet miega taimeri, pirms ieslēdzat modinātāju. Kamēr ekrāns būs atbloķēts, taimeris automātiski pārslēgsies uz modinātāju. Jūsu ekrānam jāpaliek arī Pandora ekrānā.
Mosties, Sleepyhead
Ikviens ir pelnījis pamosties labā noskaņojumā un gatavs uzņemties šo dienu. Dziesmas kā modinātāja iestatīšana ierīcē ir bez maksas un viegli izdarāma. Lasīšanas laikā varat izvilkt no tālruņa iecienītāko dziesmu. Vai arī varat izmantot dziesmas no jebkura mūzikas straumēšanas pakalpojuma, par kuru jau maksājat. Kāpēc riskēt pārgulēt, ja varat atvērt acis uz sev tīkamas mūzikas skaņām?
Varbūt esat nolēmis modinātājam iestatīt mūziku. Vai esat izmēģinājis kādu no šajā rakstā sniegtajiem ieteikumiem? Rakstiet par savu pieredzi komentāru sadaļā zemāk.

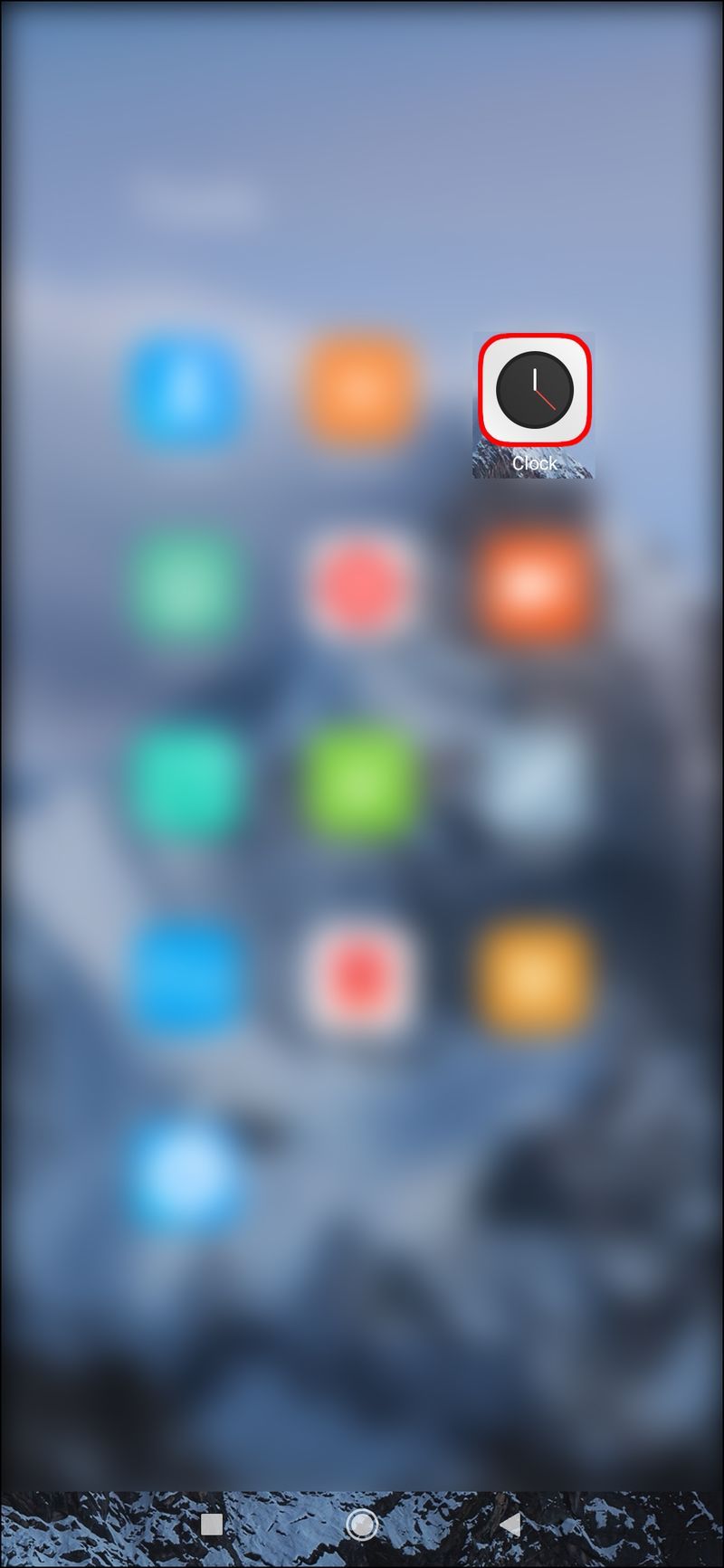
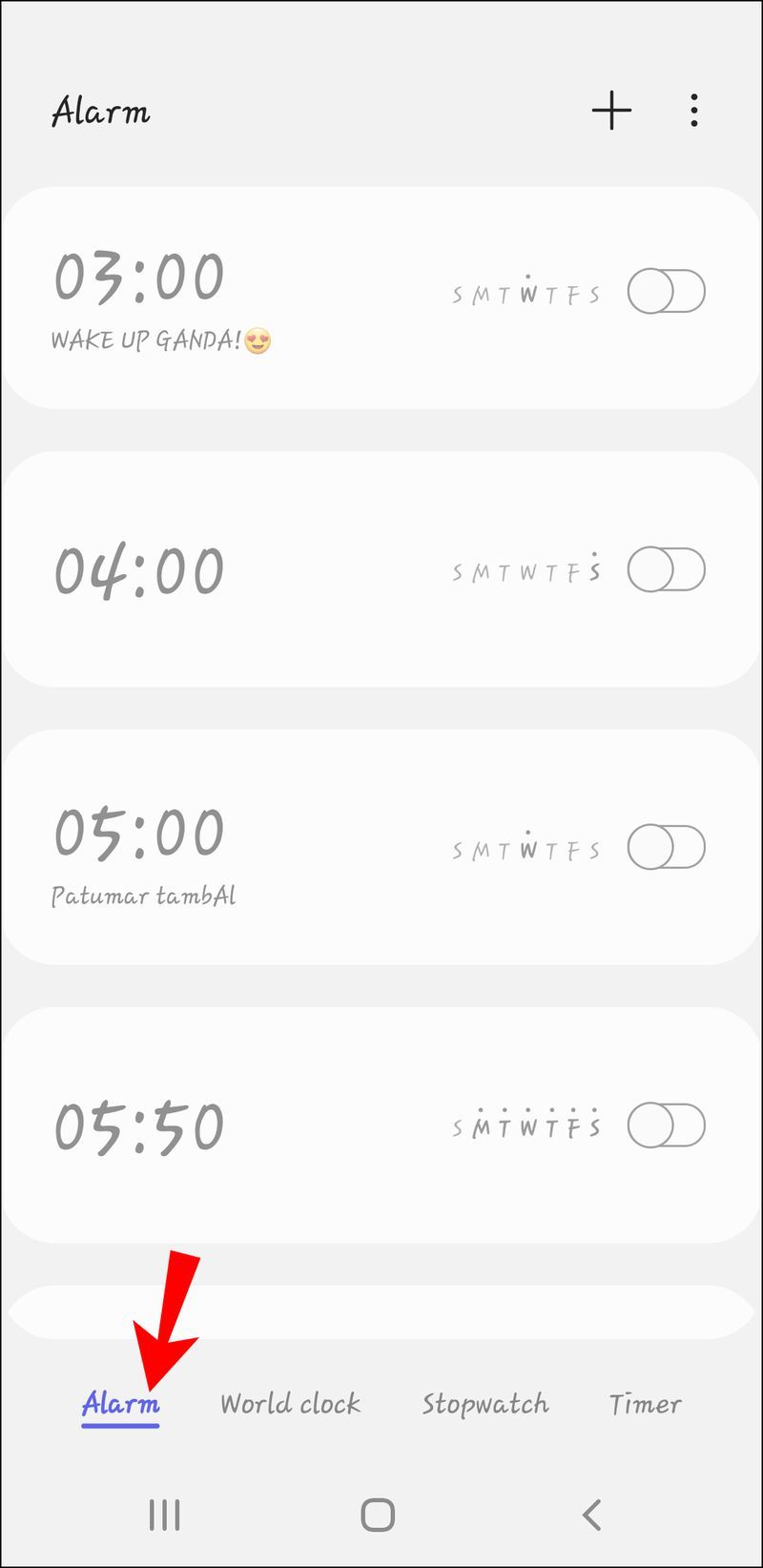
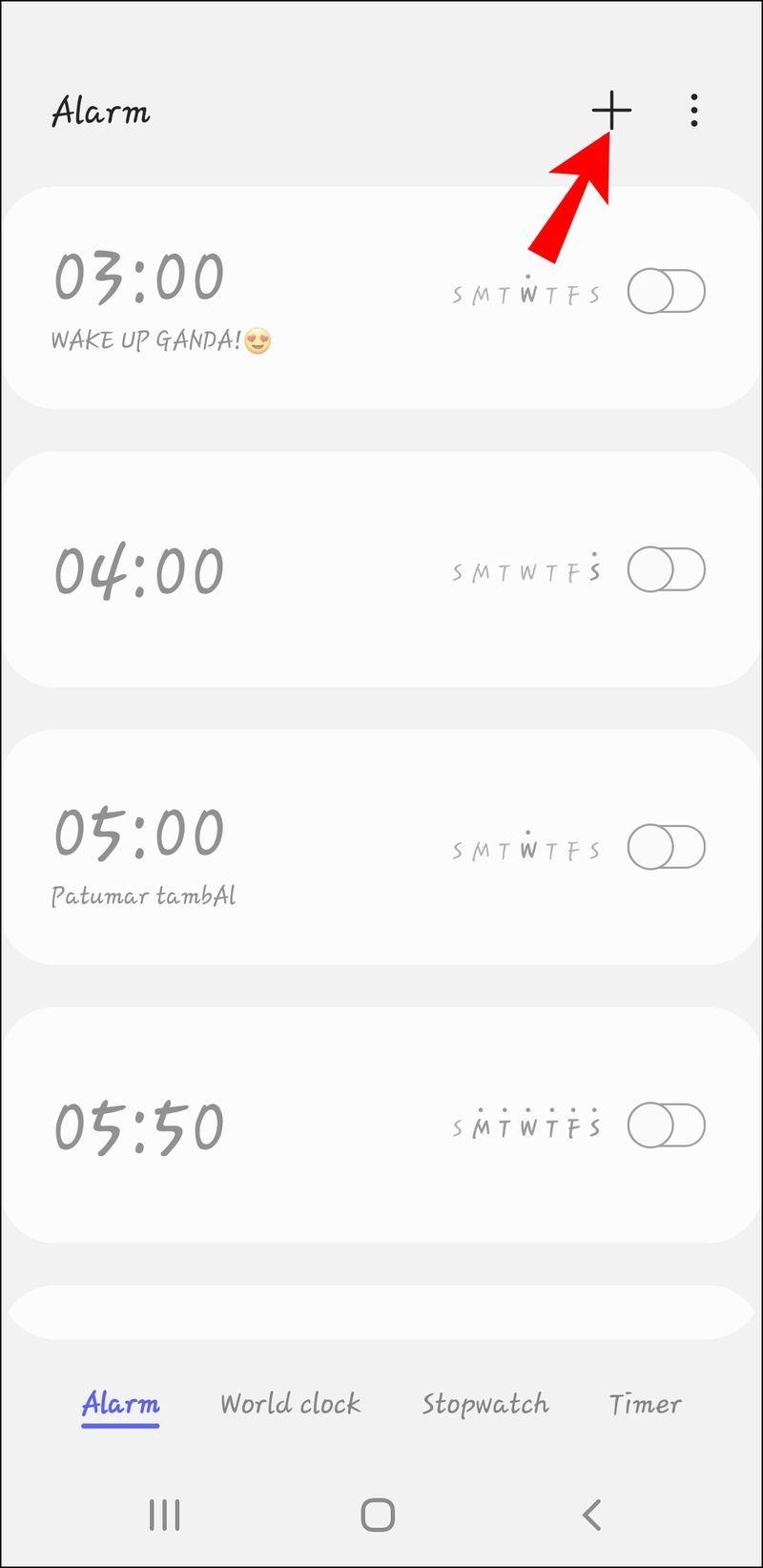
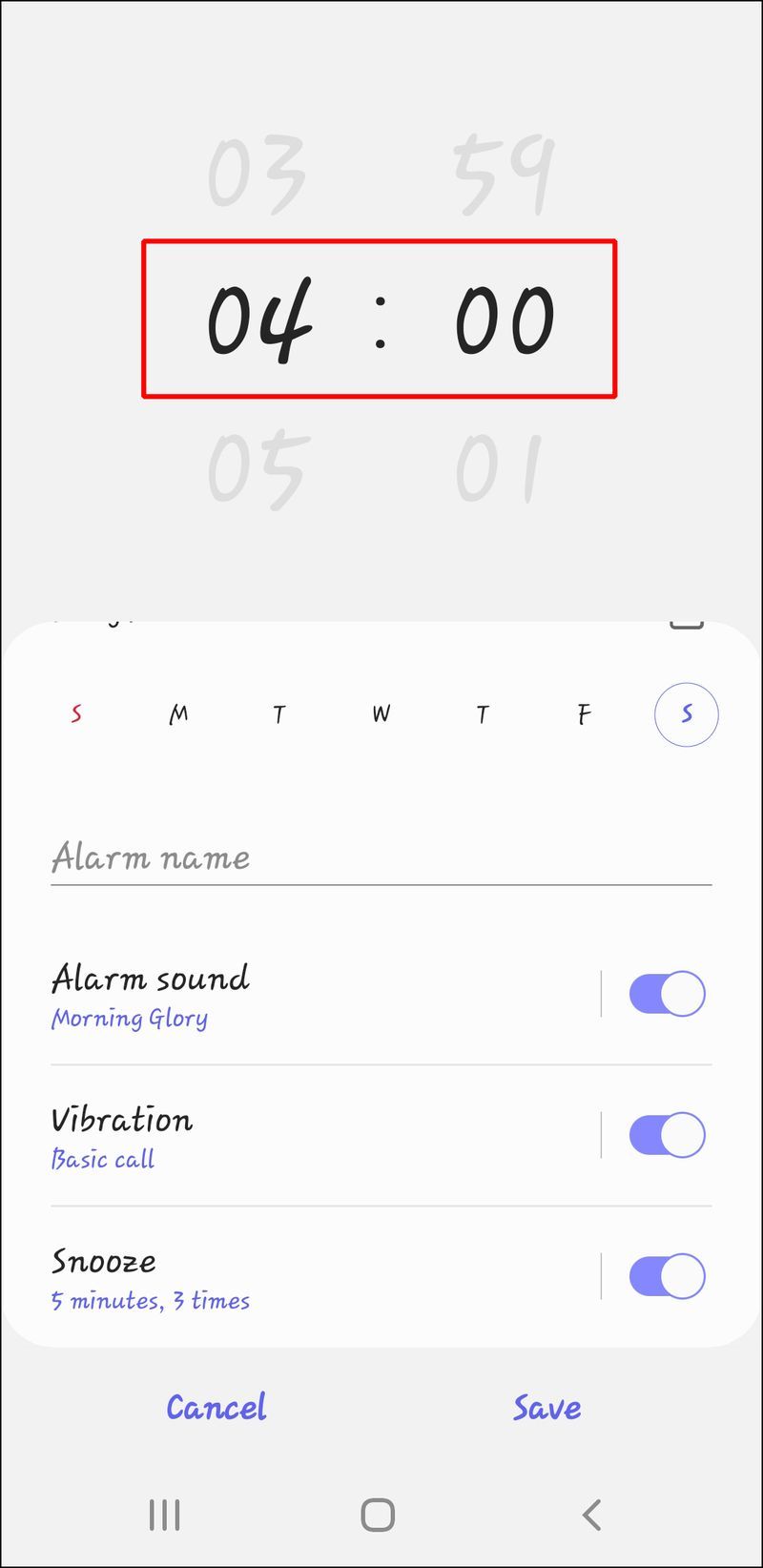
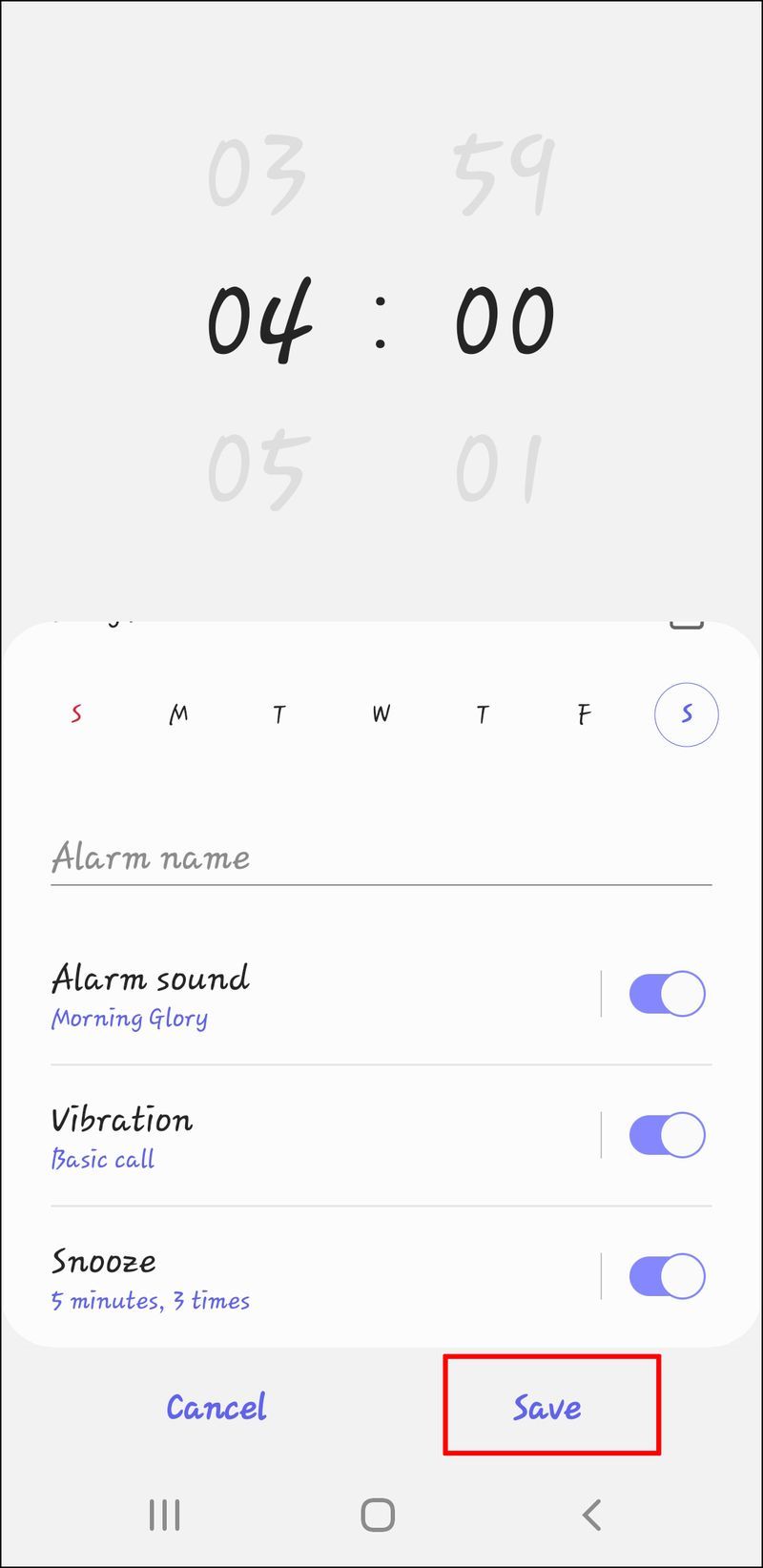
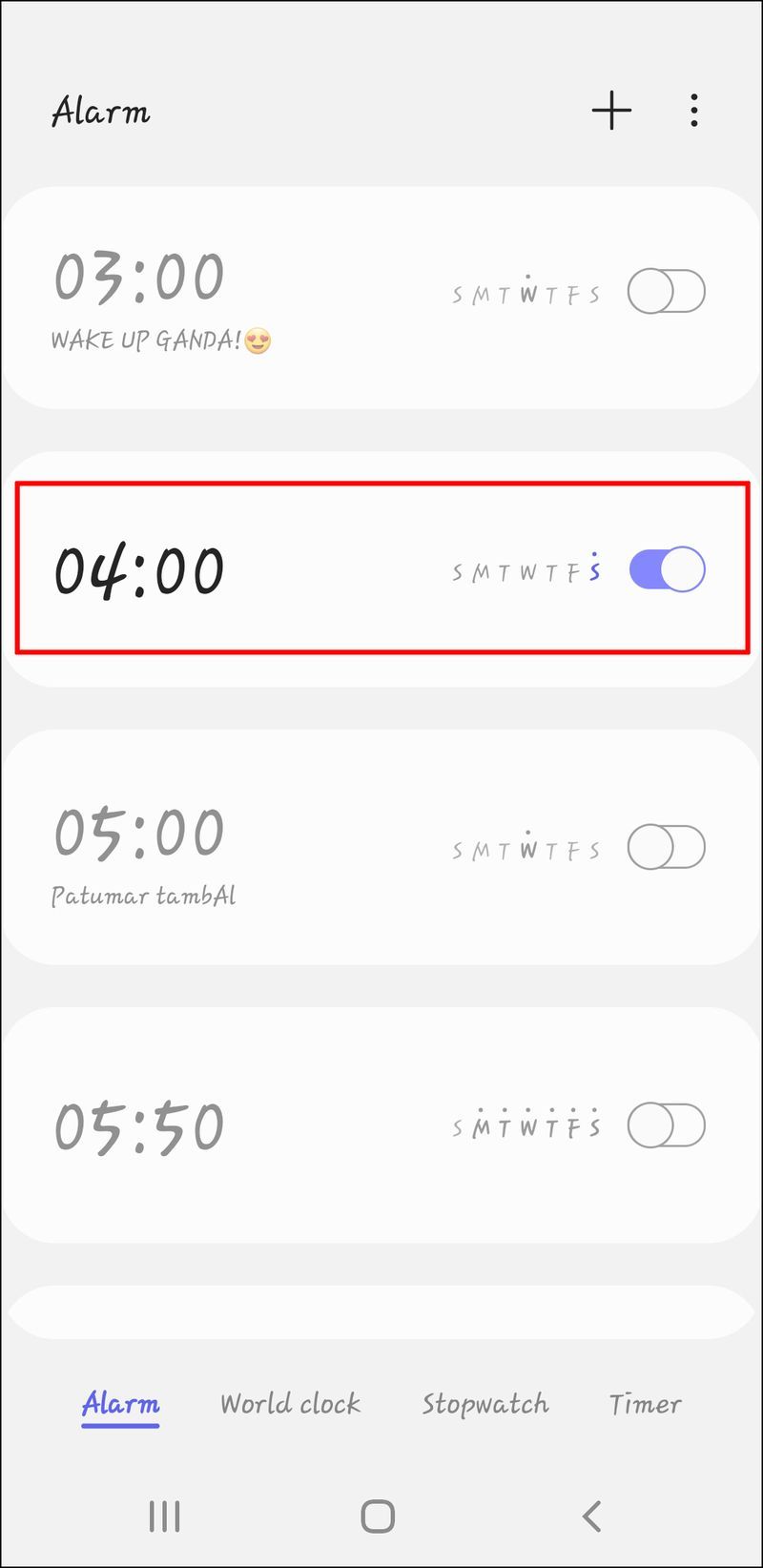
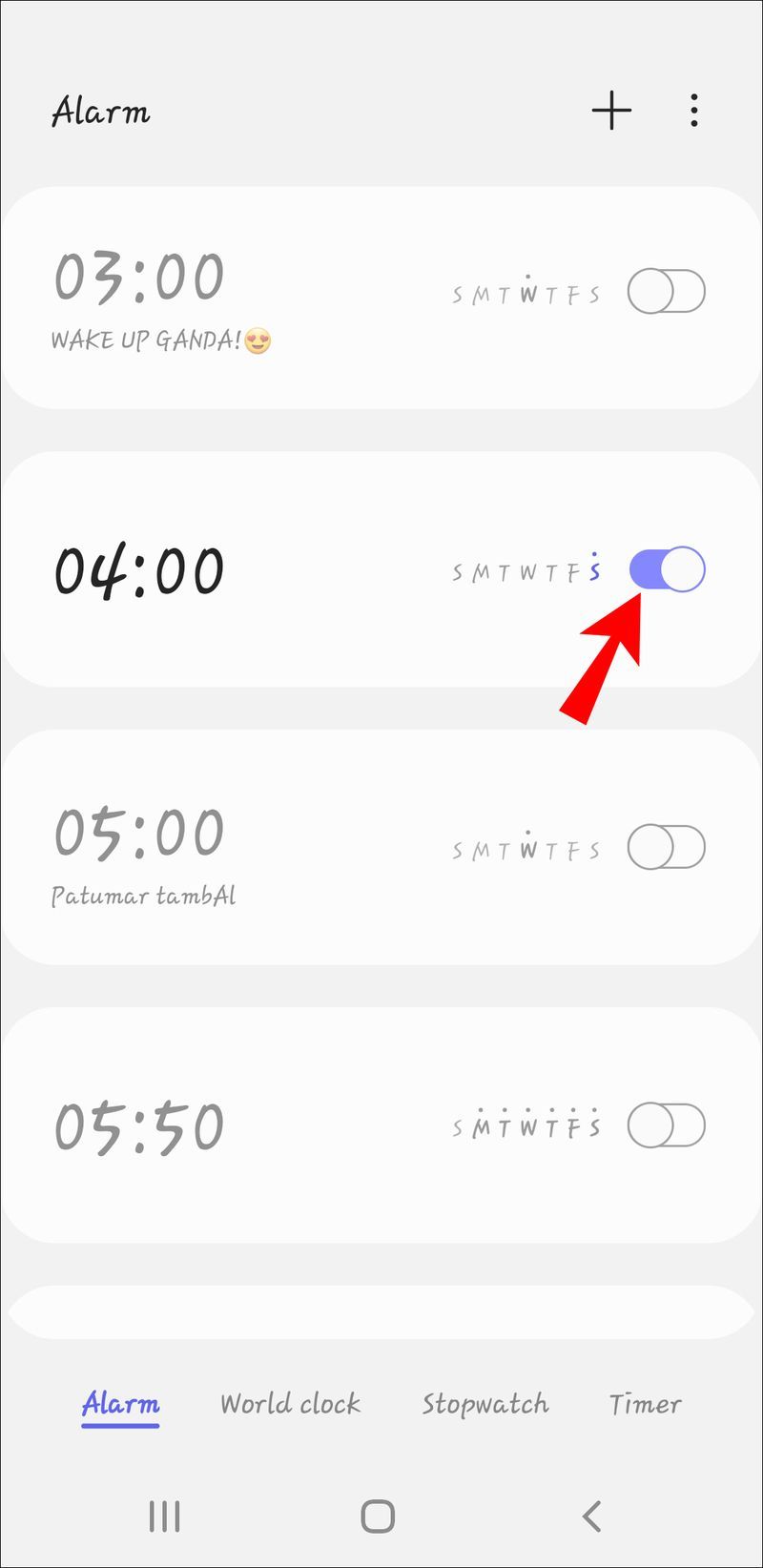
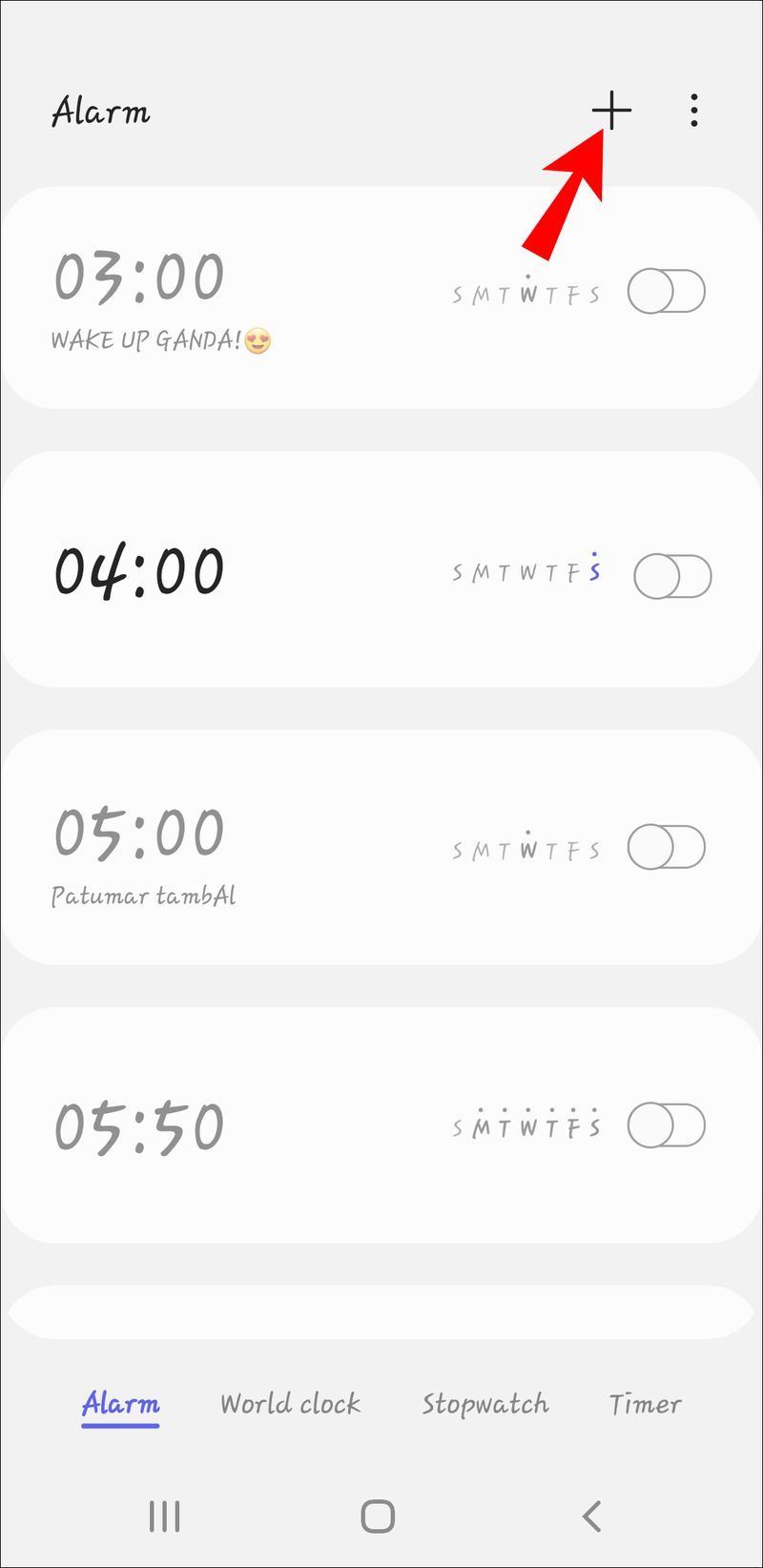
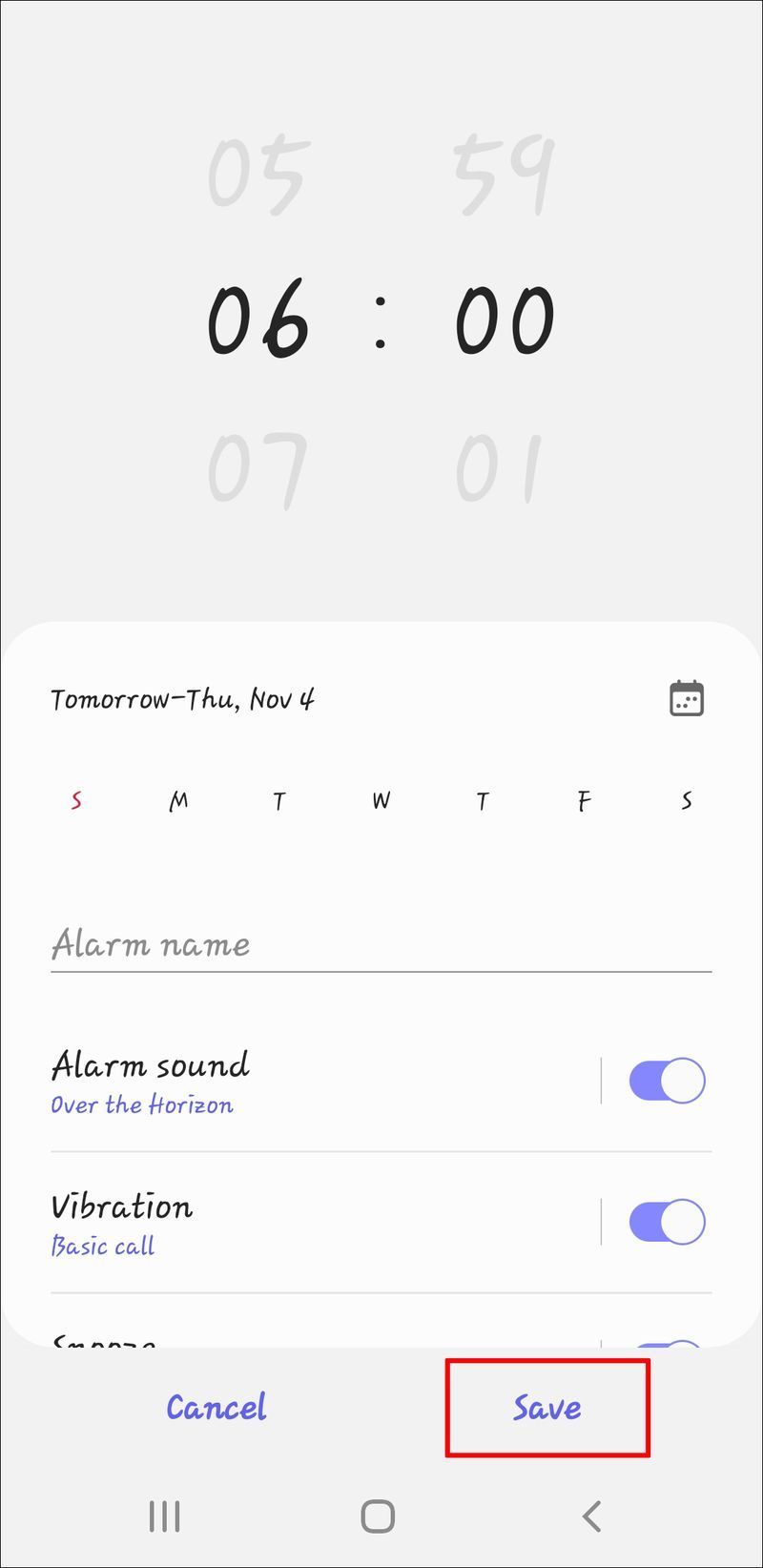
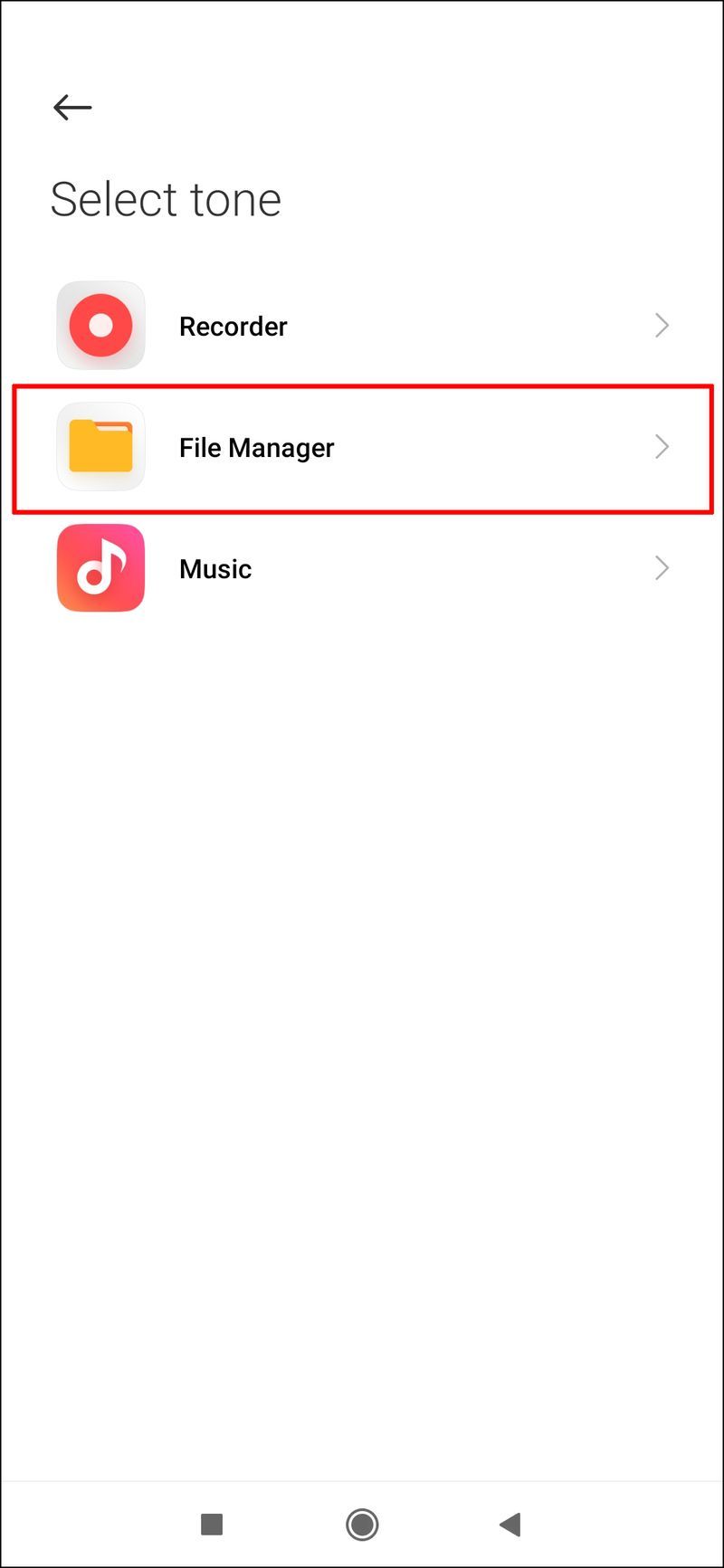
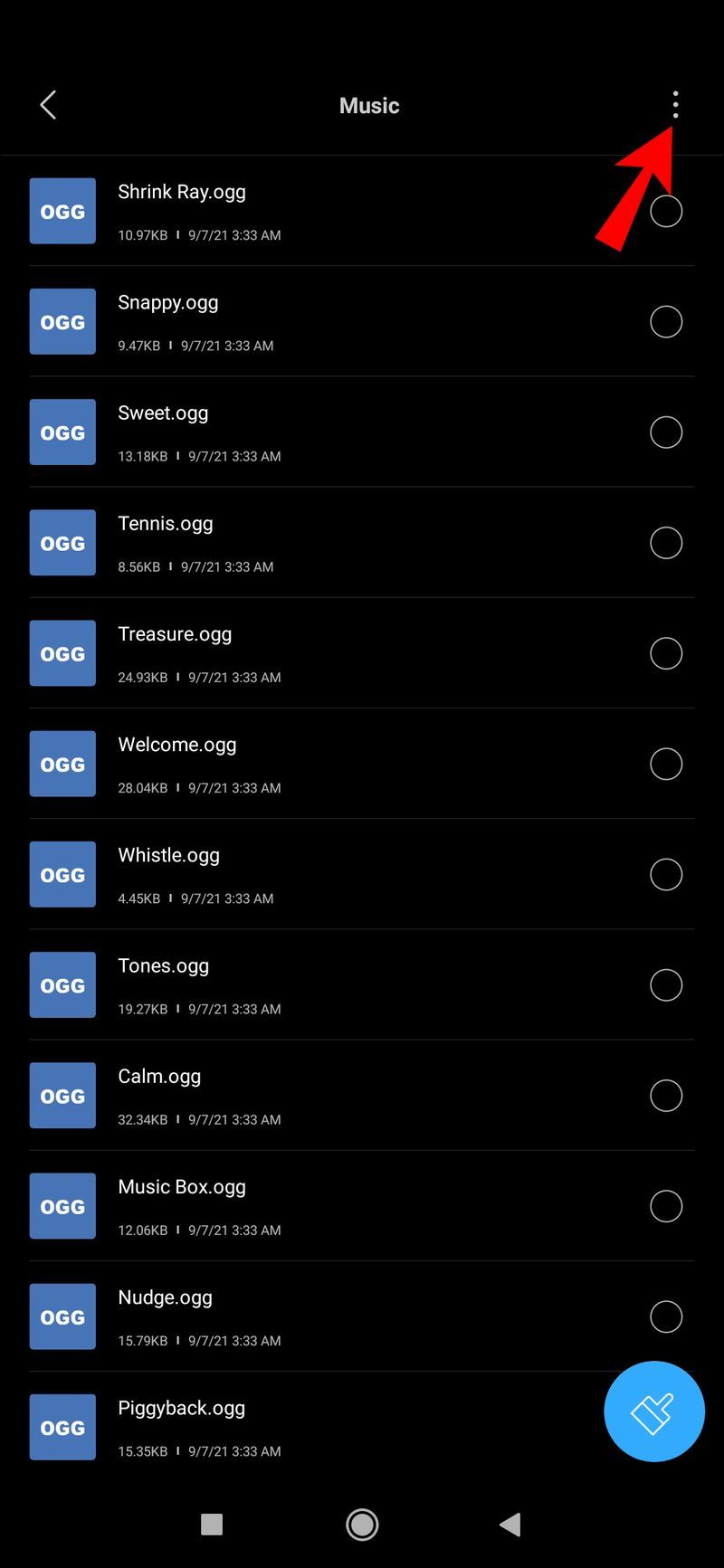
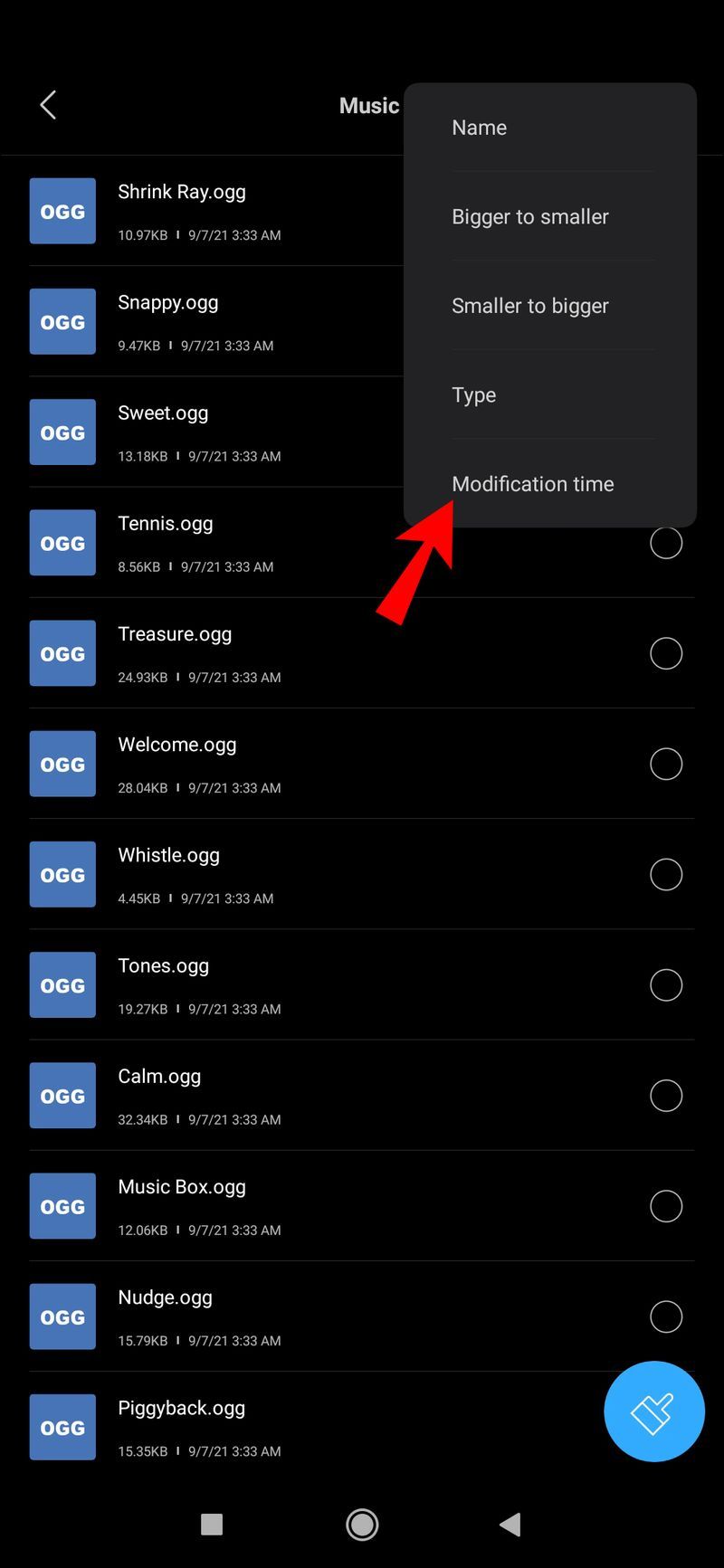
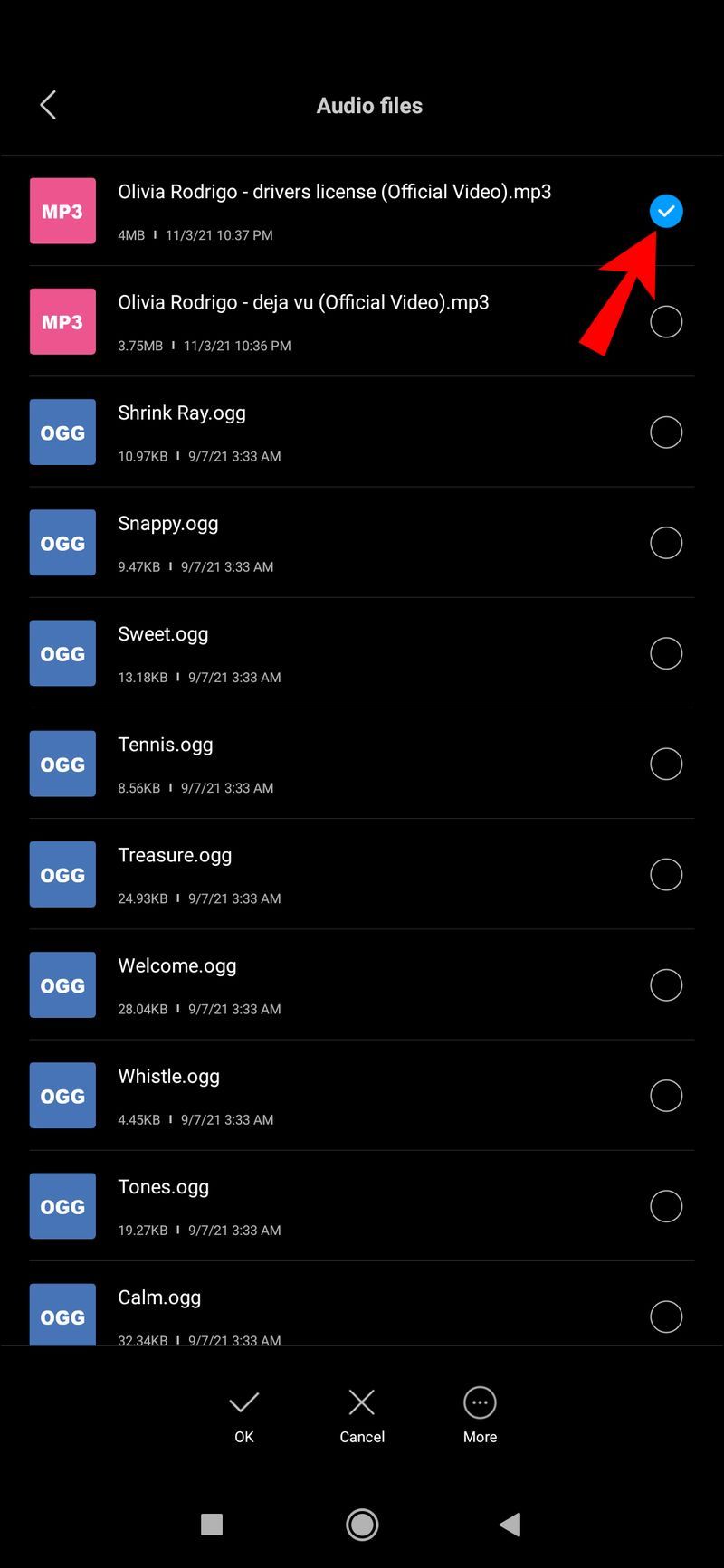
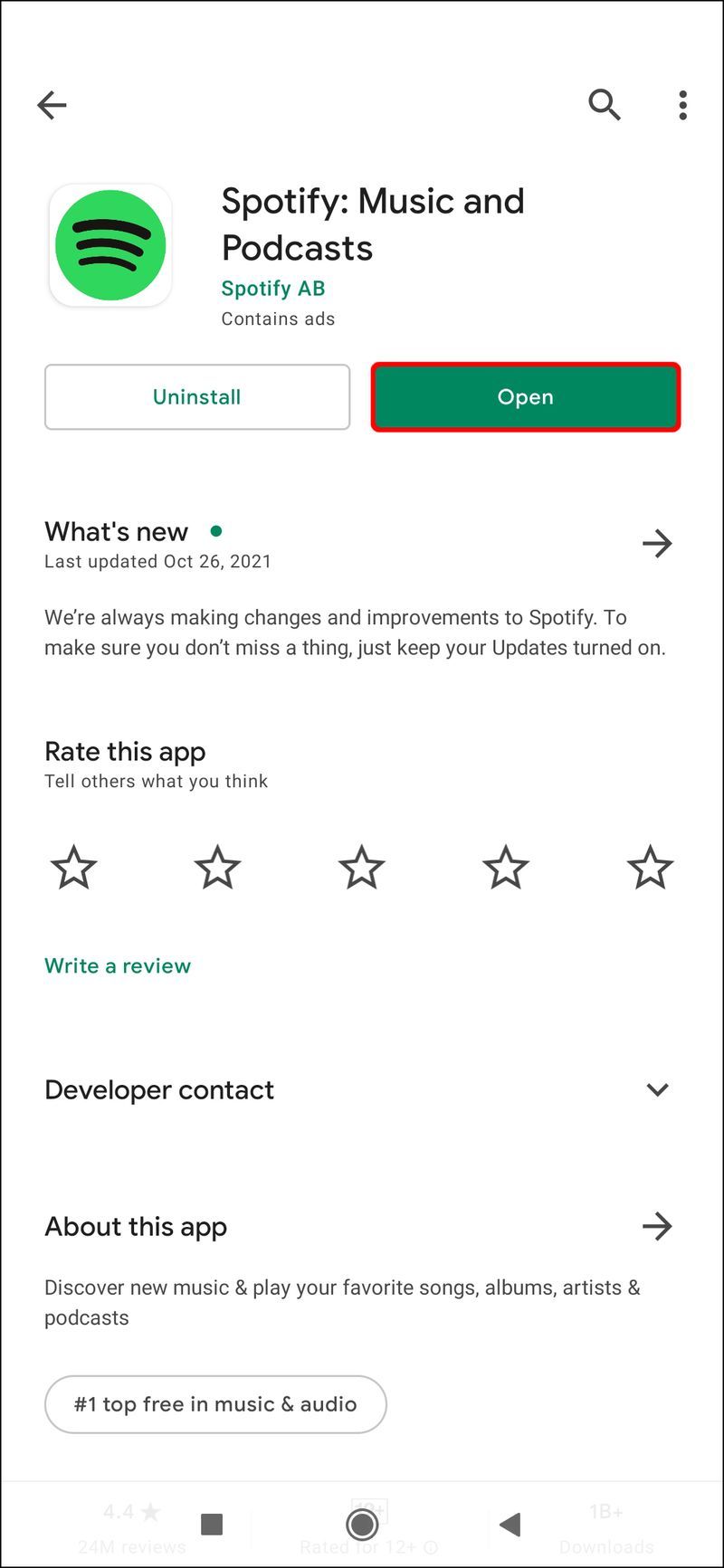
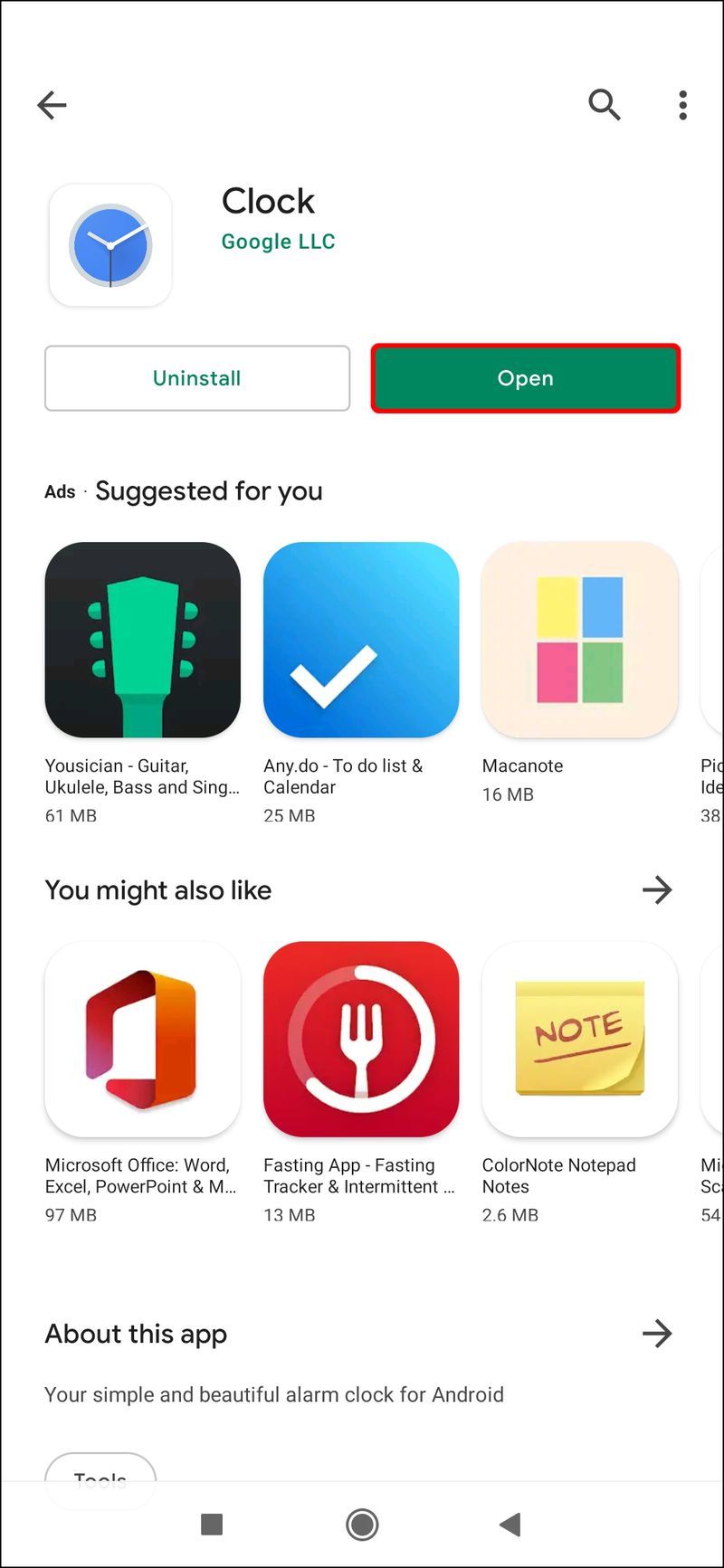
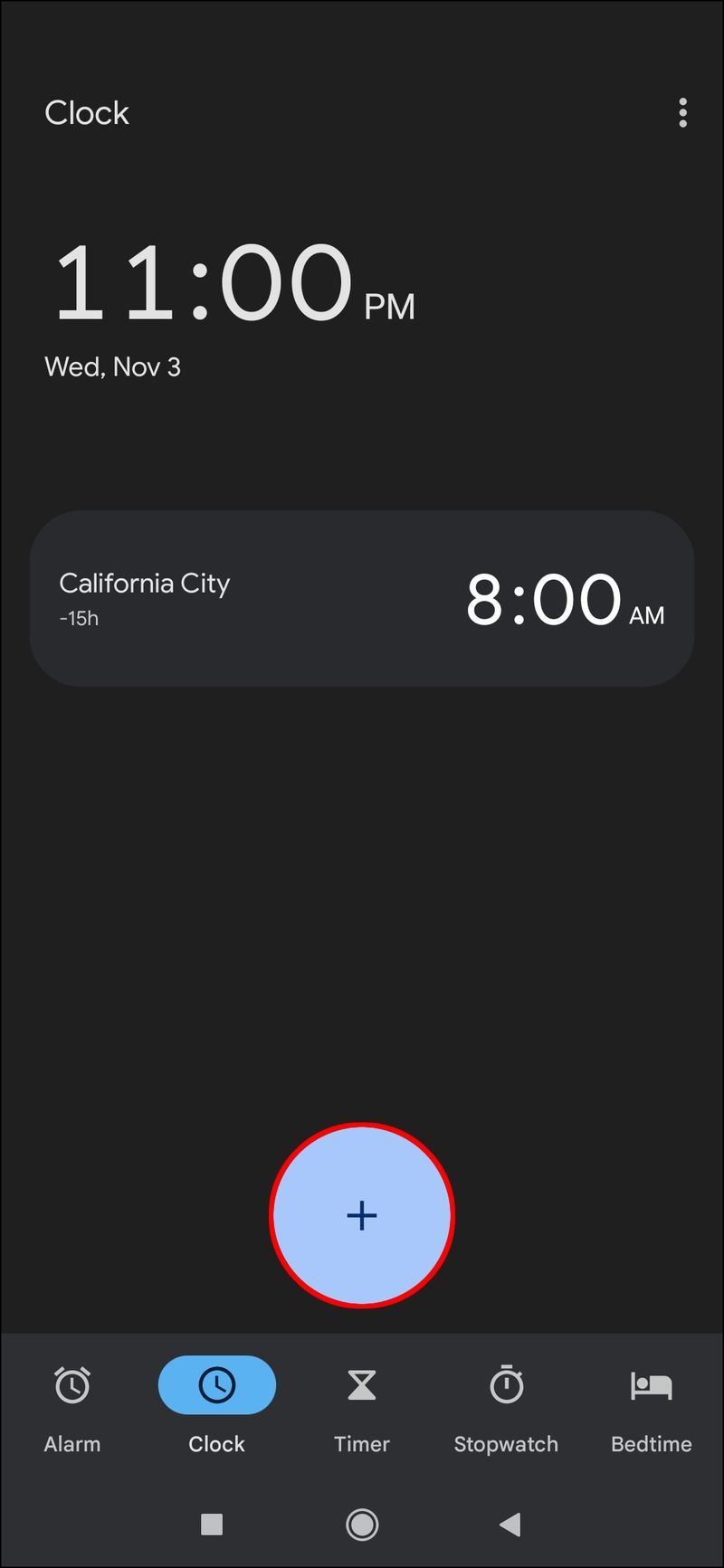
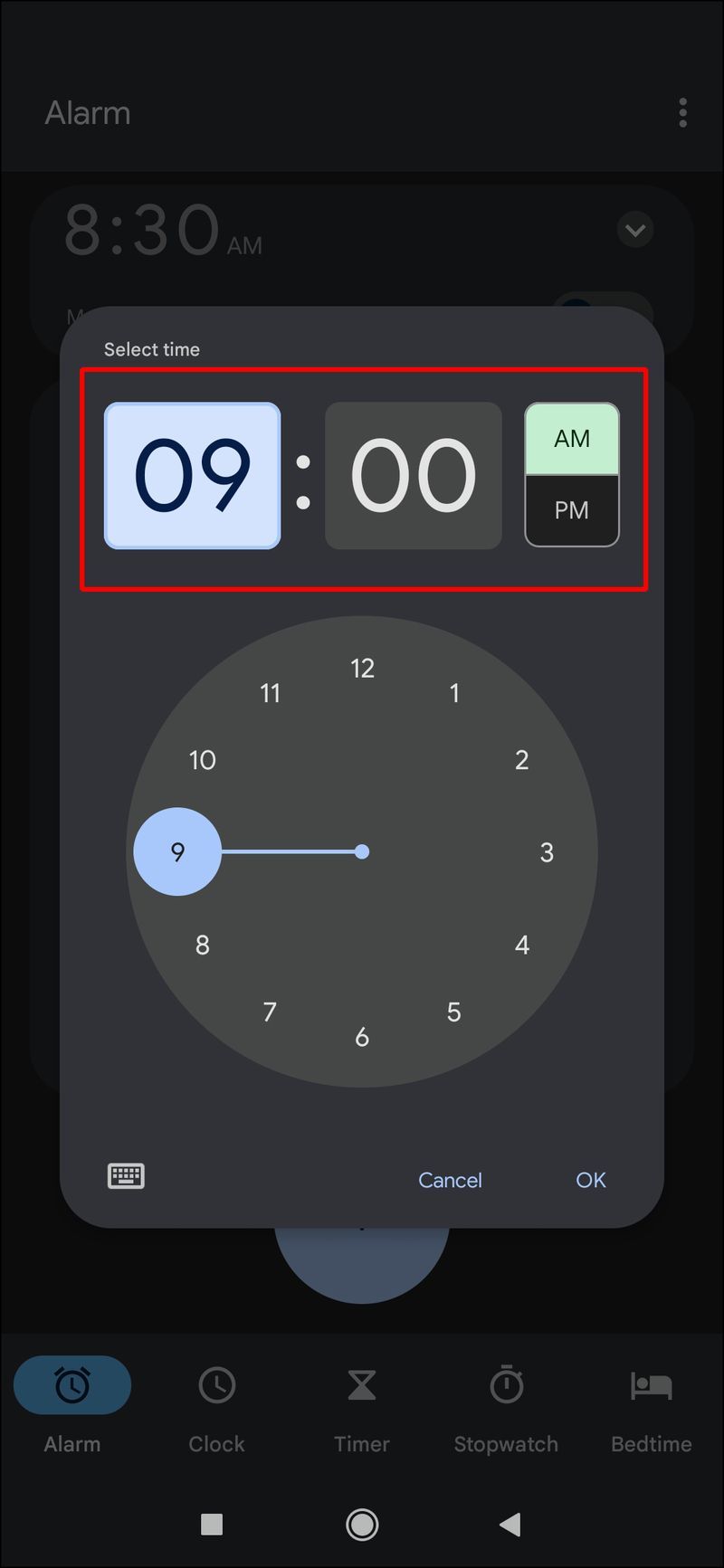
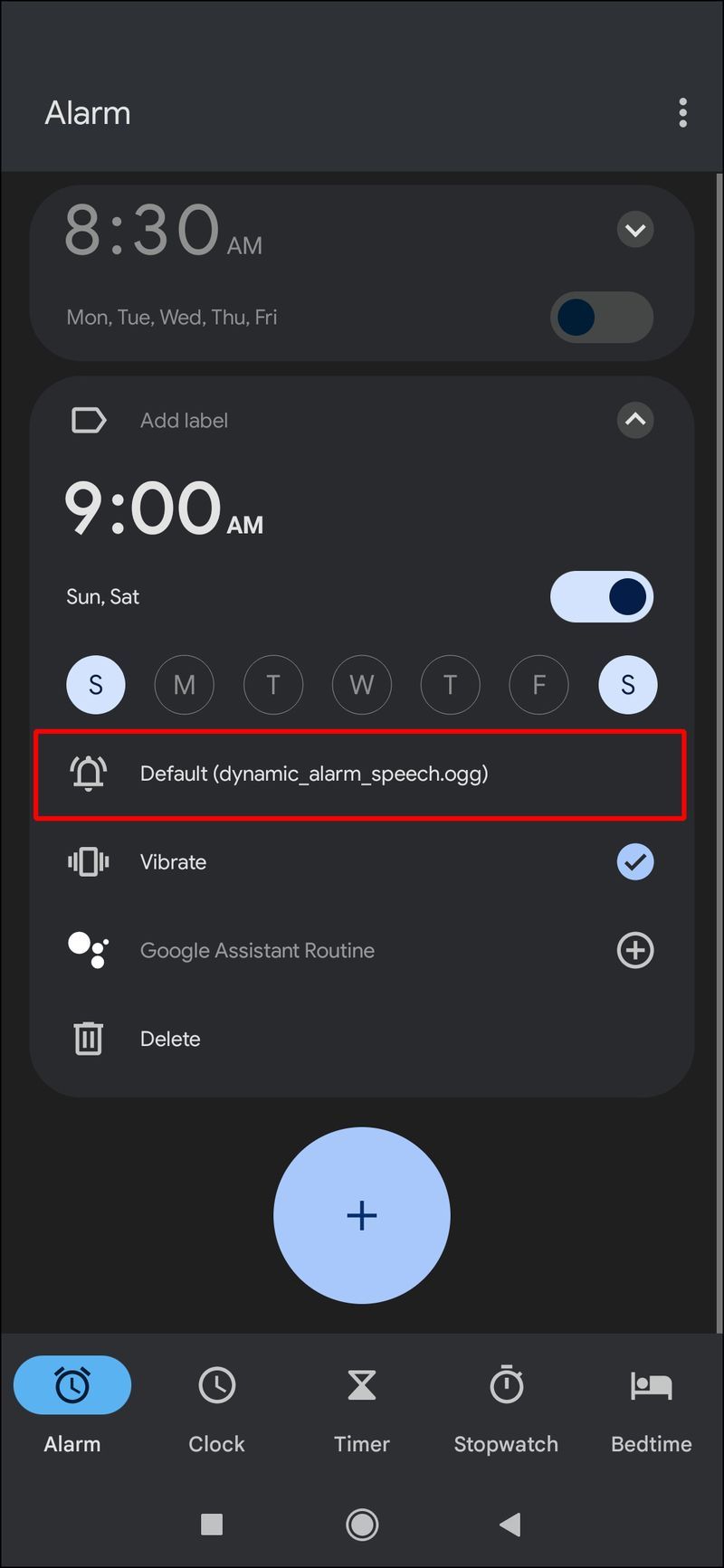
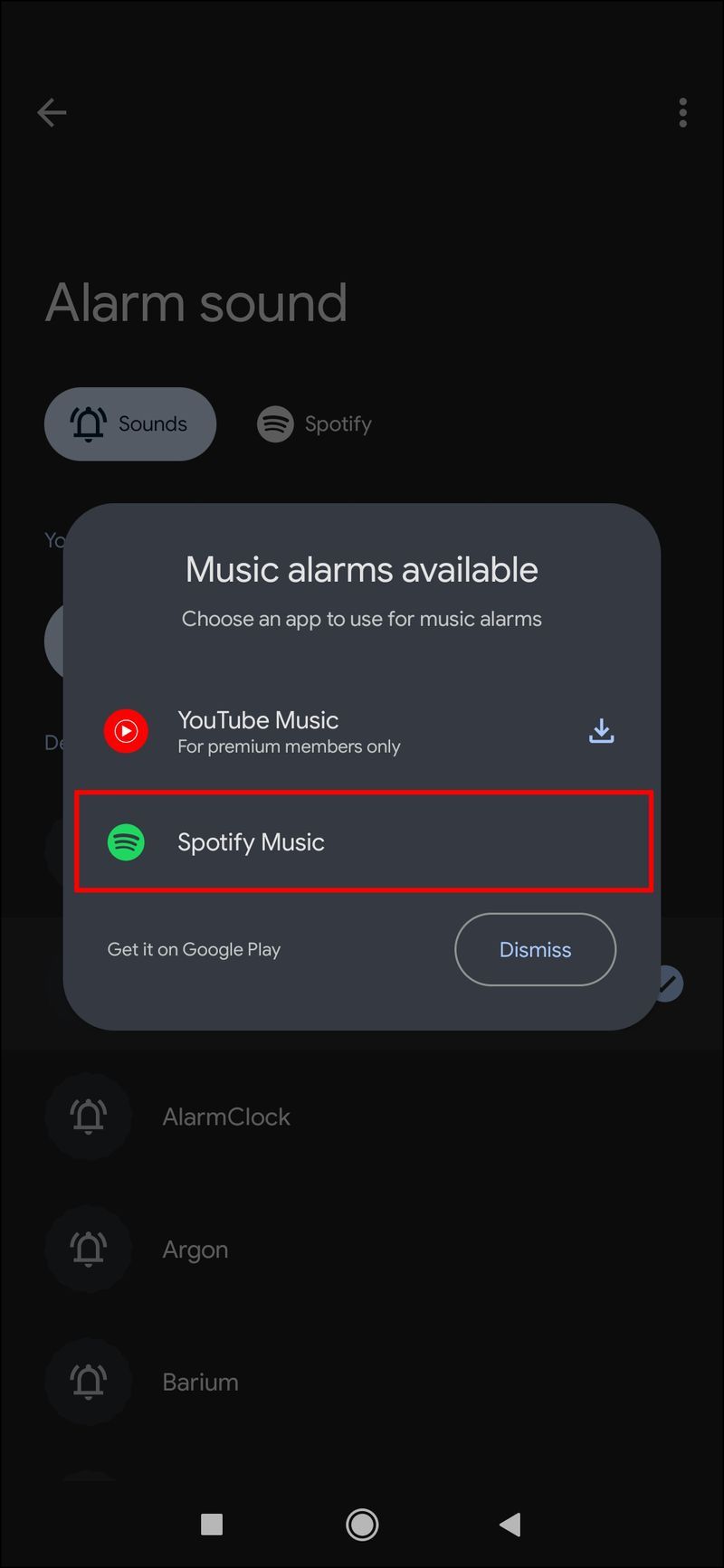
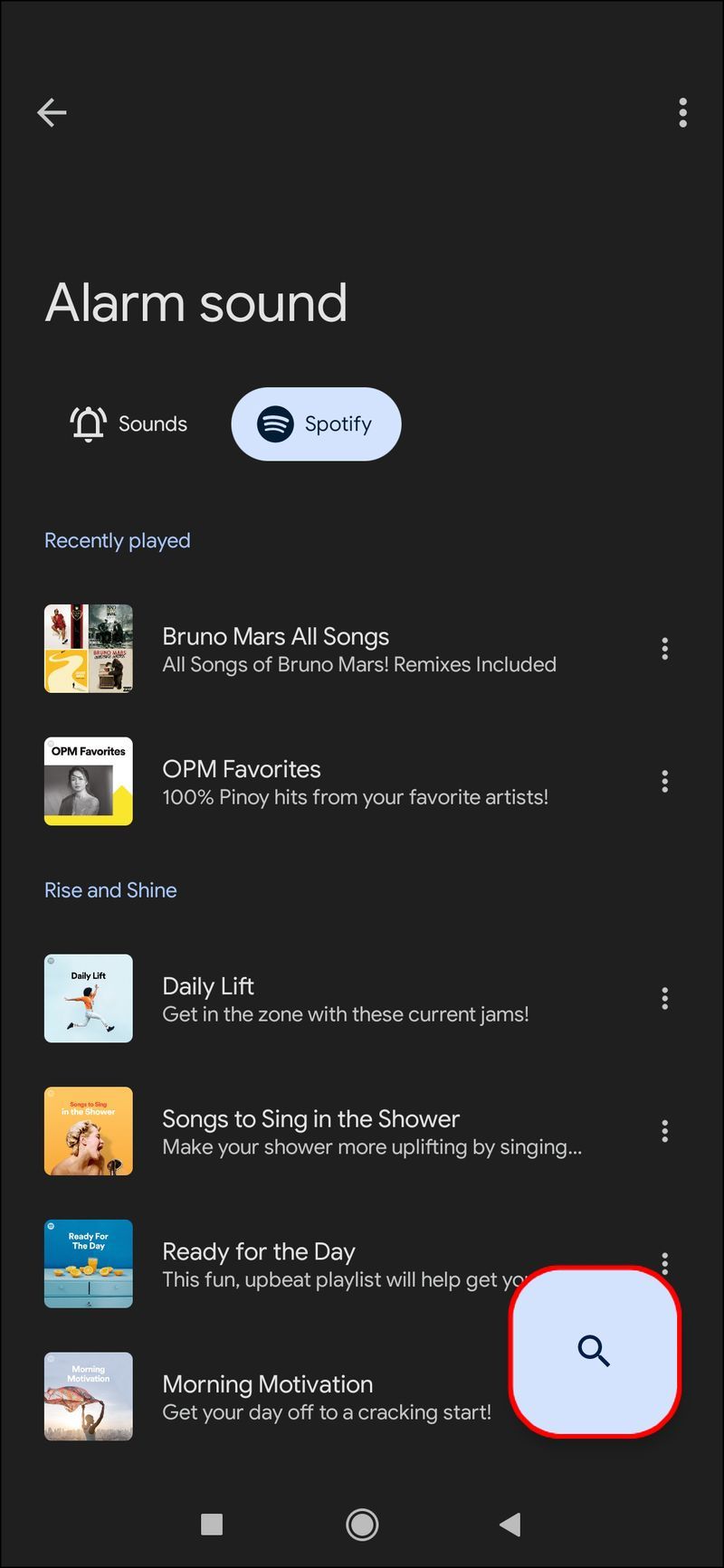
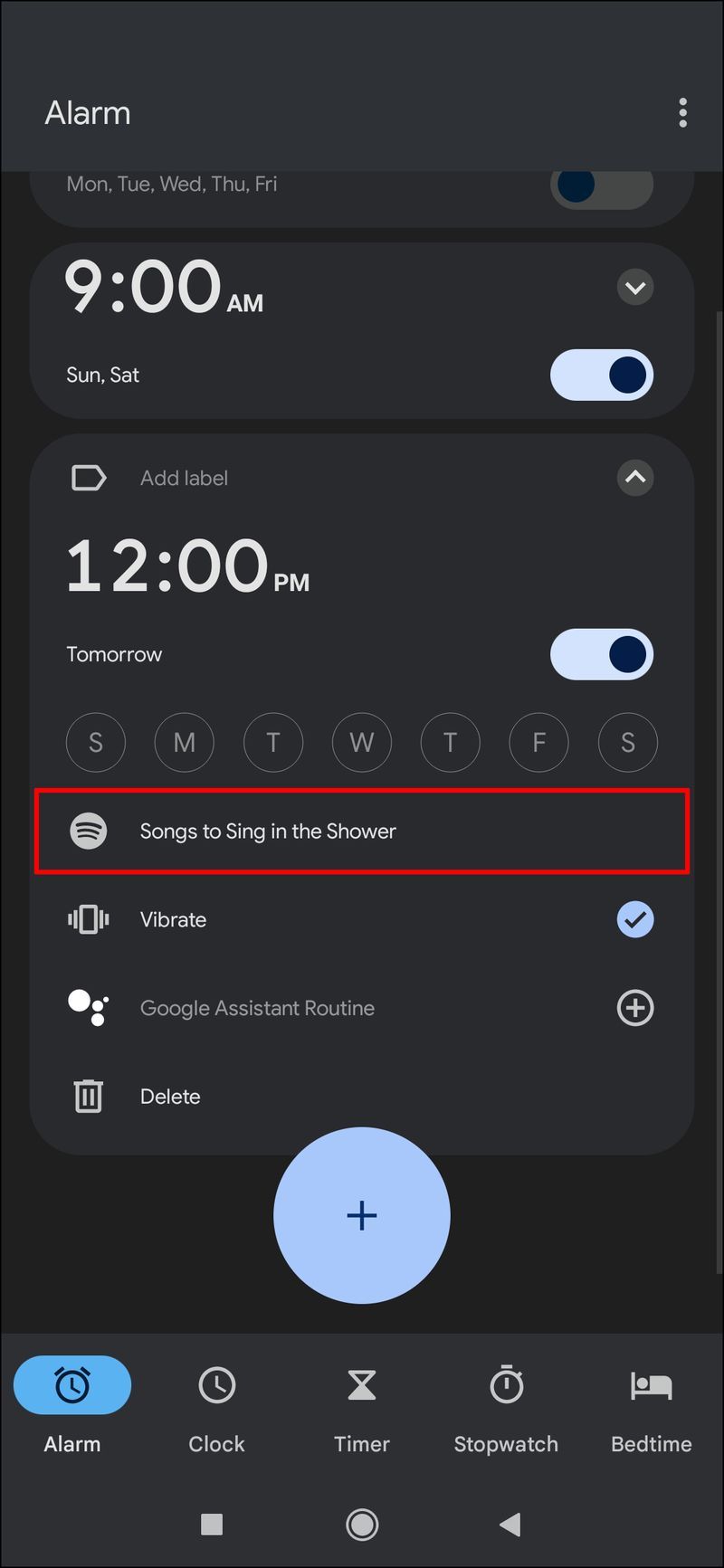
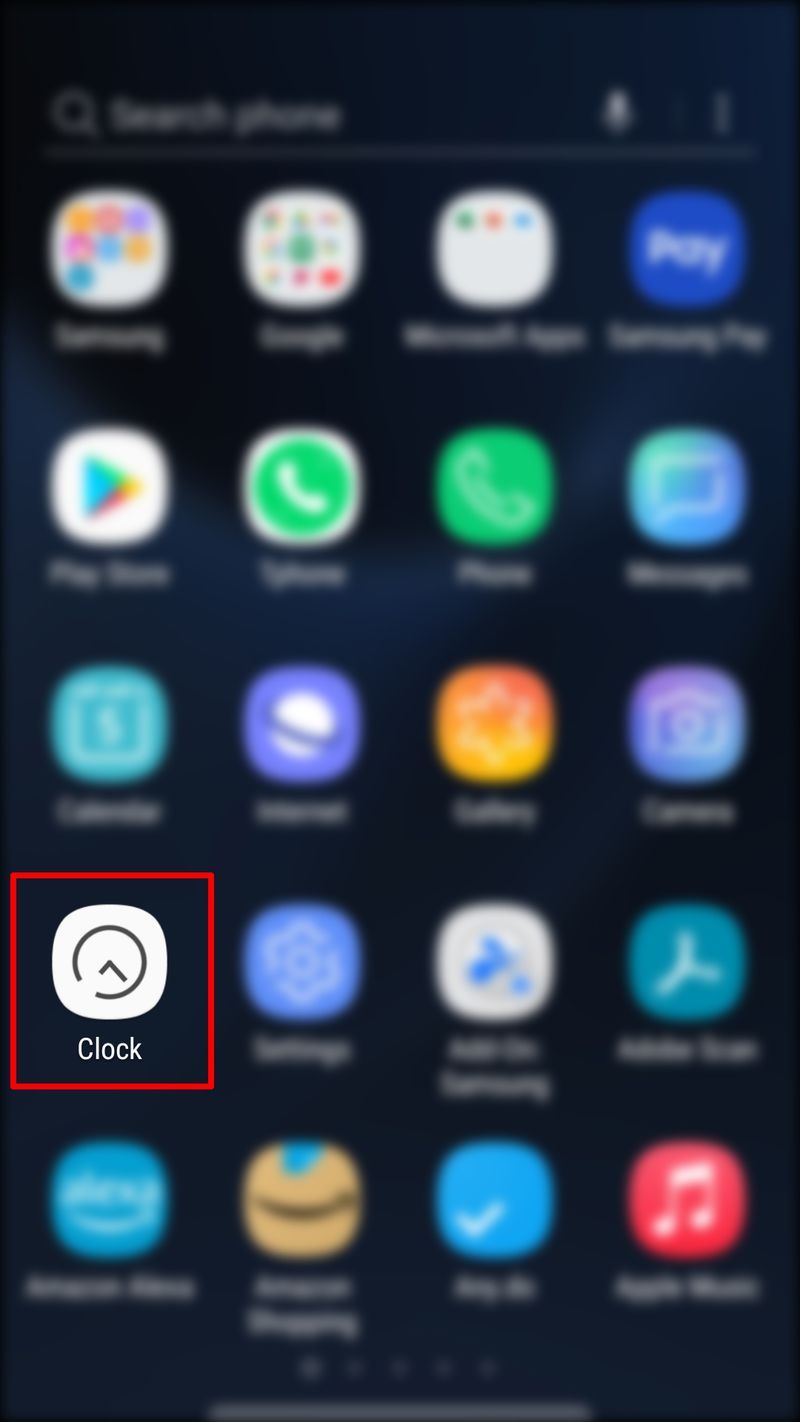
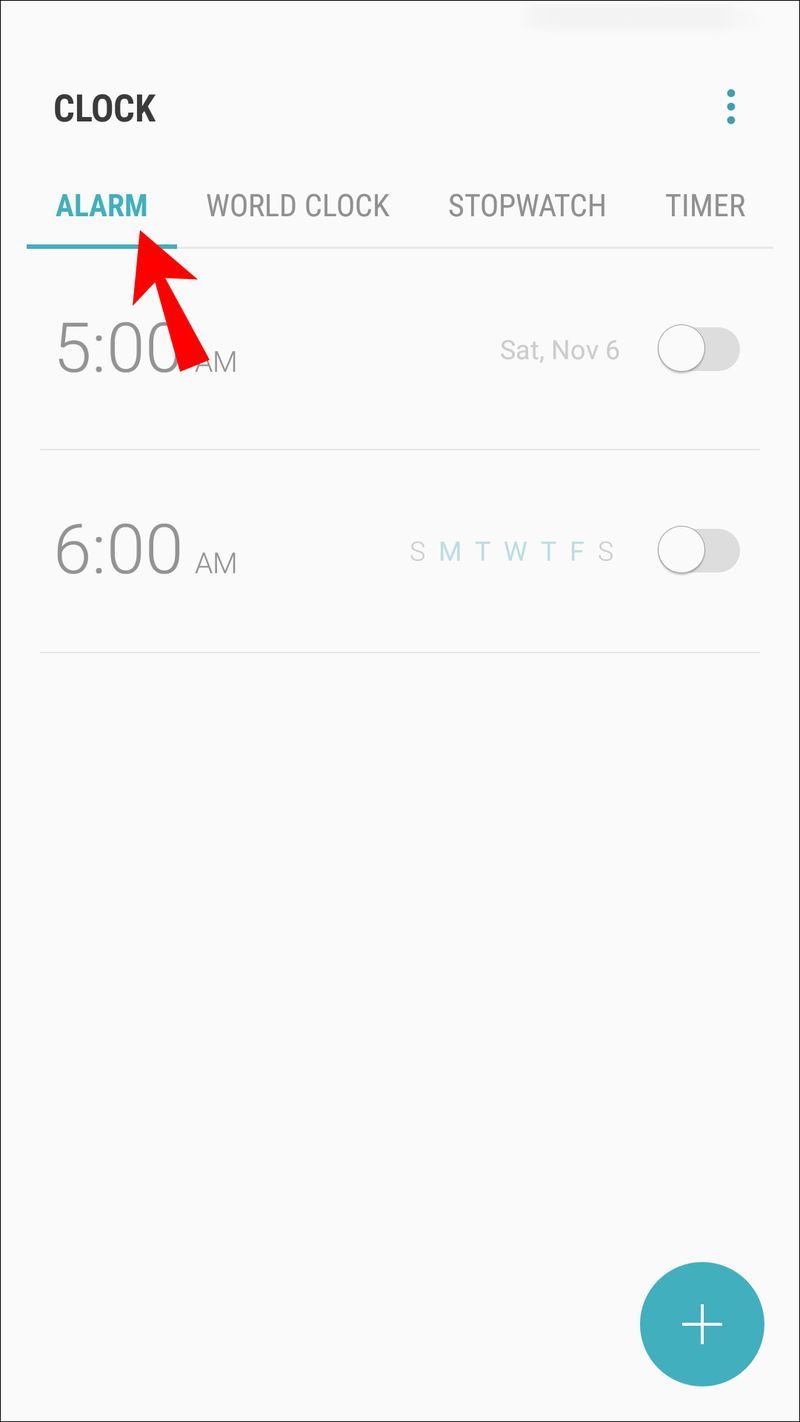
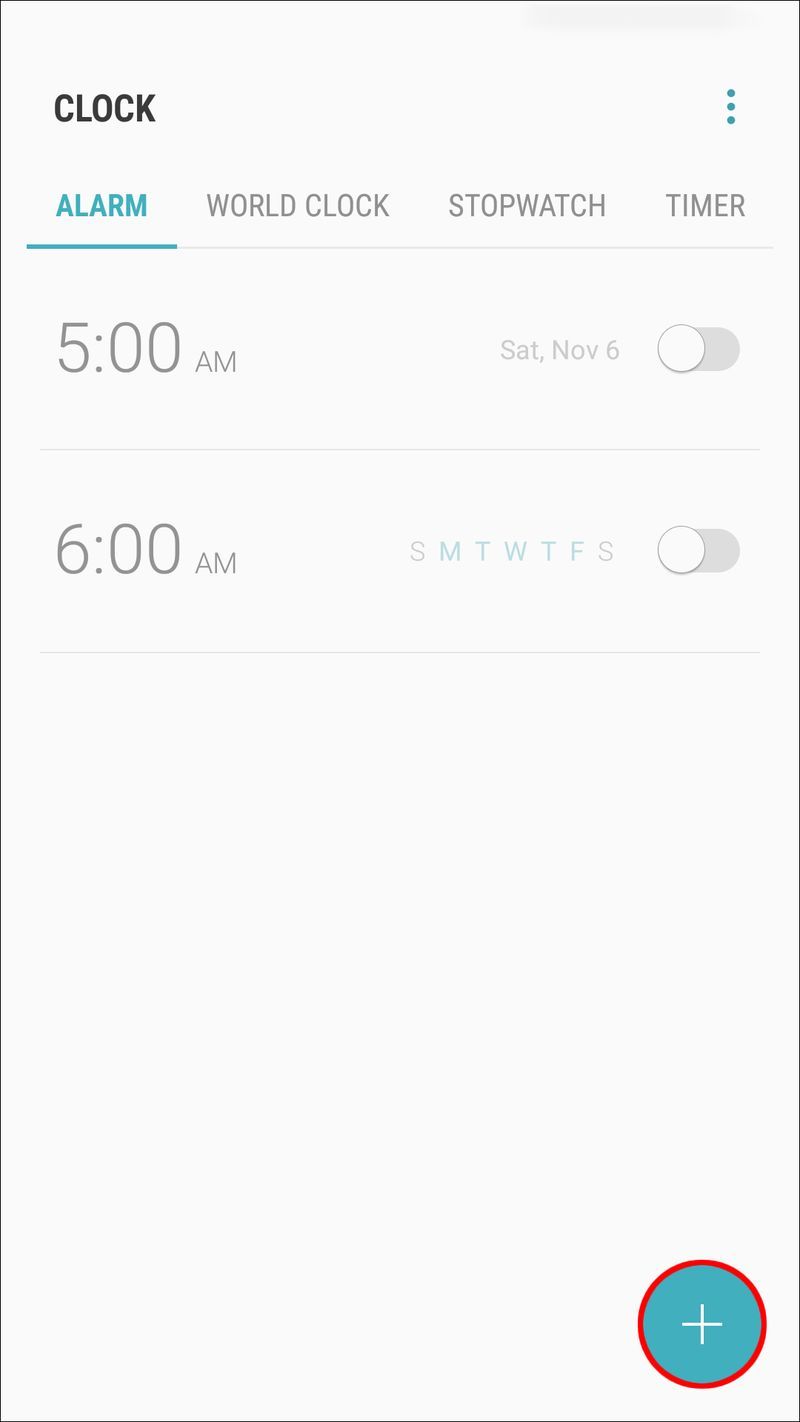
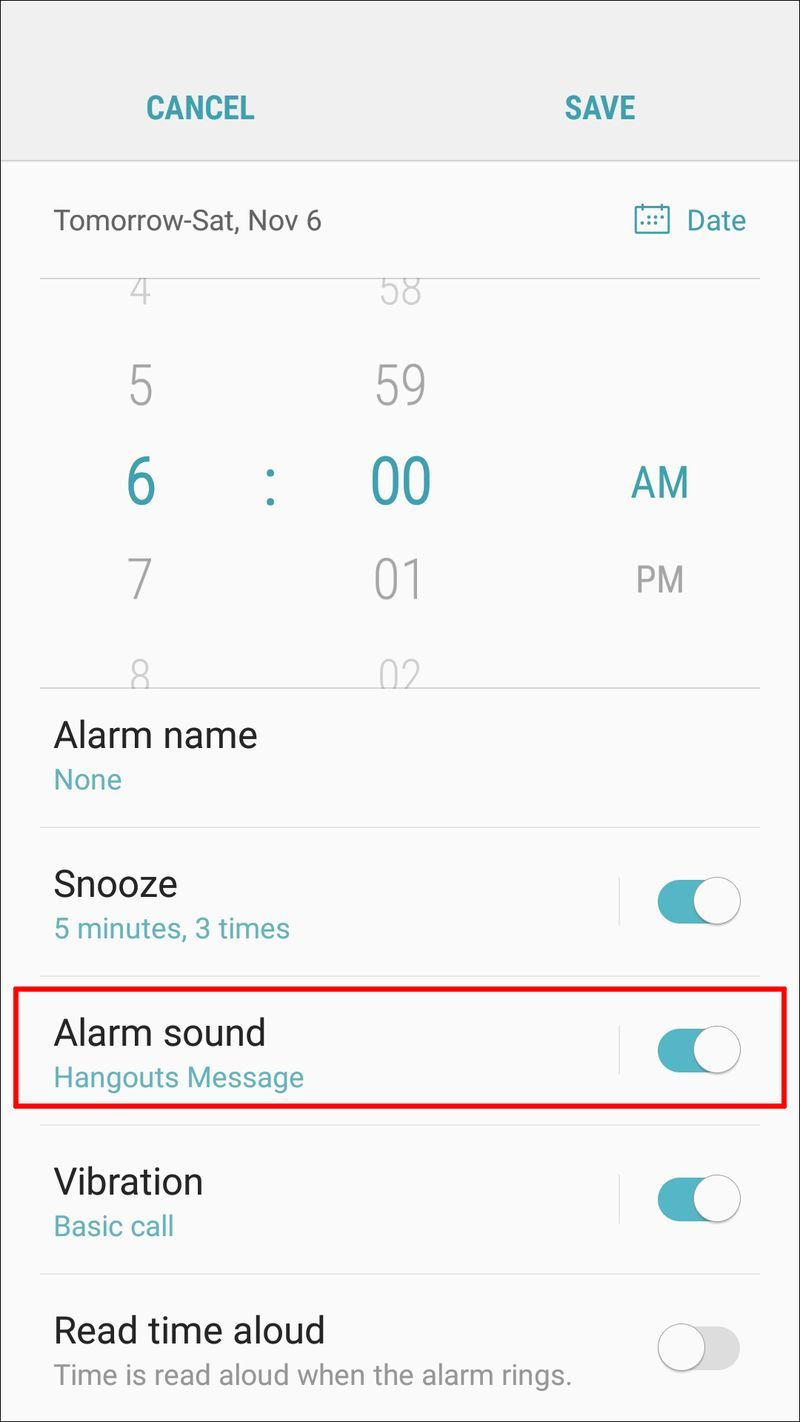
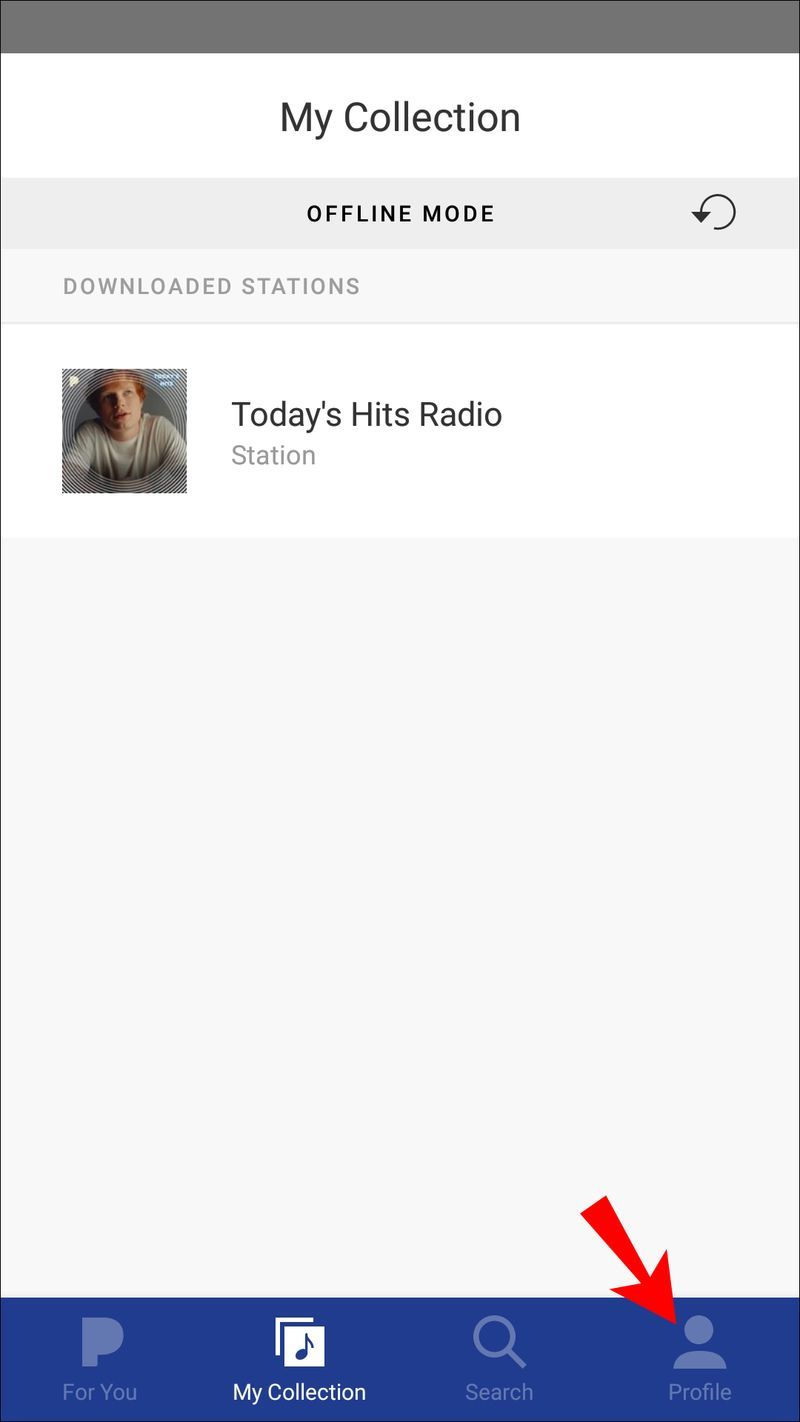
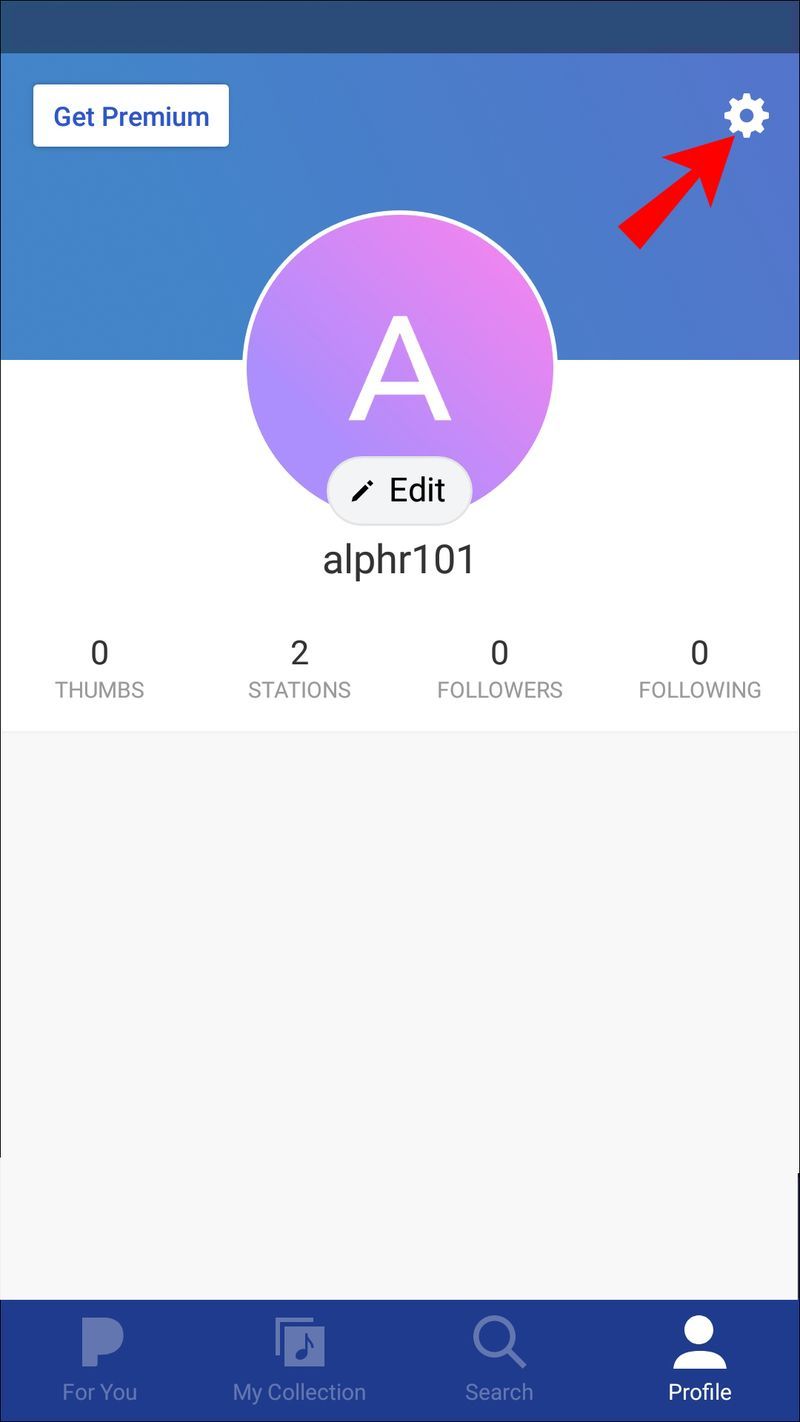
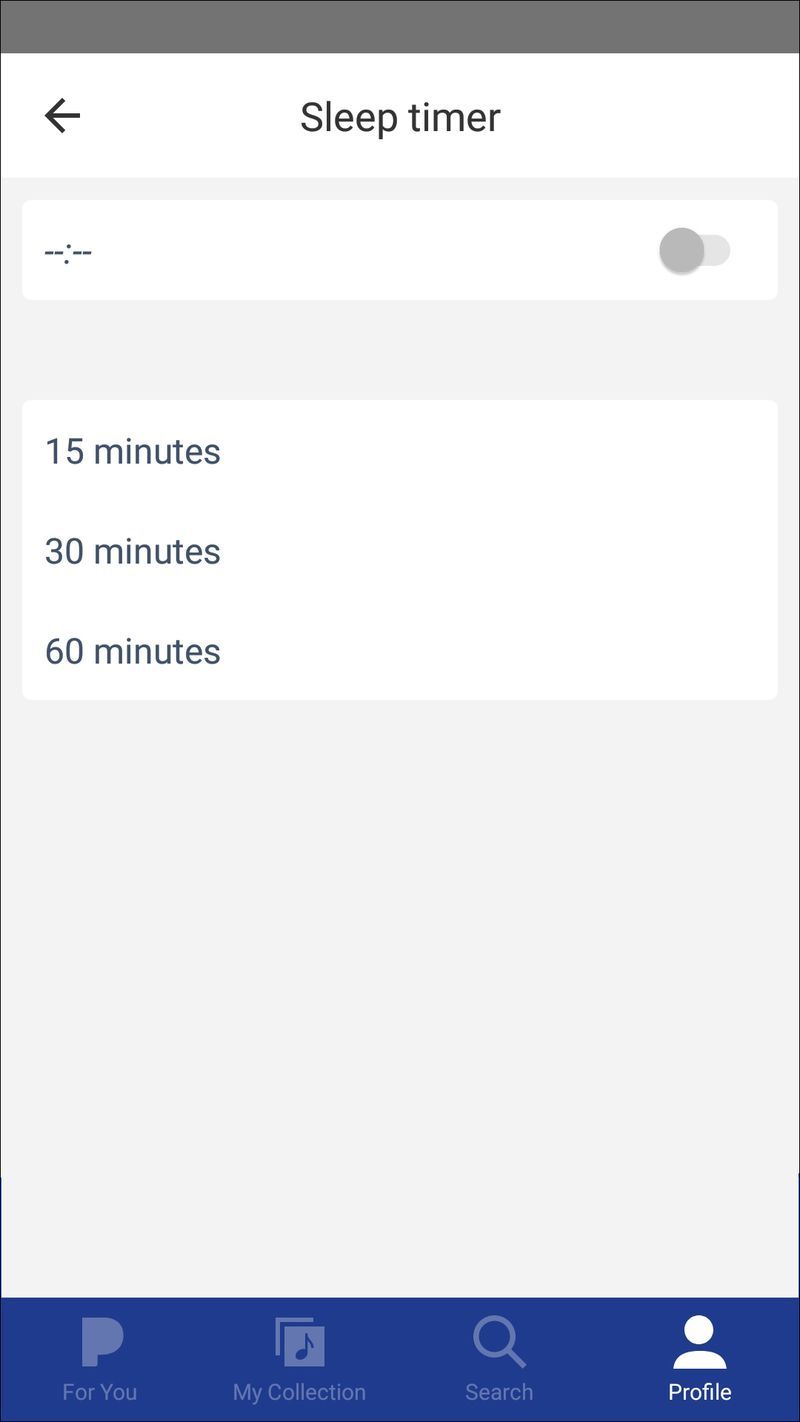
![Labākais ExpressVPN piedāvājums [viņi nepiedāvā kuponus]](https://www.macspots.com/img/other/CA/best-expressvpn-deal-they-don-8217-t-offer-coupons-1.png)



![Kā iegūt vietējos kanālus Amazon Fire TV kartē [2021. gada janvāris]](https://www.macspots.com/img/streaming-devices/10/how-get-local-channels-an-amazon-fire-tv-stick.jpg)


