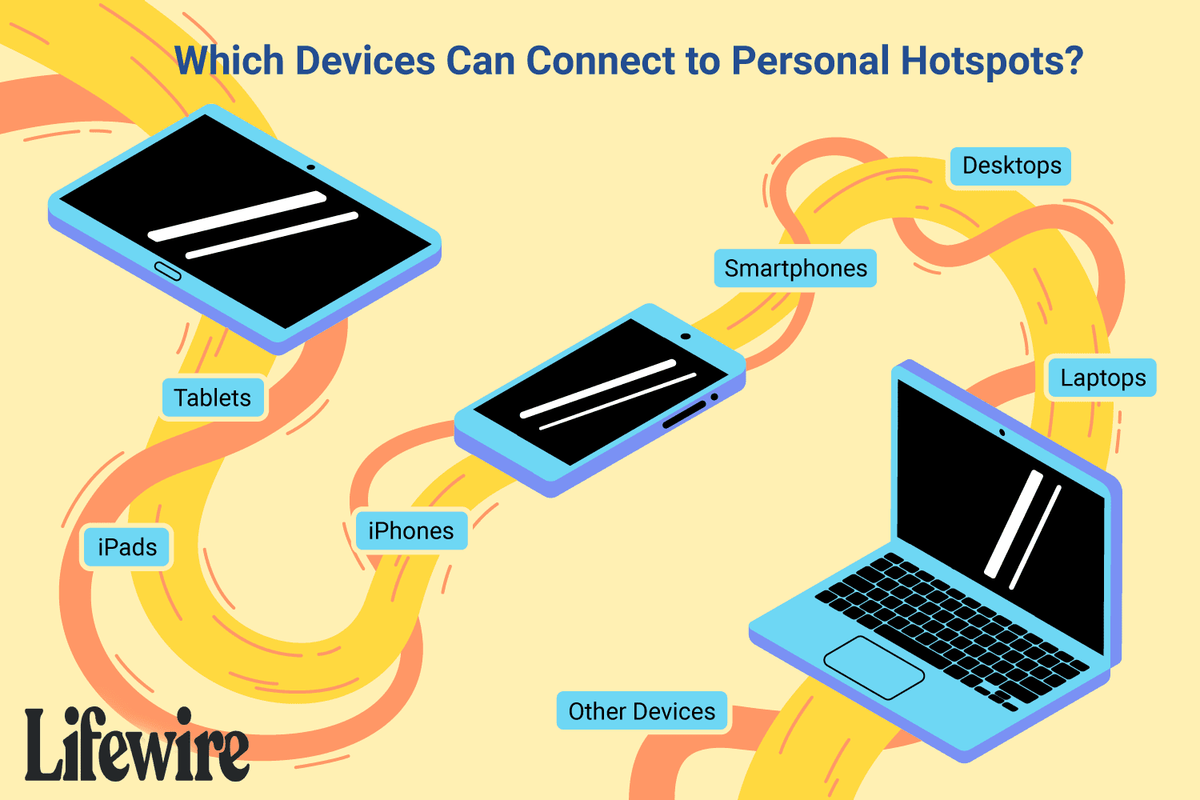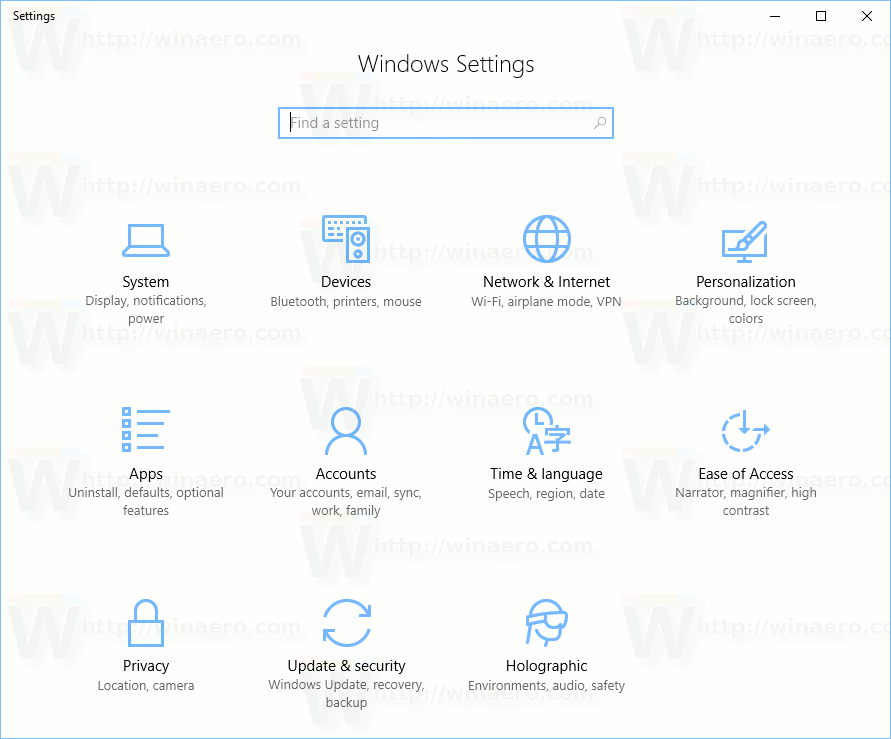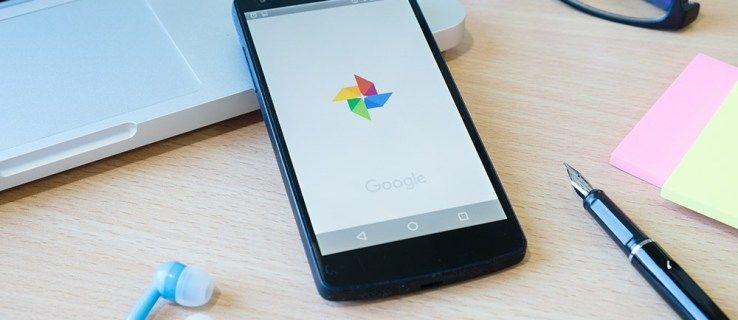Cilvēki izmanto duālos monitorus daudzu iemeslu dēļ. Daži ir dizaina profesionāļi vai skaņu inženieri, citi ir kaislīgi spēlētāji, dažiem ir nepieciešami dažādi veidi, kā palielināt savu radošumu, un daži vienkārši domā, ka tas izskatās forši, tāpēc viņiem ir jāiestata šādi.

Datora pievienošana diviem monitoriem nekad nebija liela problēma, taču Mac lietotājiem tas ne vienmēr bija gadījums. Vēl tikai pirms dažiem gadiem bija ļoti nepatīkami piesaistīt citu monitoru savam Mac datoram. Par laimi, tagad to var izdarīt daudz vienkāršāk, vienkārši veicot dažas vienkāršas darbības.
Triks ir atrast pareizo adapteri. Kad esat to aptvēris, tas būs brīze, un jūs vienlaikus daudzuzdevumu veikšanu veicat divu monitoru priekšā.
Apple monitora pievienošana
Sakarā ar vispārēju nesaderību ar ierīcēm, kas nav Apple ierīces, ir daudz vieglāk savienot citu Apple monitoru ar Mac, nevis ar citu, kas nav Apple. Tas galvenokārt ir saistīts ar faktu, ka ierīces, kas nav Apple ierīces, izmanto dažādus savienotājus.
vai kāds zina, kad jūs viņu nedraudzējat
Pirmkārt, MacBook klēpjdatorā jāatrod Thunderbolt ports vai Mini DisplayPort. Atkarībā no jūsu datora versijas un vecuma jums vajadzētu būt iespējai atrast vairākus Thunderbolt pieslēgvietas, taču dažos vēlākos modeļos Mini DisplayPort vietā ir USB ports.
Dažos gadījumos var rasties neatbilstība ar dažādām Thunderbolt portu versijām. Parasti jums būs jāiegādājas adapteris, kas pārslēdz Thunderbolt 3 uz Thunderbolt 2. Paturiet prātā, ka Apple oficiālie produkti, piemēram, zemāk redzamais, neatbalsta Mini DisplayPorts.

Kad esat atradis ostas, vienkārši noņemiet kabeli no otrā monitora un pievienojiet to attiecīgajam portam. Kad esat to pievienojis, ieslēdziet abas ierīces, un klēpjdatoram vajadzētu to atpazīt
otrais monitors automātiski.
Ja šīs metodes nedarbojas jūsu klēpjdatorā, jums būs jāpāriet pie otrā Apple monitora pievienošanas tāpat kā jebkura cita, kas nav Apple. Lasiet tālāk, lai uzzinātu, kā.
Monitora, kas nav Apple, pievienošana
Vienkāršākais veids, kā savienot monitoru, kas nav Apple, ir Mac, izmantojot HDMI kabeli, jo lielākā daļa Mac klēpjdatoru un monitoru, kas nav Apple, ir aprīkoti ar šādām pieslēgvietām. Gadījumā, ja jūsu Mac ir viens no jaunākajiem modeļiem, tajā, iespējams, nav HDMI porta, un tādā gadījumā jums būs jāmēģina izmantot vairākus citus savienojumus.
Vieglākais veids, kā pieslēgt monitoru, kas nav Apple, Mac klēpjdatoram, kuram nav HDMI porta, ir izmantot adapteri, kas pārveido HDMI par Mini DisplayPort vai Thunderbolt, atkarībā no tā, kas ir jūsu datorā.
Varbūt monitors, kuru vēlaties savienot ar Mac, ir vecāks. Tādā gadījumā tam nebūs HDMI ieejas, tāpēc jums būs jārisina DVI vai VGA adapteri. Parasti viss, kas jums nepieciešams, ir Mini DisplayPort – DVI adapteris.
Kabeļi un adapteri patiešām var pārvērsties par murgu, taču jums patiešām jāpatur prātā, ka ir pieejamas vairākas citas iespējas, kas balstās uz USB-C pieslēgvietām, pie kurām esam pieraduši mūsu Mac ierīcēs.
kā jūs varat pateikt, vai kāds jūs bloķēja facebook
Vienkārša USB-C digitālā AV daudzportu adaptera iegāde var būt piemērots risinājums visām jūsu problēmām, jo tas var tikt galā ar savienojumiem ar HDMI, USB-A un USB-C ierīcēm. Ir arī līdzīgas ierīces, kas nodarbojas ar VGA, nevis HDMI.
Iekārtas uzstādīšana
Kad cīņa ar kabeļiem un adapteriem ir veiksmīgi atrisināta, jūs varat ķerties pie divkāršo monitoru uzstādīšanas savā Mac klēpjdatorā.
Pēc noklusējuma jūsu otrais monitors tiks iestatīts kā tas, kas darbojas darbvirsmas konfigurācijas labajā pusē, un tas tiks iestatīts tā, ka tas būtībā ir tikai vēl viens monitors, kas parāda darbvirsmu. Lai to mainītu, jums būs jāiedziļinās iestatījumos un opcijās.
Pirmkārt, jums jāiet uz Sistēmas preferencēm, ko apzīmē pelēka ikona ar pārnesumiem.
Nokļuvuši tur, vienkārši noklikšķiniet uz pirmās ikonas otrajā rindā ar nosaukumu Displeji, kas ir stilizēta monitora formā.
vai manam datoram ir Bluetooth logi 10?
Kad esat tur, vienkārši noklikšķiniet uz pogas, kurā teikts, ka vāc logus. Noklikšķinot uz šīs pogas, galvenajā ekrānā tiks parādītas ikonas abiem monitoriem, kas tagad ir savienoti ar jūsu sistēmu, klēpjdatorā redzamajam un ārēji savienotajam.
Nākamais solis ir doties uz Displeja preferences un atlasīt Vienošanās. To darot, jūs varēsiet brīvi pārvietot ikonas apkārt, lai konfigurācijas ziņā varētu noteikt, kur vēlaties savus monitorus. Ja nevēlaties, lai sekundārais monitors būtu labajā pusē, to varat mainīt.

Velkot galveno izvēlnes joslu starp divām monitora ikonām, jūs iegūsit papildu iespēju vienu no diviem izvēlēties par galveno monitoru. Galvenais monitors vienmēr ir tas, kurā tiek atvērti visi jaunie logi.
Visbeidzot, bet ne mazāk svarīgi, jūs varat arī pakļauties opcijai Spoguļu displejs. Vai vēlaties, lai jūsu papildu monitors būtu sākotnējā ekrāna paplašinājums vai spogulis? Ja pārbaudīsit spoguļošanas opciju, tam būs tāds pats displejs kā sākotnējam ekrānam.
Secinājums
Tagad, kad jūs zināt, kā savam dārgajam Mac pieslēgt citu monitoru un uzlabot savu produktivitāti, jums vienkārši jābūt uzmanīgam, meklējot atbilstošu adapteri.
Sākumā tas var izraisīt nelielu neapmierinātību, jo kabeļi un adapteri dažreiz var būt vilces, taču ar neatlaidību un pacietību jūs izbaudīsiet divu monitoru plašo nekustamo īpašumu īsā laikā.