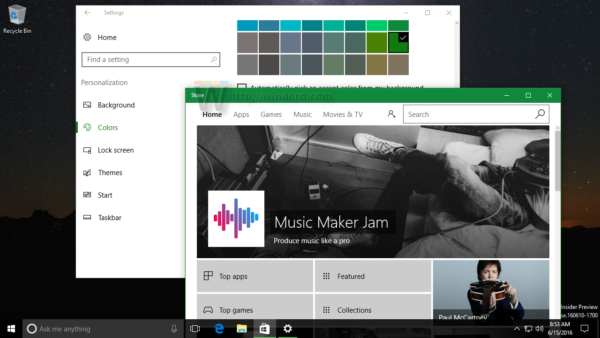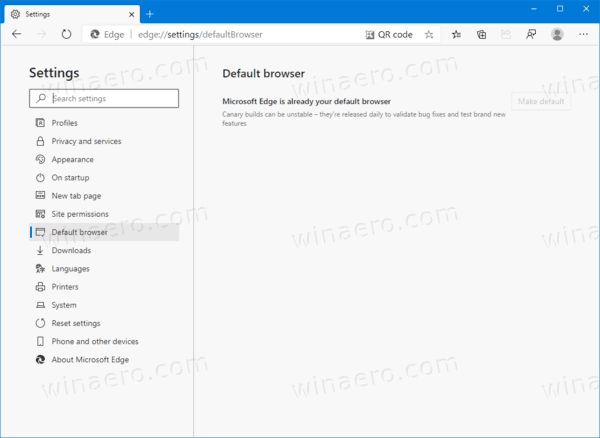Kas jāzina
- Sākt izvēlne: nospiediet Sākt > Jauda > Izslēgt .
- Jaudas lietotāja izvēlne: Tips Uzvarēt + X , pēc tam nospiediet iekšā divas reizes vai izvēlieties Izslēdziet vai izrakstieties > Izslēgt .
- Ja vēl neesat pieteicies, nospiediet strāvas ikona pierakstīšanās ekrānā, pēc tam izvēlieties Izslēgt .
Ja nevarat izslēgt sistēmu Windows parastajā veidā, pastāv vairākas alternatīvas metodes sistēmas izslēgšanai. Lai pilnībā izslēgtu sistēmu Windows 10, jums ir jārestartē dators, taču ir vairāki veidi, kā restartēt vai restartēt sistēmu Windows. Lūk, kas jums jāzina.
Izvēlnē Sākt izslēdziet Windows 10
Vienkāršākais veids, kā izslēgt datoru, ir Windows 10 izvēlnē Sākt.
Šie norādījumi attiecas uz Windows 10 datoriem un planšetdatoriem, taču dažas ierīces var neatbalstīt visas izslēgšanas metodes.
-
Izvēlieties Sākt izvēlne .
-
Izvēlieties Jauda ikonu.

-
Izvēlieties Izslēgt no uznirstošās izvēlnes.

Izslēdziet Windows 10 no Power User izvēlnes
Izvēlnē Power User Menu ir vairākas papildu opcijas, no kurām viena ir datora izslēgšana.
-
Ar peles labo pogu noklikšķiniet uz Sākt izvēlne .
Varat arī izmantot īsinājumtaustiņus Uzvarēt + X lai atvērtu Power User Menu. Ja izvēlaties šo ceļu, varat turpināt izmantot tastatūru, lai izslēgtu datoru, nospiežot iekšā divreiz.
-
Izvēlieties Izslēdziet vai izrakstieties.
-
Izvēlieties Izslēgt jaunajā parādītajā izvēlnē.

Izmantojiet pierakstīšanās ekrānu, lai izslēgtu sistēmu Windows 10
Varat izslēgt datoru no pieteikšanās ekrāna, kas tiek parādīts, kad jūs mainīt lietotājus operētājsistēmā Windows 10 . Izvēlieties Jauda ikonu ekrāna apakšējā labajā stūrī, pēc tam atlasiet Izslēgt no uznirstošās izvēlnes.

Nospiediet īsinājumtaustiņu, lai izslēgtu sistēmu Windows 10
Vēl viena Windows 10 izslēgšanas iespēja ir izmantot Ctrl+Alt+Del saīsne lai ievadītu Windows drošības opcijas.
-
Nospiediet Ctrl + Viss + No īsinājumtaustiņu, lai atvērtu Windows drošības izvēlni.
-
Izvēlieties Jauda ikonu apakšējā labajā stūrī.

-
Izvēlieties Izslēgt no uznirstošās izvēlnes.
Ja izmantojat planšetdatoru, turiet nospiestu Windows pogu un nospiediet jauda pogu, lai atvērtu Windows drošības izvēlni.
kur manas grāmatzīmes ir hromētas
Nospiediet Alt+F4, lai izslēgtu Windows 10
Iespēja izslēgt datoru, izmantojot taustiņu Alt, ir aizturēšana no iepriekšējām Windows versijām.
-
Atlasiet vai pieskarieties tukšai vietai darbvirsmā, lai pārliecinātos, ka nekas nav atlasīts, pēc tam nospiediet Viss + F4 .
Patiešām, pārliecinieties, ka nekas cits nav fokusā. Ja jūsu tīmekļa pārlūkprogramma, piemēram, vai e-pasta programma ir fokusā (t.i., atvērta un visa pārējā priekšā), tadkaizslēgsies Windows vietā.
-
Izvēlieties Izslēgt no nolaižamās izvēlnes.

-
Izvēlieties labi lai apstiprinātu, ka vēlaties izslēgt sistēmu.
Izslēdziet, izmantojot izslēgšanas komandu
Sistēmu Windows 10 var arī izslēgt no komandrindas, izmantojot izslēgšanas komandu .
-
Ar peles labo pogu noklikšķiniet uz Sākt izvēlne .
-
Izvēlieties Windows PowerShell .

-
Ierakstiet tālāk norādīto komandu , pēc tam nospiediet Ievadiet :
|_+_|

Ja pēc šīs komandas ievadīšanas pārdomājat, varat to atcelt, ievadot komandu izslēgšana /a . Lai tā vietā restartētu, ievadiet izslēgšana /r .
Nospiediet fiziskās barošanas pogu
Atkarībā no datora konfigurācijas, nospiežot datora fizisko barošanas pogu, tas tiks izslēgts. Tas ir vienkārši: nospiediet ieslēgšanas poga vienreiz. Darbojas arī tā turēšana, taču tas ir ieteicams tikai tad, ja nevarat izslēgt sistēmu Windows 10 parastajā veidā, jo tādējādi operētājsistēmai netiek dots pietiekami daudz laika, lai pareizi izslēgtos.
8 veidi, kā izslēgt Windows 11