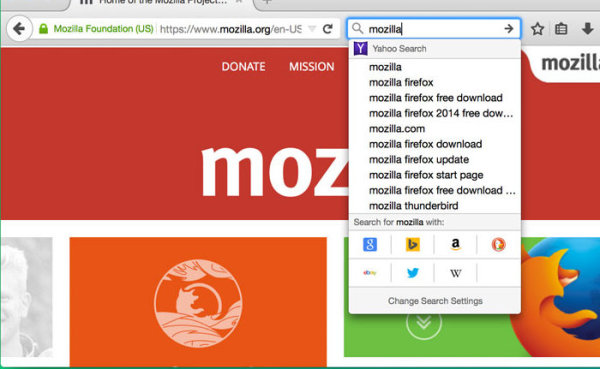Kas jāzina
- Iet uz Sistēma > Iestatījumi > Preferences > Xbox lietotnes savienojamība > Atļaut spēļu straumēšanu uz citām ierīcēm .
- Palaidiet Windows Xbox lietotni. Izvēlieties Xbox One > Savienot > Straume .
- Tērzēt: Vadības panelis > Aparatūra un skaņa > Pārvaldīt audio ierīces un iestatiet austiņas par noklusējumu.
Šajā rakstā ir paskaidrots, kā straumēt spēli no Xbox One uz datoru. Abām ierīcēm ir jābūt vienā Wi-Fi tīklā, un tīkla savienojumam ir jābūt pietiekami spēcīgam un ātram, lai varētu apstrādāt straumēšanu.
Kā aktivizēt straumēšanu savā Xbox One
Pirmais solis Xbox One straumēšanai datorā ir straumēšanas iespējošana Xbox One. Šis ir diezgan vienkāršs process:
Pirms sākat, pārliecinieties, vai jūsu Xbox One un Windows datorā ir instalēti jaunākie sistēmas atjauninājumi.
-
Atvērt Sistēma > Iestatījumi .
vai jūs varat vadīt datoru bez ram
-
Izvēlieties Preferences > Xbox lietotnes savienojamība .
-
Izvēlieties Atļaut spēļu straumēšanu uz citām ierīcēm .
Arī Atļaut savienojumus no jebkuras ierīces vai Tikai no profiliem, kuros esat pierakstījies šajā Xbox ir jāizvēlas. Ja koplietojat savu tīklu ar citiem cilvēkiem, otrā iespēja ir drošāka. Izvēloties Neļaujiet Xbox lietotnei izveidot savienojumu novērsīs straumēšanu.
Kā straumēt Xbox One datorā
Otrajam un pēdējam solim Xbox One straumēšanai datorā ir nepieciešama Windows Xbox lietotne. Jūs varat lejupielādējiet bezmaksas Xbox lietotni no Windows veikala ja tas vēl nav instalēts jūsu datorā.
Xbox lietotne tiek izmantota, lai sāktu straumēšanu:
-
Pārliecinieties, vai jūsu Xbox One ir ieslēgts.
-
Palaidiet Windows Xbox lietotni.
-
Izvēlieties Xbox One ikona kreisajā pusē.
-
Sarakstā atrodiet savu Xbox One un pēc tam atlasiet Savienot .
Šis solis tiek veikts tikai vienu reizi. Ja jūsu Xbox neparādās sarakstā, pārbaudiet, vai tas ir ieslēgts. Ja tā ir un jūs joprojām to neredzat sarakstā, jums būs jāatrod sava Xbox One IP adrese un jāievada tā manuāli.
-
Izvēlieties Straume .
kā es varu pateikt, vai esmu bloķēts facebook
Tas sāks straumi. Ja nekas nenotiek, atlasiet Pārbaudi straumēšanu lai redzētu, kāda ir problēma.
-
Kad šī sākotnējā iestatīšana ir pabeigta, straumēšana turpmāk būs vēl vienkāršāka. Vienkārši palaidiet Windows Xbox lietotni, atlasiet Xbox One ikonu kreisajā pusē, pēc tam atlasiet Straume .
Ja Xbox One ir izslēgts, vispirms ir jāizvēlas Ieslēdz .
Spēļu palaišana no lietotnes Xbox
Kad esat straumējis, varat palaist spēles un lietotnes no Xbox One informācijas paneļa. Displejs, ko parasti redzētu savā televizorā, joprojām būs redzams televizorā, taču tas tiks atspoguļots arī datora monitorā, planšetdatorā vai klēpjdatora ekrānā. Tas ļauj pārvietoties Xbox informācijas panelī un palaist spēles, kā parasti.

Ja vēlaties palaist spēli tieši no datora, lai tieši iesaistītos darbībā, arī šī ir iespēja.
-
Palaidiet Xbox lietotne .
-
Pārejiet uz tās spēles centru, kuru vēlaties spēlēt.
-
Izvēlieties Spēlēt no konsoles .
Tas automātiski izveidos savienojumu ar konsoli un sāks straumēt, ja viss ir iestatīts pareizi.
Kā kontrolēt Xbox One spēli no datora
Ja vēlaties straumēt savu Xbox One uz datoru, kas atrodas citā telpā, ir jāveic vēl viena papildu darbība. Lai gan kontrolieris, kas ir savienots ar Xbox One, joprojām varēs to kontrolēt straumēšanas laikā, kontrolieru klāsts ir ierobežots.

Tomohiro Ohsumi/Stringer/Getty Images
Tas nozīmē, ka, ja vēlaties spēlēt spēli, izmantojot straumēšanu, datoram ir jāpievieno Xbox One kontrolieris. Tas ir mazāk svarīgi, ja jūs tikai straumējat filmu vai citu videoklipu, taču kontrolieris joprojām ir noderīgs, ja jums ir nepieciešams pauzēt.
Vienkāršākais risinājums ir vienkārši pievienot Xbox One kontrolieri datoram, izmantojot mikro USB kabeli. Windows automātiski atpazīs kontrolieri.
Ja vēlaties pastāvīgāku risinājumu, varat apsvērt iespēju iegādāties otru kontrolieri un savienot to pārī ar datoru. Meklējiet pārskatīto dizainu, kas pirmo reizi tika piegādāts kopā ar Xbox One S, ja jūsu datoram ir Bluetooth , vai tādu, kas tiek piegādāts ar bezvadu USB sargspraudni, ja datorā nav Bluetooth.
16 labākās Xbox One lietotnesStraumēšana spēlē un ballīšu tērzēšana
Straumējot no Xbox uz datoru, varat arī piedalīties gan ballītes, gan spēles tērzēšanā. Ja vēlaties to izdarīt, pirms Xbox lietotnes palaišanas un straumēšanas sākšanas datoram ir jāpievieno mikrofons vai austiņas.
Varat izmantot USB austiņas, austiņas, kas pievienotas datora austiņu ligzdai, vai austiņas, kas ir pievienotas jūsu Xbox One kontrollerim.
Jebkurā gadījumā jums būs arī jāpārliecinās, vai mikrofons vai austiņas ir iestatītas kā noklusējuma sakaru ierīce:
-
Atveriet Vadības panelis datorā.
-
Izvēlieties Aparatūra un skaņa > Pārvaldīt audio ierīces .
-
Saskaņā Atskaņošana cilnē ar peles labo pogu noklikšķiniet uz austiņām un pārliecinieties, vai tās ir iestatītas kā noklusējuma ierīce .
-
Saskaņā Ierakstīšana cilnē ar peles labo pogu noklikšķiniet uz austiņām vai mikrofona un pārliecinieties, vai tā ir iestatīta kā noklusējuma ierīce .
Iespējams, jums būs jāiestata arī austiņas vai mikrofons noklusējuma sakaru ierīce .
Kas ir Xbox One spēļu straumēšana?
Spēļu straumēšana var atsaukties uz divām dažādām lietām. Pirmais ietver Xbox One spēles tiešraides straumēšanu uz tādu platformu kā raustīties vai YouTube. Otra ietver straumēšanu no konsoles uz datoru, kas ir savienots ar to pašu Wi-Fi tīklu.
Xbox One straumēšanas uz datoru mērķis ir pārvērst jebkuru Windows datoru, kas ir savienots ar to pašu tīklu, par konsoles attālo displeju. Tas nozīmē, ka varat spēlēt spēles, skatīties filmas vai izmantot Xbox One lietotni jebkurā Windows planšetdatorā, klēpjdatorā vai galddatorā, fiziski nepārvietojot konsoli, ja vien viss ir savienots ar to pašu tīklu.
kā nosūtīt amazon ziņojumu2024. gada labākās USB austiņas FAQ
- Kā straumēt Xbox Series X vai S savā datorā?
Jūs varat straumējiet Xbox Series X vai S spēles savā datorā ar Xbox lietotni. Ja jums ir Xbox Game Pass Ultimate abonements, varat straumēt spēles no mākoņa, tāpēc jums pat nav nepieciešama konsole.
- Kā savā Xbox One straumēt uz Twitch?
Lai straumētu uz Twitch Xbox One ierīcē, lejupielādējiet lietotni Twitch savā konsolē. Pēc tam izpildiet darbības, lai savienotu savus Xbox un Twitch kontus.