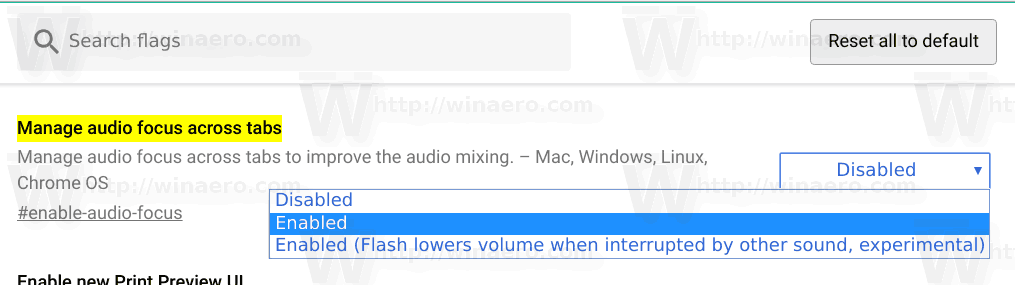Google izklājlapas piedāvā daudz rīku, lai vienkāršotu sarežģītus aprēķinus, un viens no tiem ir SUM funkcija. Lai gan tā ir pamatformula, ne katrs Google izklājlapu lietotājs zina par visām tās izmantošanas priekšrocībām. Turklāt veids, kā ievadāt formulu un vērtības, var ietekmēt funkcijas darbību.

Ja vēlaties uzzināt, kā pareizi summēt visu lietotnes rindu, mēs esam šeit, lai palīdzētu. Šajā rokasgrāmatā mēs paskaidrosim, kā pareizi summēt rindu Google izklājlapās. Mēs arī kopīgosim norādījumus par to, kā pievienot tikai atlasītās vērtības vai šūnu diapazonu. Turklāt mēs atbildēsim uz dažiem jautājumiem, kas saistīti ar tēmu.
kā iegūt Bluetooth datorā Windows 10
SUM funkcijas Google izklājlapās
Funkcija SUM pakalpojumā Google izklājlapas, tāpat kā programmā Microsoft Office Excel, summē atlasītās vērtības. Tas ir noderīgi, jo formulas ievadīšana var būt pārāk sarežģīta, ja jums ir jāsaskaita tikai dažas vērtības. Protams, bez datora palīdzības var atrast 2+3+4. Bet praksē formula ir ārkārtīgi noderīga jebkurai vērtībai.
Galvenā priekšrocība ir tā, ka summa tiek automātiski atjaunināta, kad kāda no vērtībām tiek mainīta vai pievienota atlasītajai rindai vai kolonnai. Piemēram, ja iepriekš minētajā piemērā maināt 2 uz 1, vērtība summas šūnā pati tiks atjaunināta no 9 uz 8.
No otras puses, bez formulas jums būtu jāpārrēķina summa katru reizi, kad veicat izmaiņas. Šī iemesla dēļ, izmantojot =SUM formulu, mēs iesakām neievadīt pašu vērtību. Tā vietā ierakstiet tās šūnas numuru, kurā ir vērtība. Nākamajā sadaļā mēs sīkāk aplūkosim, kā izmantot funkciju.
Kā ievadīt formulu
Tagad, kad zināt, kāpēc funkcija SUM ir tik noderīga, ir pienācis laiks uzzināt, kā to izmantot. Lai summētu visu rindu, izpildiet tālāk sniegtos norādījumus.
- Noklikšķiniet uz jebkuras tukšas šūnas.

- Ekrāna apakšdaļā noklikšķiniet uz Ievadīt tekstu vai formulu un ierakstiet |_+_|.

- Lai summētu kopējo rindu skaitu, noklikšķiniet uz skaitļa pa kreisi no savas rindas, piemēram, 1.

- Nospiediet taustiņu Enter vai noklikšķiniet uz zaļās atzīmes pa kreisi no formulas. Rezultāts parādīsies jūsu atlasītajā šūnā.

Piezīme. Ja atlasāt veselu rindu, noklikšķinot uz skaitļa kreisajā pusē, jaunas šajā rindā ievadītās vērtības tiek automātiski pievienotas summai.
Ja vēlaties atlasīt tikai noteiktas šūnas, šeit ir pirmais veids, kā saskaitīt tikai atlasītās vērtības:
- Noklikšķiniet uz jebkuras tukšas šūnas.

- Ekrāna apakšdaļā noklikšķiniet uz Ievadīt tekstu vai formulu un ierakstiet |_+_|.

- Lai summētu noteiktas šūnas, kas atrodas nejaušā secībā, noklikšķiniet uz katras no tām. Jūs redzēsit šūnu numurus jūsu formulā.

- Lai summētu šūnu diapazonu, piemēram, tajā pašā rindā, ierakstiet pirmās šūnas numuru vai noklikšķiniet uz tā.

- Ierakstiet |_+_| simbolu, nenospiežot atstarpi, un ievadiet pēdējās šūnas numuru savā diapazonā vai noklikšķiniet uz tā. Pēc izvēles varat noklikšķināt un turēt rāmja malu ap pirmo atlasīto šūnu. Pēc tam turiet un velciet to, lai atlasītu diapazonu.

- Ierakstiet noslēdzošās iekavas un nospiediet taustiņu Enter vai noklikšķiniet uz zaļās atzīmes pa kreisi no formulas. Rezultāts parādīsies jūsu atlasītajā šūnā.

Pēc izvēles varat izvēlēties vajadzīgo funkciju izvēlnē, nevis rakstīt formulu. Veiciet tālāk norādītās darbības.
kā bloķēt vietnes
- Noklikšķiniet uz jebkuras tukšas šūnas.

- Noklikšķiniet uz pogas fx. Mobilajā versijā tas atrodas ekrāna apakšējā kreisajā stūrī. Darbvirsmas versijā tas atrodas pa labi no formatēšanas joslas.

- Izvēlnē atlasiet FUNKCIJA, pēc tam MATH un atlasiet SUM.

- Lai summētu noteiktas šūnas, kas atrodas nejaušā secībā, noklikšķiniet uz katras no tām. Jūs redzēsit šūnu numurus jūsu formulā.

- Lai summētu šūnu diapazonu, piemēram, tajā pašā rindā, ierakstiet pirmās šūnas numuru vai noklikšķiniet uz tā.

- Ierakstiet |_+_| simbolu, nenospiežot atstarpi, un ievadiet pēdējās šūnas numuru savā diapazonā vai noklikšķiniet uz tā. Pēc izvēles varat noklikšķināt un turēt uz rāmja malas ap pirmo atlasīto šūnu. Pēc tam turiet un velciet to, lai atlasītu diapazonu.

- Nospiediet taustiņu Enter vai noklikšķiniet uz zaļās atzīmes pa labi no formulas joslas. Jūsu summas rezultāts tiks parādīts atlasītajā šūnā.

Šajā sadaļā mēs atbildēsim uz citiem jautājumiem par SUM funkcijas izmantošanu Google izklājlapās.
Apkopojot
Cerams, ka mūsu ceļvedis ir palīdzējis Google izklājlapās atrast secīgu vērtību summu. Lietojot gudri, šī vienkāršā funkcija var atbrīvot jūs no nevajadzīgām problēmām. Izpildiet mūsu padomus, lai ātrāk atlasītu nepieciešamās vērtības un paturētu prātā piezīmes. Pareiza SUM funkcijas izmantošana novērš cilvēka kļūdas risku aprēķinos un nodrošina, ka summa tiek atjaunināta atbilstoši vērtību izmaiņām.
Vai jums šķiet, ka funkcija SUM ir labāk ieviesta Google izklājlapās vai MS Excel? Kopīgojiet savus viedokļus komentāru sadaļā zemāk.















![5 padomi, kas jāzina pirms uzraudzības programmu instalēšanas iPhone tālrunī [Detalizēts skaidrojums]](https://www.macspots.com/img/mobile/08/5-tips-know-before-installing-monitoring-apps-iphone.jpg)