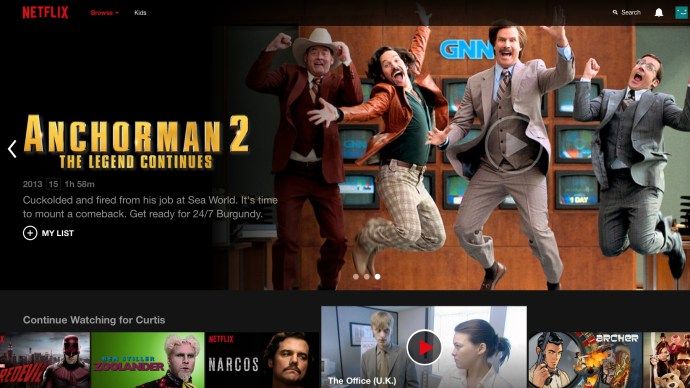Bieži vien ērtākais veids, kā kaut ko atcerēties vai saglabāt informāciju, ir ekrānuzņēmuma uzņemšana. Tā vietā, lai vienlaikus uzņemtu vairākus ekrānuzņēmumus, ir daudz vieglāk uzņemt ritinošu ekrānuzņēmumu.
Dažās ierīcēs šī funkcija ir iebūvēta, citās nav. Bet tas nenozīmē, ka jūs nevarat izmantot risinājuma risinājumus, lai izveidotu ritināmu ekrānuzņēmumu neatkarīgi no izmantotās ierīces.
Šajā rakstā mēs izskatīsim visu informāciju par ritināšanas tveršanas uzņemšanu un atbildēsim uz dažiem visbiežāk uzdotajiem jautājumiem par šo tēmu.
Kā uzņemt ritināmo ekrānuzņēmumu
Kad jūsu rokās ir jauns tālrunis vai planšetdators, izdomāt, kā uzņemt ekrānuzņēmumu, var būt nedaudz mulsinošs. Ekrānuzņēmumiem ražotāji neizmanto universālas komandas.
Datoriem ir funkcija Prt Sc (drukas ekrāns), taču tā neietver iespēju ritināt uzņemšanu. Tālāk ir sniegti risinājumi ritinošu ekrānuzņēmumu uzņemšanai atkarībā no izmantotās ierīces vai programmatūras.
Kā uzņemt ritināšanas ekrānuzņēmumu Mac datorā
Mac lietotāji var veikt ekrānuzņēmumu, nospiežot tastatūras taustiņu kombināciju Shift + Command + 5. Uznirstošajā panelī viņi var izvēlēties ekrāna daļu, kuru vēlaties uzņemt.
Tomēr šo opciju nevar izmantot ritinošam ekrānuzņēmumam. Jums būs nepieciešama trešās puses lietotne paķert , kas ir ekrāna ierakstītājs un redaktors Mac. Lūk, ko jūs darāt tālāk:
- Atveriet vietni, kuru vēlaties snap, un pēc tam palaidiet Capto.

- Capto joslā Mac izvēlnes joslā atlasiet ikonu Capto.

- Noklikšķiniet uz Snap active browser URL.

Veicot šo darbību, tiks parādīts visas lapas ekrānuzņēmums. Attēls tiks automātiski saglabāts jūsu Mac bibliotēkā.
Kā uzņemt ritināšanas ekrānuzņēmumu iPhone tālrunī
Ja esat iPhone lietotājs, ekrānā redzamo ekrānu ritināšana nav kaut kas jūsu ierīcē iebūvēts. Viena no pieejamajām iespējām ir ekrāna ierakstīšana ritināšanas laikā. Bet tā rezultātā tiks iegūts video fails, nevis attēls, un tas, iespējams, nav tas, ko meklējat.
Jūs joprojām varat izveidot garu lapu ekrānuzņēmumus, bet tikai tad, ja iPhone tālrunī izmantojat pārlūkprogrammu Safari un izmantojat iOS 13. Tātad, ja vēlaties iPhone ekrānuzņēmumu rādīt pilnas lapas vietnē, rīkojieties šādi: jums jādara:
- Palaidiet Safari un atveriet vietni, kuru vēlaties ekrānšāvēt.

- Uzņemiet ekrānuzņēmumu (Skaļuma palielināšana + sānu poga Face ID iPhone tālruņiem un poga Sākums + barošanas poga Touch ID iPhone tālruņiem.)

- Pēc tam uz dažām sekundēm pieskarieties priekšskatījumam.
Tagad ekrāna augšdaļā pieskarieties cilnei Pilna lapa.
- Pēc tam pieskarieties Gatavs un saglabājiet to savā ierīcē.

Kā veikt ritināšanas ekrānuzņēmumu sistēmā Windows
Print Screen funkcija ir neticami noderīga Windows lietotājiem. Līdz brīdim, kad jums būs jāritina un jāpiestiprina vietne. Vienīgais risinājums ir izmantot tādu lietotni kā ShareX . Šis ir bezmaksas failu koplietošanas, ekrāna uztveršanas un vispārējās produktivitātes rīks. Lūk, kā jūs to izmantojat, lai uzņemtu ritinošus ekrānuzņēmumus:
- Lejupielādējiet un palaidiet ShareX exe failu.

- Izpildiet ekrānā redzamos norādījumus uz iestatīšanas vedni un, kad tas ir paveikts, noklikšķiniet uz Pabeigt.

- Atveriet vajadzīgo vietni fonā.

- Palaidiet ShareX un kreisās puses rūtī atlasiet Capture.

- Tiks atvērta vēl viena izvēlne. Tur atlasiet opciju Ritināšanas tveršana ...

- Pēc tam noklikšķiniet uz apgabala Uzņemt, pēc tam uz loga Atlasīt vai Vadīt, lai ritinātu.

- Noklikšķiniet uz Sākt ritināšanas tveršanu un ritiniet līdz tīmekļa lapas beigām. Pēc tam parādīsies izvades logs, un jūs varat izvēlēties augšupielādēt vai saglabāt uztveršanu.

Programmā ShareX varēsiet redzēt ceļu, kur tika saglabāts jūsu ritinošās tīmekļa lapas ekrānuzņēmums.
Kā uzņemt ritināšanas ekrānuzņēmumu Android ierīcē
Android ierīces ir vienas no nedaudzajām, kurās ir iebūvēta ritināšanas ekrānuzņēmuma funkcija. Vismaz lielākā daļa no viņiem to dara.
Samsung, Huawei, LG, Motorola un citi ļauj lietotājiem ļoti efektīvi uzņemt garu sarunu, sociālo mediju ziņu un tīmekļa lapu ekrānuzņēmumus. Kā piemēru mēs parādīsim, kā šis process izskatās Samsung un Huawei tālruņos.
kur es varu izmantot printeri
Samsung
- Atveriet vietni, lietotni vai īsziņu, kuru vēlaties ekrānšāvēt.
- Vienlaicīgi nospiediet skaļuma samazināšanas un barošanas pogas.
- Ekrāna apakšdaļā parādīsies uznirstošais panelis.
- Pieskarieties opcijai Ritināt tvertni.
- Turpiniet pieskarties, līdz esat notvēris visu saturu.

Samsung ierīces automātiski pievienos šo garo ekrānuzņēmumu mapei Screenshots.
Huawei
- Atrodiet ekrānu, kuru vēlaties uzņemt.
- Vienlaicīgi nospiediet barošanas pogu un skaļuma samazināšanas pogu.
- Pēc brīža parādīsies animācija, kas pateiks, ka esat veiksmīgi satvēris attēlu. Tiks parādīta arī Scrollshot funkcija.
- Pieskarieties Scrollshot, un tālrunis automātiski sāks ritināt uz leju. Pieskarieties jebkur ekrānā, kad vēlaties, lai tas beigtos.
Kad tas būs paveikts, Huawei parādīs ekrānuzņēmumu, un jūs varat izvēlēties to uzreiz rediģēt vai atstāt tādu, kāds tas ir.
Kā veikt ritināšanas ekrānuzņēmumu Chromebook datorā
Chromebook datorā tiek izmantota Chrome OS, kurai nav iebūvētas ritināšanas ekrānuzņēmuma funkcijas. Bet tam ir nākamā labākā lieta, kas paslēpta izstrādātāja rīkos. Pilnas tīmekļa ekrānuzņēmuma PNG failu varat izveidot, rīkojoties šādi:
- Atveriet tīmekļa lapu, kuru vēlaties ekrānšāvēt, un ievadiet CNTL + Shift + I, kas atvērs izstrādātāja rīkus.

- Tagad ievadiet saīsni CTRL + Shift + P, kas atvērs meklēšanas izvēlni. Ievadiet ekrānu.

- Noklikšķiniet uz opcijas, lai iegūtu pilna izmēra ekrānuzņēmuma attēlu.

- Pēc dažām sekundēm PNG attēls tiks saglabāts mapē Lejupielādes.

Problēma ir tā, ka PNG attēlus nevar tuvināt, izmantojot Chromebook OS, un ir grūti kaut ko nolasīt. Tomēr to var pārsūtīt uz Google disku, kur varēsit tuvināt un ritināt.
Kā veikt ritināšanas ekrānuzņēmumu pārlūkā Chrome
Ja jūsu izvēlētā pārlūkprogramma ir Chrome, ritināšanas ekrānuzņēmums var nebūt tik vienkāršs. Vienkāršākais veids, kā to atrisināt, ir izmantot paplašinājumu, piemēram, GoFullPage . Tas ir pilnīgi bez maksas, kā arī bez reklāmām, un tajā ir pat saīsnes, kuras varat izmantot.
Vēl viena iespēja ir meklēt funkciju Developer Tools un pilnībā izvairīties no paplašinājumiem. Lūk, kā tas darbojas:
- Atveriet tīmekļa lapu, kuru vēlaties uzņemt, un pārlūka labajā augšējā stūrī noklikšķiniet uz trim vertikāliem punktiem.

- Pēc tam dodieties uz šo ceļu: Vairāk rīku> Izstrādātāja rīki.

- Vēlreiz noklikšķiniet uz trim punktiem un pēc tam atlasiet komandu Palaist.

- Komandrindā ievadiet Ekrānuzņēmums, kam seko Capture pilna izmēra ekrānuzņēmums.

- PNG attēls parasti tiek automātiski saglabāts. Bet, ja tā nav, jums tiks lūgts nosaukt failu un saglabāt to manuāli.

Kā uzņemt ritināšanas ekrānuzņēmumu ar Snagit
Ja esat nolēmis izmantot pilnu funkciju ekrānuzņēmumu programmu, Snagit ir viens no labākajiem. Bet kā tas darbojas, ritinot ekrānuzņēmumus? Ja Snagit jau esat instalējis savā datorā, tas notiek šādi:
- Iestatiet pārlūkprogrammu lapā, kuru vēlaties ekrānšāvēt, un palaidiet Snagit.

- Izvēlnē Snagit atlasiet opciju All-in-One un noklikšķiniet uz pogas Capture.

- Sāciet krustiņu pārvietot pa ekrānu.

- Stūros pamanīsit dzeltenas bultiņas. Tie norāda, ka Snagit var ekrānu paķert teritoriju šajos virzienos. Noklikšķiniet uz izvēlētās bultiņas, lai noteiktu virzienu.

- Snagit visu uzņems un automātiski saglabās attēlu.

Papildu FAQ
Ja jums ir vēl kādi jautājumi par to, kā uzņemt ritināšanas ekrānuzņēmumu, iespējams, tālāk sniegtās atbildes sniegs vairāk skaidrības.
Kā es varu uzņemt garās lapas ekrānuzņēmumu?
Atbilde ir atkarīga no tā, kuru ierīci izmantojat. Android lietotājiem tur ir visvairāk iespēju, jo viņi var tvert garas lapas pārlūkprogrammās un lietotnēs.
iPhone lietotājiem šī iespēja ir tikai tad, ja viņi izmanto Safari. Windows, Mac un Chromebook lietotājiem būs nepieciešama trešās puses lietotne, lai ekrānuzņēmumu rādītu garā lapā.
Vai iOS atbalsta ritināšanas ekrānuzņēmumu bez lietotnes?
Vienīgā iebūvētā funkcija ir pieejama pārlūkprogrammā Safari. Vēl viena iespēja ir uzņemt ekrānu, taču tas nerada attēla failu.
Vai Android atbalsta ekrānuzņēmumu ritināšanu bez lietotnes?
Jā, tā arī notiek. Vismaz lielākajai daļai jaunāku Android tālruņu, piemēram, Samsung, LG, Huawei un citiem, ir iebūvēta ritināšanas ekrānuzņēmuma funkcija. Bet jūs varat izmantot arī trešo pušu lietotnes.
winaero wei rīka lejupielāde
Katras ritināšanas detaļas tveršana
Ekrānuzņēmumi ir mūsu ikdienas sastāvdaļa tik daudzos veidos. Cik bieži jūs redzat kādu, kurš saites pievienošanas vietā ievieto jautra tvīta ekrānuzņēmumu? Bieži vien tas ir daudz vieglāk.
Ekrānuzņēmumu ritināšana ir svarīga, ja nevēlaties palaist garām vienu ziņas detaļu vai būtisku informāciju. Tie dod jums iespēju izveidot vienu failu, nevis vairākus. Cerams, ka esam nodrošinājuši ekrānuzņēmumu ritināšanas risinājumus neatkarīgi no izmantotās ierīces.
Cik bieži jums ir jāveic ritinoši ekrānuzņēmumi? Informējiet mūs zemāk komentāru sadaļā.