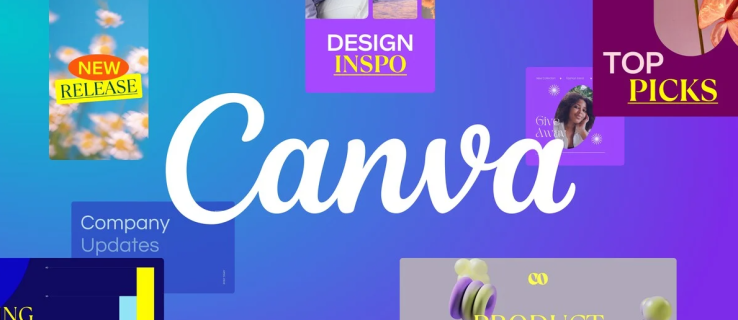Ja objekti slaidprezentācijā pārklājas, vajadzīgā objekta atlasīšana var būt sarežģīta. Ja jums ir problēmas, izvēloties objektu, kas atrodas aiz cita vienuma, neuztraucieties. Pakalpojumā Google prezentācijas ir iebūvēti triki, kas palīdz atlasīt kaut ko, kas pārklājas.

Šajā rakstā ir paskaidrots, kā pakalpojumā Google prezentācijas atlasīt objektu aiz cita objekta.
Kā izvēlēties objektu, kas atrodas aiz cita objekta
Ja rodas problēmas ar objekta atlasi, ātrākais veids, kā atrisināt problēmu, ir izmantot tabulēšanas taustiņu, lai pārvietotos pa visiem objektiem slaidā.
- Izvēlieties objektu. Tas var būt jebkurš objekts, un tam nav jābūt tam, kas jums rada problēmas.

- Nospiediet tabulēšanas taustiņu, lai slaidā atlasītu nākamo objektu.

- Turpiniet spiest tabulēšanas taustiņu, lai objektu pēc objekta pārvietotos cauri katrai atlasāmajai slaida daļai.

- Kad esat atlasījis vajadzīgo objektu, turpiniet ar to darbību, kuru vēlaties veikt.

Šis process ir ātrs un vienkāršs, ja slaidā ir tikai daži objekti. Ja konkrētais slaids ir pārslogots ar attēliem un tekstu, nākamā objekta atlases opcija varētu jums noderēt labāk.
Kā pārvietot objektu uz aizmuguri
Ja jums ir grūti izvēlēties objektu, iespējams, ka priekšā ir kaut kas cits. Šādā gadījumā nosūtiet priekšplānā esošos objektus uz aizmuguri, kamēr rediģējat iecerēto objektu. Kad esat pabeidzis, vienmēr varat tos pārkārtot sākotnējās pozīcijās.
- Ar peles labo pogu noklikšķiniet uz objekta, kuru vēlaties pārvietot no ceļa.

- Izvēlieties 'Pasūtīt'.

- Jums ir divas iespējas, kas ietekmēs objektu atpakaļ virzienā:
- Izvēlieties 'Sūtīt atpakaļ', lai pārvietotu objektu vienu slāni atpakaļ.
- Noklikšķiniet uz “Sūtīt uz aizmuguri”, lai pārvietotu objektu aiz visiem citiem objektiem slaidā, izlaižot visu ceļu uz aizmuguri.

- Izvēlieties atbilstošo darbību un atlasiet to.

Lai to izdarītu, varat izmantot arī izvēlnes, nevis izmantot labās pogas īsceļu.
- Atlasiet objektu, kuru vēlaties pārvietot.

- Noklikšķiniet uz cilnes 'Sakārtot'.

- Izvēlieties 'Pasūtīt'.

- Izvēlieties atbilstošo darbību:
- Noklikšķiniet uz “Sūtīt uz aizmuguri”, ja vēlaties, lai objekts tiktu pārvietots uz slaida aizmuguri.
- Izvēlieties 'Sūtīt atpakaļ', lai pārvietotu objektu tikai vienu slāni atpakaļ.

Varat īslaicīgi pārvietot objektus, kas atrodas jūsu ceļā, lai tie nebloķētu citus objektus. Kad esat pabeidzis, varat pārkārtot visus objektus slaidā, pārvietojot to pozīcijas uz priekšu un atpakaļ.
Kā virzīt objektu uz priekšu
Kad esat atlasījis objektu, kas atrodas aiz cita objekta, var būt noderīgi to novietot uz priekšu, lai tas būtu viegli pieejams. Tas ir īpaši noderīgi, ja jums tas ir jārediģē atkārtoti un nevēlaties turpināt atlasīt darbības, kamēr tas atrodas aizmugurē.
- Ar peles labo pogu noklikšķiniet uz objekta.

- Izvēlieties 'Pasūtīt'.

- Izvēlieties, cik tālu uz priekšu vēlaties pārvietot objektu:
- Izvēlieties 'Pacelt uz priekšu', lai pārvietotu to vienu slāni uz priekšu citiem objektiem. Dažreiz ar to pietiek, lai to būtu viegli izvēlēties.
- Noklikšķiniet uz “Bring to the front”, lai pārvietotu objektu priekšā visiem pārējiem objektiem slaidā.

- Kad esat pabeidzis mijiedarbību ar objektu, varat to pārvietot atpakaļ sākotnējā pozīcijā.

Ja objektu, kuru vēlaties pārvietot, aizsprosto citi objekti un ar peles labo pogu noklikšķināt uz tā nav iespējams, tā vietā varat izmantot cilnes pogu un izvēlnes.
- Atlasiet objektu, kuru vēlaties virzīt uz priekšu. Ja objektu ir grūti atlasīt ar peli, veiciet iepriekš minētās darbības, lai pārvietotos ar tabulēšanas taustiņu.

- Noklikšķiniet uz cilnes 'Sakārtot'.

- Izvēlieties 'Pasūtīt'.

- Izvēlieties vienu no divām iespējām:
- Izmantojot opciju Bring to the front, objekts tiks novietots visu pārējo objektu priekšā slaidā.
- “Bring forward” pārvietos objektu vienu slāni uz priekšu.

- Kad esat pabeidzis ar objektu, pārvietojiet to atpakaļ sākotnējā vietā, ja vēlaties.

Objektus var pārvietot atpakaļ un uz priekšu tik reižu, cik nepieciešams, kamēr tos slāņojat, lai slaidu prezentācijai piešķirtu atbilstošu izskatu.
Grupēti objekti
Jums var rasties problēmas, izvēloties atsevišķu objektu, ja tas ir daļa no “Grupas” ar citiem objektiem. Grupēti objekti darbojas kā viena entītija, un tos nevar atlasīt atsevišķi. Šī funkcija ir lieliska, lai samazinātu darba apjomu, kas nepieciešams, lai pārvietotu un mainītu viena ar otru saistītu lietu izmērus. Tomēr, ja nepieciešams rediģēt atsevišķu grupas dalībnieku, vispirms tie ir jāatgrupē.
- Atlasiet objektu grupu.

- Ar peles labo pogu noklikšķiniet uz grupas un izvēlieties 'Atgrupēt'.

- Tagad varat rediģēt atsevišķus objektus.

- Kad esat pabeidzis, ja vēlaties tos vēlreiz pārgrupēt, atlasiet tos visus. Varat tos atlasīt ar vienu no šīm divām metodēm:
- Noklikšķiniet un velciet, lai atlasītu tos visus kopā.
- Noklikšķiniet uz katra no tiem, turot nospiestu taustiņu 'Shift'.

- Ar peles labo pogu noklikšķiniet uz atlases un atlasiet “Grupa”.

Google prezentācijas saīsnes
Daudzām iespējamām darbībām ir īsinājumtaustiņi, lai tās padarītu vēl vienkāršākas. Šeit ir saraksts ar dažiem noderīgākajiem Google prezentācijas īsinājumtaustiņiem un to darbības.
- Cilne: atlasiet nākamo objektu (forma, teksts, attēls utt.)
- Shift + Tab: atlasiet iepriekšējo objektu (forma, teksts, attēls utt.)
- Ctrl + Alt + Shift + G: atgrupējiet objektus
- Ctrl + Shift + lejupvērstā bultiņa: nosūtiet atlasīto objektu uz aizmuguri (Windows)
- Cmd + Shift + lejupvērstā bultiņa: nosūtiet atlasīto objektu uz aizmuguri (macOS)
- Ctrl + Shift + bultiņa uz augšu: nosūtiet atlasīto objektu uz priekšu (Windows)
- Cmd + Shift + bultiņa uz augšu: nosūtiet atlasīto objektu uz priekšu (macOS)
Lai iegūtu vairāk īsinājumtaustiņu, apmeklējiet vietni Google prezentāciju īsinājumtaustiņu lapa . Īsceļi ir norādīti pēc platformas, tostarp PC, Mac, Chrome OS, Android un iPhone/iPad.
FAQ
Vai Google prezentācijās ir tāda opcija Atlases rūts kā PowerPoint?
kā iegūt vairāk punktu snapchat
Nē, diemžēl šī funkcija pašlaik nav pieejama pakalpojumā Google prezentācijas.
Kāpēc visi manis ievietotie objekti parādās vienā un tajā pašā vietā?
Google prezentācijas mēdz pievienot visus objektus vienai vietai. Ir noderīgi pievienot objektu un pārvietot to pirms cita objekta pievienošanas. Tas novērš pārklāšanās situāciju, kad aizmugures objekta izvēle kļūst sarežģīta.
Slāņainu objektu atlase pakalpojumā Google prezentācijas
Var būt apgrūtinoši nepārtraukti mēģināt atlasīt objektu, lai tā vietā atlasītu kaut ko citu. Par laimi, veicot pareizās darbības, varat atlasīt vajadzīgo objektu, vienlaikus atstājot neskartus citus slaida elementus. Slāņojums piešķir slaidiem dinamisku un sarežģītu izskatu. Par laimi, jūs varat kārtot lietas, neuztraucoties par to, ka nevarēsit atlasīt aizmugurē esošos objektus.
Vai esat kādreiz atlasījis objektus aiz citiem objektiem pakalpojumā Google prezentācijas? Vai izmantojāt kādu no šajā rakstā sniegtajiem padomiem un trikiem, lai jums palīdzētu? Paziņojiet mums tālāk komentāru sadaļā.