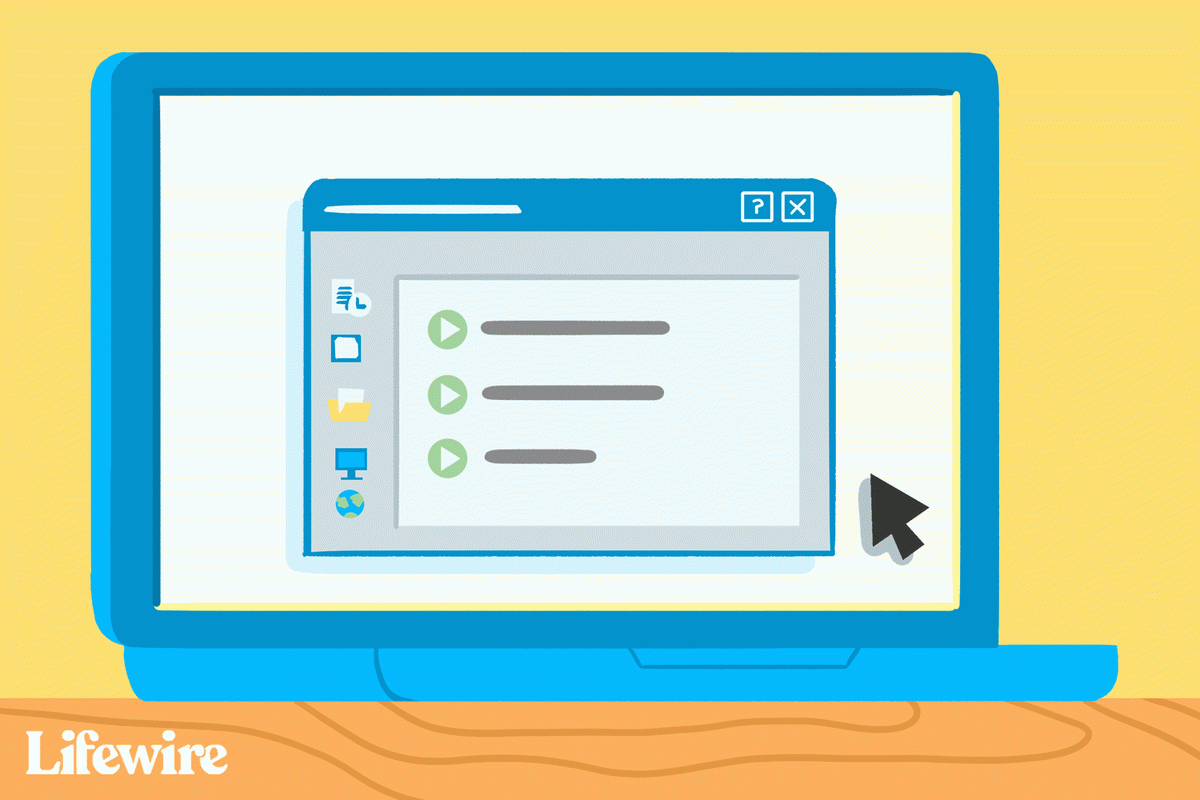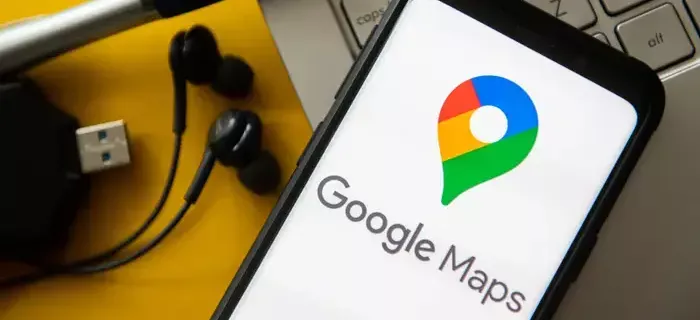Visizplatītākais veids, kā dators “neieslēgsies”, ir tad, kad dators patiešām ieslēdzas, bet monitorā neko nerāda. Jūs redzat gaismas uz datora korpusa, iespējams, dzirdat ventilatorus, kas darbojas no iekšpuses, un pat var dzirdēt skaņas, taču ekrānā nekas neparādās.
Ja jūsu dators patiešām parāda informāciju monitorā, bet joprojām netiek pilnībā palaists, skatiet sadaļu Kā salabot datoru, kas neieslēdzas, lai iegūtu labāku problēmu novēršanas rokasgrāmatu.
Kā salabot datoru, kas ieslēdzas, bet neko nerāda
Izmēģiniet šos izplatītos labojumus tādā secībā, kādā mēs tos piedāvājam:
-
Pārbaudiet savu monitoru . Pirms sākat sarežģītāku un laikietilpīgāku problēmu novēršanu ar pārējo datoru, pārliecinieties, vai monitors darbojas pareizi.
Kad monitors ir atvienots no datora, ieslēdziet un izslēdziet to. Ja displejs parāda jebkāda veida diagnostikas informāciju, jūs zināt, ka displejs ir darbināms un spēj attēlot saturu.
kur ir mani arhivētie pasūtījumi amazonē
-
Pārbaudiet, vai dators ir pilnībā restartēts un tiek ieslēgts no pilnībā izslēgta stāvokļa. Skat kā restartēt datoru ja jums nepieciešama palīdzība.
Var šķist, ka dators 'nav ieslēgts', ja patiesībā tam ir problēmas ar atsākšanu no gaidstāves/miega vai hibernācijas enerģijas taupīšanas režīma operētājsistēmā Windows.
Izslēdziet datoru enerģijas taupīšanas režīmā, turot nospiestu barošanas pogu 3–5 sekundes. Kad barošana ir pilnībā izslēgta, ieslēdziet datoru un pārbaudiet, vai tas sāks normāli.
-
Novērsiet skaņas signāla koda cēloni ja jums paveicas tādu iegūt.
Pīkstiena kods sniegs ļoti labu priekšstatu par to, kur tieši meklēt datora izslēgšanas cēloni.
-
Notīriet CMOS . Notīrot BIOS atmiņa tavā mātesplatē atgriezīs BIOS iestatījumus uz rūpnīcas noklusējuma līmeni. Nepareiza BIOS konfigurācija var būt iemesls, kāpēc jūsu dators netiek palaists līdz galam.
Ja notīra CMOS novērš jūsu problēmu, pārliecinieties, vai visas BIOS veiktās izmaiņas tiek pabeigtas pa vienai, tāpēc, ja problēma atkārtojas, jūs zināt, kuras izmaiņas izraisīja problēmu.
-
Pārbaudiet, vai barošanas avota sprieguma slēdzis ir iestatīts pareizi. Ja ieejas spriegums enerģijas padeve nav pareizi, dators var netikt ieslēgts pilnībā.
Pastāv liela iespēja, ka jūsu dators vispār netiks ieslēgts, ja šis slēdzis ir nepareizs, taču nepareizs barošanas spriegums var arī neļaut datoram pareizi startēt.
-
Atkārtoti iesēdināt viss iespējamais jūsu datorā.

skeeze/Pixabay
Atkārtota uzstādīšana atjaunos dažādus savienojumus jūsu datorā, un tas ļoti bieži ir 'maģisks' tādu problēmu risinājums kā šī.
Pārbaudiet, vai visi kabeļi ir pievienoti pareizi. Piemēram, ja iebūvētā videokarte ir atspējota, pievienojot tai VGA kabeli, monitorā nekas netiks rādīts pat tad, ja dators ir ieslēgts. Šādā gadījumā vēlaties pievienot VGA kabeli pareizajai videokartei.
Mēģiniet atkārtoti ievietot tālāk norādītos komponentus un pēc tam pārbaudiet, vai datora ekrānā kaut kas tiek rādīts:
- Atkārtoti ievietojiet visus iekšējos datu un strāvas kabeļus
- Atkārtoti ievietojiet atmiņas moduļus
- Atkārtoti ievietojiet visas paplašināšanas kartes
-
Atkārtoti ievietojiet Procesors tikai tad, ja jums ir aizdomas, ka tas varētu būt vaļīgs vai nav pareizi uzstādīts.
Mēs pievēršamies šim komponentam atsevišķi tikai tāpēc, ka CPU atslābšanas iespēja ir ļoti maza un tā instalēšana ir jutīgs uzdevums.
-
Pārbaudiet, vai datora iekšpusē nav elektrisko īssavienojumu pazīmes. Ja tos atradīsit, jums būs jāizpēta šo elektrisko īssavienojumu cēloņi.
-
Pārbaudiet savu barošanas avotu. Tas, ka darbojas datora ventilatori un gaismas, nenozīmē, ka barošanas avots darbojas pareizi. PSU mēdz radīt vairāk problēmu nekā jebkura cita aparatūra, un tas bieži ir iemesls tam, ka datora komponenti darbojas selektīvi vai periodiski.
Nekavējoties nomainiet barošanas avotu, ja tas neizdodas veiktajā testā.
Pēc barošanas avota nomaiņas, pieņemot, ka to darāt, turiet datoru pievienotu 5–10 minūtes pirms tā ieslēgšanas. Šī aizkave nodrošina laiku CMOS akumulatora uzlādēšanai, kas, iespējams, ir izlādējies.
Neizlaidiet barošanas avota pārbaudi, domājot, ka jūsu problēma nevar būt barošanas blokā, jo 'lietas kļūst jaudas'. Barošanas avoti var darboties dažādās pakāpēs — tas, kas nav pilnībā funkcionāls, ir jānomaina.
-
Ieslēdziet datoru tikai ar būtisku aparatūru. Mērķis ir noņemt pēc iespējas vairāk aparatūras, vienlaikus saglabājot datora spēju ieslēgties.
Piemēram, atvienojiet perifērijas ierīces kas nav nepieciešami, lai jūsu dators darbotos pareizi, piemēram, USB pieslēgtas atmiņas ierīces.
Ja dators startē normāli, ja ir instalēta tikai būtiska aparatūra, pārejiet uz 11. darbību.
Ja dators joprojām neko nerāda monitorā, pārejiet uz 12. darbību.
Šo darbību iesācējs var veikt pietiekami vienkārši, tam nav nepieciešami īpaši rīki, un tas var sniegt jums daudz vērtīgas informācijas. Šo darbību nevajadzētu izlaist, ja pēc visām iepriekš minētajām darbībām dators joprojām neieslēdzas pilnībā.
-
Atkārtoti instalējiet katru aparatūras daļu, kuru noņēmāt 10. darbībā, pa vienam, pārbaudot pēc katras instalēšanas.
Tā kā jūsu dators tika ieslēgts, ja ir instalēta tikai svarīgākā aparatūra, šiem komponentiem ir jādarbojas pareizi. Tas nozīmē, ka viens no noņemtajiem aparatūras komponentiem izraisa datora nepareizu ieslēgšanos. Instalējot katru ierīci atpakaļ datorā un katru reizi pārbaudot tās, jūs galu galā atradīsit aparatūru, kas izraisīja jūsu problēmu.
Nomainiet bojāto aparatūru, tiklīdz esat to identificējis.
-
Pārbaudiet datora aparatūru, izmantojot ieslēgšanas pašpārbaudes karti. Ja datorā joprojām netiek rādīta informācija monitorā un ir instalēta tikai būtiska datora aparatūra, POST karte palīdzēs noteikt, kura atlikušā aparatūras daļa izraisa datora neieslēgšanos.
Ja jums nav POST kartes un nevēlaties to iegādāties, pārejiet uz 13. darbību.
-
Nomainiet katru datora būtiskās aparatūras daļu ar identisku vai līdzvērtīgu rezerves daļu, kas darbojas, pa vienam komponentam, lai noteiktu, kura aparatūra varētu būt vainīga. Pārbaudiet pēc katras aparatūras nomaiņas, lai noteiktu, kurš komponents ir bojāts.
-
Ja jums nav POST kartes vai rezerves daļu, ko iemainīt un izņemt, jūs nezināt, kura būtiskā datora aparatūras daļa ir bojāta. Šādos gadījumos jums ir maz iespēju, kā paļauties uz to personu vai uzņēmumu palīdzību, kas piedāvā šos resursus.
Vai joprojām ir problēmas? Izmēģiniet šos padomi, kā salabot salauztu klēpjdatora ekrānu .
Kā labot melno ekrānu operētājsistēmā Windows 10 FAQ- Vai RAM dēļ displejs var kļūt melns?
Jā. Bez RAM jūsu dators nevar darboties, kas nozīmē, ka displejs būs melns, kad to ieslēdzat. Ja domājat, ka tas ir displeja problēmas cēlonis, mēģiniet atkārtoti ievietot RAM vai instalēt jaunu.
- Kāpēc, ieslēdzot datoru, displejs nesaņem signālu?
Vaļīgi vai bojāti kabeļi parasti ir vainīgi, ja monitors norāda, ka tam nav signāla. Turklāt, ja displejā ir vairākas avota ievades, pārliecinieties, vai izmantojat pareizo.
- Kā labot displeju, kas neieslēdzas pēc tam, kad dators pāriet miega režīmā un pamostas?
Displejs, visticamāk, neieslēdzas, jo dators netiek pareizi mosties no miega režīma. Mēģiniet pamodināt datoru, kustinot peli, nospiežot taustiņu uz tastatūras vai ātri nospiežot barošanas pogu. Ja dators ir nomodā, bet monitors joprojām ir miega režīmā, varat piespiest to pamosties, izmantojot īsinājumtaustiņu Win+P vai Ctrl+Alt+Del.
- Kā mainīt displeja iestatījumus sistēmā Windows, ja displejs nav redzams?
Varat mēģināt ieslēgt Diktora funkciju, kas ir pieejama operētājsistēmās Windows 11 un Windows 10. Šī ekrāna lasīšanas lietotne var palīdzēt jums pārvietoties displeja iestatījumos, pat ja jūs tos neredzat. Varat to ieslēgt vai izslēgt, nospiežot Win+Ctrl+Enter .