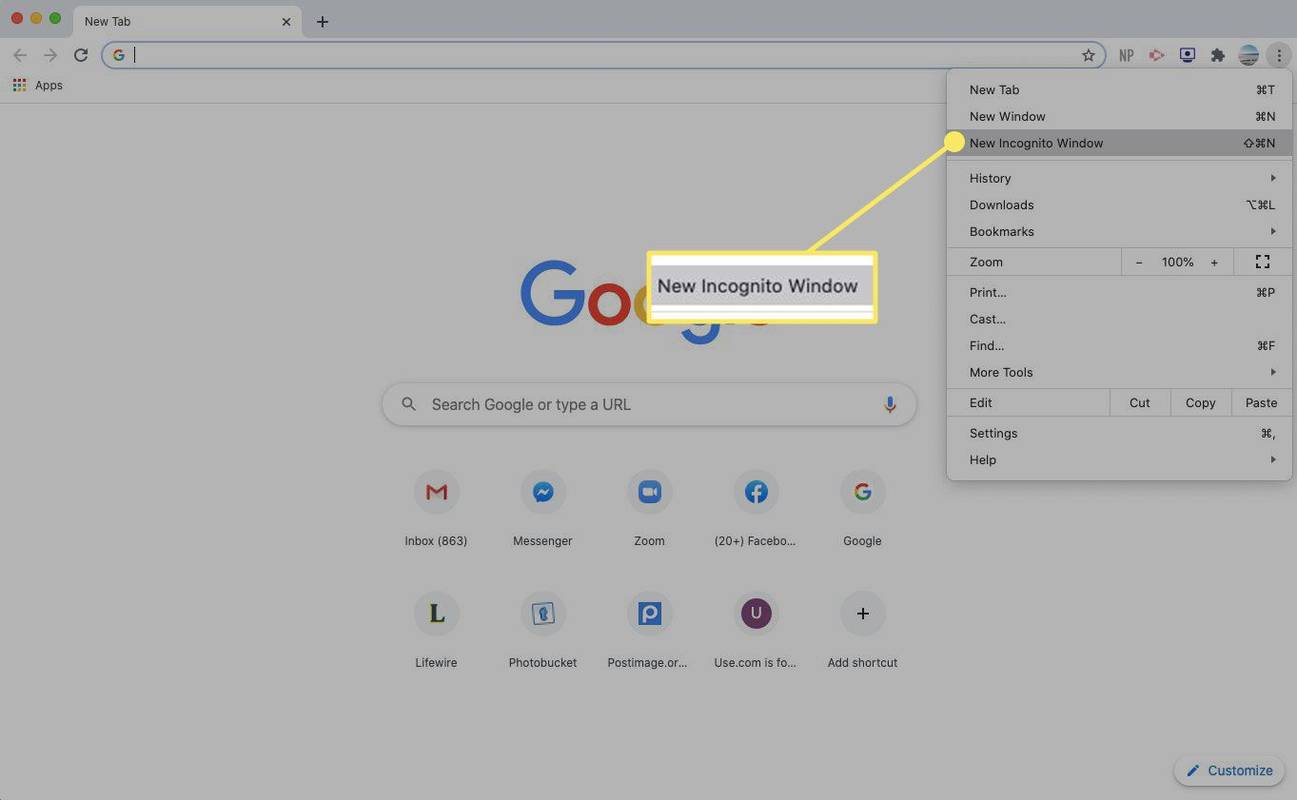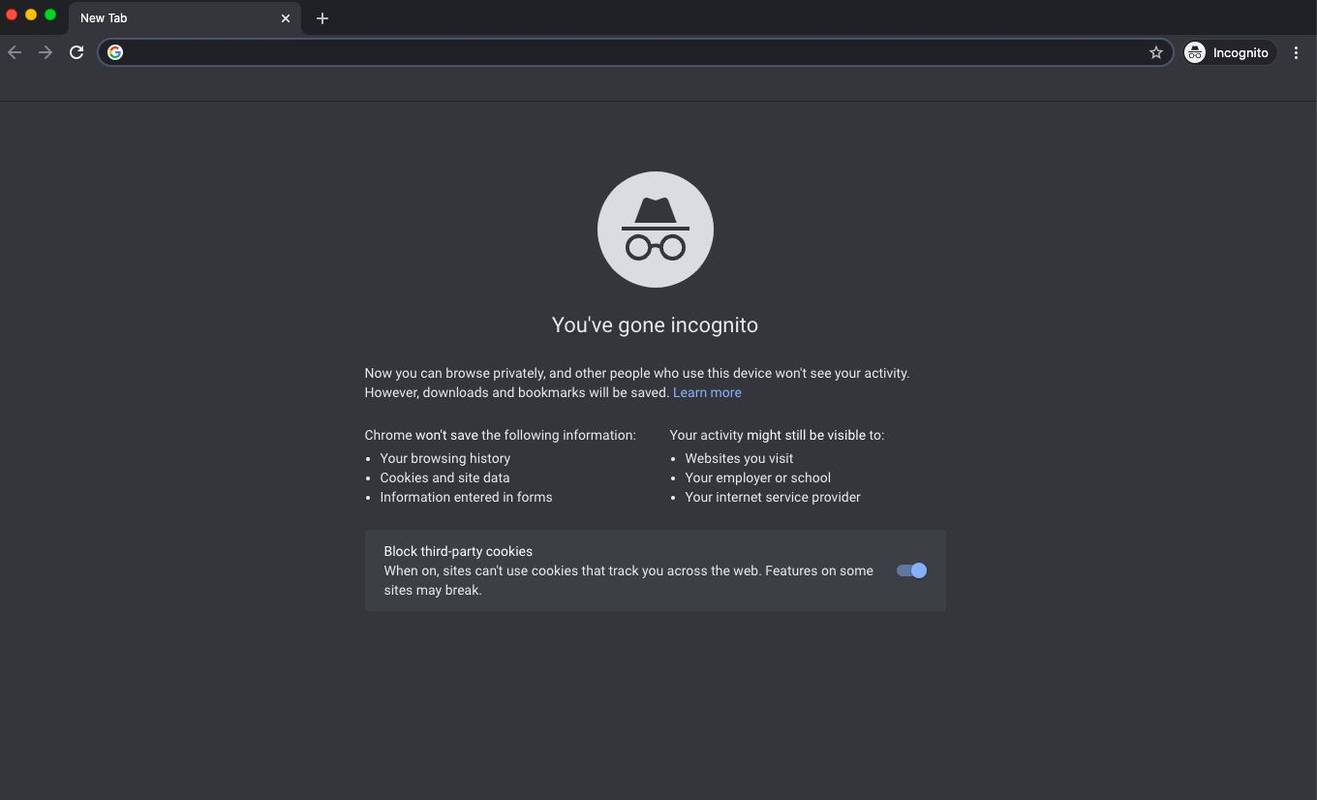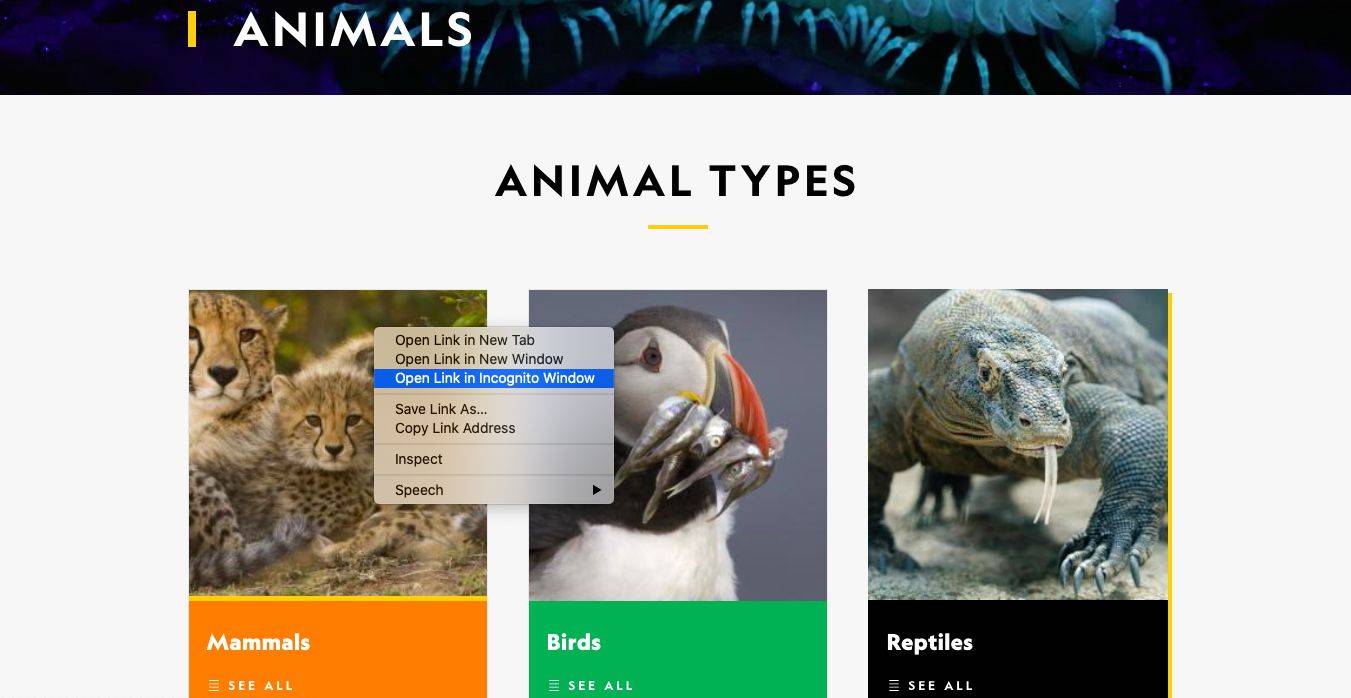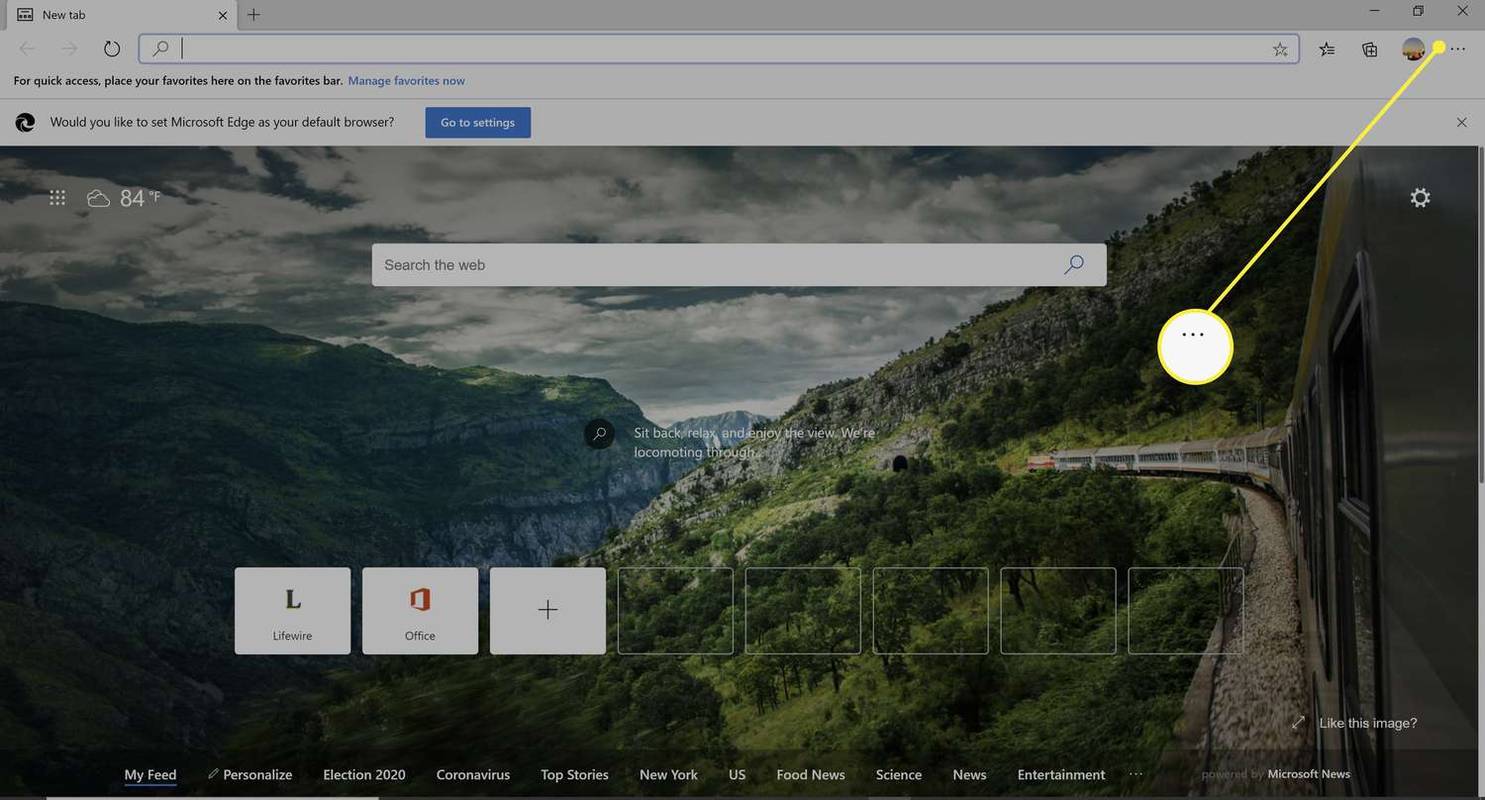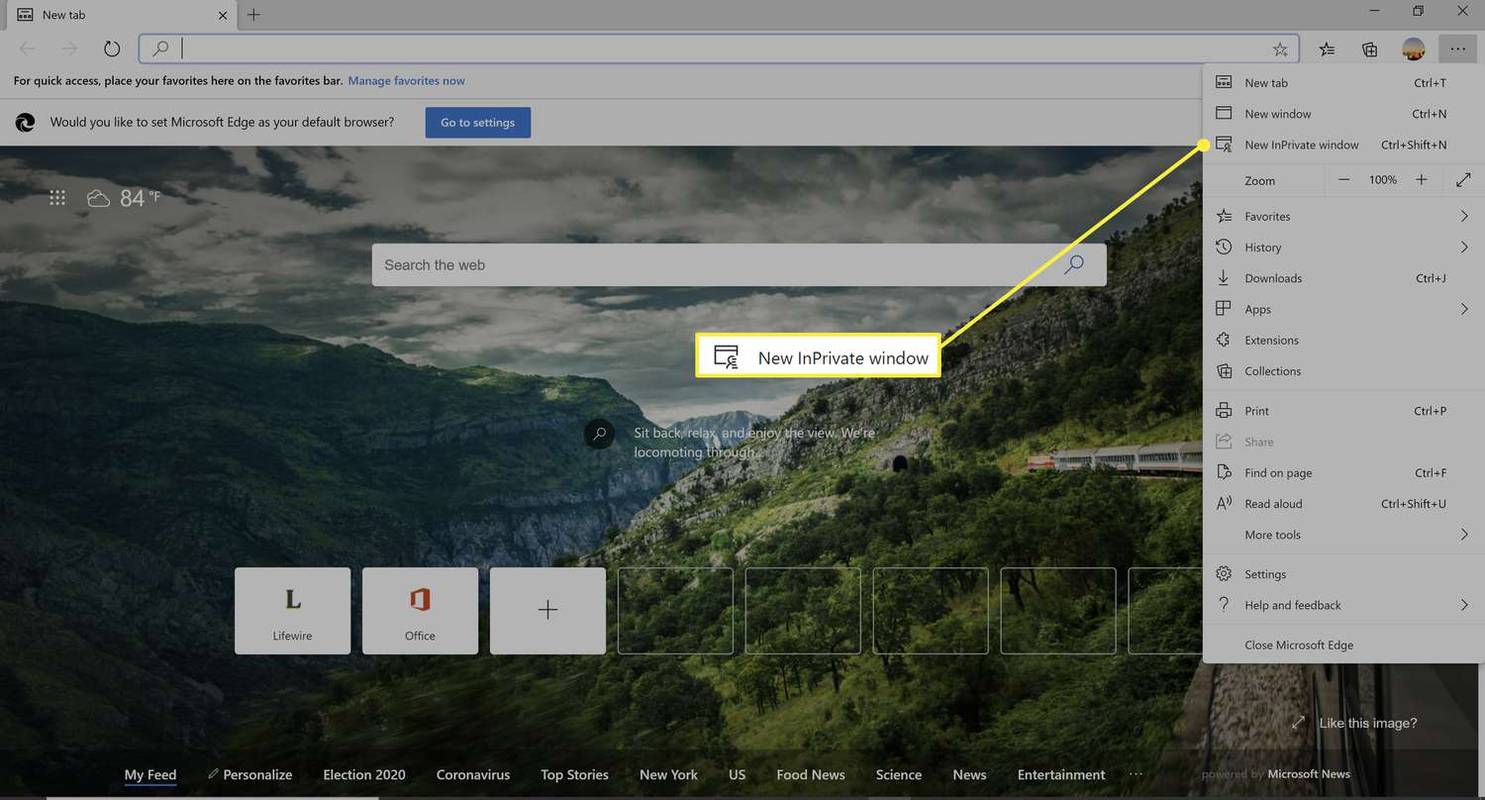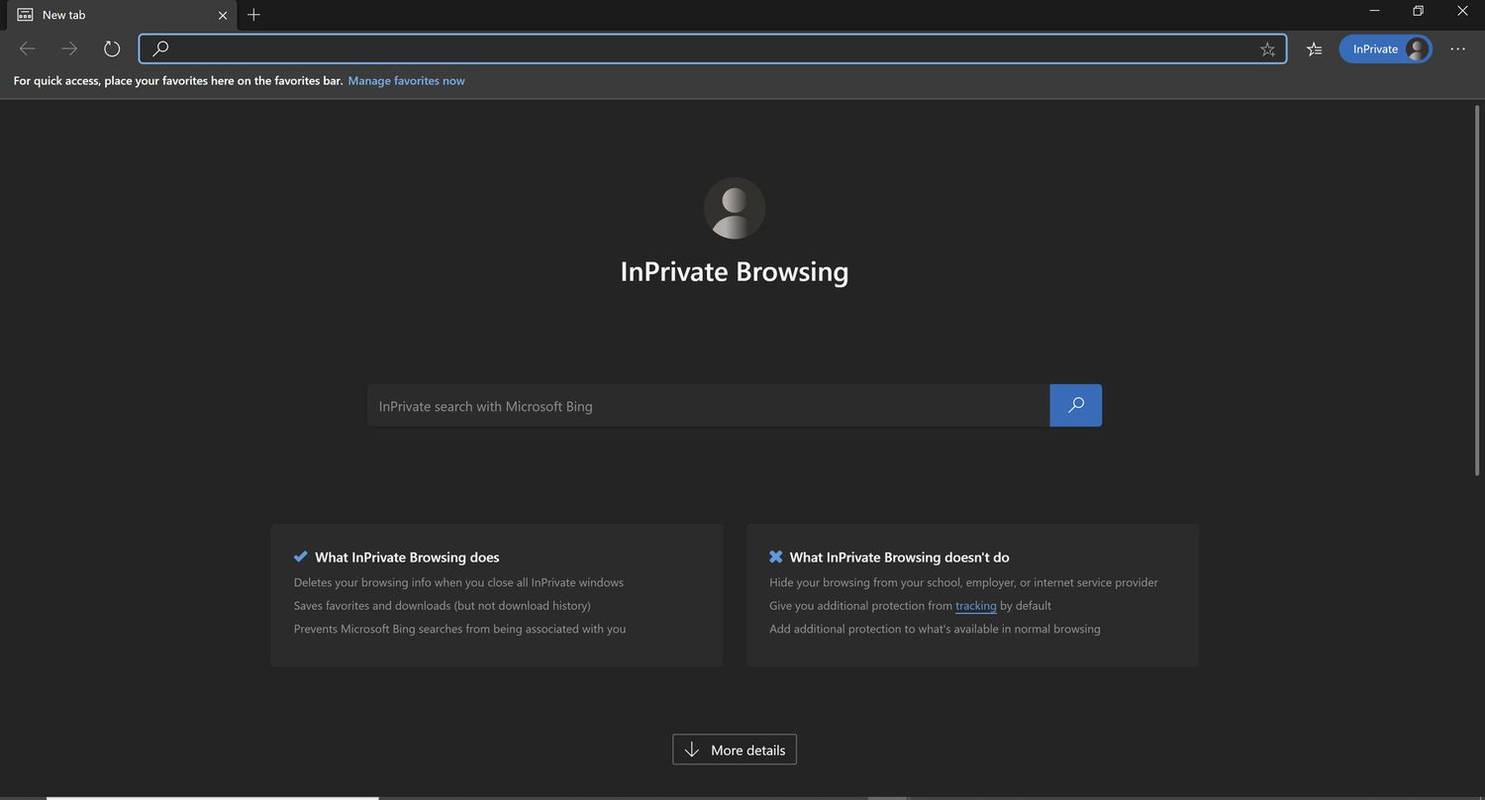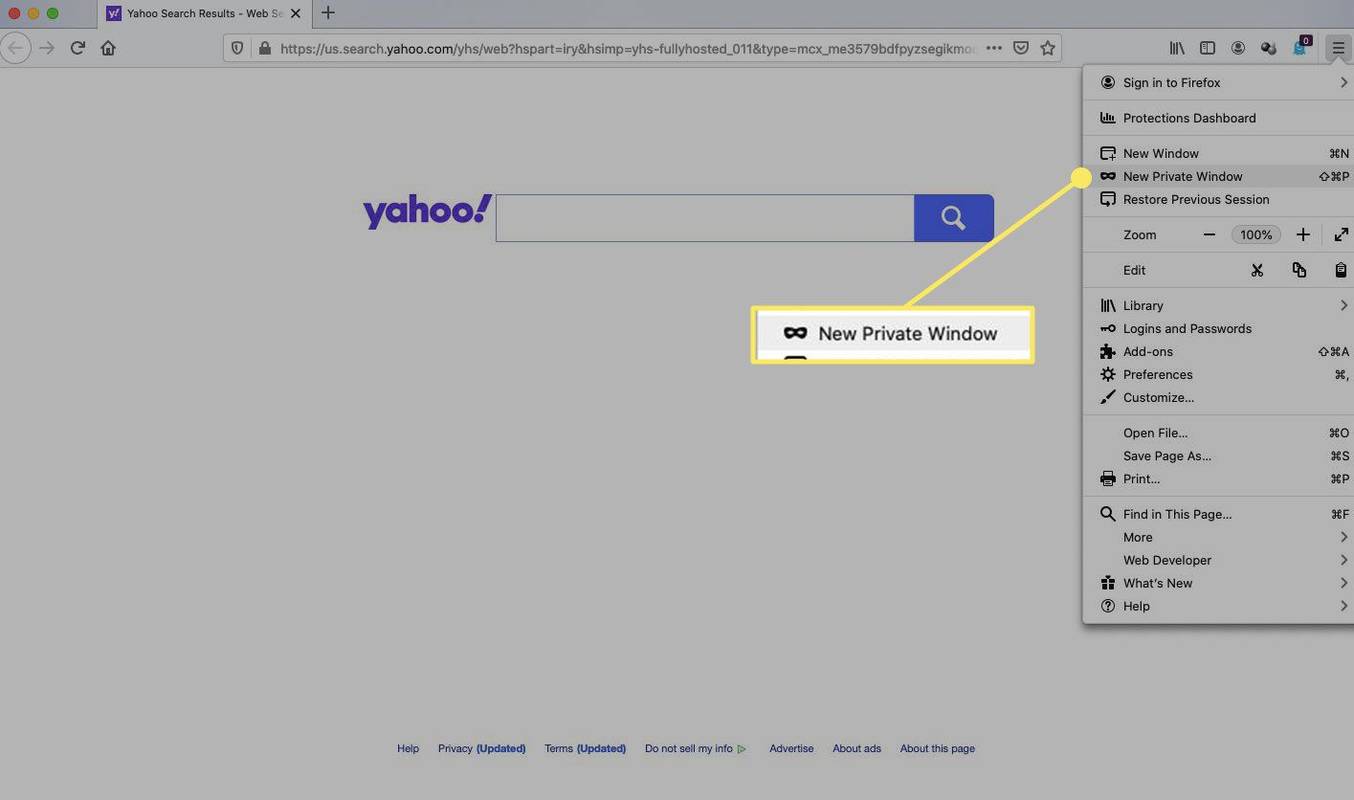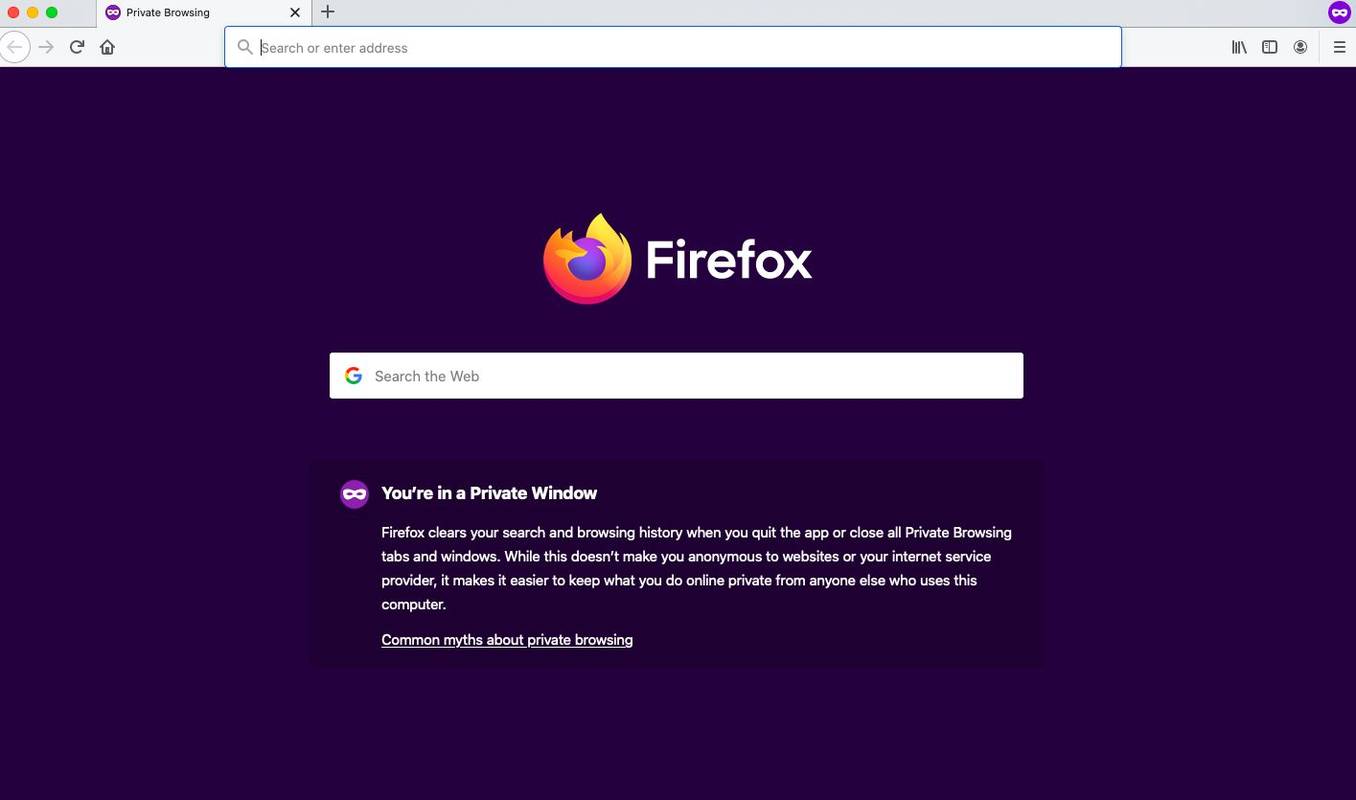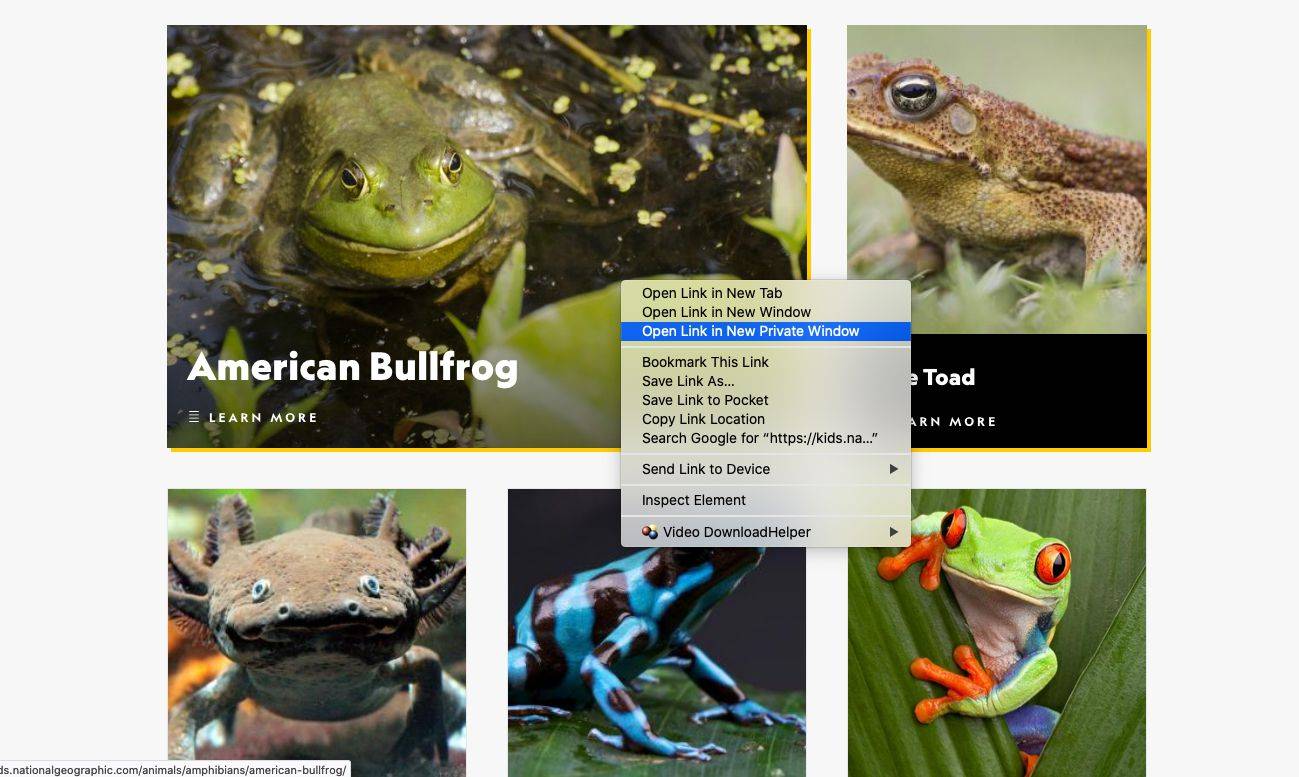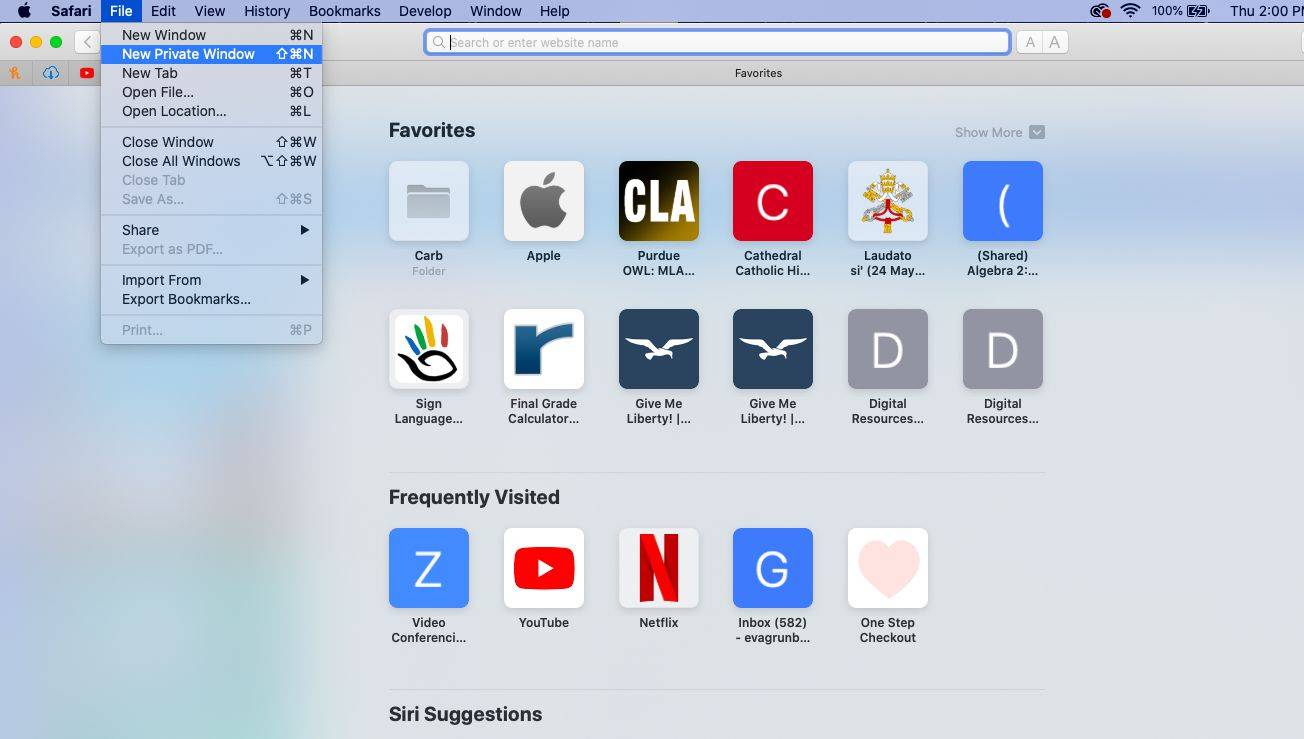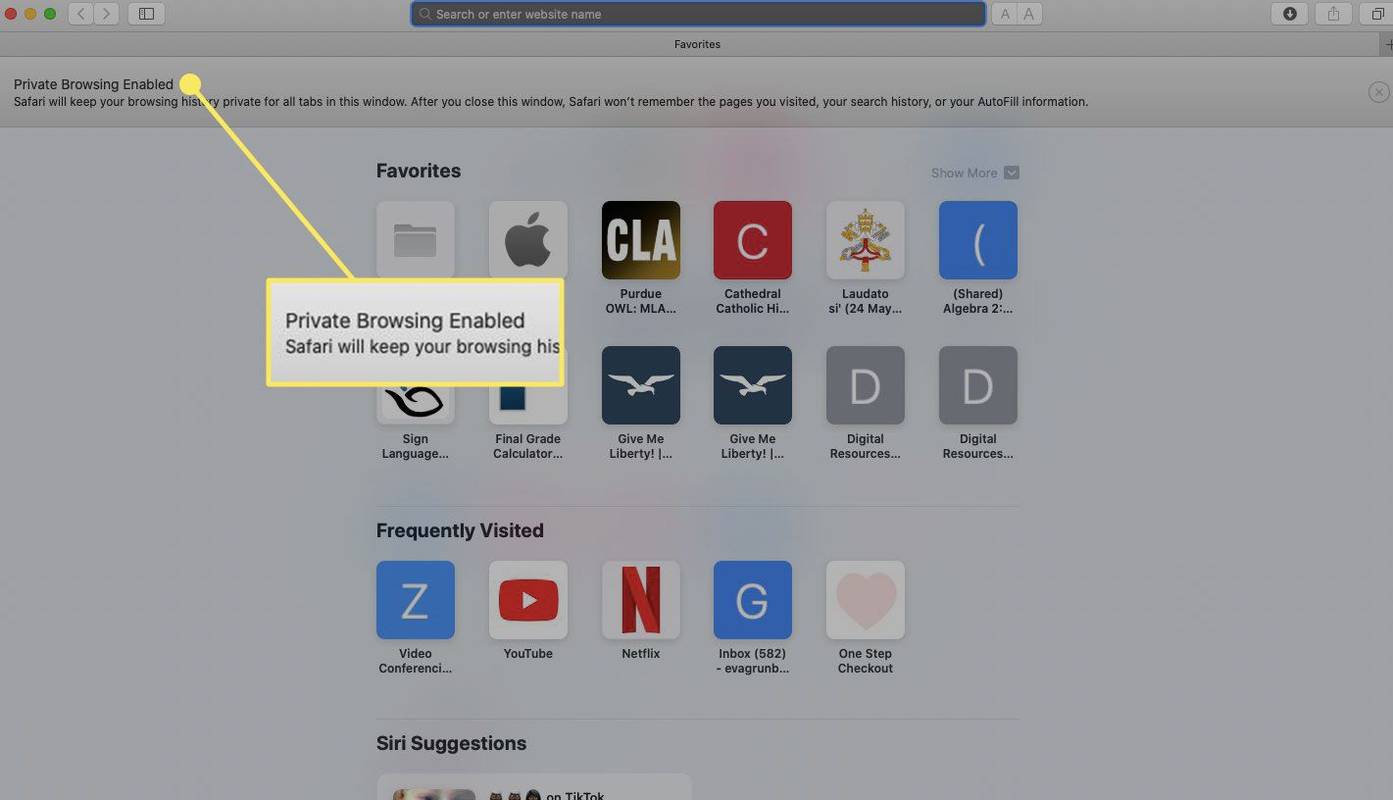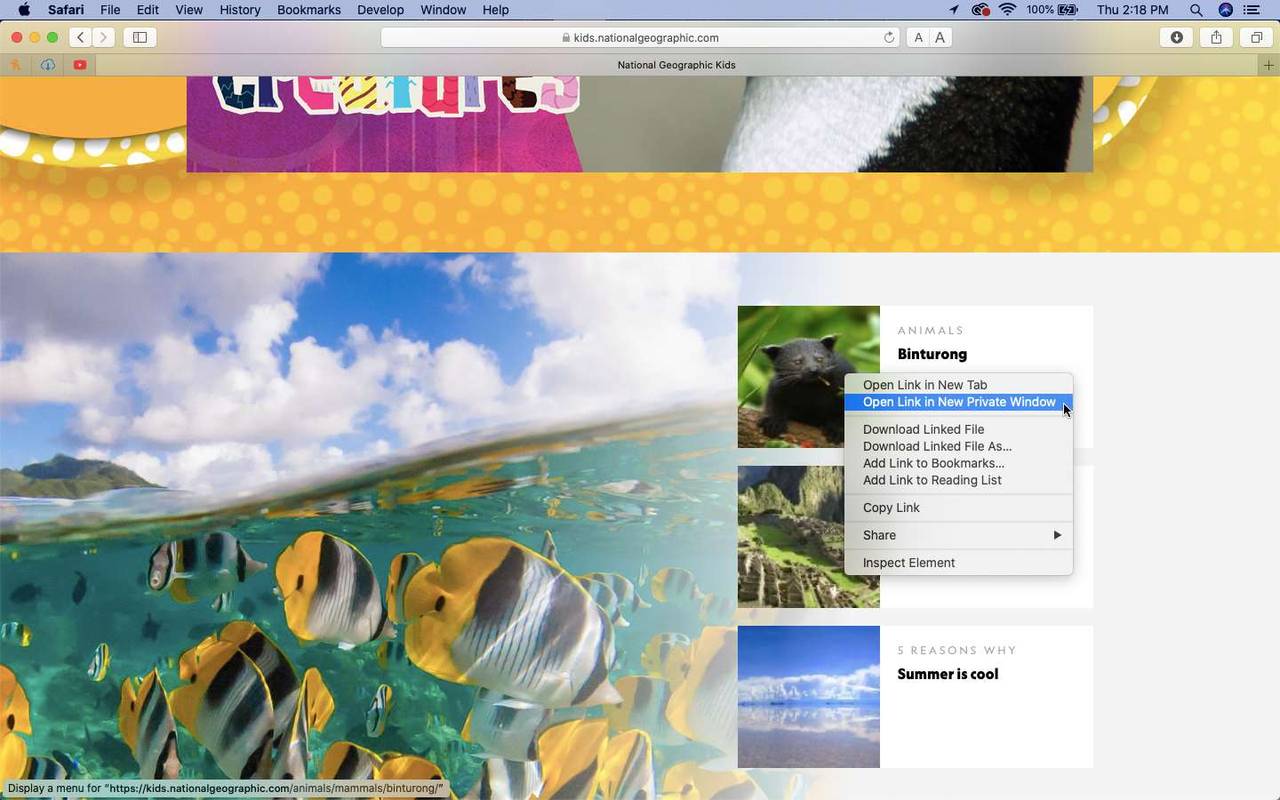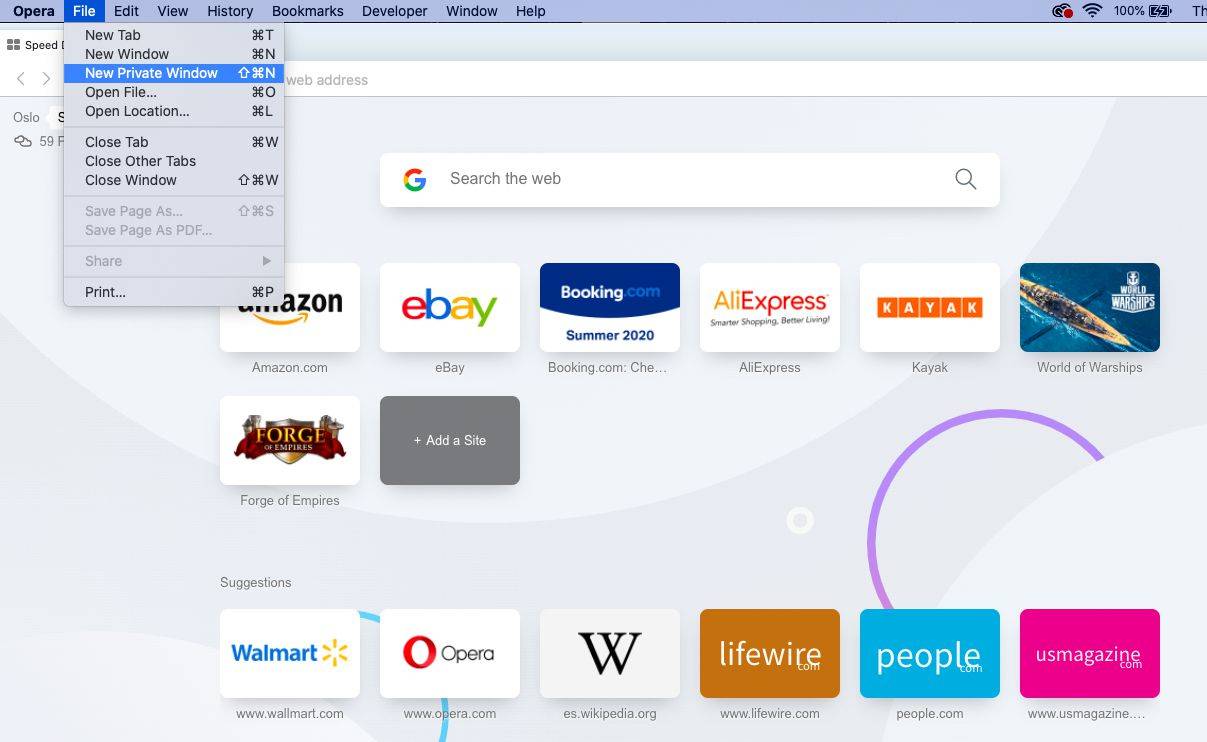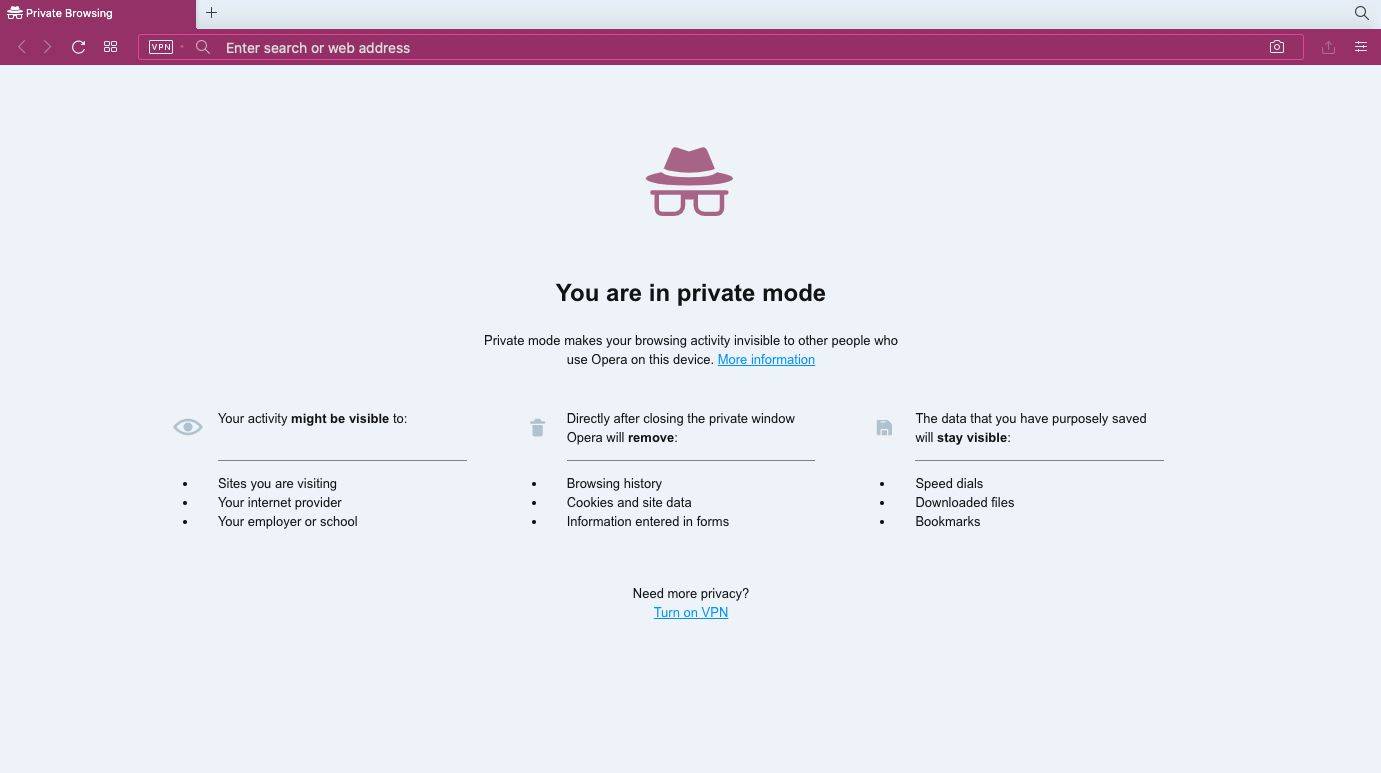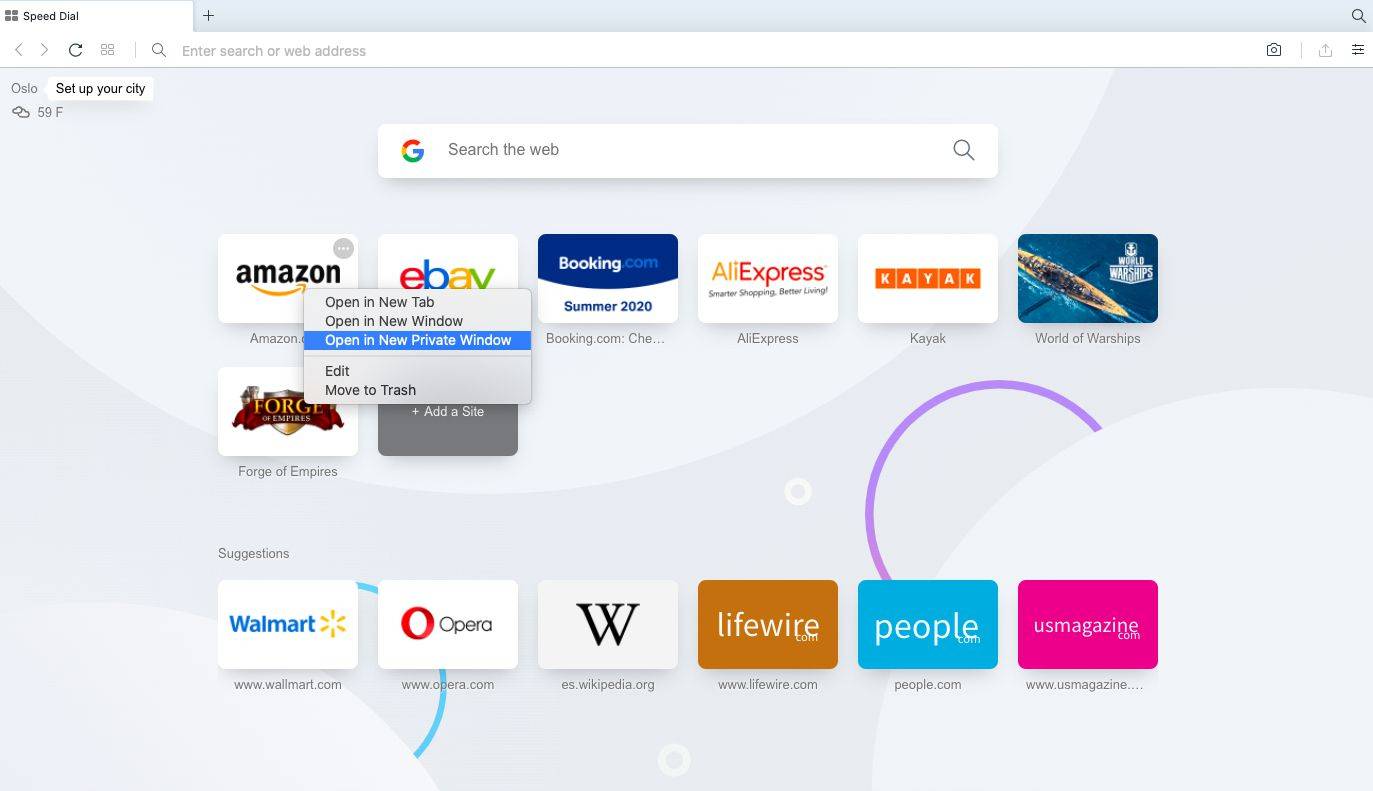Šajā rakstā ir paskaidrots, kā piecās populārākajās pārlūkprogrammās ieslēgt inkognito režīmu privātai pārlūkošanai.
Inkognito režīms neļauj pārlūkprogrammai ierakstīt sesijas datus, taču tas nebloķē vai neslēpj jūsu IP adresi. Lai to izdarītu, jums ir jāizmanto VPN, starpniekserveris vai Tor pārlūks.
Kā ieslēgt inkognito režīmu pārlūkā Google Chrome
Sērfojot tīmeklī inkognito režīmā pārlūkā Google Chrome, pārlūkprogramma nesaglabā jūsu vēsturi vai citus privātos datus. Lai pārlūkā Chrome atvērtu privātu pārlūkošanas sesiju, veiciet tālāk norādītās darbības.
-
Atlasiet pārlūku Chrome Izvēlne (trīs vertikāli punkti) augšējā labajā stūrī un pēc tam atlasiet Jauns inkognito logs .
Vai arī Chrome izvēlnē atlasiet Fails > Jauns inkognito logs . Vai arī nospiediet Ctrl + Shift + N (Windows) vai Pavēli + Shift + N (Mac).
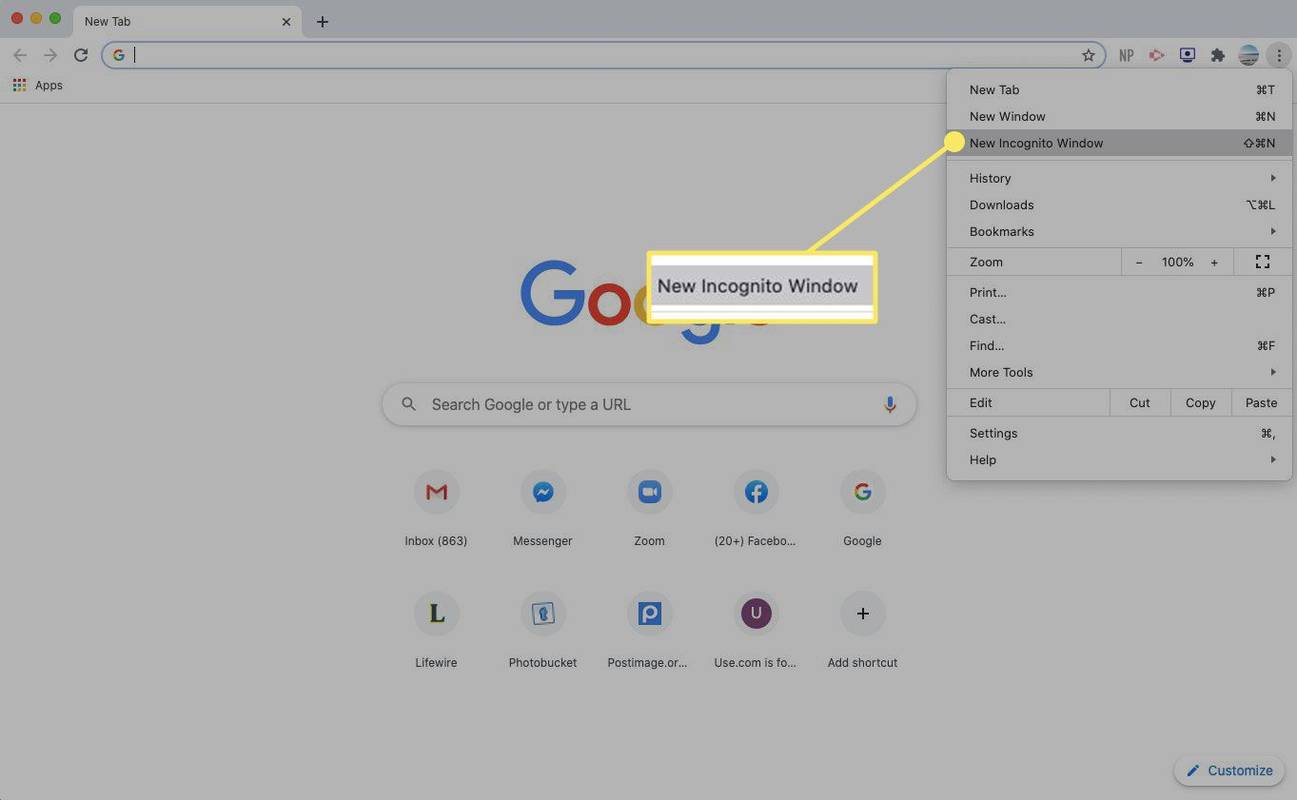
-
Tiek atvērts logs, kurā izskaidrots Chrome inkognito režīms.
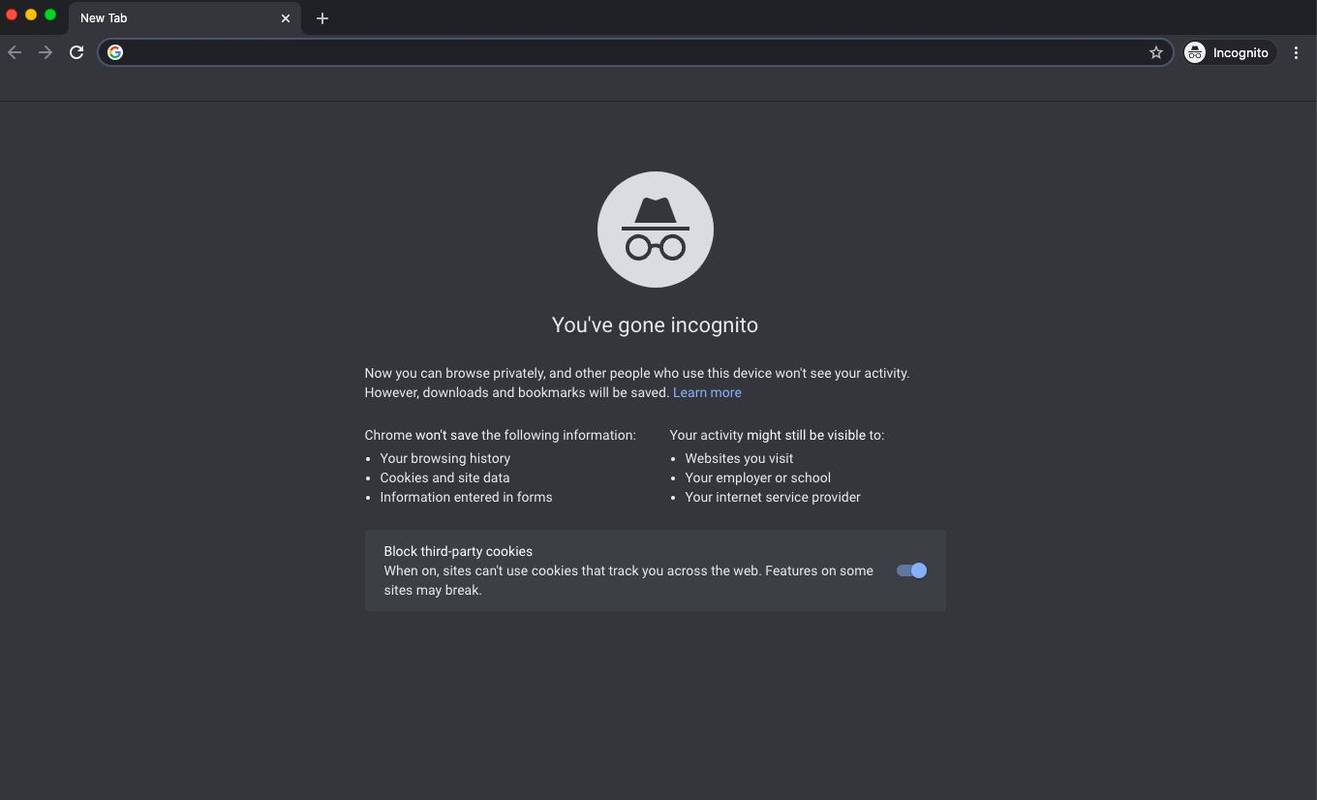
-
Lai atvērtu saiti inkognito režīma logā, ar peles labo pogu noklikšķiniet uz tās (vai nospiediet Kontrole + Klikšķis Mac datorā) un pēc tam atlasiet Atveriet saiti inkognito režīma logā .
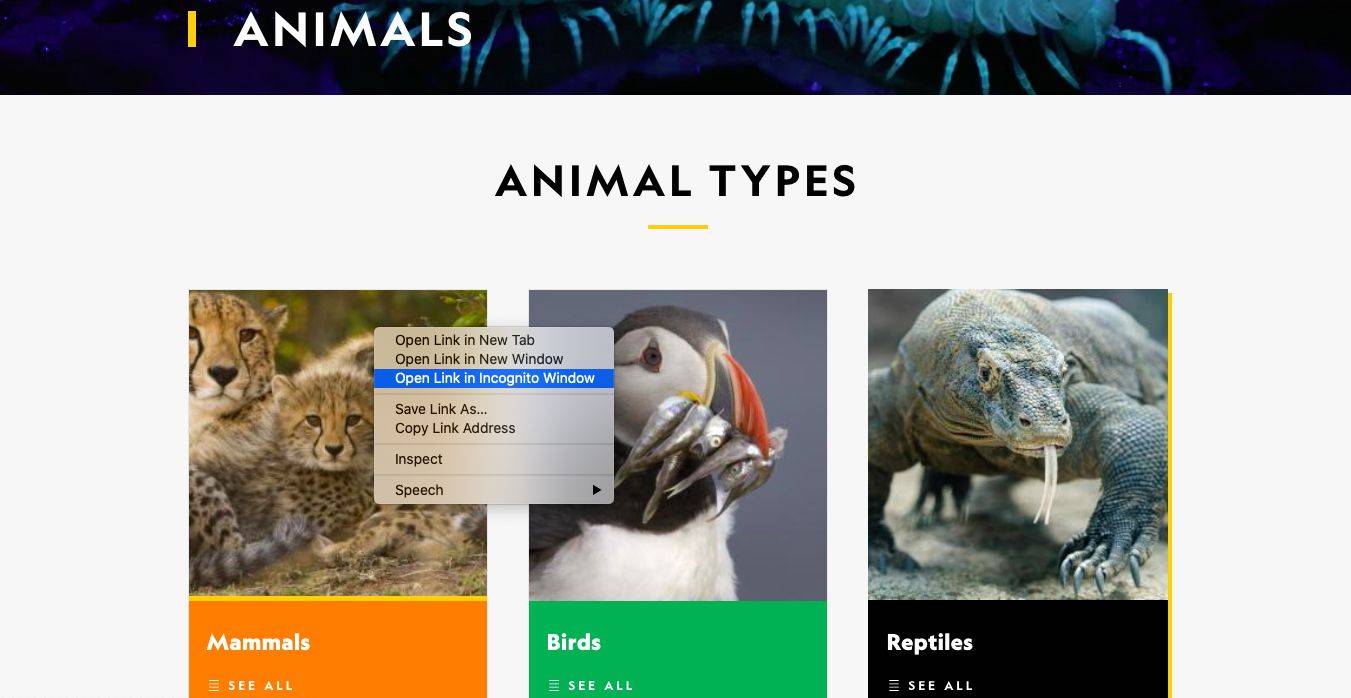
-
Lai izietu no inkognito režīma, aizveriet pārlūkprogrammas logu vai cilnes.
Lai iOS ierīcē aktivizētu Chrome inkognito režīmu, pieskarieties Izvēlne > Jauna inkognito cilne . Android ierīcē pieskarieties Vairāk > Jauna inkognito cilne .
Kā lietot InPrivate pārlūkošanu programmā Microsoft Edge
Microsoft Edge pārlūkprogramma operētājsistēmā Windows 10 ļauj pārlūkot inkognito režīmā, izmantojot funkciju InPrivate Browsing.
-
Atveriet pārlūkprogrammu Edge un atlasiet Vairāk darbību izvēlne (trīs punkti).
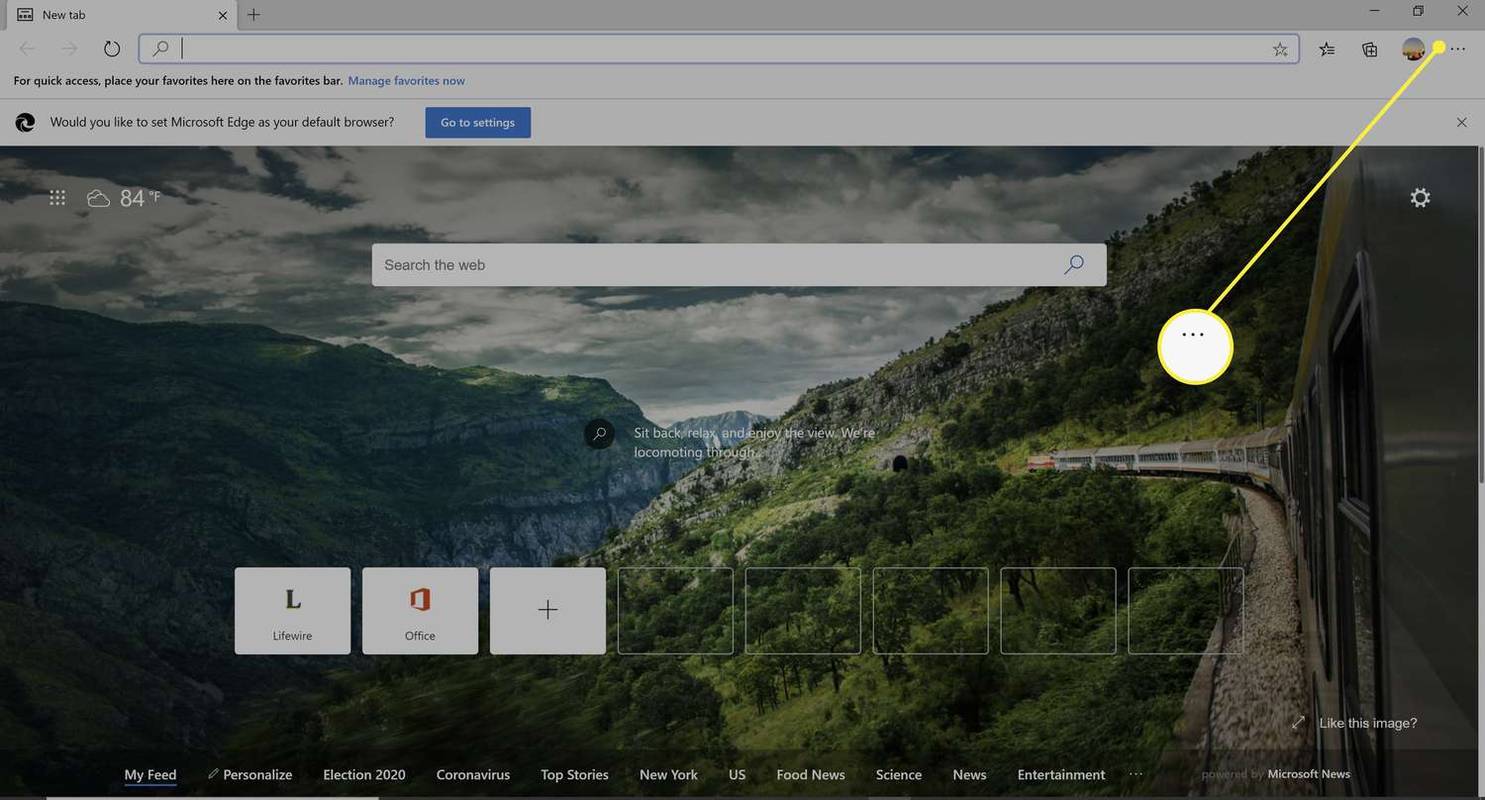
-
Izvēlieties Jauns InPrivate logs .
kā atspējot atjauninājumus Windows 10
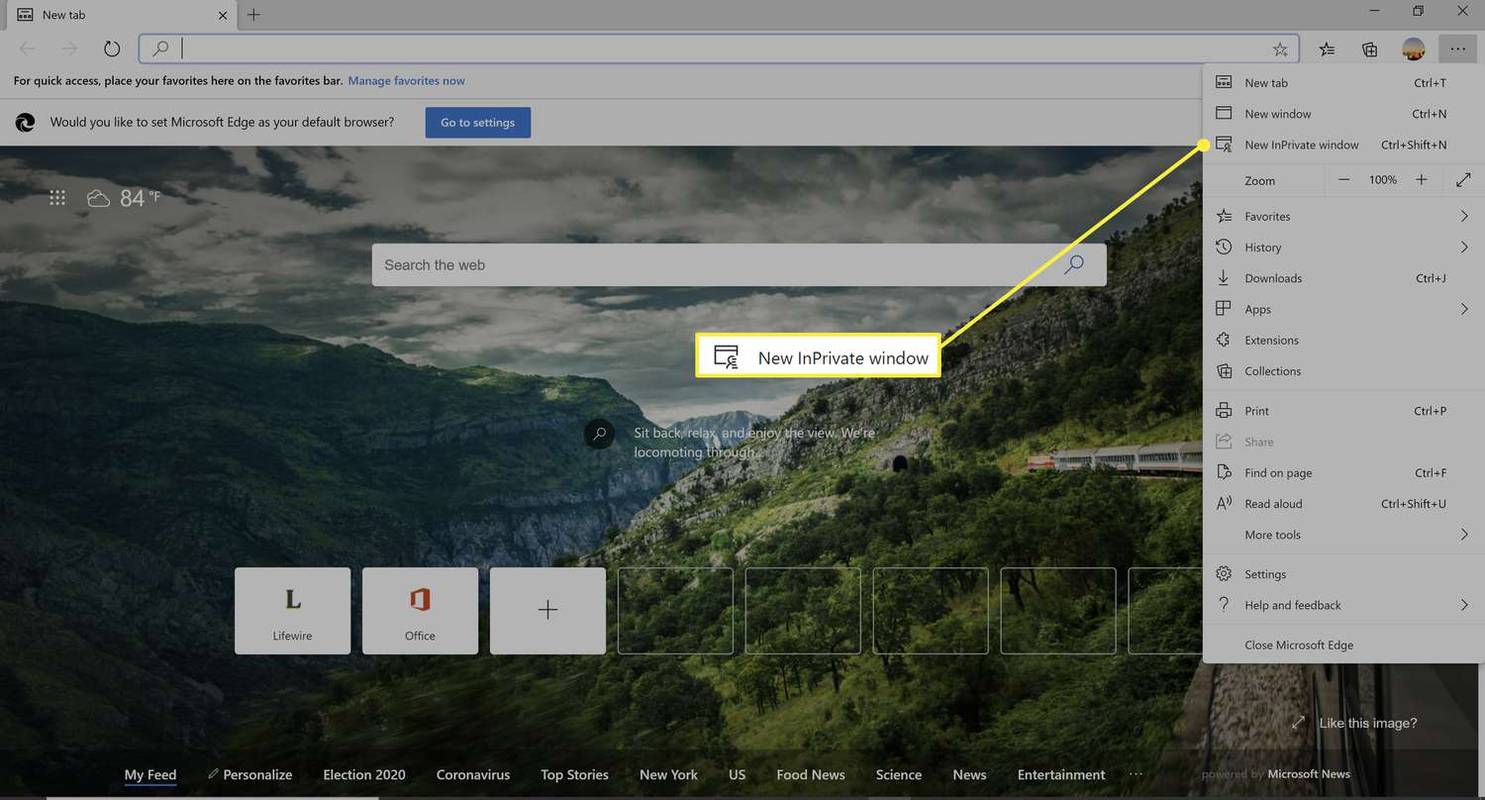
Windows datorā izmantojiet Ctrl + Shift + P īsinājumtaustiņš, lai ātri atvērtu InPrivate pārlūkošanas logu.
-
Tiek atvērts logs, kas izskaidro Edge InPrivate pārlūkošanas režīmu.
Windows 10 jaunākās mapes
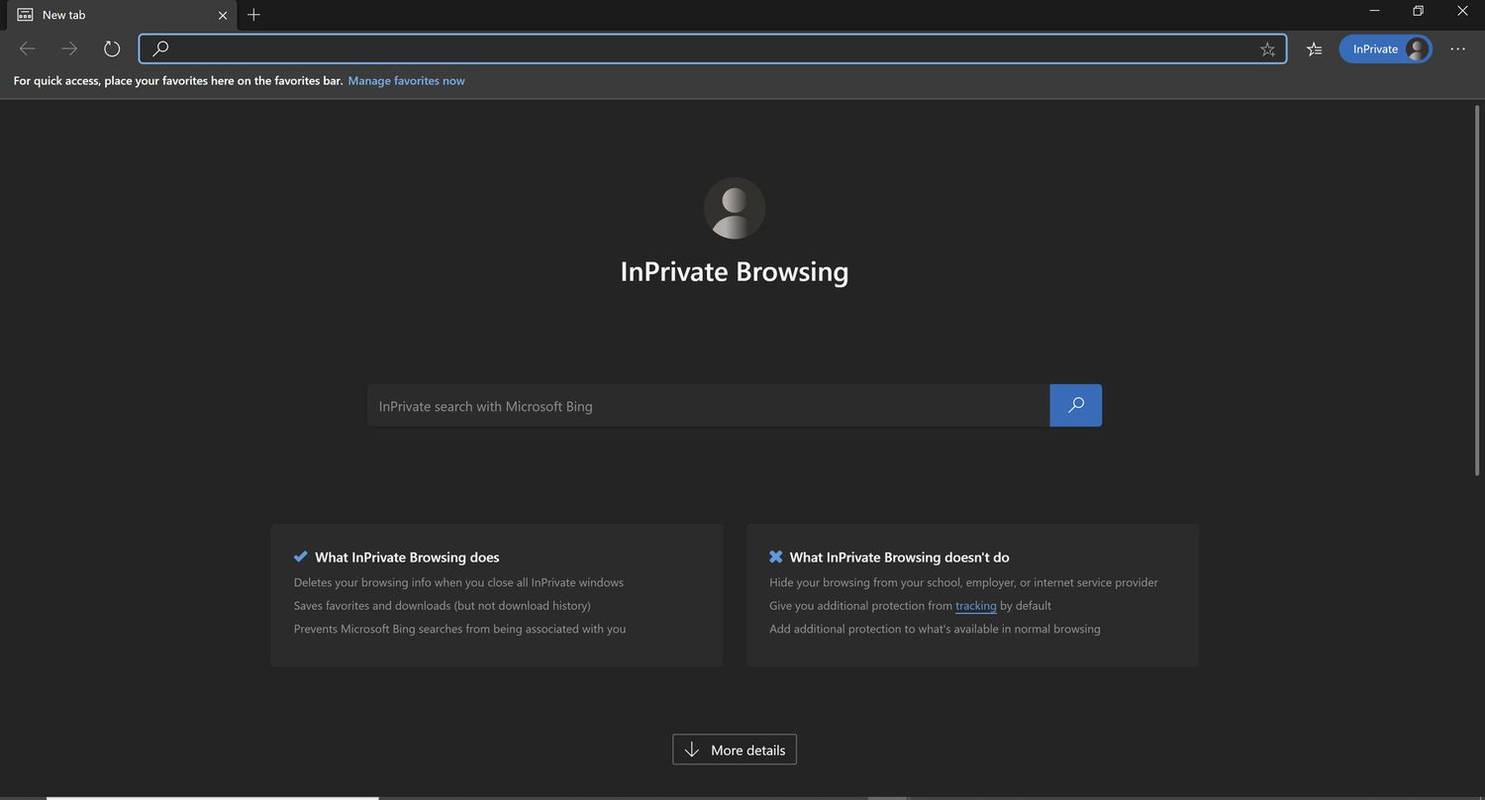
-
Lai atvērtu saiti Edge InPrivate pārlūkošanas režīmā, ar peles labo pogu noklikšķiniet uz tās (vai nospiediet Kontrole + Klikšķis operētājsistēmā Mac) un atlasiet Atvērt InPrivate logā .
Lai iOS vai Android ierīcē Edge pārietu uz InPrivate pārlūkošanas režīmu, atlasiet Cilnes ikonu un pēc tam pieskarieties Privāti .
Kā ieslēgt privāto pārlūkošanu pārlūkprogrammā Firefox
Inkognito pārlūkošanu pārlūkprogrammā Mozilla Firefox sauc par privātās pārlūkošanas režīmu. Lūk, kā aktivizēt funkciju:
-
Izvēlieties Firefox Izvēlne (trīs vertikālas līnijas) un pēc tam izvēlieties Jauns privātais logs .
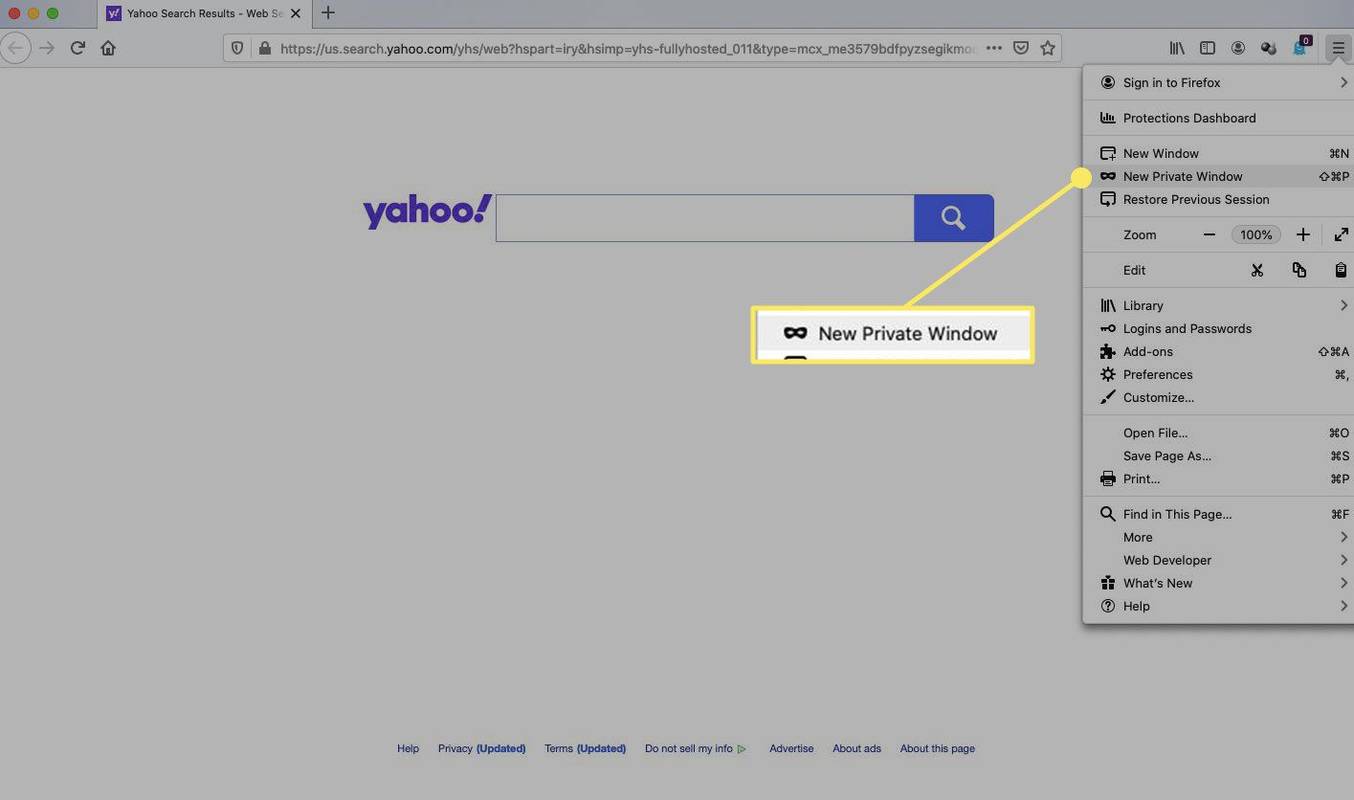
-
Tiek atvērts Firefox privātās pārlūkošanas logs.
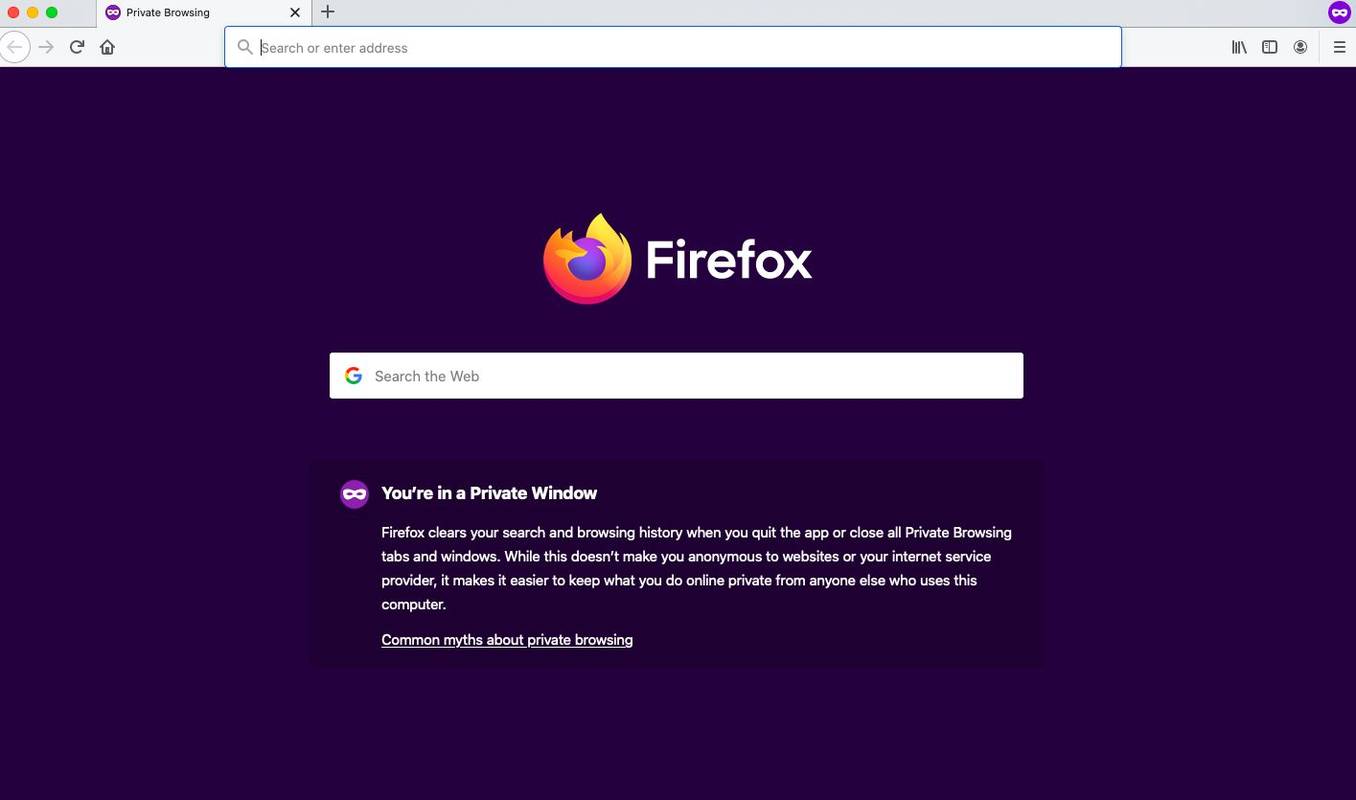
Lai ātri atvērtu Firefox privātās pārlūkošanas logu, nospiediet Shift + Pavēli + P Mac datorā vai Kontrole + Shift + P Windows datorā.
-
Lai atvērtu saiti privātās pārlūkošanas režīmā, ar peles labo pogu noklikšķiniet uz tās (vai nospiediet Kontrole + Klikšķis operētājsistēmā Mac), pēc tam izvēlieties Atveriet saiti jaunā privātajā logā .
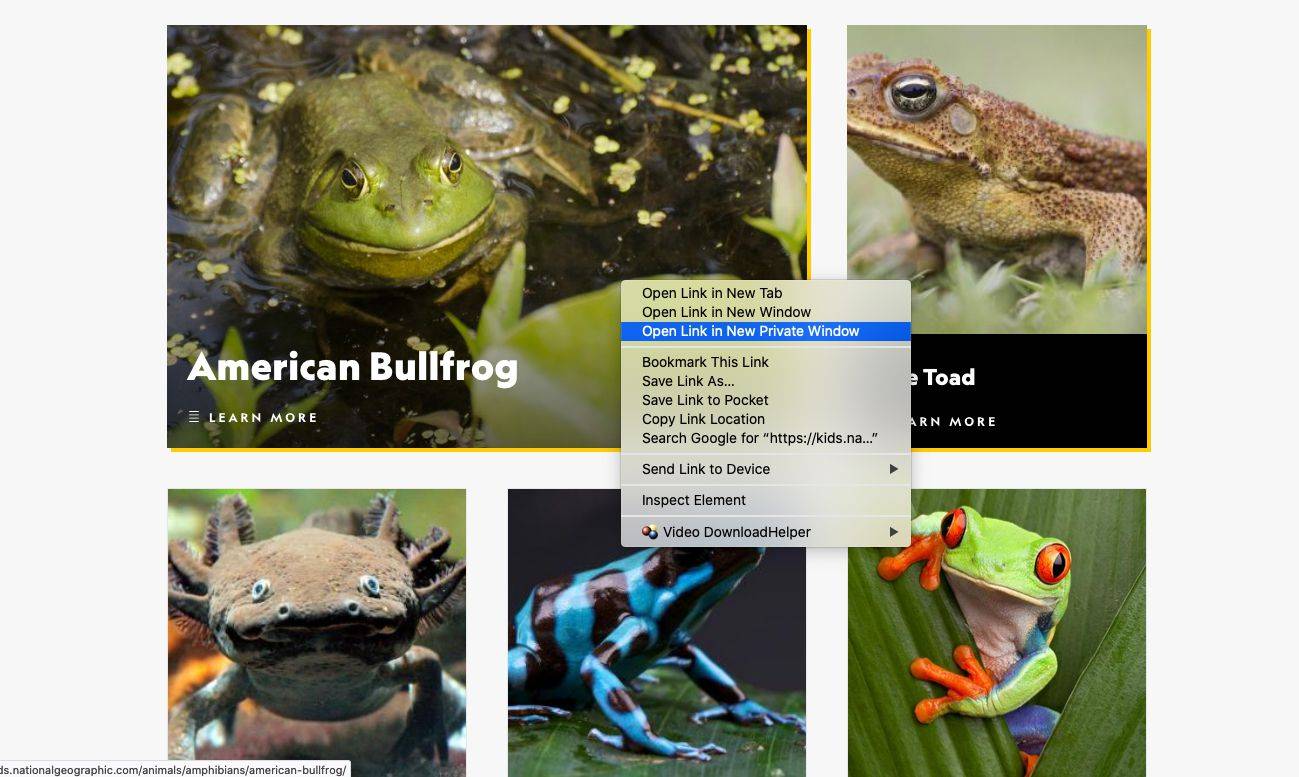
Lai iOS ierīcē pārietu uz Firefox privātās pārlūkošanas režīmu, pieskarieties Cilnes ikonu ekrāna apakšā un pēc tam pieskarieties Maska ikonu. Android ierīcē pieskarieties Maska ikonu ekrāna augšdaļā.
Kā ievadīt inkognito pārlūkošanu programmā Apple Safari
Safari ir MacOS noklusējuma pārlūkprogramma. Lūk, kā atvērt Safari privātās pārlūkošanas režīmu:
-
Atveriet Safari Mac datorā.
-
Izvēlņu joslā atlasiet Fails > Jauns privātais logs .
Nospiediet Shift + Pavēli + N lai ātri atvērtu privātās pārlūkošanas logu.
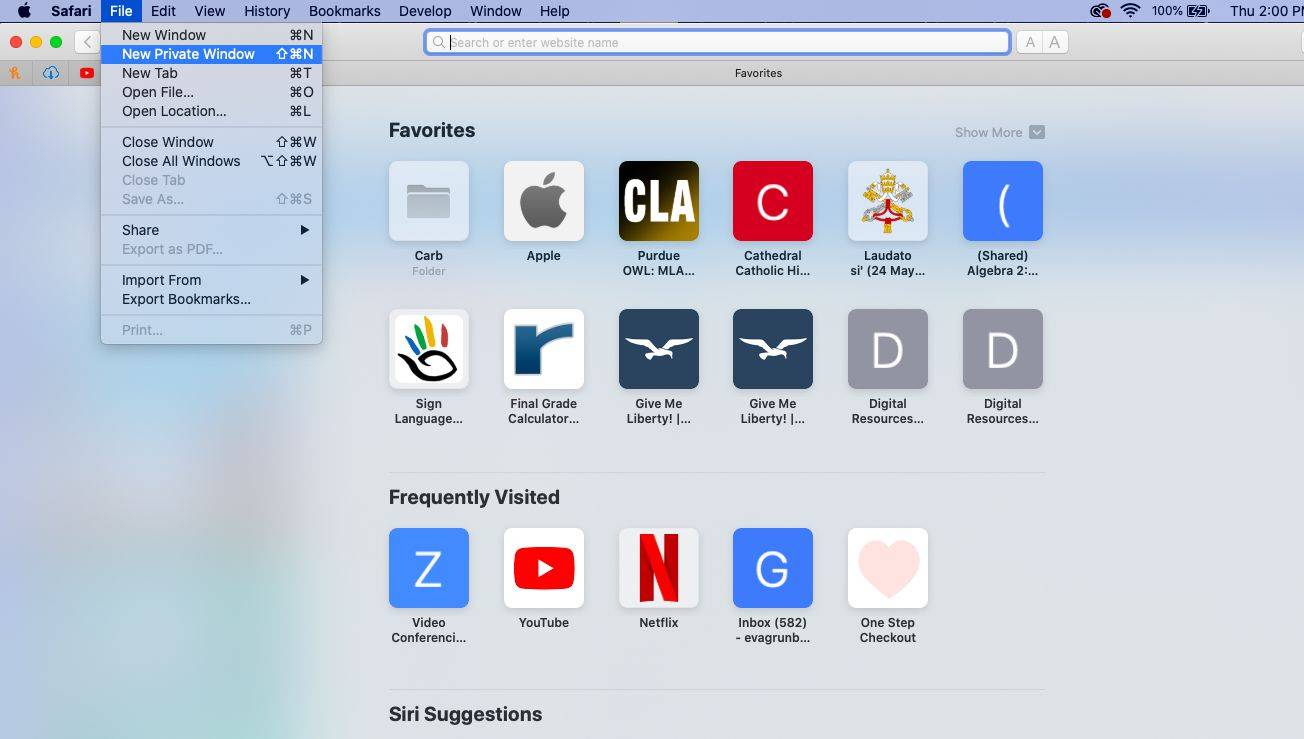
-
Tiek atvērts logs ar tumšāku meklēšanas joslu un ziņojumu, ka ir iespējota privātā pārlūkošana.
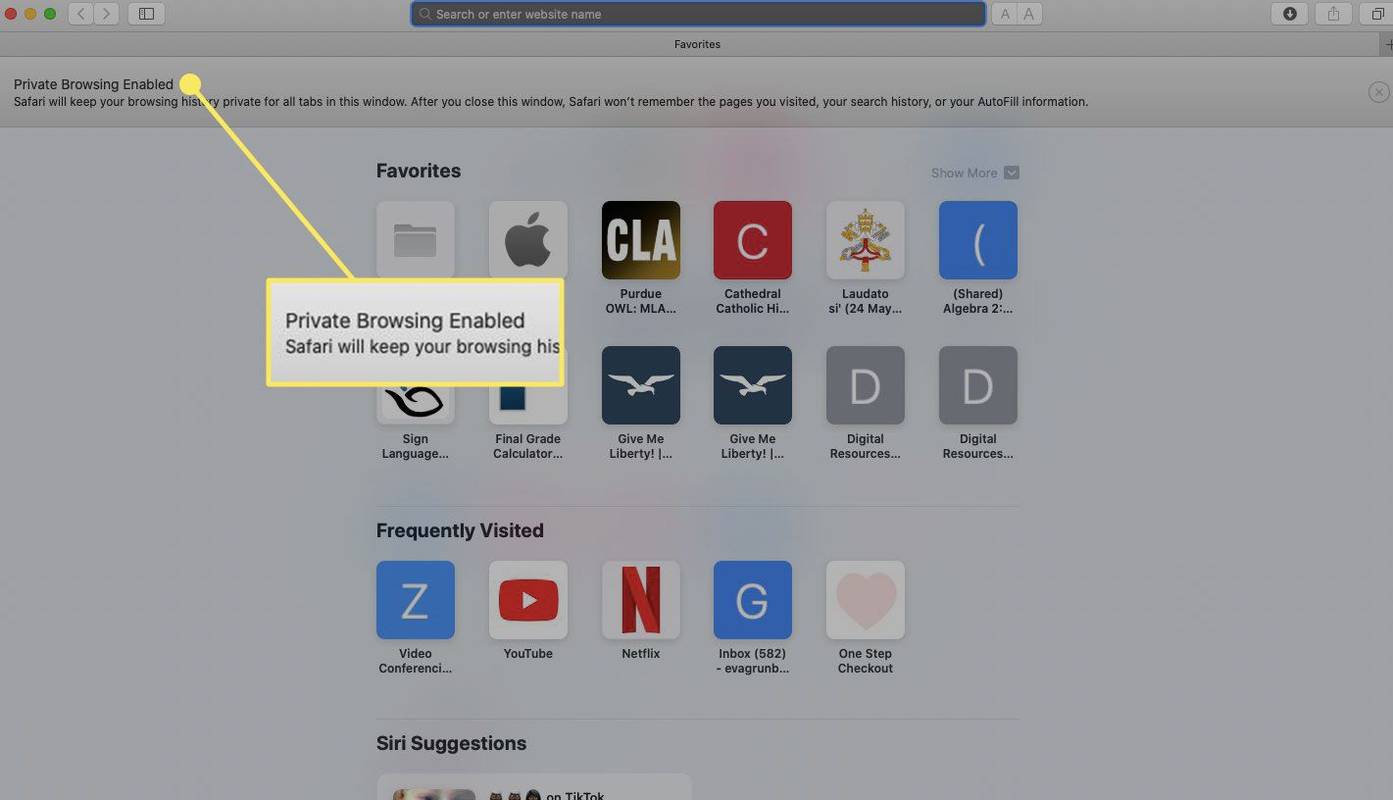
-
Lai atvērtu saiti privātā logā Safari Mac datorā, turiet Opcija taustiņu un ar peles labo pogu noklikšķiniet uz saites (vai turiet Kontrole un Opcija taustiņus un atlasiet saiti), pēc tam izvēlieties Atveriet saiti jaunā privātajā logā .
showtimeanytime..com / aktivizēt
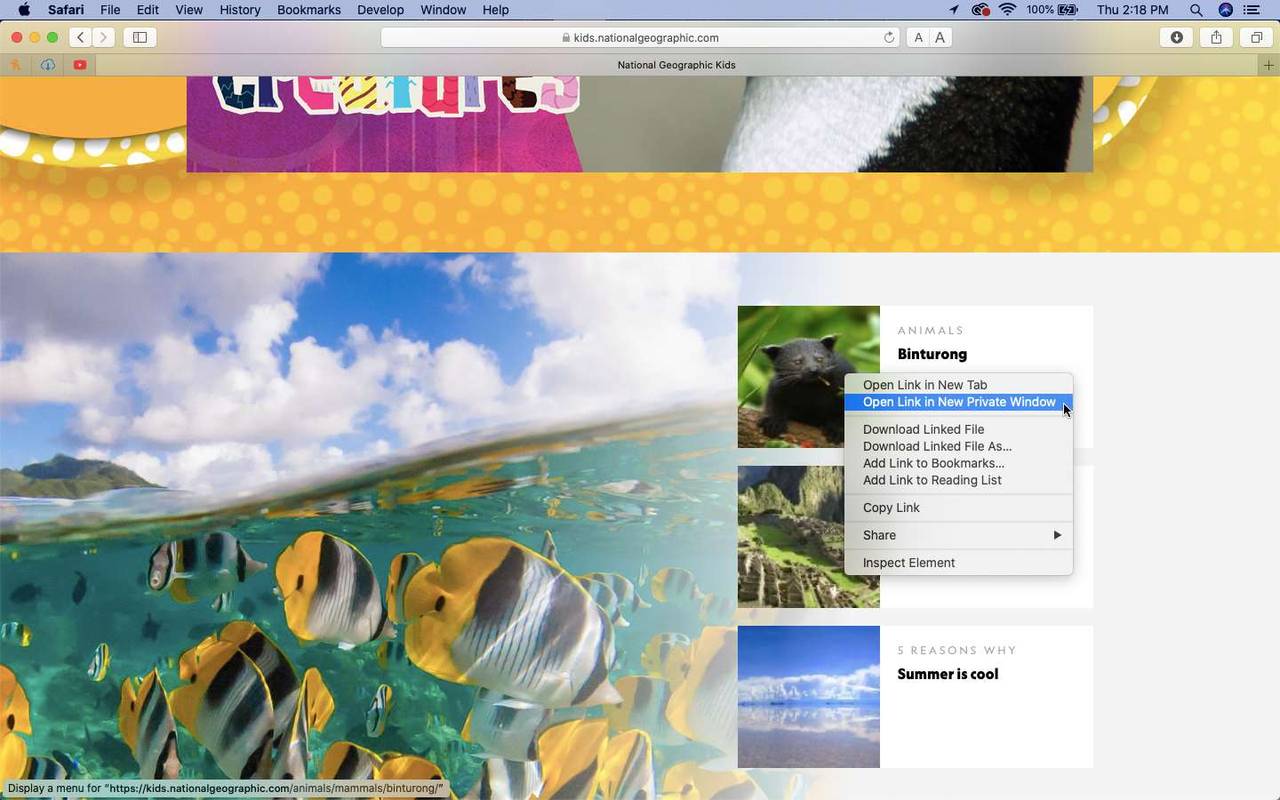
Kā operētājsistēmā Opera atvērt privātu logu
Opera tīmekļa pārlūkprogrammas inkognito režīmu sauc par privāto režīmu. Lūk, kā tas darbojas:
-
Atveriet Opera datorā vai Mac datorā.
-
Izvēlņu joslā atlasiet Fails > Jauns privātais logs .
Lai ātri atvērtu privātu logu programmā Opera, nospiediet Ctrl + Shift + N Windows datorā vai Pavēli + Shift + N Mac datorā.
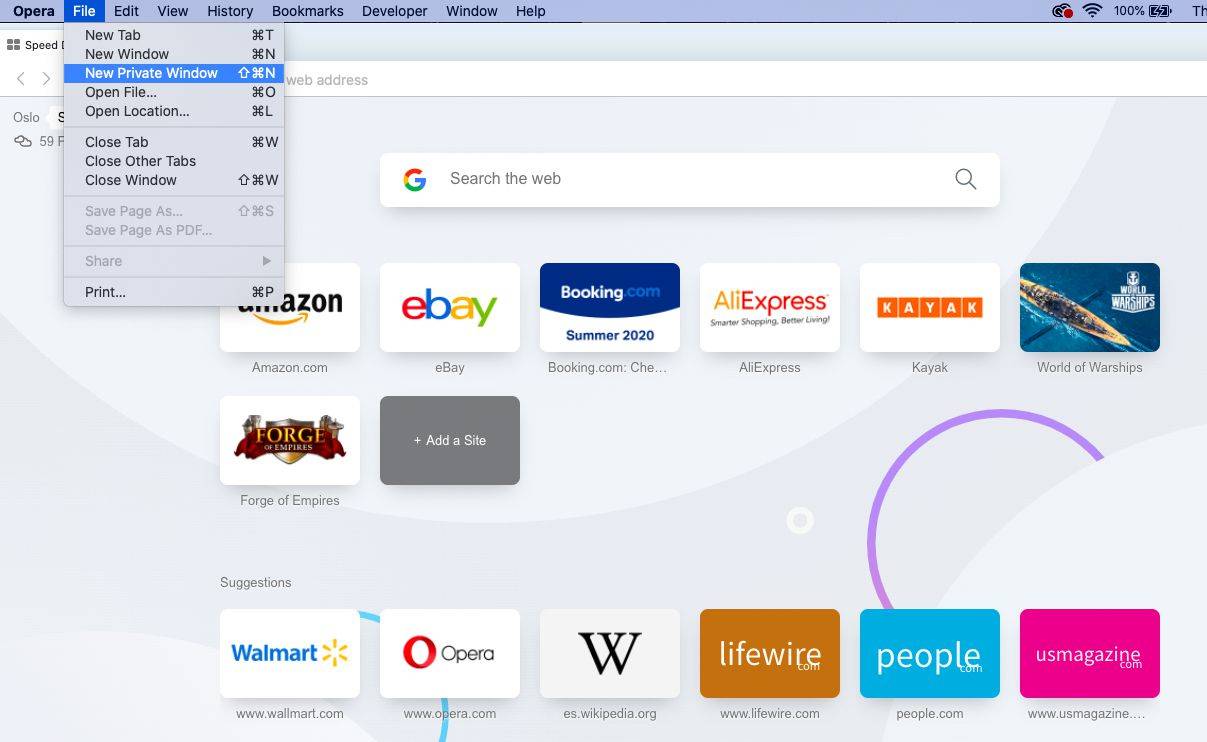
-
Parādās logs, kas izskaidro Opera privāto režīmu.
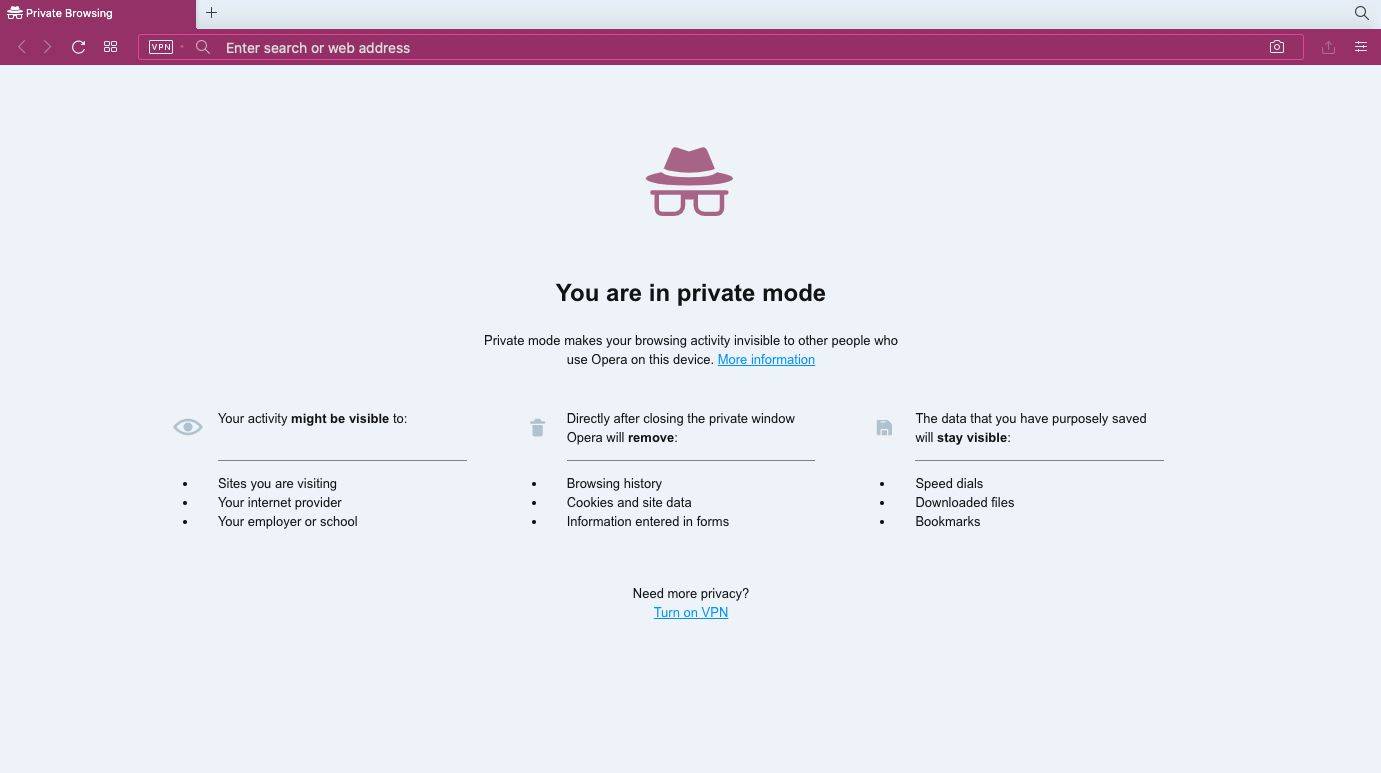
-
Lai atvērtu saiti Opera privātajā režīmā, ar peles labo pogu noklikšķiniet uz tās (vai nospiediet Kontrole + Klikšķis operētājsistēmā Mac) un atlasiet Atvērt jaunā privātā logā .
Lai Opera iOS mobilajā pārlūkprogrammā pārietu uz privāto režīmu, pieskarieties Vairāk (trīs horizontālas līnijas) izvēlni un atlasiet Privātais režīms .
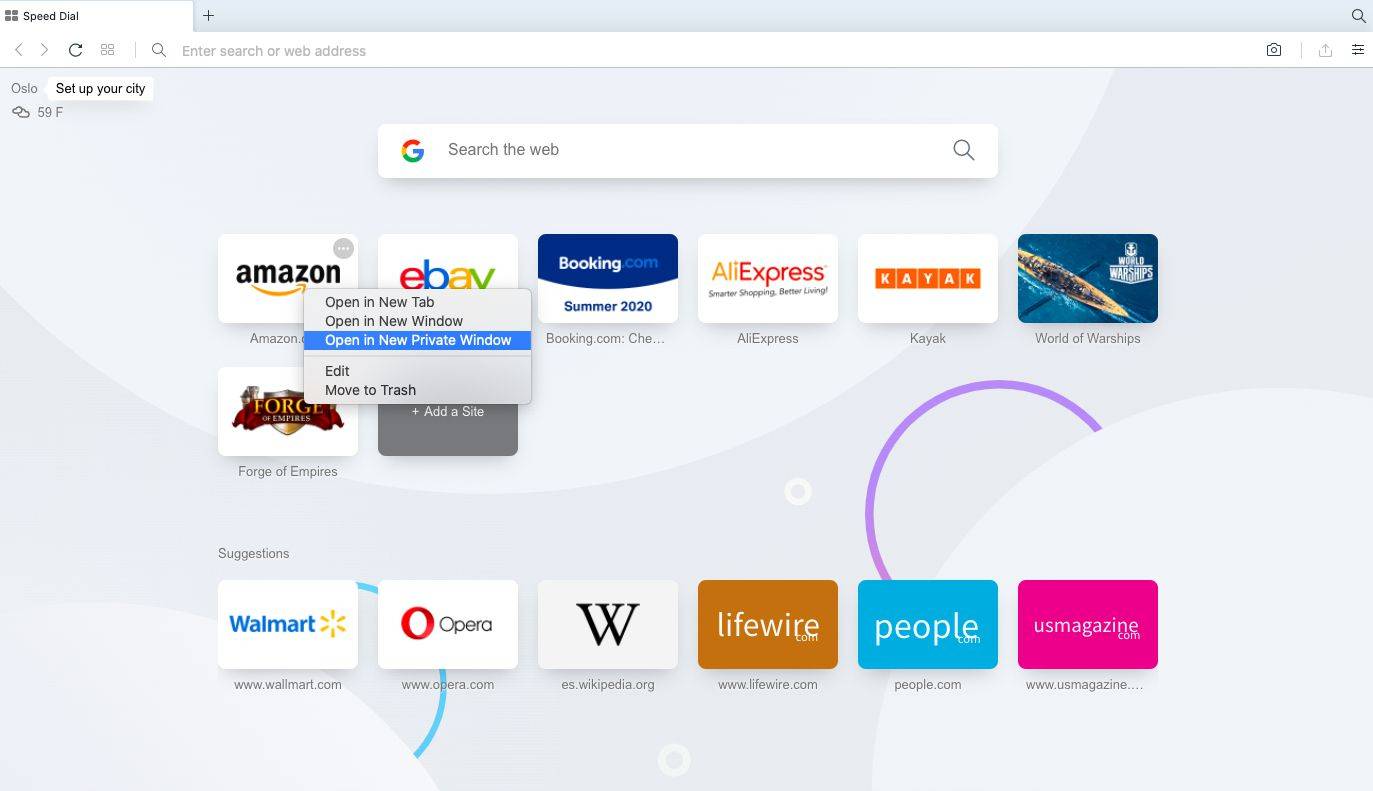
- Kāds ir ieguvums no privātās pārlūkošanas ieslēgšanas?
Privāta pārlūkošana neļauj citiem lietotājiem redzēt jūsu interneta vēsturi. Tas arī neļauj vietnēm izsekot jūsu tiešsaistes darbībām, izmantojot sīkfailus. Tāpēc ir maz ticams, ka jūs redzēsit tiešsaistes reklāmas, kas saistītas ar vietnēm, kuras apmeklējat privātās pārlūkošanas sesijas laikā.
- Kā es varu ievietot paroli savā pārlūkprogrammā operētājsistēmā Android?
Jūs varat bloķēt lietotnes operētājsistēmā Android ar ierīces drošības kodu vai izmantojiet trešās puses lietotni. Varat arī iestatīt Android vecāku kontroli, lai ierīci aizsargātu pret bērniem.