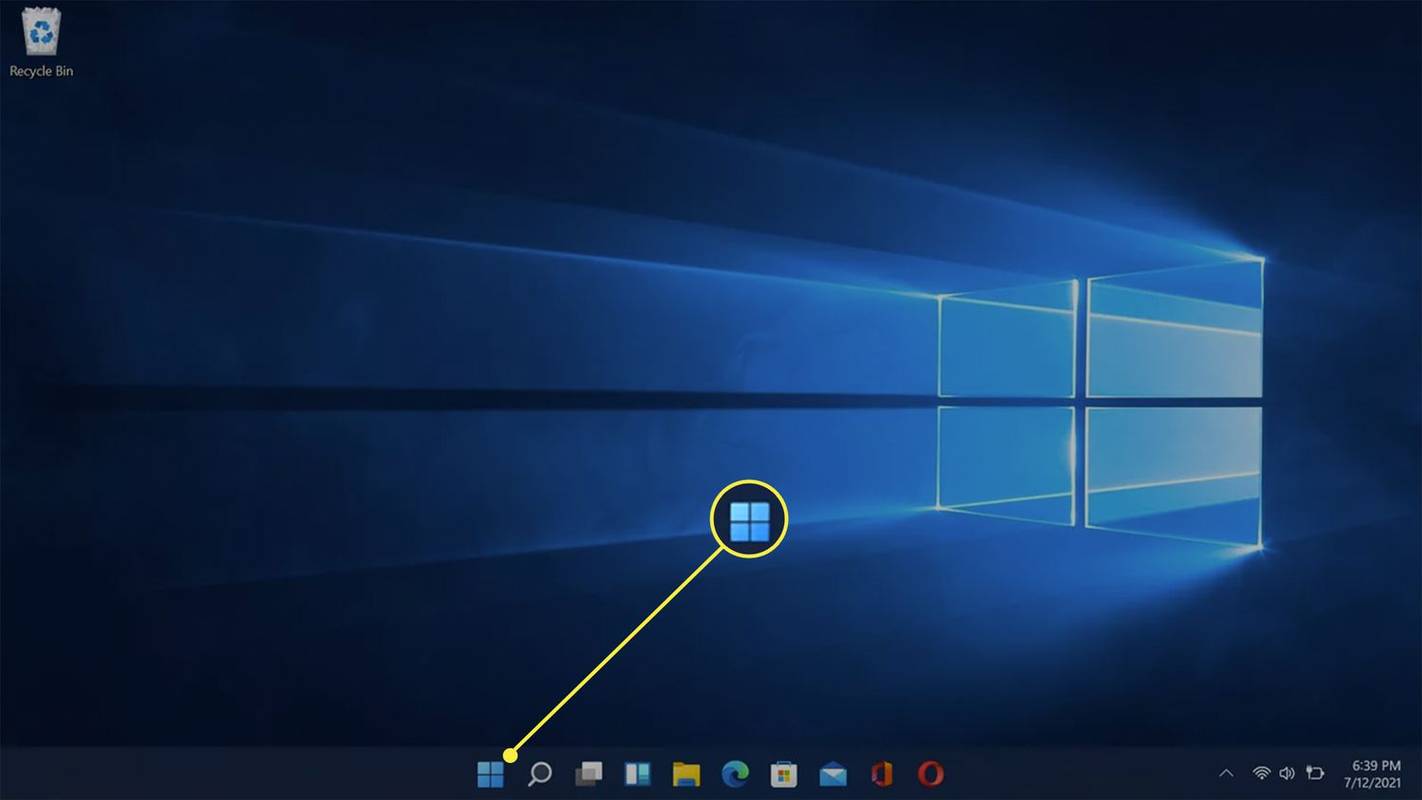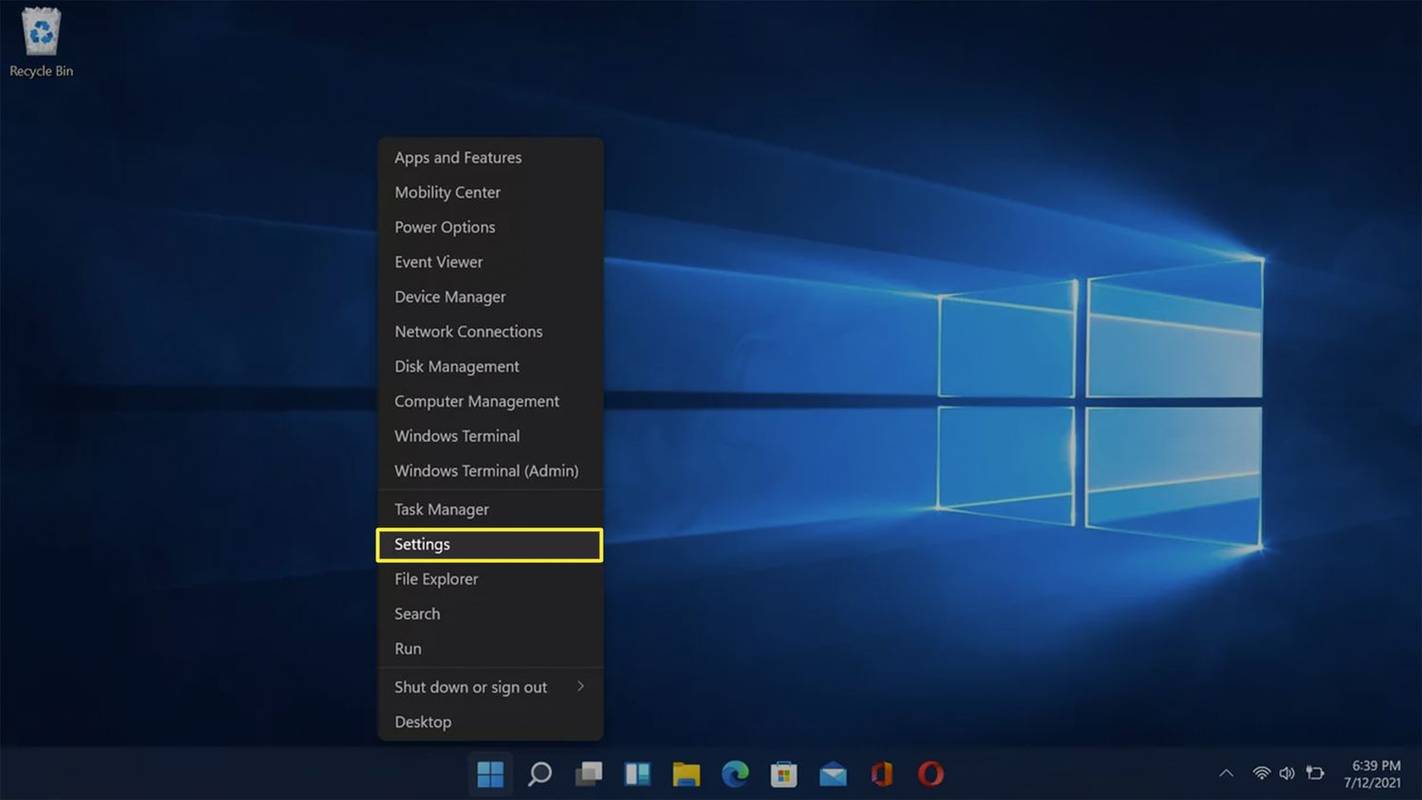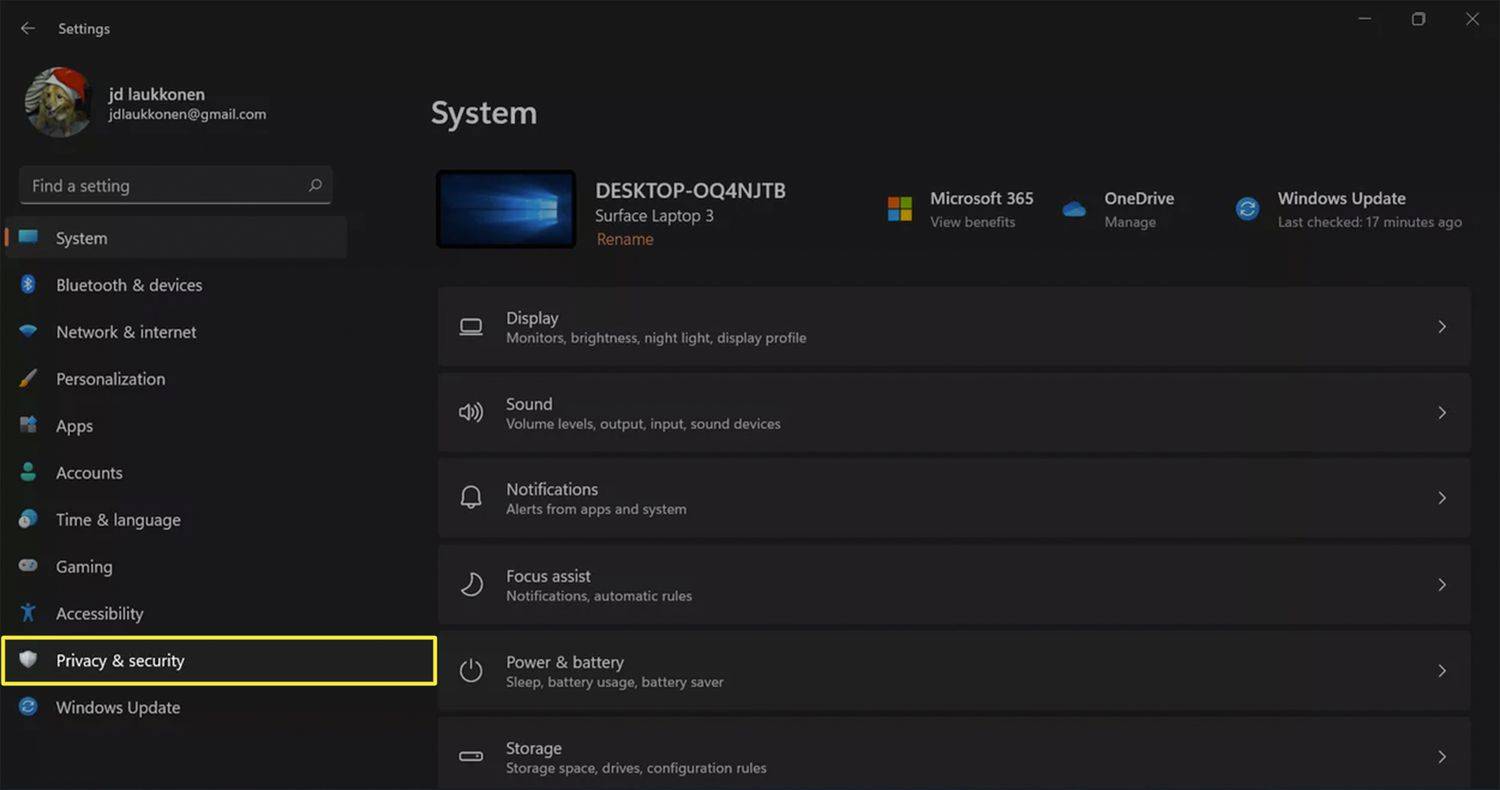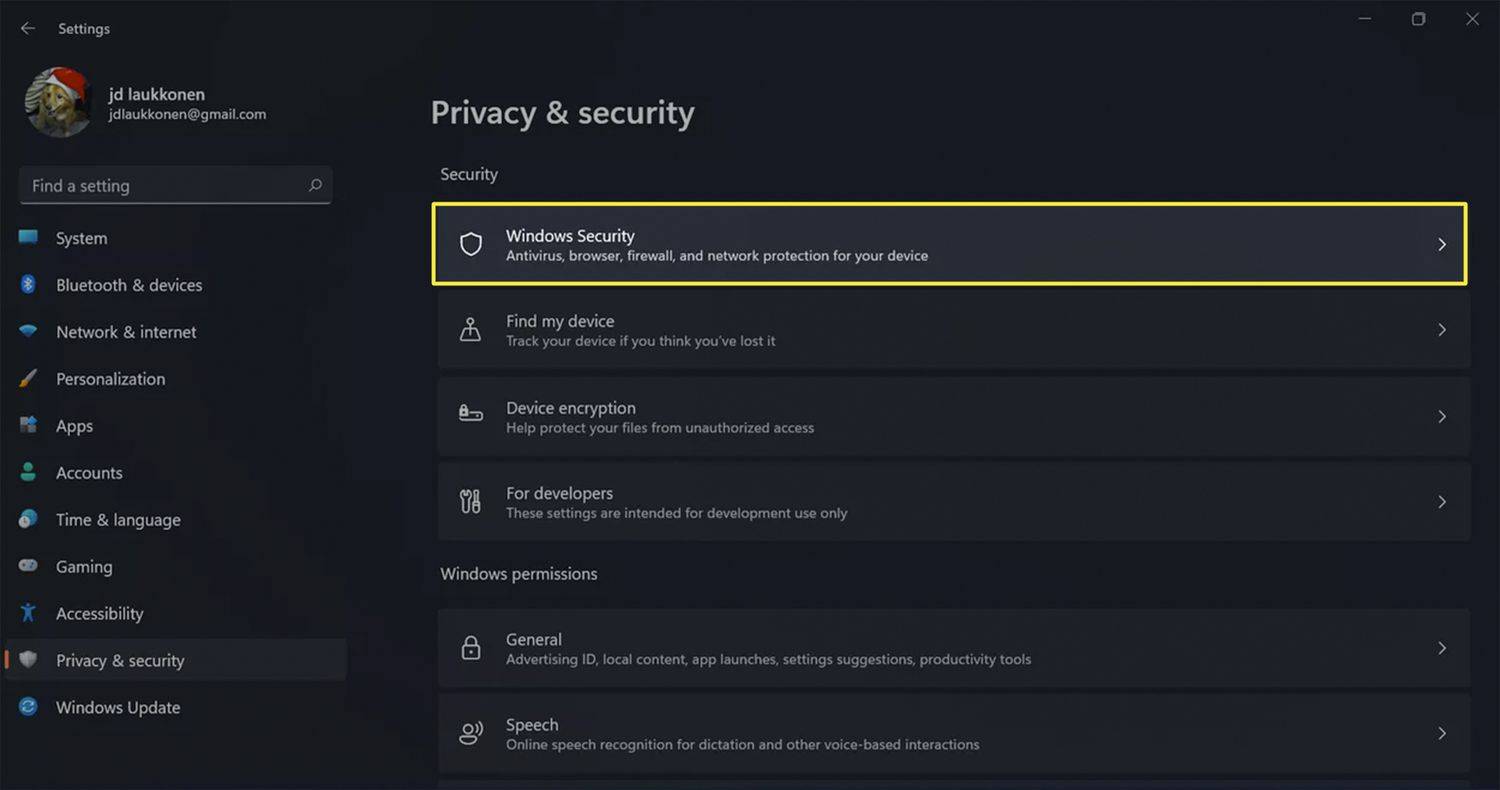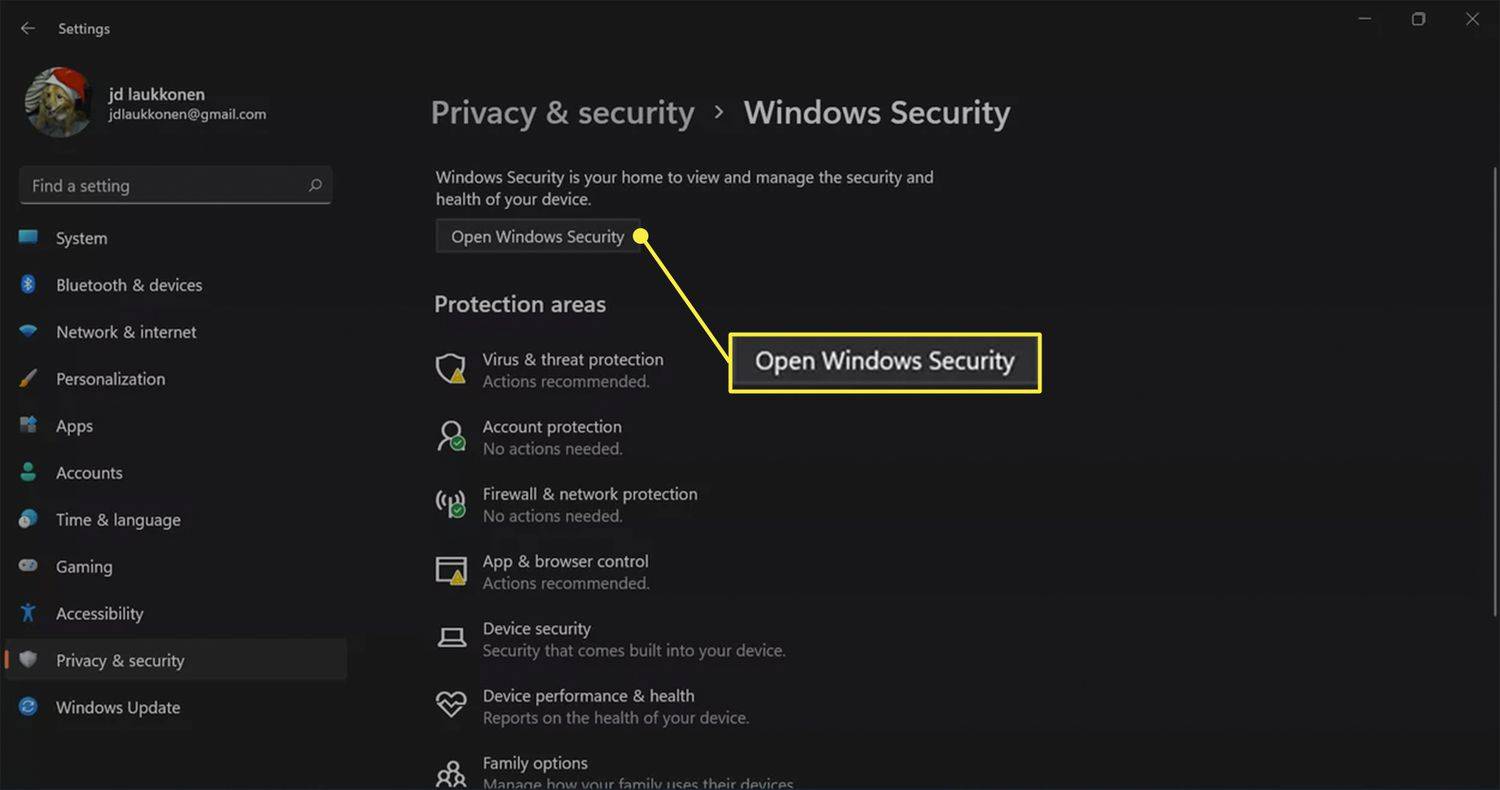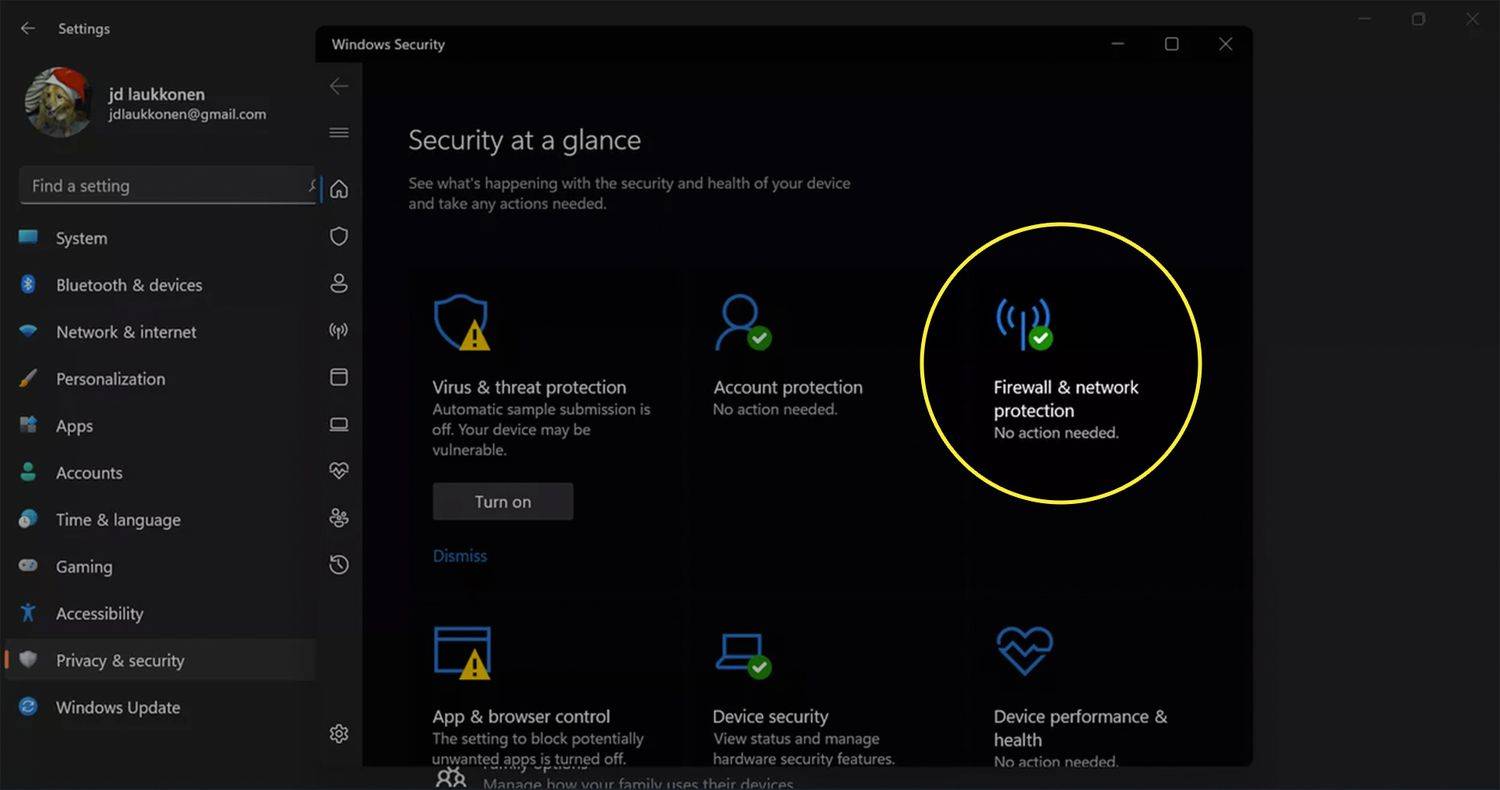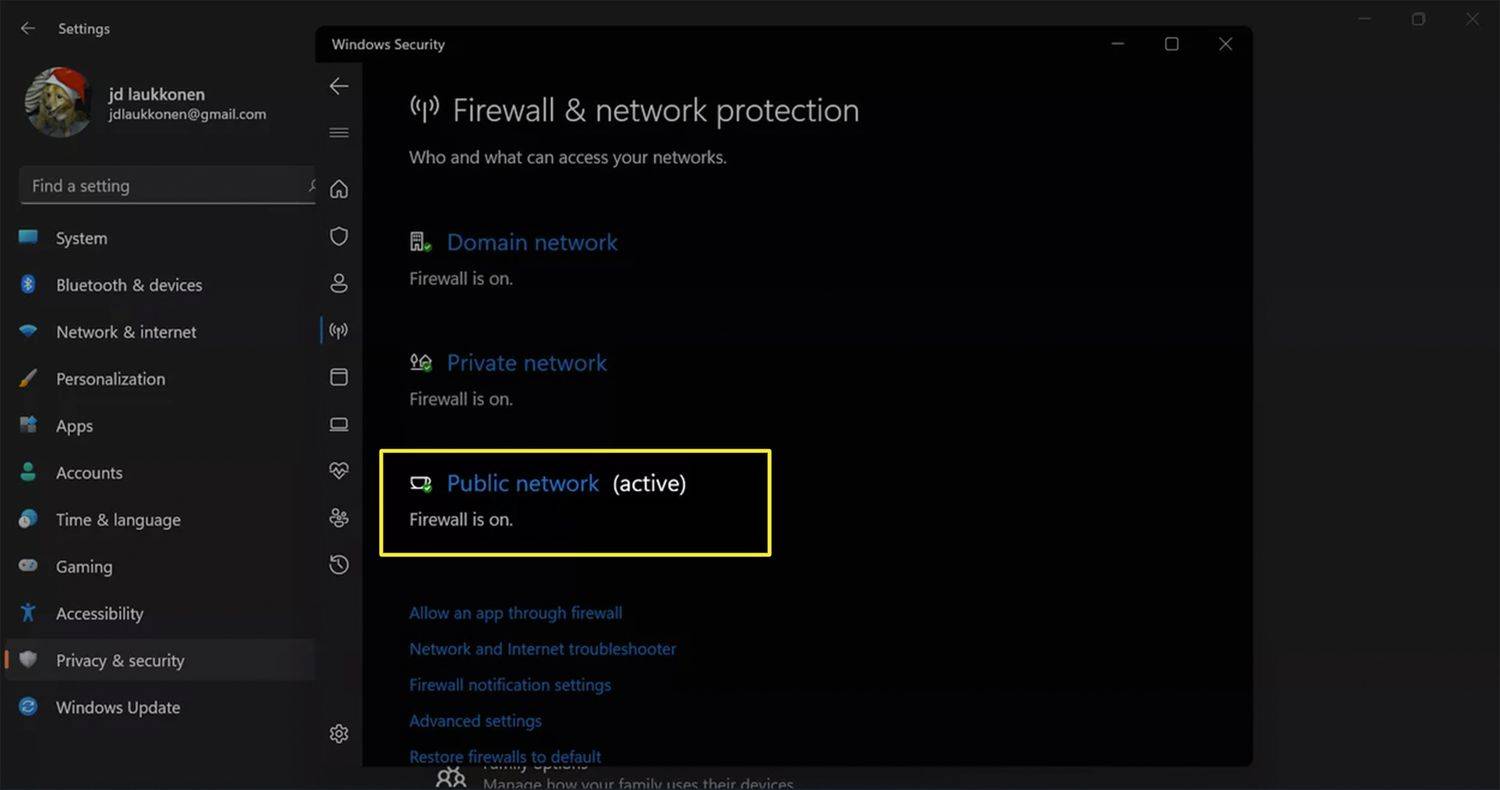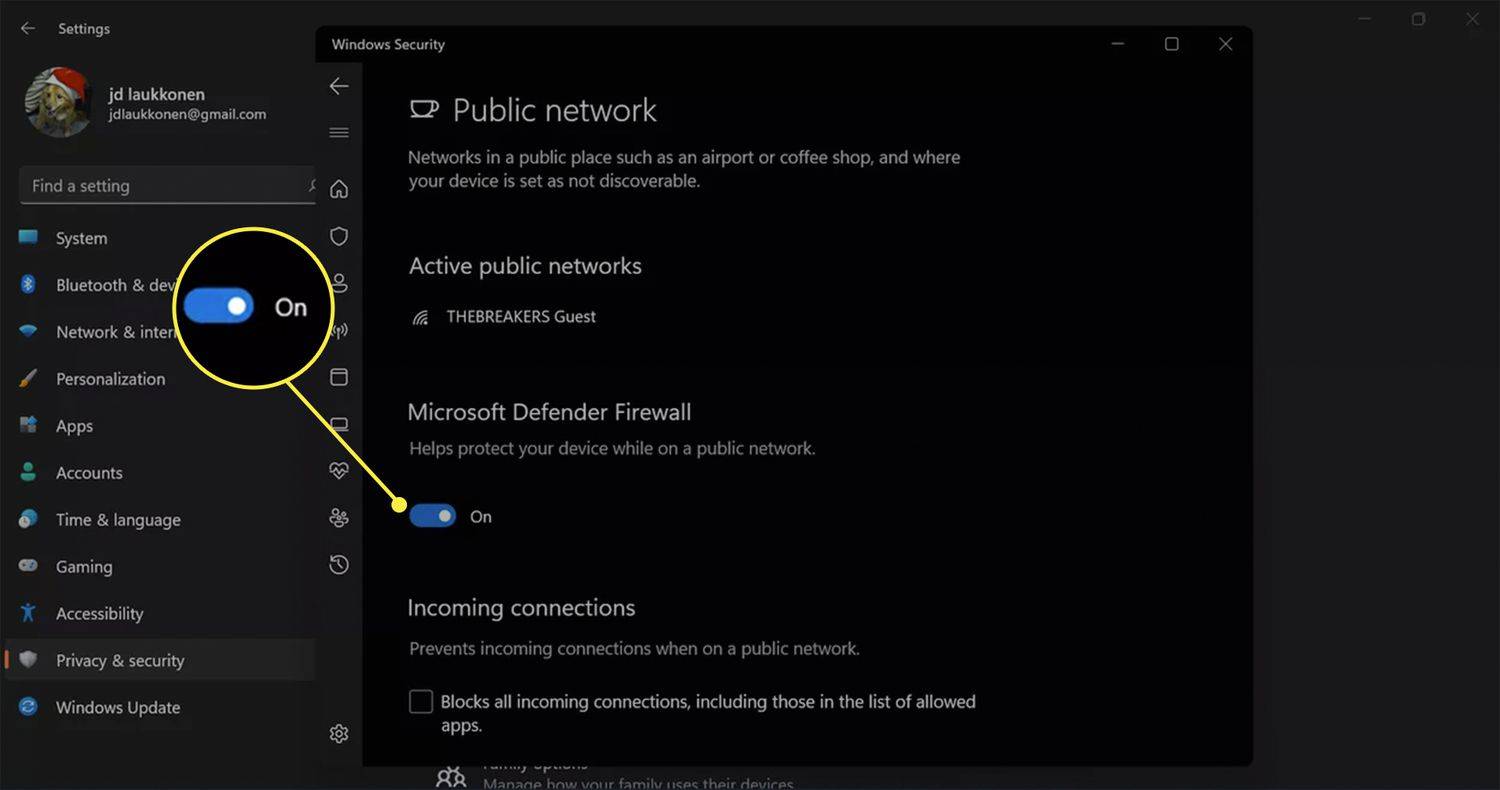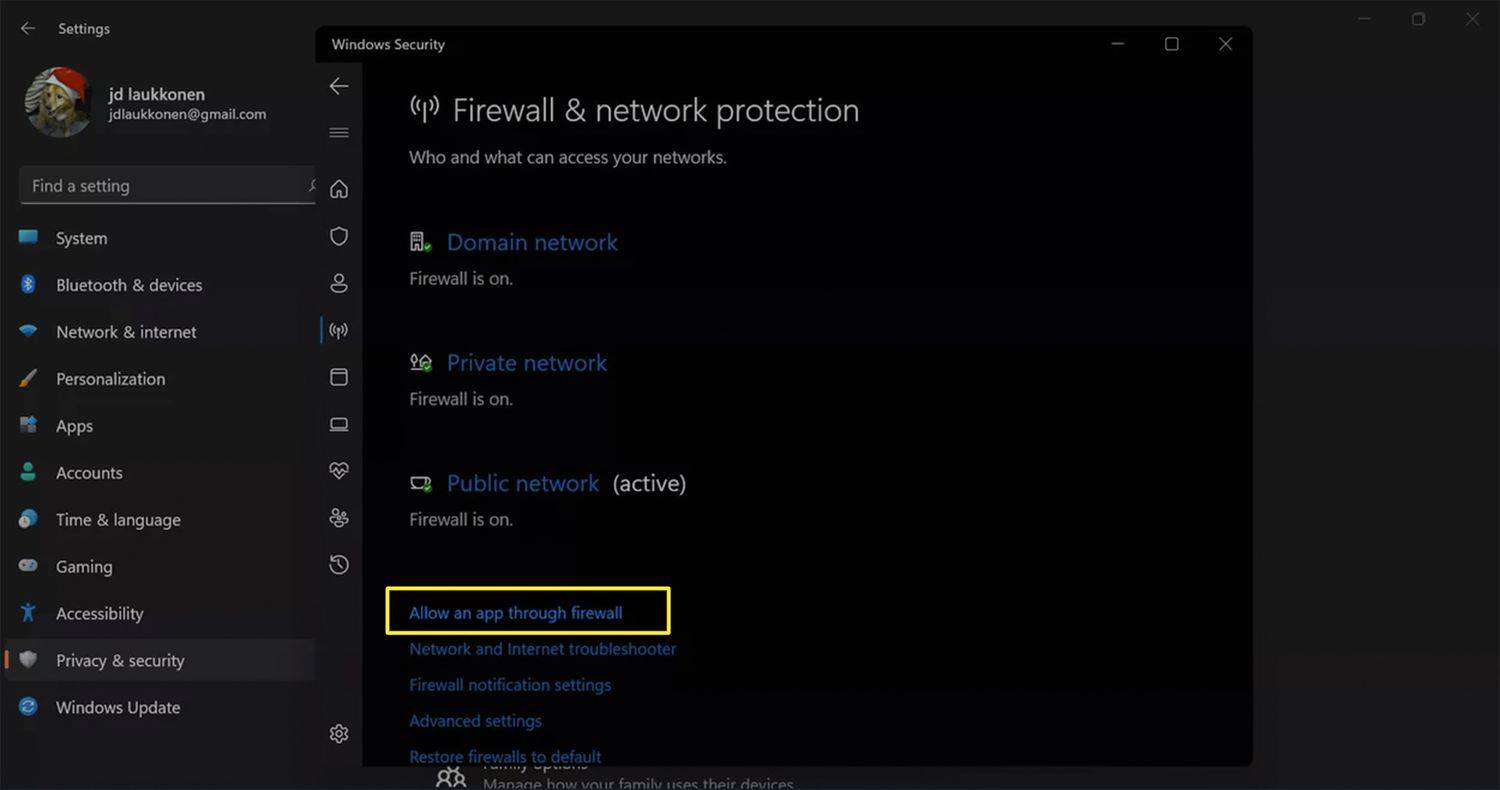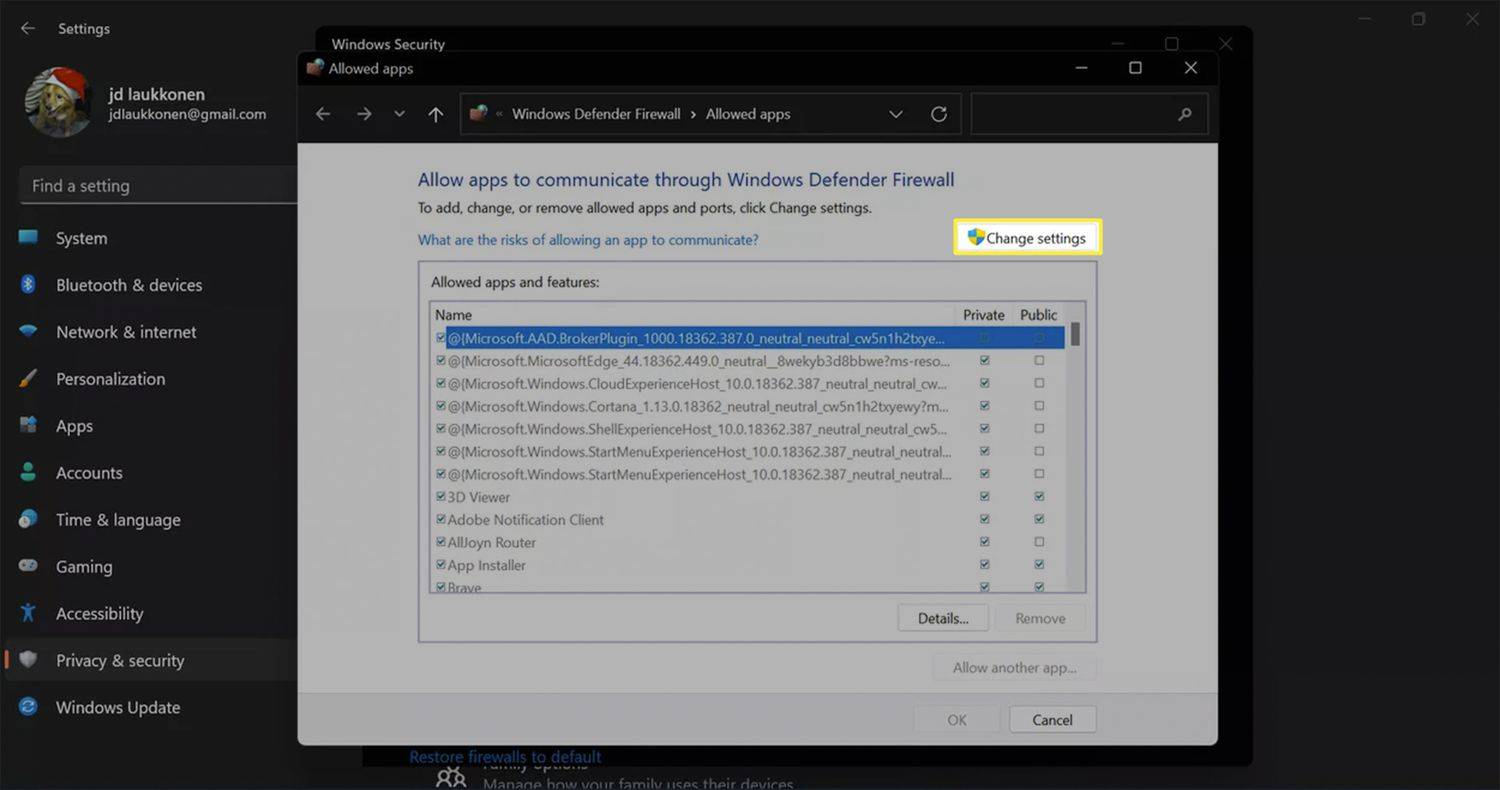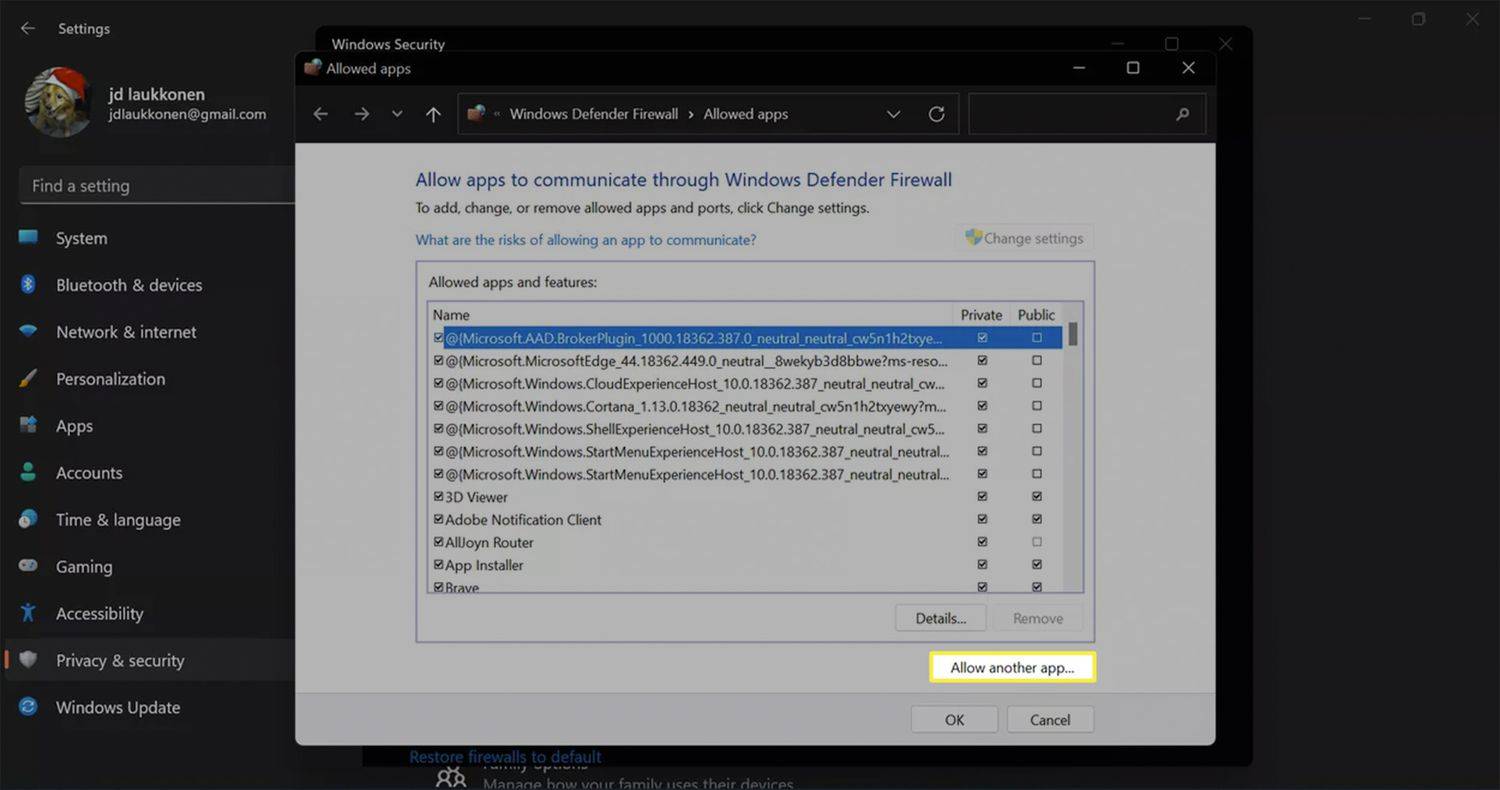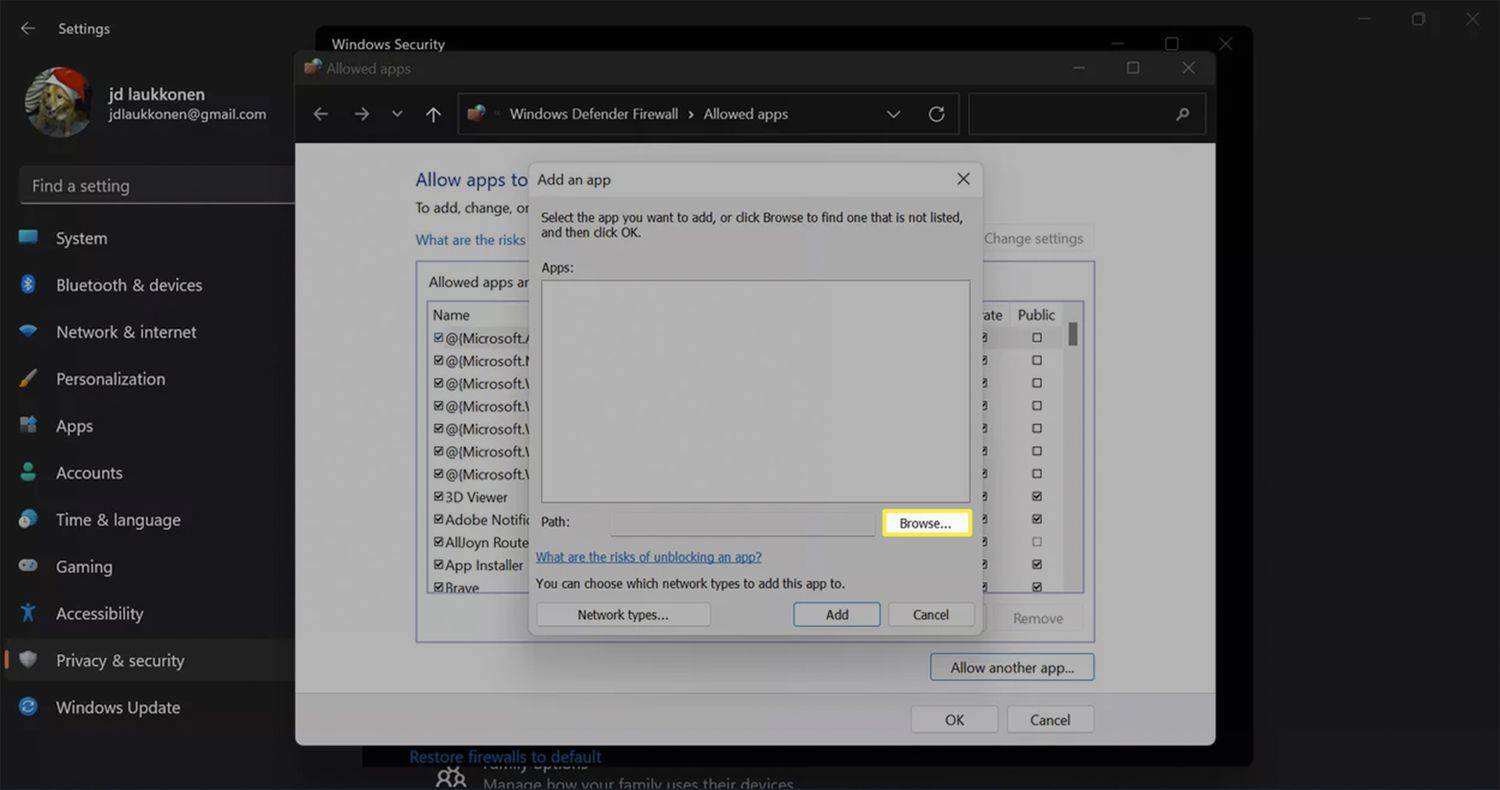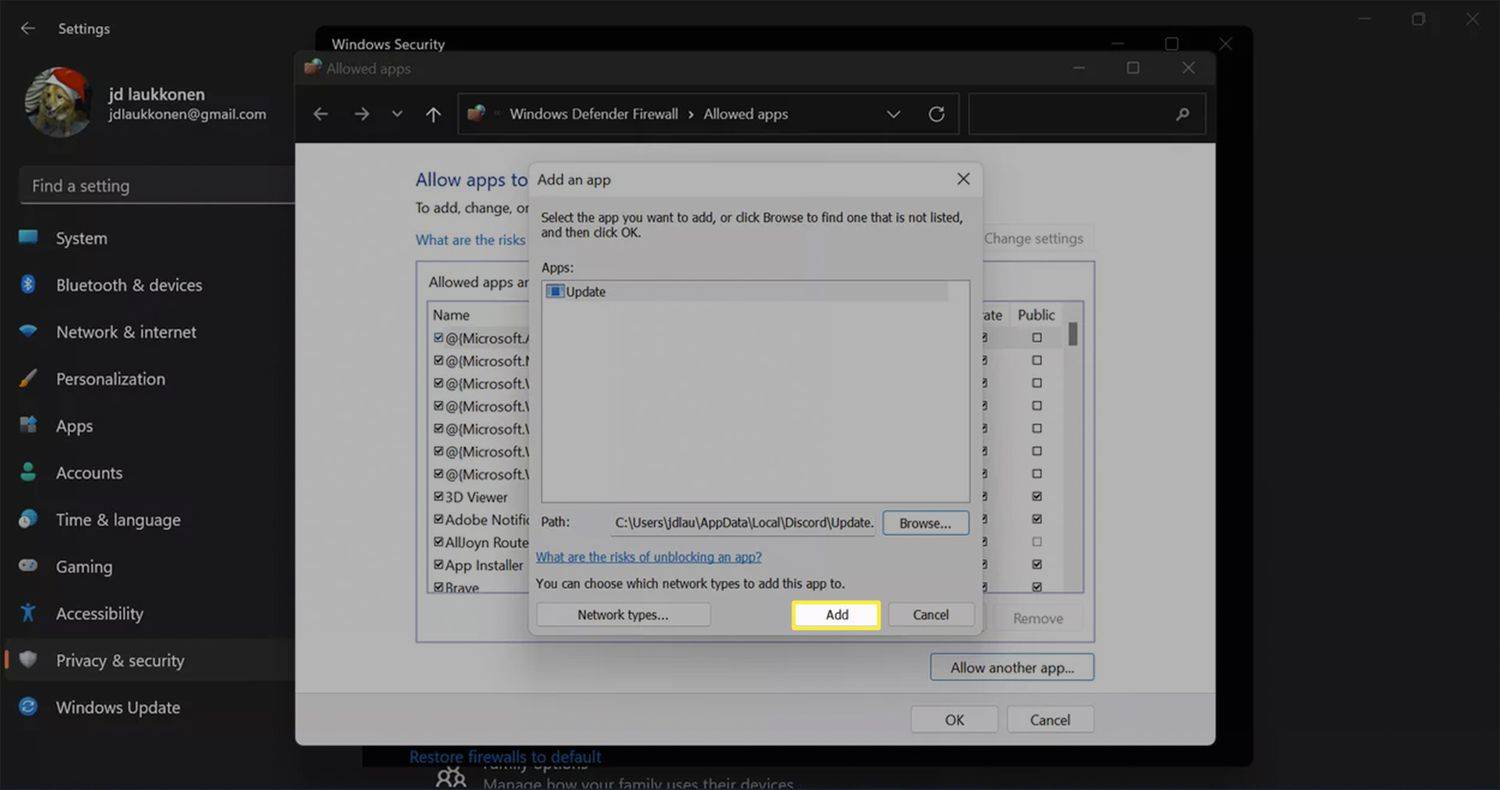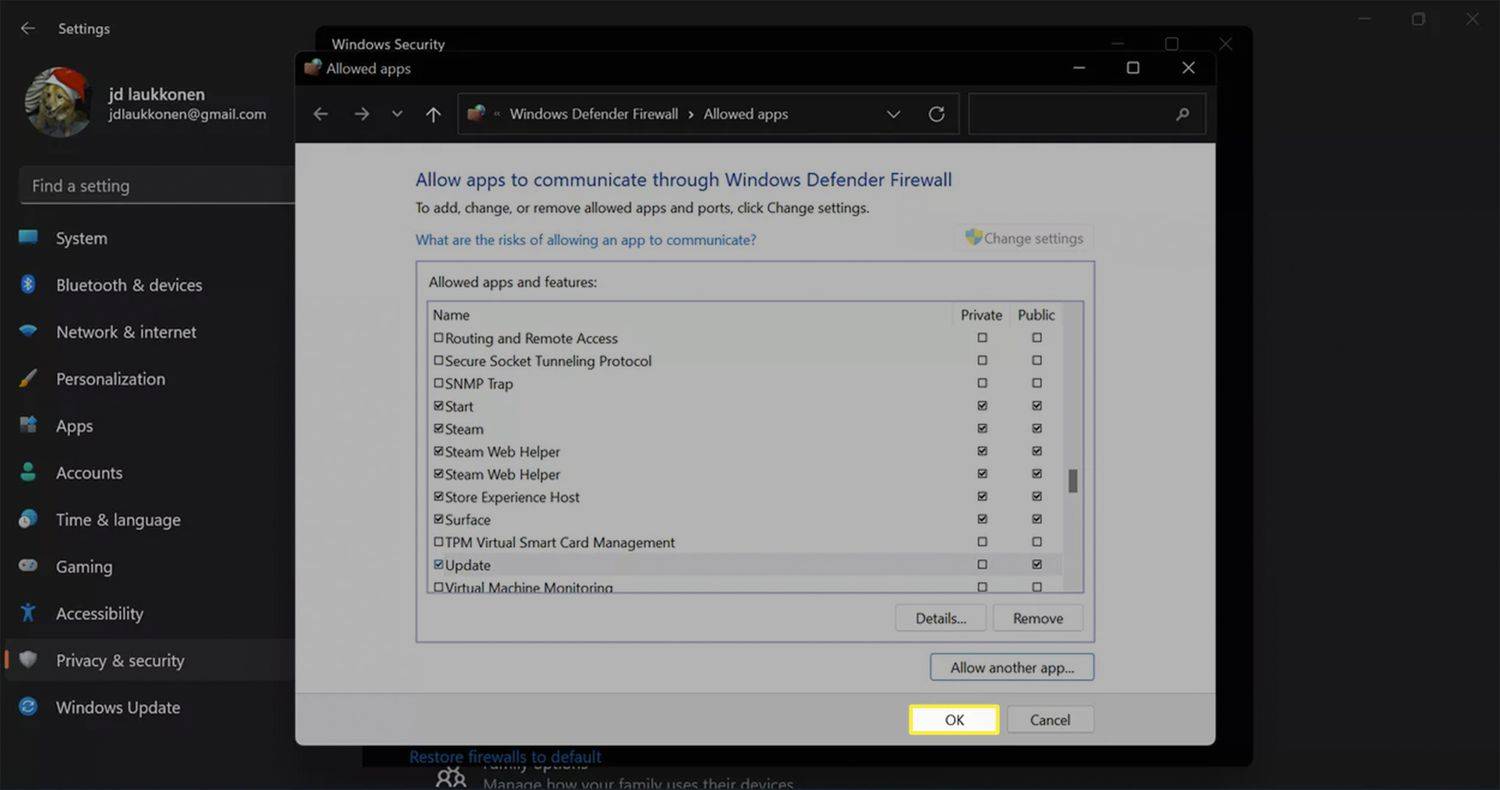Kas jāzina
- Dodieties uz Iestatījumi > Privātums un drošība > Windows drošība > Ugunsmūris un tīkla aizsardzība .
- Lai atspējotu ugunsmūri, dodieties uz Publiskais tīkls un pārslēgt Microsoft Defender ugunsmūris izslēgts.
- Ja ugunsmūris ir atspējots, jūsu dators ir neaizsargāts pret ārējiem uzbrukumiem. Tā vietā izvēlieties, lai tajā atļautu vienu lietotni.
Šajā rakstā ir paskaidrots, kā atspējot Windows 11 ugunsmūri. Tajā ir arī aprakstīts, kā ļaut noteiktām lietotnēm apiet ugunsmūri.
Kā izslēgt Windows 11 ugunsmūri
Sistēmā Windows 11 ir iebūvēts ugunsmūris, ko sauc par Microsoft/Windows Defender ugunsmūri. Tas darbojas diezgan labi, lai aizsargātu datoru no ārējiem draudiem, neradot pārāk daudz problēmu, taču ir situācijas, kad tas var traucēt. Ja esat noguris no savienojuma problēmu risināšanas, varat izslēgt Windows 11 ugunsmūri un atvērt datoru internetam.
Tālāk ir norādīts, kā atspējot Windows 11 ugunsmūri un kā to atkal ieslēgt, ja nepieciešams:
-
Ar peles labo pogu noklikšķiniet uz Windows ikona uzdevumjoslā.
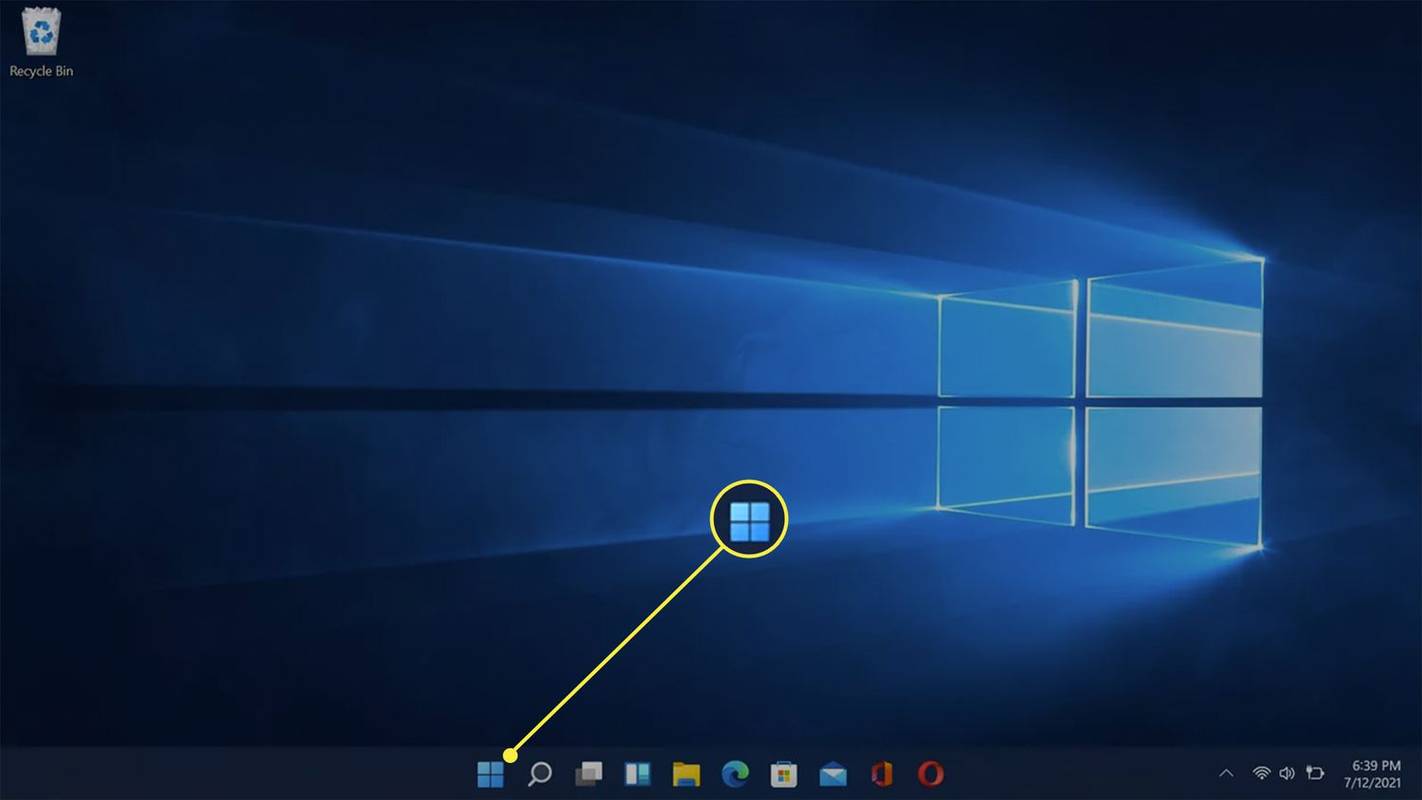
-
Klikšķis Iestatījumi .
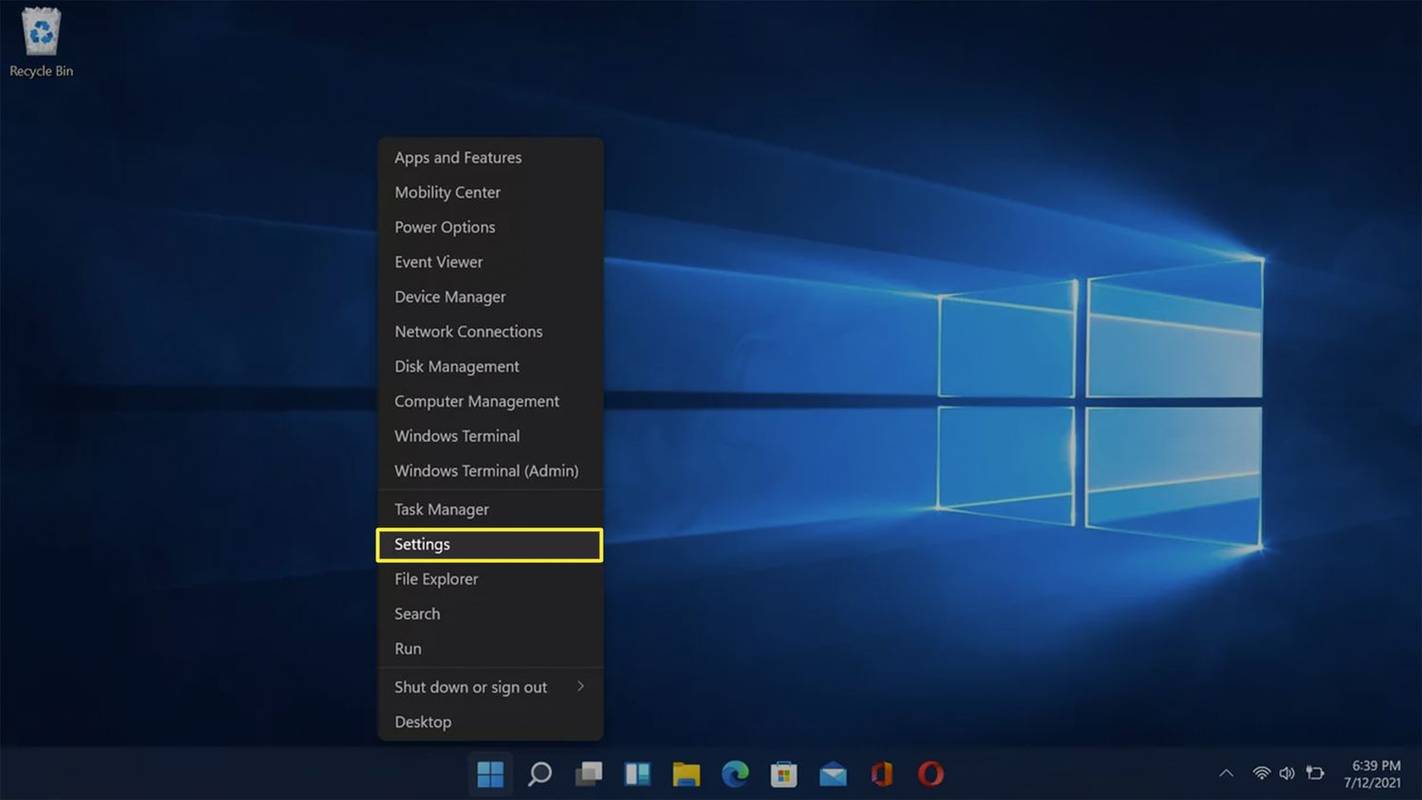
-
Izvēlieties Privātums un drošība .
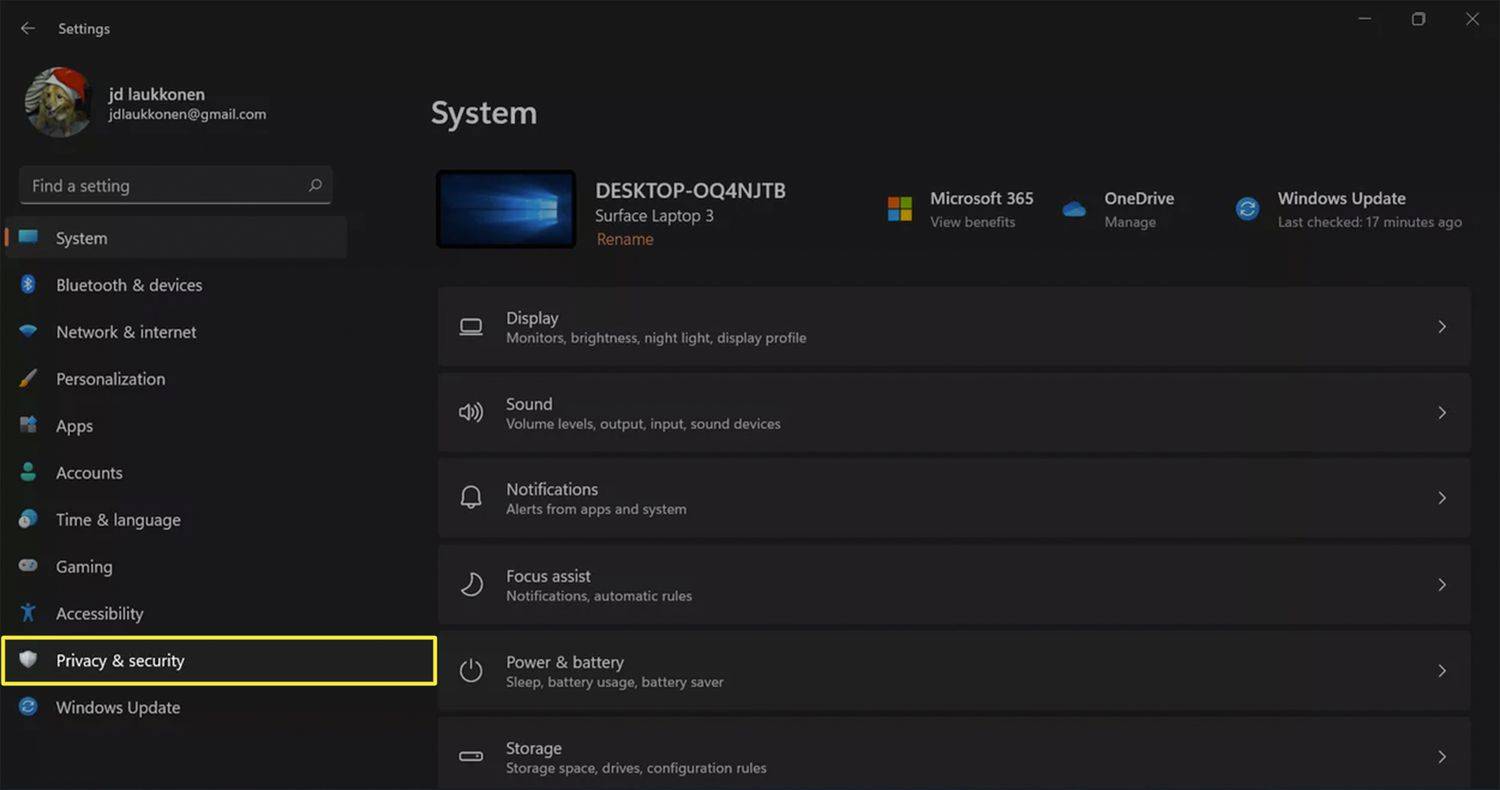
-
Izvēlieties Windows drošība .
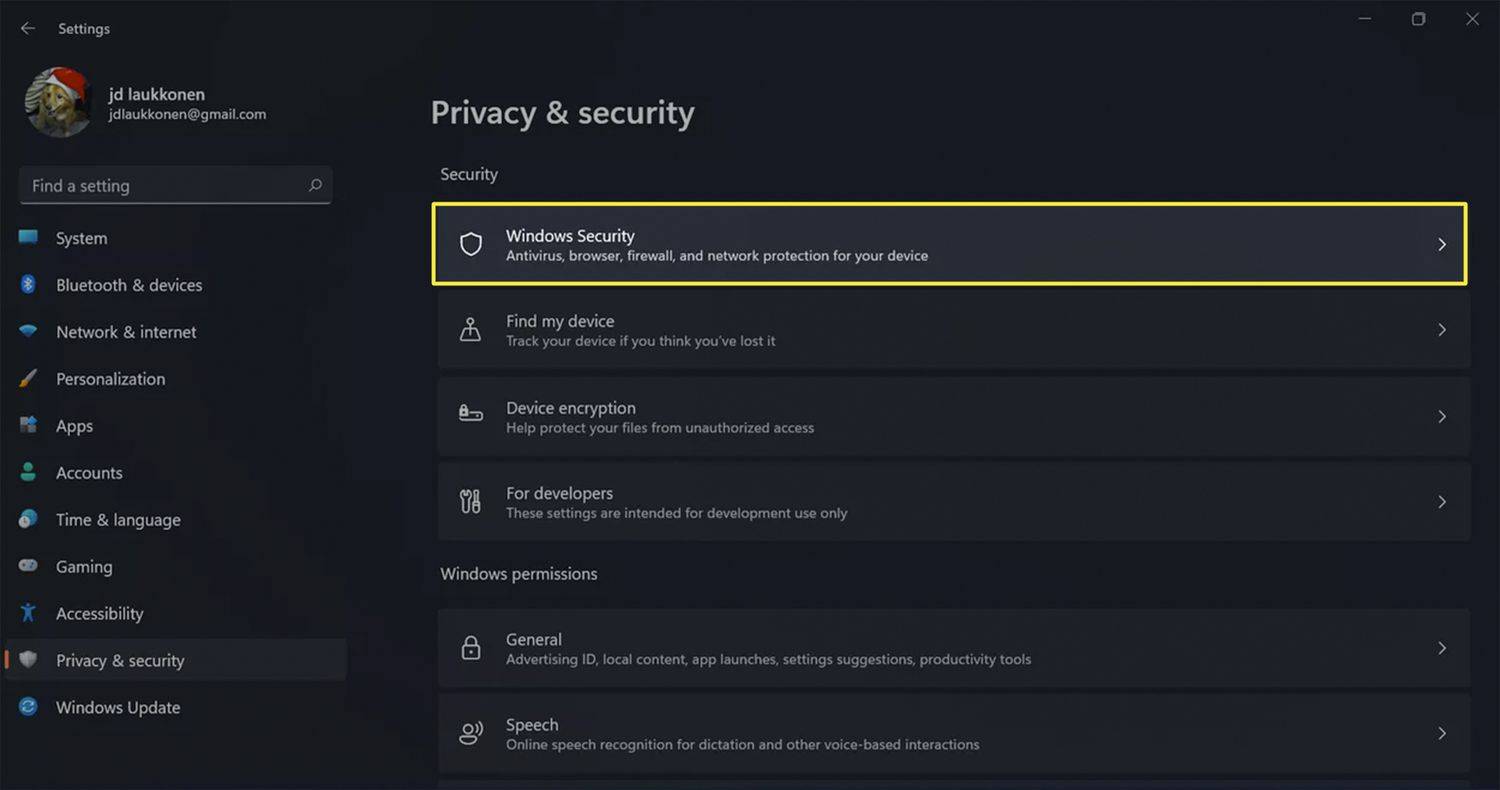
-
Izvēlieties Atveriet Windows drošību .
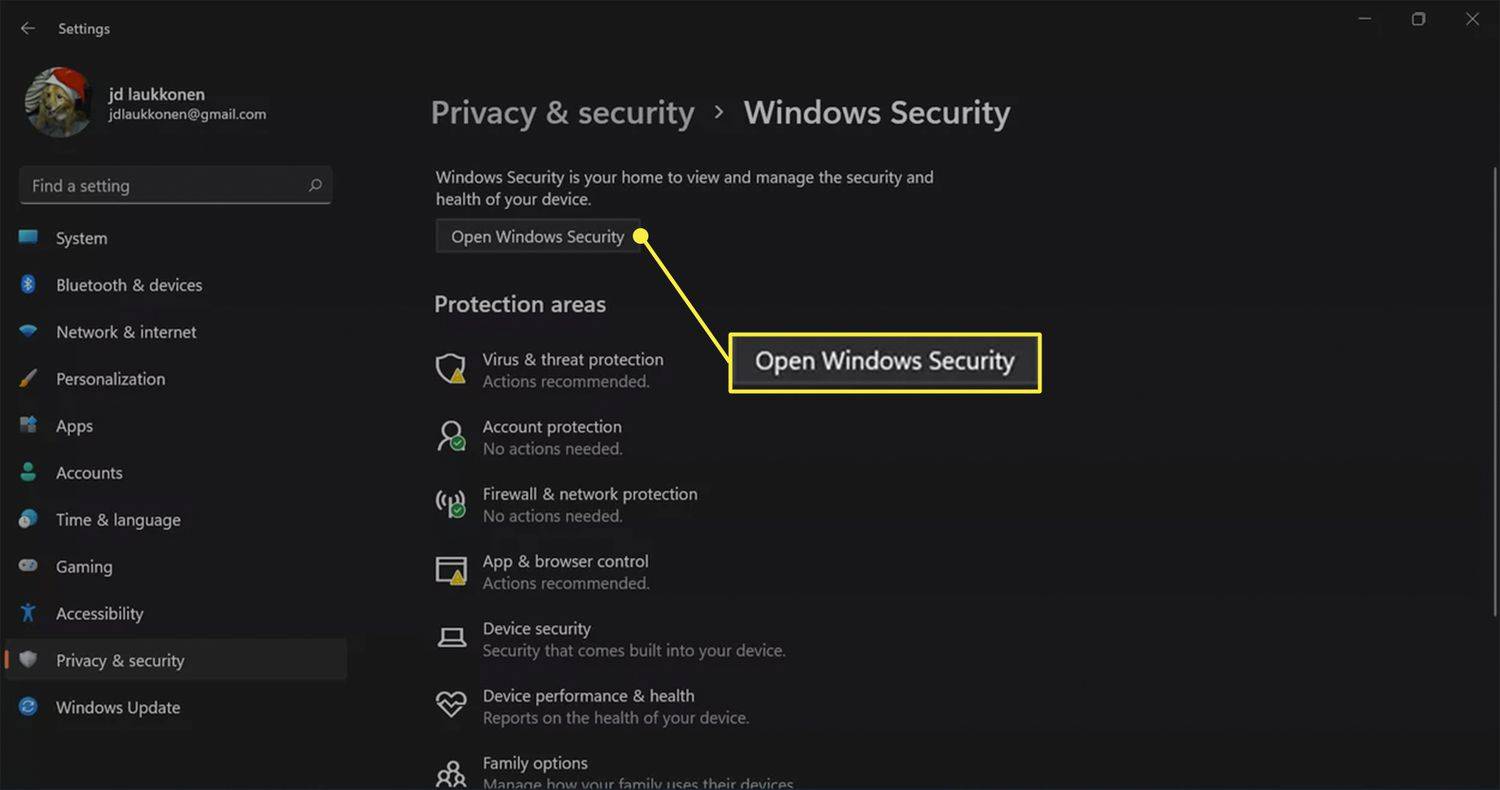
-
Izvēlieties Ugunsmūris un tīkla aizsardzība .
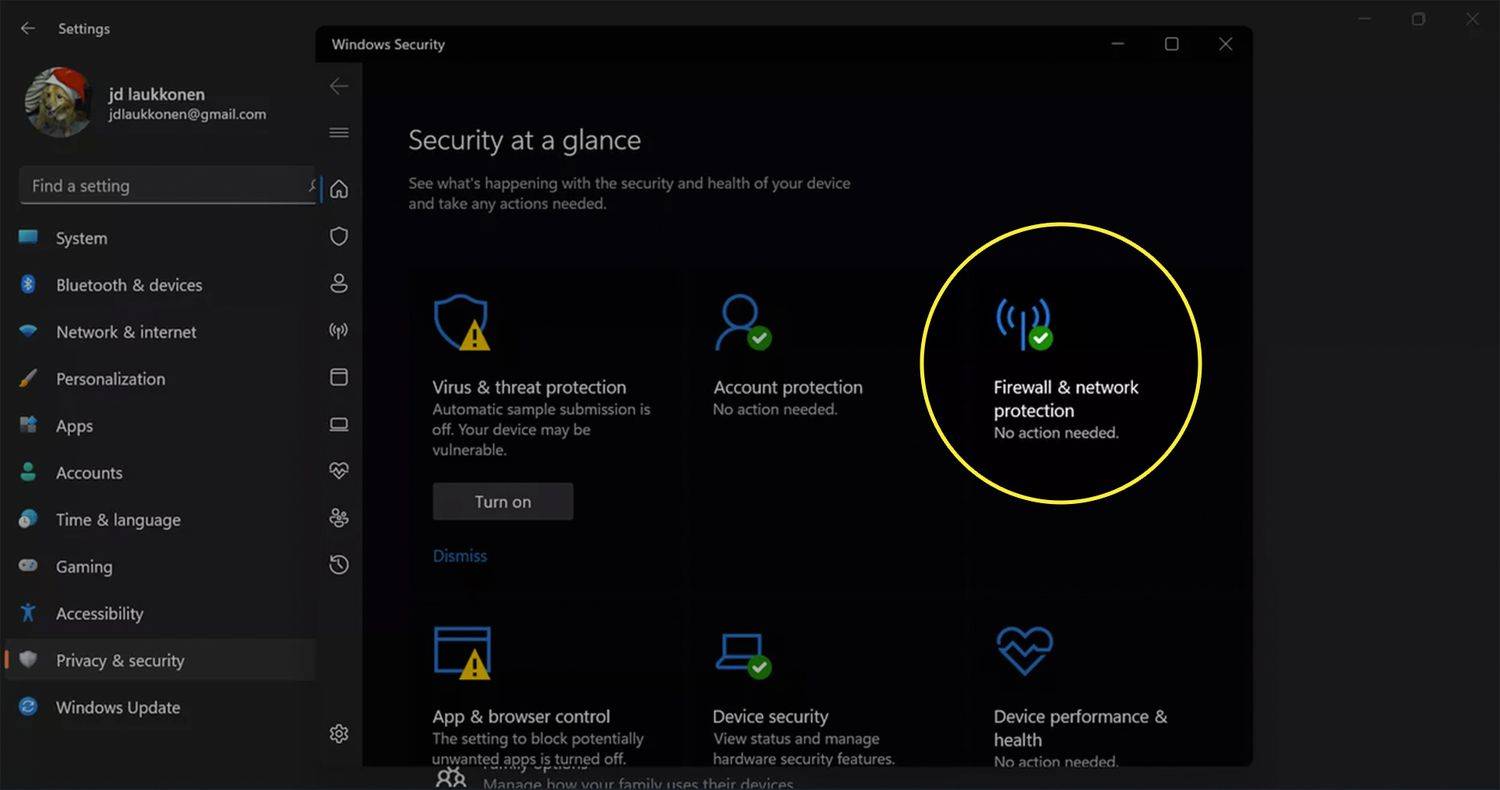
-
Izvēlieties Publiskais tīkls .
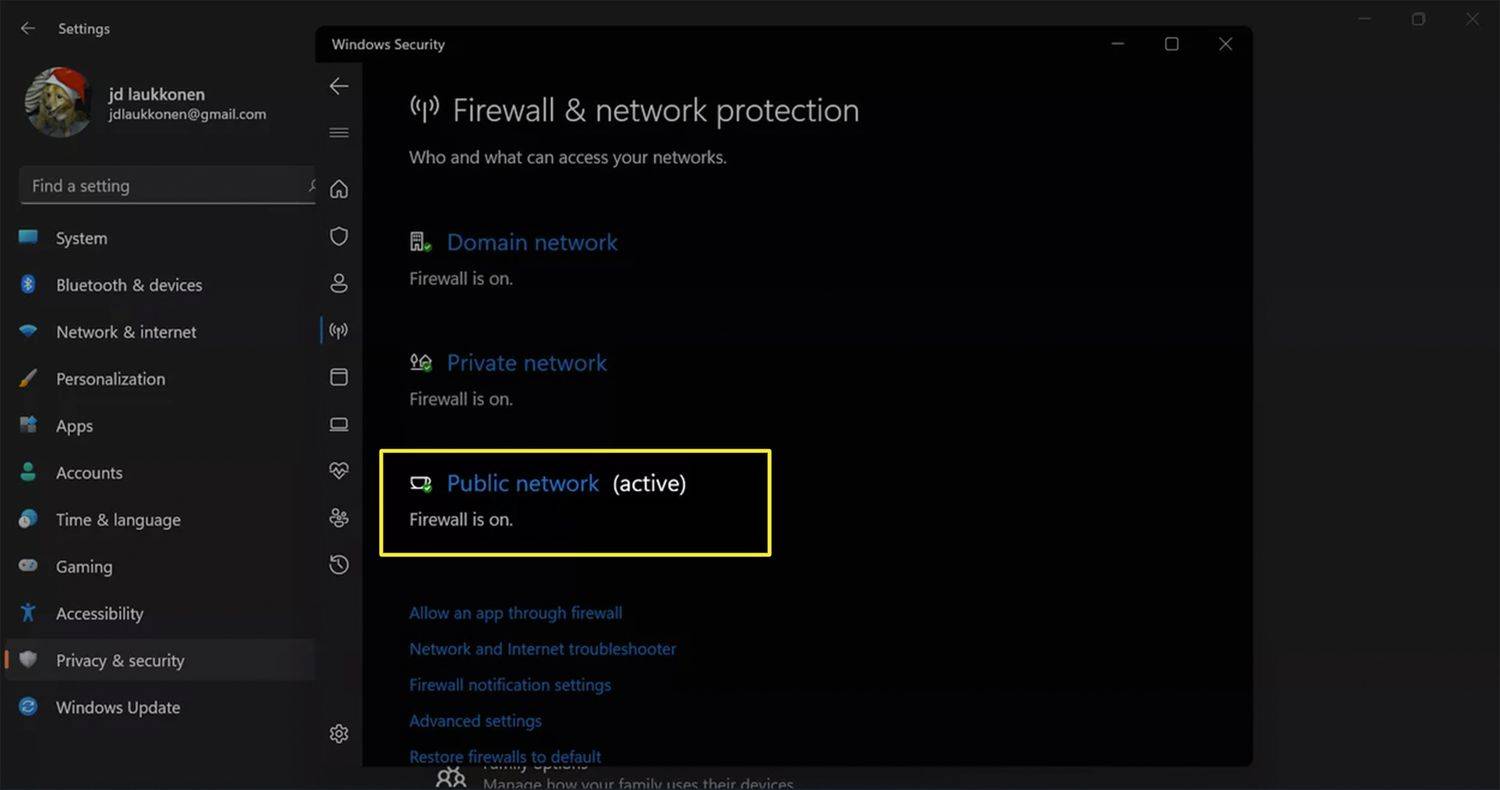
-
Iekš Microsoft Defender ugunsmūris sadaļā atlasiet slēdzi, lai to izslēgtu vai ieslēgtu.
kā apturēt hroma automātisko atskaņošanu
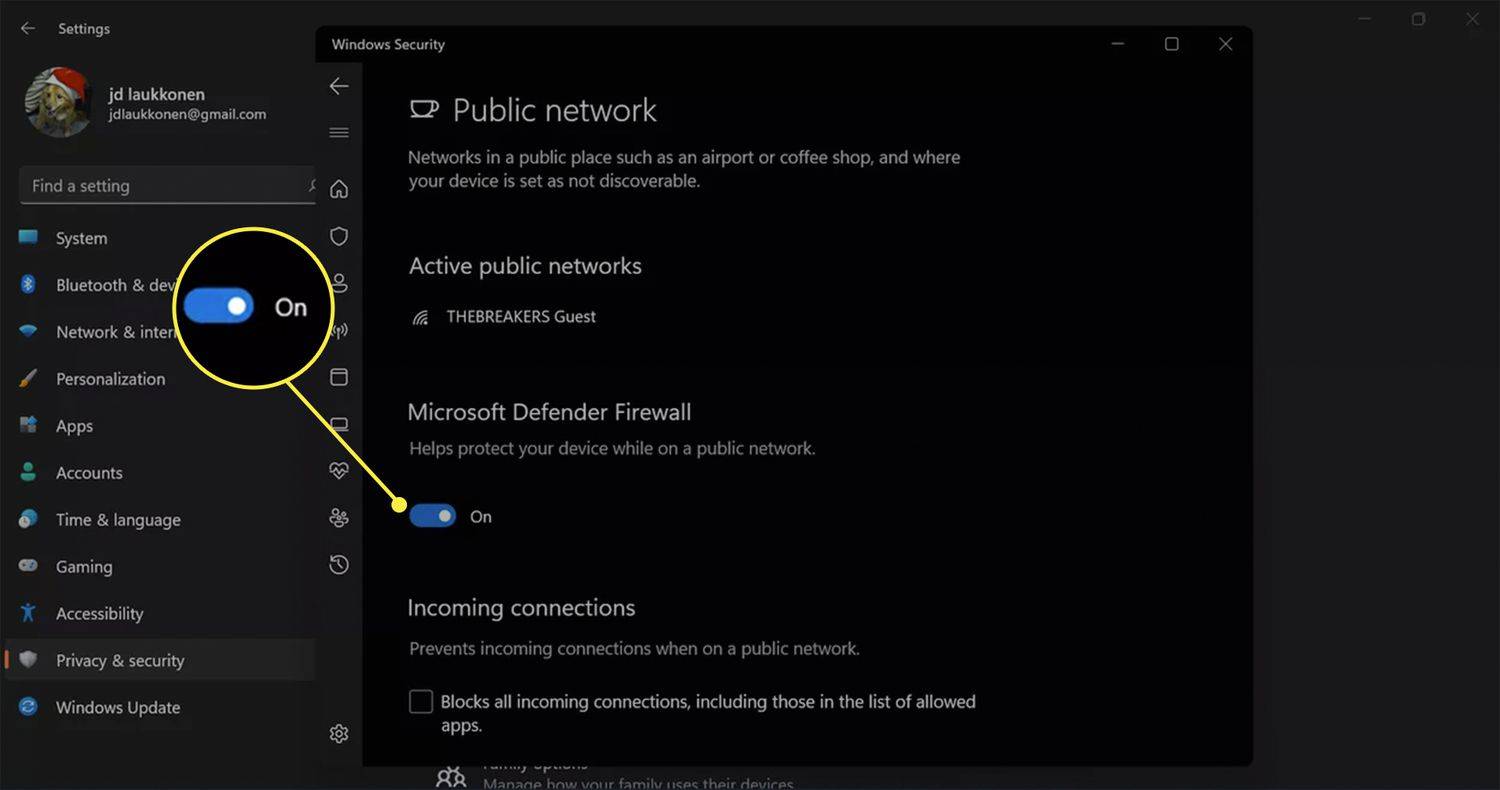
Jūs zināt, kad ugunsmūris ir izslēgts, jo sadaļā Microsoft Defender ugunsmūris tiks parādīts šāds ziņojums: Publiskais ugunsmūris ir izslēgts. Jūsu ierīce var būt neaizsargāta .
Kā atspējot noteiktu ugunsmūra lietojumprogrammu?
Ja rodas problēmas ar lietotni, kas nedarbojas pareizi ugunsmūra dēļ, šīs vienas lietotnes atļaušana caur ugunsmūri ir mazāk bīstama nekā pilnīga ugunsmūra atspējošana. Ja esat pārliecināts, ka uzticaties programmai, varat tai piešķirt atļauju apiet ugunsmūri.
Tālāk ir norādīts, kā vienai lietotnei atspējot Windows 11 ugunsmūri.
-
Dodieties uz Iestatījumi > Privātums un drošība > Windows drošība > Ugunsmūris un tīkla aizsardzība un atlasiet Atļaut lietotnei caur ugunsmūri .
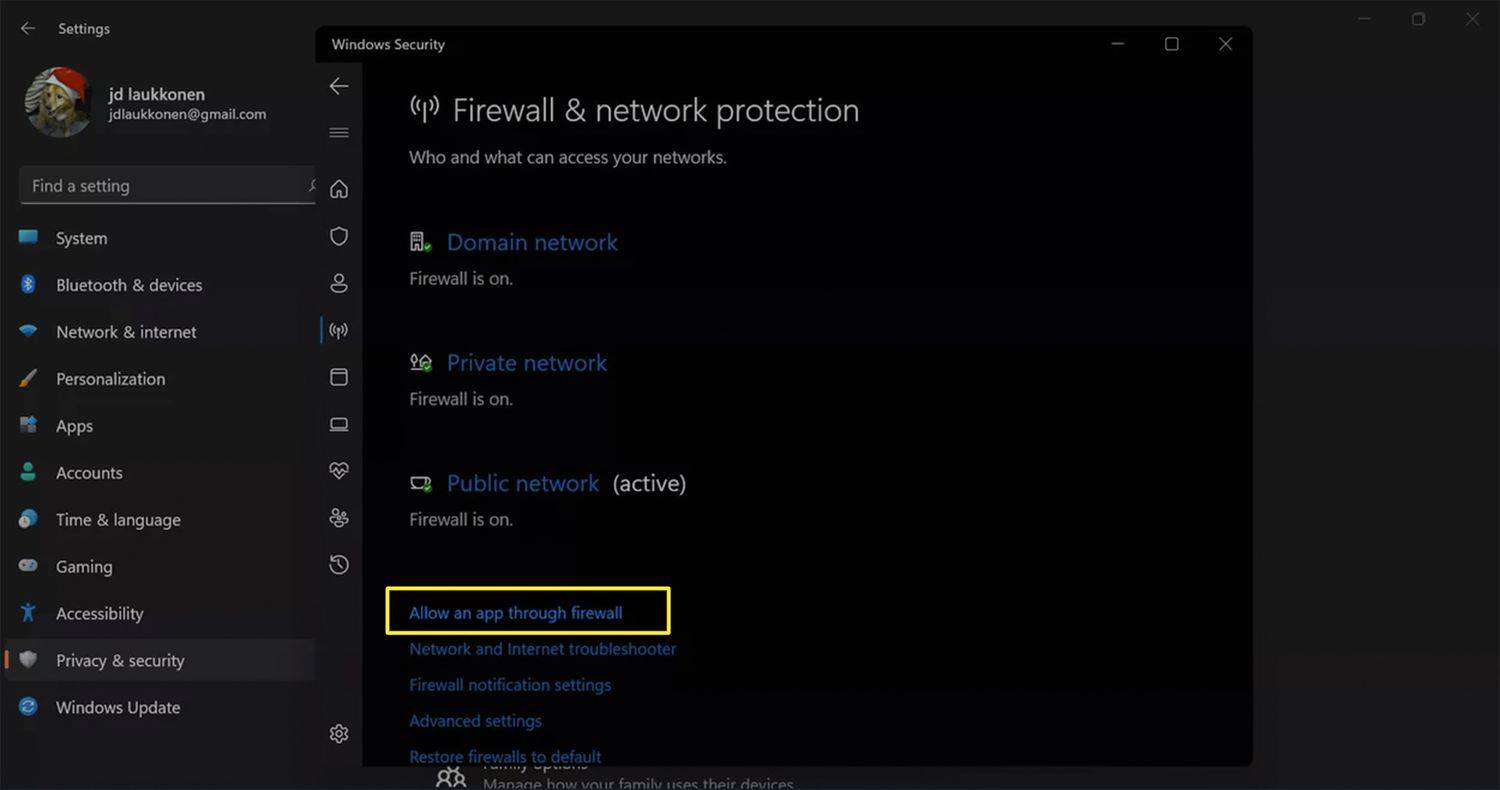
-
Izvēlieties Mainiet iestatījumus .
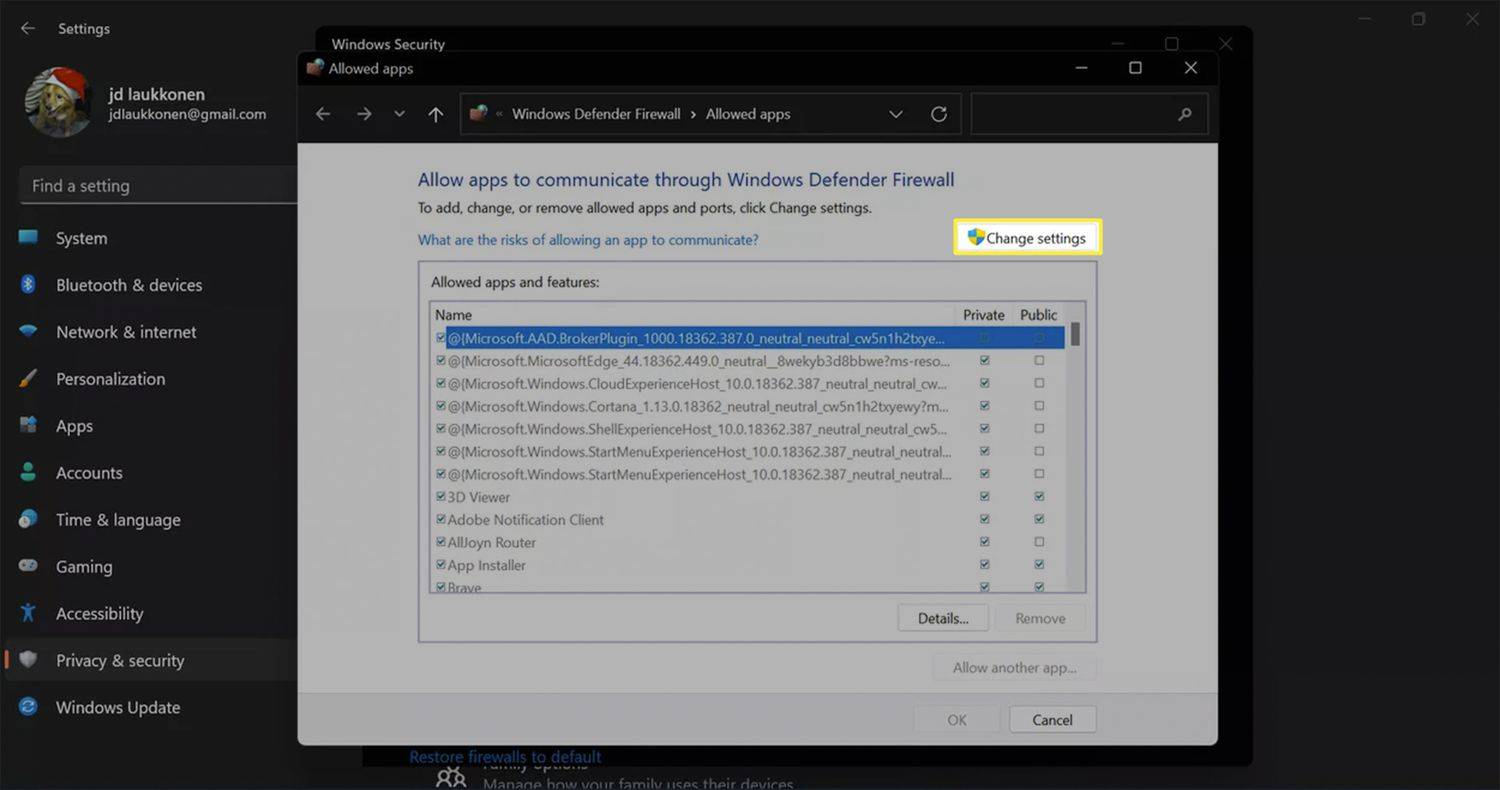
-
Izvēlieties Atļaut citu lietotni .
kā mainīt krustojuma krāsu cs go
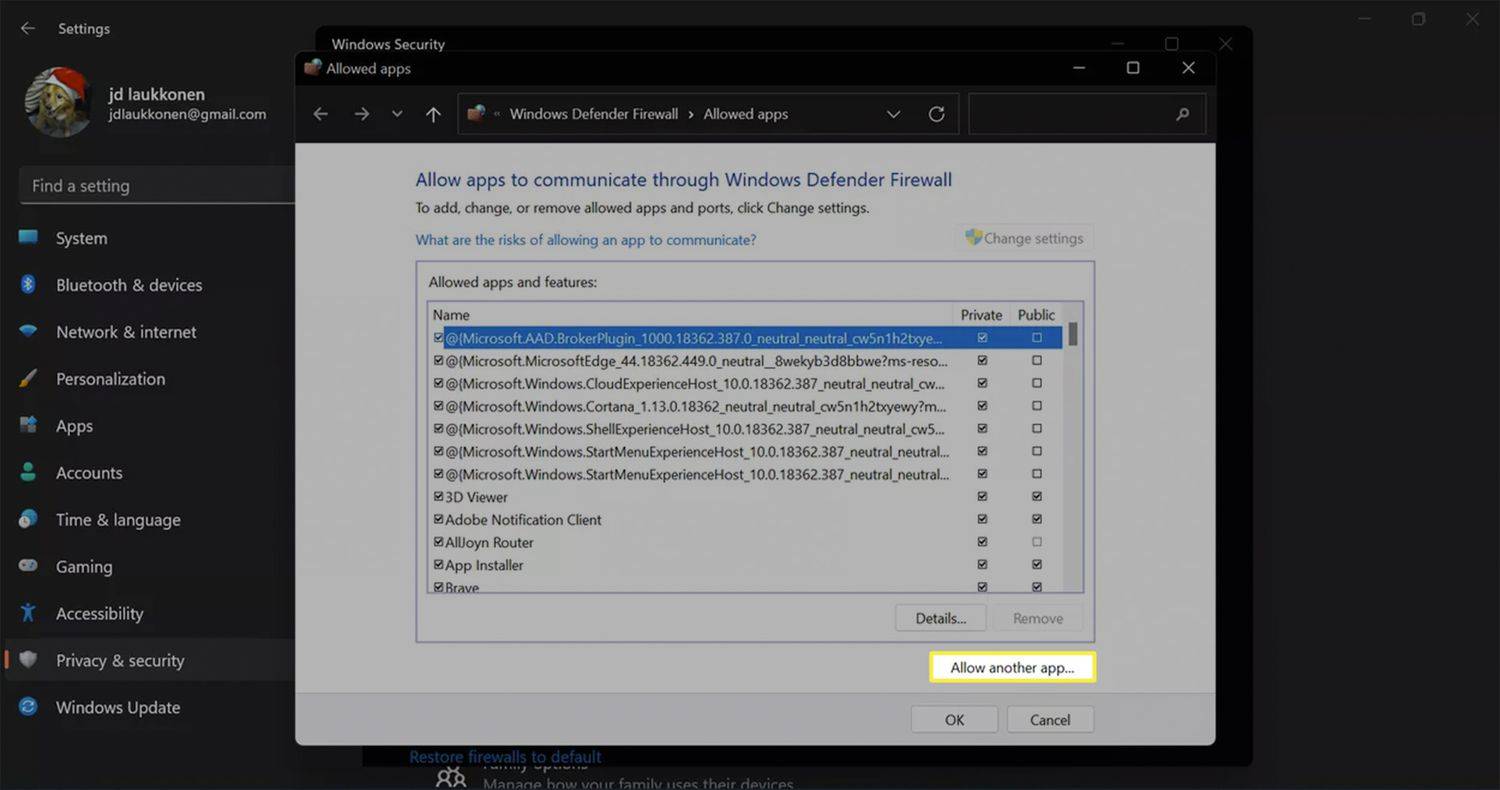
-
Izvēlieties Pārlūkot un atrodiet lietojumprogrammu, kuru vēlaties pievienot.
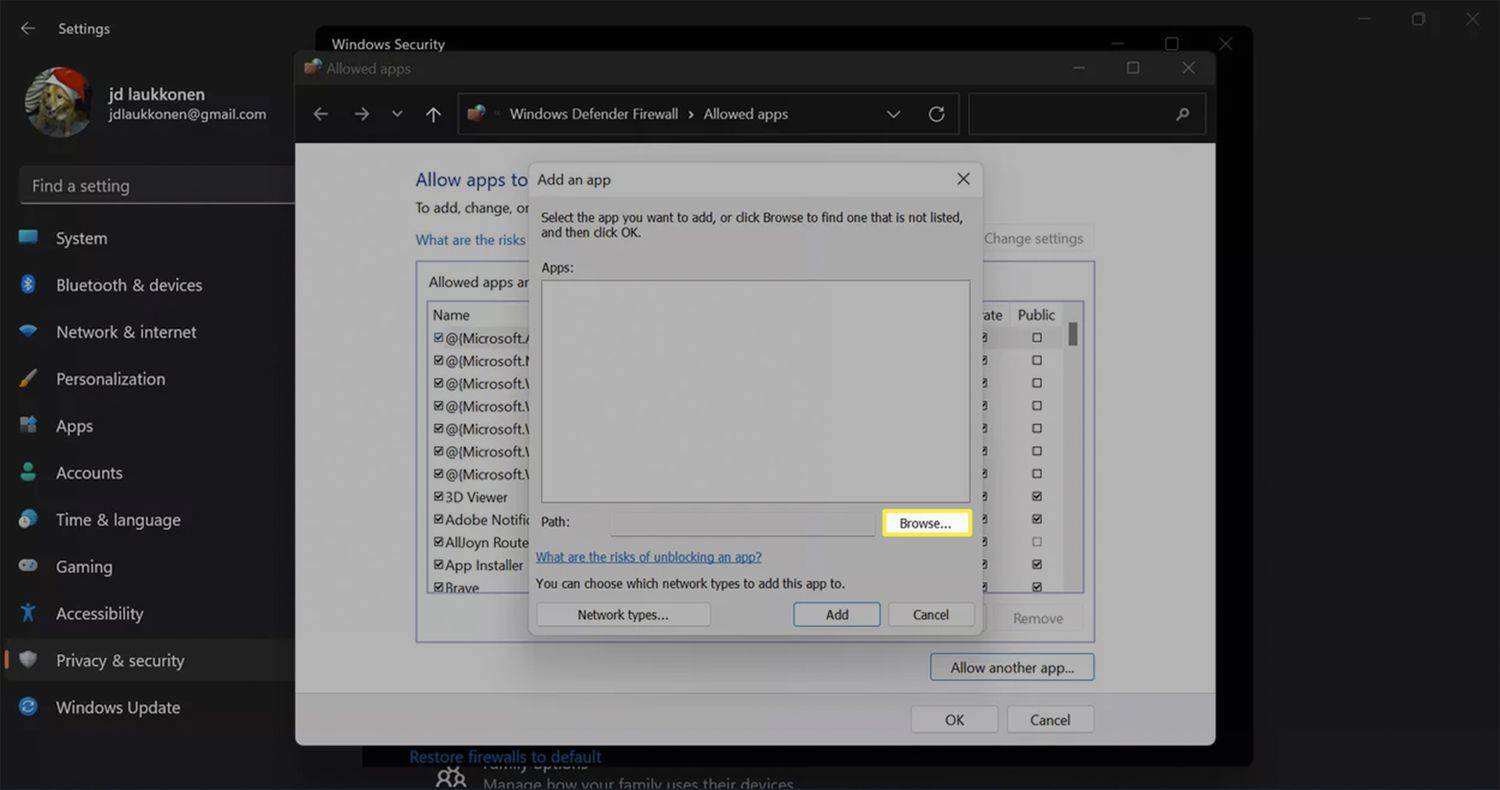
-
Izvēlieties Pievienot .
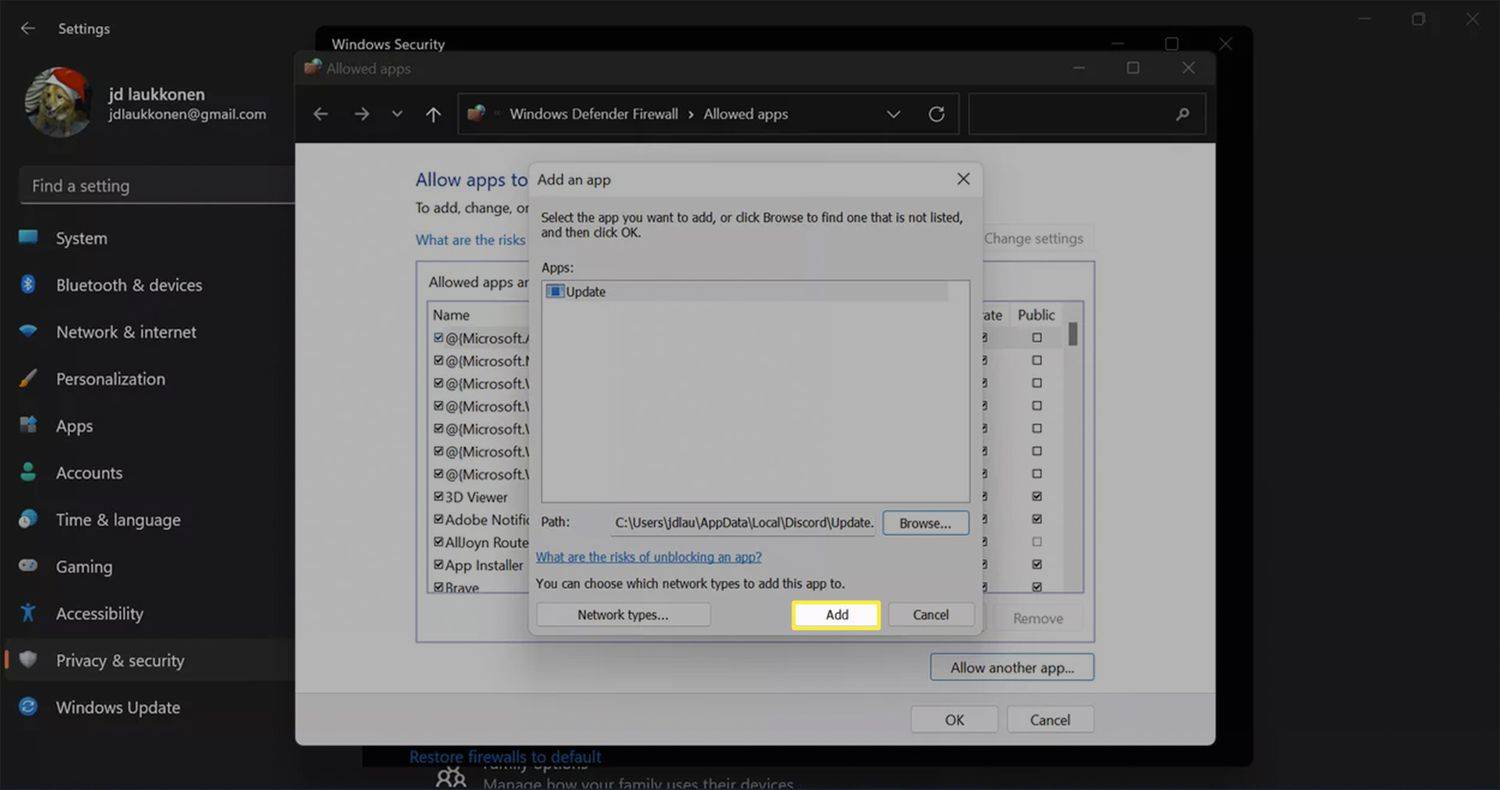
-
Izvēlieties labi lai ļautu programmai apiet jūsu Windows 11 ugunsmūri.
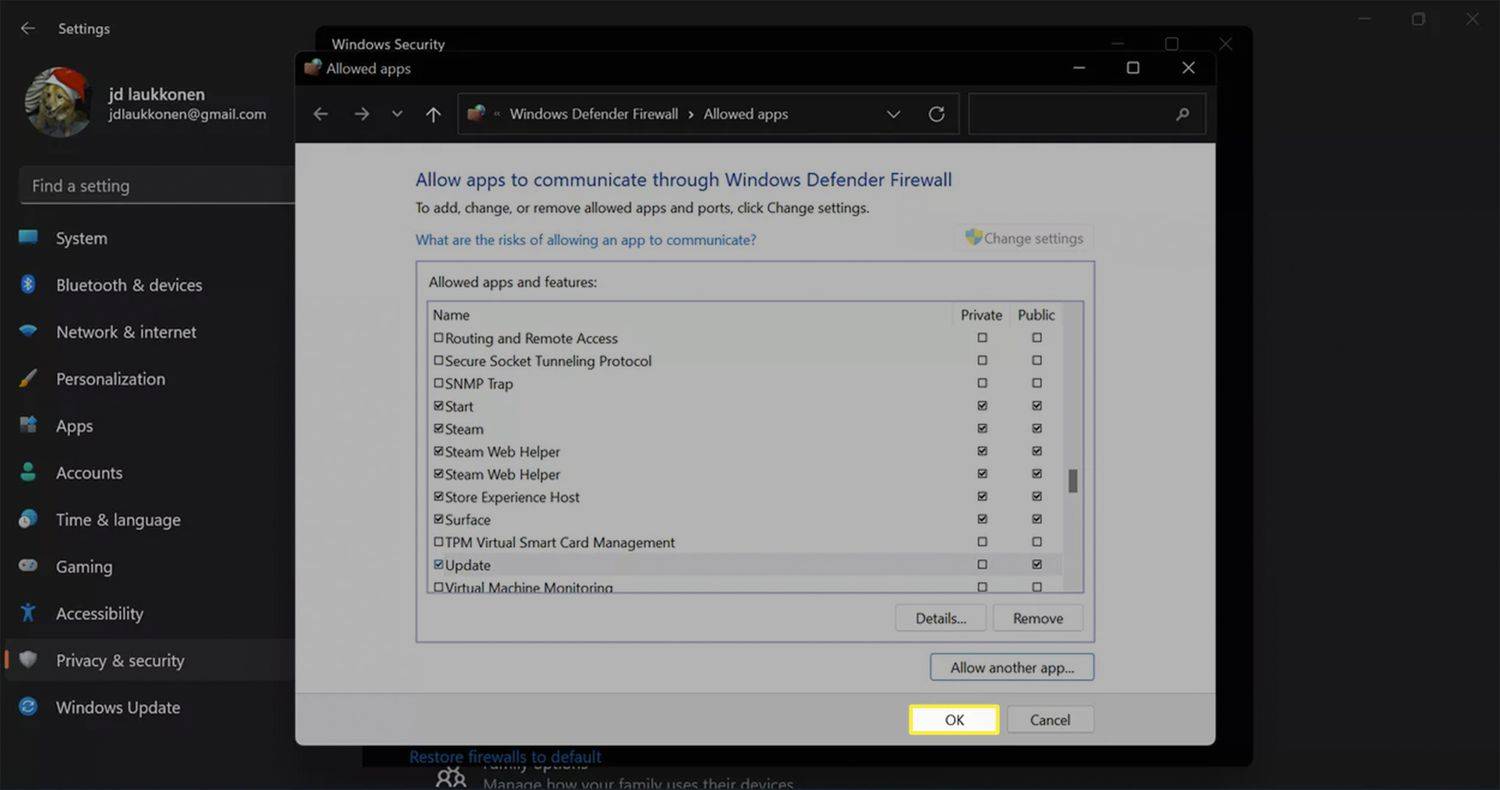
Ja izvēlējāties nepareizu programmu vai pēc programmas pievienošanas rodas problēmas, atgriezieties šajā izvēlnē, atlasiet to sarakstā un Noņemt .
Vai Windows 11 ugunsmūra izslēgšana ir droša?
Windows Defender ugunsmūra atspējošana ir droša tikai tad, ja tā ir cita ugunsmūra programmatūra darbojas jūsu datorā. Ja tā nav, Windows 11 ugunsmūra atspējošana paver jūsu ierīci ārējiem uzbrukumiem. Atļaut atsevišķām lietotnēm apiet ugunsmūri ir mazāk bīstama, taču tikai tad, ja esat pārliecināts, ka atļautās lietotnes nav ļaunprātīgas.
Kā atkārtoti instalēt Windows Defender operētājsistēmā Windows 11 FAQ- Kā operētājsistēmā Windows 10 izslēgt ugunsmūri?
Uz izslēdziet ugunsmūri operētājsistēmā Windows 10 , iet uz Vadības panelis > Sistēma un drošība > Windows ugunsmūris > Ieslēdziet vai izslēdziet Windows ugunsmūri . Izvēlieties Izslēdziet Windows ugunsmūri (nav ieteicams ).
- Kā izslēgt McAfee ugunsmūri?
Lai atspējotu McAfee ugunsmūri operētājsistēmā Windows, uzdevumjoslā atlasiet lietotnes ikonu un izvēlieties Atveriet McAfee Total Protection > Datoru drošība > Ugunsmūris > Izslēgt . Mac datorā atveriet lietotni un dodieties uz Total Protection Console > Mac drošība > Ugunsmūris un pārvietojiet slēdzi izslēgtā pozīcijā.