Kas jāzina
- Pievienojiet ierīces, izmantojot USB kabeli. Pēc tam operētājsistēmā Android atlasiet Pārsūtīt failus . Datorā atlasiet Atveriet ierīci, lai skatītu failus > Šis dators .
- Izveidojiet bezvadu savienojumu ar AirDroid no Google Play , Bluetooth vai Microsoft jūsu tālruņa lietotne .
Šajā rakstā ir paskaidrots, kā savienot Android ar datoru, izmantojot USB kabeli vai bezvadu savienojumu, izmantojot AirDroid, Bluetooth vai Microsoft jūsu tālruņa programmu.
Kā savienot Android ar datoru
Ja vēlaties savienot Android ar datoru, ir vairākas iespējas. Visizplatītākā pieeja ir izmantot a USB kabelis , taču ir vairāki bezvadu risinājumi, kas darbosies tikpat labi un bieži piedāvā ātrāku savienojumu.
Lielākajai daļai Android ierīču ir USB uzlādes kabelis, un lādētāja gals ir pievienots, izmantojot vada USB galu. Ja atvienojat USB galu no lādētāja, varat pievienot šo galu datoram, lai izveidotu savienojumu ar datoru.
Tomēr, ja jums nav līdzi USB kabeļa vai dodat priekšroku bezvadu risinājumam, tālāk ir norādīti veidi, kā Android ierīci savienot ar datoru bez kabeļa.
-
Vispirms pievienojiet kabeļa mikro-USB galu tālrunim un USB galu datoram.

Tetra Images/Getty Images
-
Savienojot Android ierīci ar datoru, izmantojot USB kabeli, Android paziņojumu apgabalā tiks parādīts paziņojums par USB savienojumu. Pieskarieties paziņojumam, pēc tam pieskarieties Pārsūtīt failus .

-
Datorā tiks parādīts paziņojums ar jautājumu, ko vēlaties darīt ar jauno USB ierīci. Atlasiet šo paziņojumu.

-
Tiks atvērts logs, lai atlasītu, kā vēlaties izmantot ierīci. Izvēlieties Atveriet ierīci, lai skatītu failus .

-
Tagad, atverot Windows Explorer, atlasiet Šis dators un jūs redzēsit, ka jūsu ierīce ir pieejama. Atlasiet ierīci, lai to izvērstu, un pārlūkojiet visas tālruņa mapes un failus.

-
Uzstādīt AirDroid no Google Play savā Android ierīcē.
-
Atveriet lietotni un iespējojiet funkcijas, kuras plānojat izmantot. Ja lietotni izmantojat pirmo reizi, iespējams, būs jāizveido jauns AirDroid konts.

Dažām funkcijām, piemēram, Android ekrāna attālinātai vadībai, ir nepieciešama root piekļuve ierīcei. Turklāt dažas funkcijas ir atspējotas, ja vien neiegādājaties Premium plānu.
-
Apmeklējums AirDroid Web un piesakieties tajā pašā kontā, kuru izveidojāt iepriekš.

-
Kad esat izveidojis savienojumu, jūs redzēsit galveno informācijas paneli. Labajā pusē būs redzams rīklodziņš ar informācijas kopsavilkumu par tālruņa krātuvi. Kreisajā pusē būs redzamas visas lietotnes, kas ļauj kontrolēt tālruni.

-
Atlasiet lietotni Faili, lai pārlūkotu failus tālrunī un pārsūtītu failus uz priekšu un atpakaļ.

-
Atlasiet lietotni Ziņojumi, lai pārskatītu tālrunī saglabātos ziņojumus vai sāktu jaunu SMS sesiju ar jebkuru kontaktpersonu sarakstā.

-
Varat pat izmantot lietotni Kamera, lai attālināti skatītu un vadītu kameru savā Android tālrunī.

-
Pārliecinieties, vai Bluetooth ir ieslēgts gan jūsu Android ierīcē, gan jūsu dators . Kad tas tā ir, dators tiks parādīts jūsu Android ierīcē kā pieejama ierīce, ar kuru savienot pārī.
Windows 10 sākuma izvēlne neparādīsies

-
Pieskarieties šai ierīcei, lai ar to savienotu pārī. Jums vajadzētu redzēt pāra kodu gan datorā, gan Android ierīcē. Krāns Pāris lai pabeigtu savienojumu.

-
Kad esat izveidojis savienojumu, datorā ar peles labo pogu noklikšķiniet uz Bluetooth ikonu uzdevumjoslas labajā pusē, pēc tam atlasiet kādu no tām Nosūtiet failu vai Saņemt failu .

-
Pēc tam datorā pārlūkojiet līdz failam, kuru vēlaties pārsūtīt, un atlasiet to Nākamais .

-
Tas sāks failu pārsūtīšanu no datora uz Android.

-
Instalējiet Microsoft jūsu tālruņa lietotne no Google Play savā Android ierīcē. Jums būs jāpieņem visas pieprasītās drošības atļaujas.
-
Instalējiet lietotni Jūsu tālrunis no Microsoft veikals savā Windows 10 datorā.
-
Datorā palaidiet lietotni Jūsu tālrunis un atlasiet Android kā tālruņa tipu, ar kuru vēlaties izveidot savienojumu. Pēc tam atlasiet Sāc .

-
Jūsu dators izveidos savienojumu ar jūsu Android tālruni. Izvēlieties Fotogrāfijas no kreisā paneļa, lai skatītu visus tālruņa fotoattēlus.

-
Izvēlieties Ziņojumi lai skatītu ziņas vai nosūtītu un saņemtu jaunas ziņas no sava datora, izmantojot Android tālruni.

-
Izvēlieties Paziņojumi lai skatītu visus jaunākos paziņojumus savā Android tālrunī.

- Kā savienot Android ar AirPods?
Lai savienotu AirPods ar Android tālruni vai planšetdatoru, vispirms savā Android ierīcē ieslēdziet Bluetooth. Pēc tam atveriet AirPods apvalku, kurā atrodas AirPods; nospiediet un turiet Pāris pogu, līdz tiek parādīts balts LED indikators, kas norāda, ka AirPods ir savienošanas pārī režīmā. Pēc tam savā Android ierīcē Bluetooth ierīču sarakstā pieskarieties savām AirPod ierīcēm.
- Kā savienot Android ar Wi-Fi?
Uz savienojiet savu Android ierīci ar Wi-Fi , operētājsistēmā Android dodieties uz Iestatījumi > Tīkls un internets > ieslēgt Bezvadu internets . Kad Wi-Fi ir ieslēgts, dodieties uz Iestatījumi > Savienojumi > Bezvadu internets lai skatītu sarakstu ar tuvumā esošajiem tīkliem, kuriem var izveidot savienojumu.
- Kā savienot PS4 kontrolieri ar Android?
Lai savienotu PS4 kontrolieri ar Android , PS4 kontrollerī nospiediet un turiet PS pogu un Dalīties pogu, lai pārslēgtu kontrolieri pārī savienošanas režīmā. LED indikators mirgos. Savā Android ierīcē velciet uz leju un pieskarieties Bluetooth > Bezvadu kontrolieris . Bluetooth savienošanas pārī pieprasījuma lodziņā pieskarieties pie Jā vai labi .

Busakorn Pongparnit/Getty Images
Savienojiet Android ar datoru, izmantojot USB
USB kabeļa izmantošana Android savienošanai ar datoru ir vienkārša, taču tas ļauj tikai pārsūtīt failus uz priekšu un atpakaļ. Izmantojot šo savienojumu, Android ierīci nevar attālināti vadīt.
Labākie Android uzlādes kabeļiSavienojiet Android ar datoru, izmantojot AirDroid
AirDroid ir iespaidīga lietotne, jo tā ļauj ne tikai pārsūtīt failus uz un no Android, bet arī ietver vairākas tālvadības pults funkcijas.
Savienojiet Android ierīci ar datoru, izmantojot Bluetooth
Ja savienojums ir nepieciešams tikai failu pārsūtīšanai, Bluetooth ir lieliska iespēja, jo tam nav nepieciešami vadi un pārsūtīšana ir ātra un vienkārša.
Savienojiet Android ar datoru, izmantojot Microsoft savu tālruni
Vēl viens ērts mākoņbāzu pakalpojums, kas jums ļaus piekļūt sava tālruņa failiem, tekstiem un paziņojumiem ir jauns Microsoft nodrošināts pakalpojums ar nosaukumu Jūsu tālrunis.
Lietotne Your Phone ir ideāli piemērota situācijām, kad esat aizmirsis tālruni mājās. Savā klēpjdatorā joprojām varat redzēt visus ziņojumus un paziņojumus, kurus, iespējams, nebūtu palaidis garām.
Interesanti Raksti
Redaktora Izvēle

Kā atvērt termināli VS kodā
Ja izstrādes uzdevumiem jāsāk izpildīt komandas, izmantojot Visual Studio kodu, iespējams, būs jāzina, kā piekļūt terminālim. Šajā rakstā mēs sniegsim informāciju par to, kā atvērt Visual Studio kodu

Kas ir MPEG fails?
MPEG fails ir MPEG (Moving Picture Experts Group) video fails. Videoklipi šajā formātā tiek saspiesti, izmantojot MPEG-1 vai MPEG-2 saspiešanu.
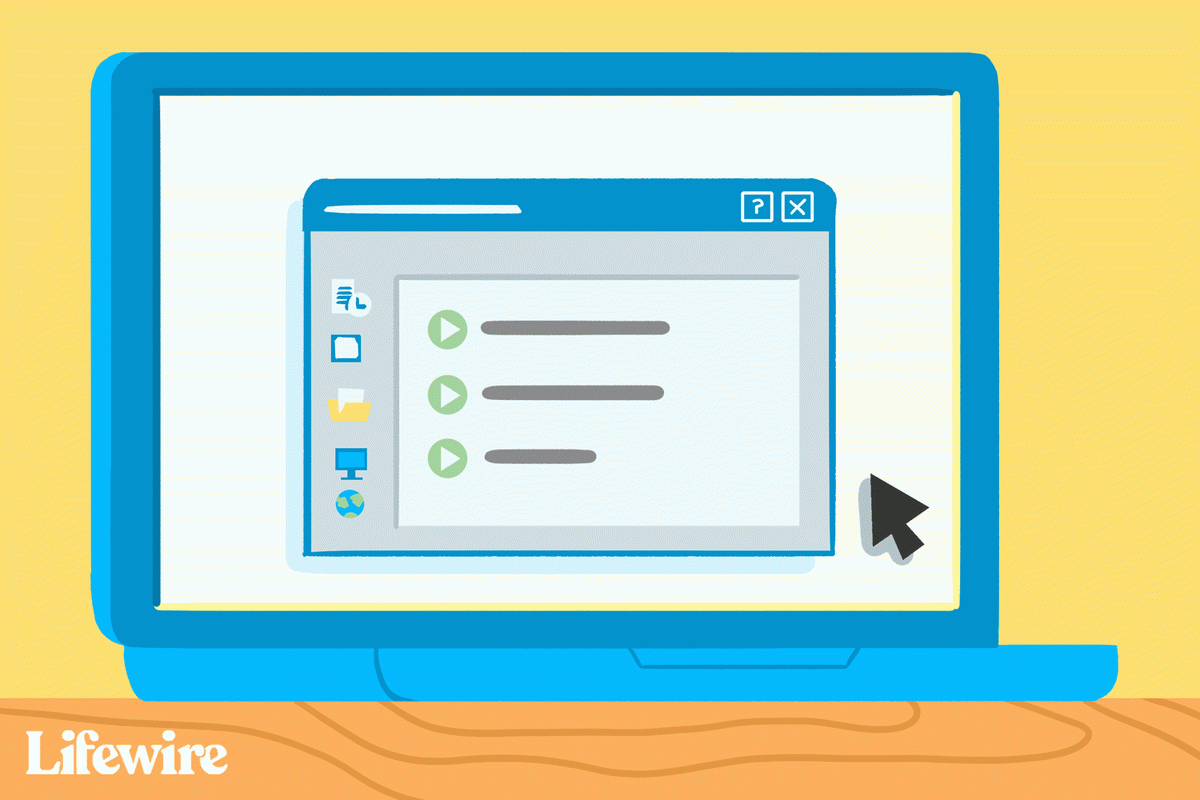
Kas ir FLV fails?
FLV fails ir Flash video fails. Šos failus var atvērt ar FLV atskaņotāju, piemēram, VLC un Winamp, un konvertēt citos video formātos, piemēram, MP4.

Kā saspiest reģistru sistēmā Windows 10
Lūk, kā saspiest reģistru sistēmā Windows 10 un samazināt tā lielumu. To var izdarīt, izmantojot iebūvēto reģistra redaktora lietotni.

Kā iPhone tālrunī iestatīt dziesmu kā modinātāju
Lielākā daļa iPhone lietotāju ir pieraduši izmantot ierīces modinātāju ikdienas modināšanas zvaniem un atgādinājumiem. Tomēr, lai gan šī funkcija neapšaubāmi ir ērta un noderīga, jums var apniks sākt savu dienu ar
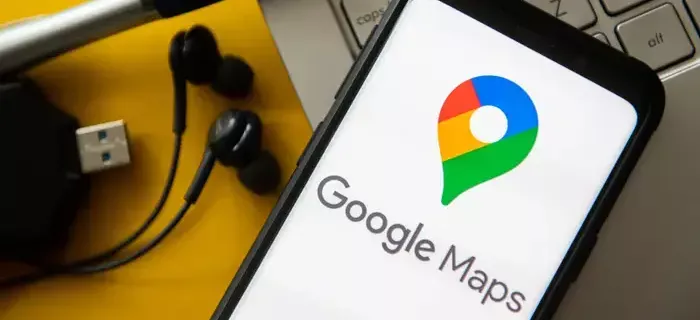
Kāpēc pakalpojumā Google Maps māja ir izplūdusi?
Google Maps var parādīt jebkura mēroga ģeogrāfisko informāciju, sākot no veselām valstīm līdz pat atsevišķām mājām. Kopš Google pievienoja funkciju Ielas attēls, tagad ikviens var meklēt adreses un tuvplānā apskatīt mājas un ēkas. Bet






















