Kas jāzina
- In Akumulatora iestatījumi , noņemiet atzīmi no izvēles rūtiņas blakus Automātiski ieslēdziet akumulatora jaudas taupīšanas režīmu, ja akumulatora uzlādes līmenis ir zemāks .
- Iet uz Barošanas opcijas > Izveidojiet enerģijas plānu . Iestatīt Uz baterijas un Iesprausts uz Nekad .
- Klikšķis Mainiet papildu jaudas iestatījumus > Cietais disks . Mainīt Pēc tam izslēdziet cieto disku iestatījumu uz Nekad priekš Uz baterijas un Iesprausts .
Šajā rakstā jūs uzzināsit, kā ieslēgt un izslēgt enerģijas taupīšanu, kā arī optimizēt iestatījumus, lai jūs varētu pilnībā izmantot datoru, vienlaikus taupot enerģiju .
Kā izslēgt enerģijas taupītāju operētājsistēmā Windows 10
Lai ātri pilnībā izslēgtu enerģijas taupīšanas režīmu:
-
Noklikšķiniet uz akumulatora ikonas uzdevumjoslas labajā pusē.

-
Izvēlieties Akumulatora iestatījumi .

-
Ritiniet uz leju līdz sadaļai Akumulatora taupīšana un atspējojiet izvēles rūtiņu blakus Automātiski ieslēdziet akumulatora jaudas taupīšanas režīmu, ja akumulatora uzlādes līmenis ir zemāks .

Kad pilnībā atspējojat akumulatora taupīšanu operētājsistēmā Windows 10, ņemiet vērā, ka, tiklīdz akumulatora uzlādes līmenis nokrītas zem iepriekš iespējotā iestatījuma, jauda tiks patērēta tādā pašā ātrumā. Tas var izslēgt jūsu klēpjdatoru, pirms esat paspējis saglabāt savu darbu.
-
Pat ja tas izslēdz visus enerģijas taupīšanas režīmus, kamēr dators darbojas ar akumulatoru, tas neizslēdz enerģijas taupīšanu, kamēr dators ir pievienots. Lai to izdarītu, ar peles labo pogu noklikšķiniet uz akumulatora ikonas uzdevumjoslas labajā pusē un atlasiet Barošanas opcijas .

-
Kreisajā sānu panelī atlasiet Izveidojiet enerģijas plānu .

-
Zem izveidot jaudas plānu , atlasiet Augsta veiktspēja . Iekš Plāna nosaukuma lauks , nosauciet plānu Enerģijas taupīšana izslēgta un atlasiet Tālāk.

-
Nākamajā logā mainiet visus enerģijas taupīšanas iestatījumus uz Nekad abiem Uz baterijas un Iesprausts . Izvēlieties Izveidot kad izdarīts.
kā remontēt rīkus rūsā

-
Izvēlieties Mainiet plāna iestatījumus pa labi no jaunizveidotā enerģijas plāna.

-
Plāna iestatījumu logā atlasiet Mainiet papildu jaudas iestatījumus .

-
Ritiniet uz leju līdz Cietais disks un paplašināt to. Nomaini Pēc tam izslēdziet cieto disku iestatījumu uz Nekad abiem Uz baterijas un Iesprausts .

Lai atjauninātu šos iestatījumus uz Nekad, nolaižamajā laukā vairākas minūtes ir jāievada vārds 'Nekad'.
-
Izvēlieties Pieteikties un tad labi . Tagad esat pilnībā izslēdzis enerģijas taupīšanas režīmu savam Windows 10 datoram.
Kā ieslēgt enerģijas taupītāju operētājsistēmā Windows 10
Ja vēlaties pēc iespējas vairāk taupīt enerģiju datora lietošanas laikā, varat ātri atkal ieslēgt enerģijas taupīšanas režīmu un pēc tam pielāgot iestatījumus pēc vajadzības.
Varat pielāgot iestatījumus, lai enerģijas taupīšanas darbība netraucētu darbam, kas jāveic datorā.
-
Ar peles labo pogu noklikšķiniet uz akumulatora ikonas uzdevumjoslā un atlasiet Barošanas opcijas .

-
Ja vēlaties ietaupīt laiku, varat izvēlēties Sabalansēts plāns , kas ir Windows 10 iepriekš konfigurēts enerģijas taupīšanas plāns. Vai arī, ja vēlaties pielāgot savas opcijas, veiciet iepriekšējā sadaļā norādītās darbības, lai izveidotu jaunu plānu. Kad esat izveidojis jauno plānu, atlasiet Mainiet plāna iestatījumus pa labi.

-
Logā Mainīt iestatījumus varat pielāgot laika aizkavi, kuru vēlaties izmantot, lai izslēgtu displeju vai ieslēgtu datoru miega režīmā. Izvēlieties Saglabāt izmaiņas . Pēc tam atlasiet Mainiet papildu jaudas iestatījumus .

-
Cilnē Papildu iestatījumi varat pielāgot tālāk norādītos iestatījumus. Varat pielāgot katru iestatījumu abiem Uz baterijas , un Iesprausts . Pirms šīs darbības iespējošanas izmantojiet, cik minūšu datoram jāgaida.
Pēc tam izslēdziet cieto disku : aptur cietā diska griešanos. Tas radīs nelielu aizkavi, kad vēlaties atkal izmantot datoru (vai pat saglabāt failu).Darbvirsmas fona iestatījumi : aptur jebkuru slaidrādi, ko esat konfigurējis kā fonu.Gulēt : ievietojiet datoru miega režīmā vai iestatiet to pārziemot.Barošanas pogas un vāks : iestatiet klēpjdatora miega režīmu, aizverot vāku.Displejs : izslēdziet displeju (taupa vairāk enerģijas nekā jebkurš cits iestatījums).Pārējie jaudas iestatījumi, kas nav šajā sarakstā, ietver tādus vienumus kā bezvadu adapteris, usb, PCI Express, procesors un videokartes opcijas, kurām ir minimāla ietekme uz enerģijas taupīšanu. Tomēr, ja vēlaties palielināt akumulatora ietaupījumu, varat iestatīt vienu vai otru Optimizējiet akumulatoru vai Maksimāli palieliniet enerģijas ietaupījumu arī. Vienkārši ņemiet vērā: jo vairāk ierīču izvēlaties enerģijas taupīšanas iespējošanai, jo ilgāka būs aizkave, kad atkal vēlaties aktīvi izmantot datoru.
kā kopēt grāmatzīmes google hromā
Kāpēc mainīt enerģijas taupīšanas režīmu?
Enerģijas taupīšanas režīms var izraisīt vairākas dīvainas darbības jūsu Windows 10 datorā. Piemēram, jūsu ekrāns var aptumšot, pirms vēlaties, vai arī pilnībā pāriet miega režīmā.
Interesanti Raksti
Redaktora Izvēle

Atveriet vairākas lietotnes uzreiz no Windows 10 izvēlnes Sākt
Mazāk pazīstama Windows 10 sākuma izvēlnes iezīme ir iespēja saglabāt izvēlni atvērtu un fonā vienlaikus palaist vairākas lietotnes.

Sarkanās līnijas nokrītas monitora displejā — ko darīt
Dīvainas līnijas, kas parādās visā monitora displejā, nav nekas jauns. Jūs varētu redzēt daudz no tiem vai tikai vienu. Tie var būt horizontāli vai vertikāli. Dažreiz to ir tik daudz, ka gandrīz neko nevar redzēt

Mainīt nedēļas pirmo dienu operētājsistēmā Windows 10
Izmantojot vienkāršu triku, sistēmā Windows 10 varat mainīt nedēļas pirmo dienu. Šīs izmaiņas ietekmēs reģionālās un valodas opcijas un visas instalētās lietotnes.

Iespējojiet jauno Google Chrome tulkotāja burbuļu lietotāja saskarnes funkciju
Ja izmantojat populāro pārlūku Google Chrome, iespējams, esat iepazinies ar tā iebūvēto tulkošanas funkciju. Pēc noklusējuma tas ir iespējots un ļauj ar vienu klikšķi tulkot dažas lapas, kas nav jūsu vēlamajā valodā, uz izvēlēto valodu. Jūsu Chrome loga augšdaļā ir redzama josla ar pogu Tulkot. Nesen
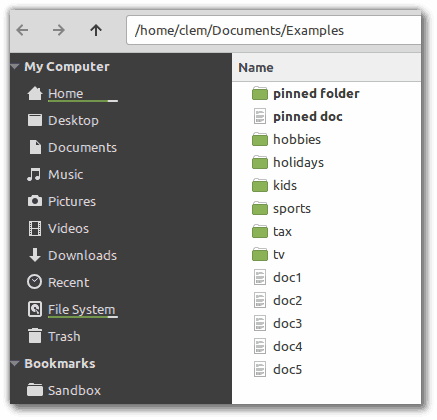
Izlaista Linux Mint 19.2 Stable
Populārajā Linux Mint izplatītājā nav BETA testēšanas, tāpēc ir iespējams jaunināt datoru līdz OS 19.2 versijai. Šeit ir daži dati. Reklāma Linux Mint 19.2 'Tina' laidiens tiks atbalstīts līdz 2023. gadam. Tas ir balstīts uz Ubuntu 18.04 LTS. Šī versija nāk ar šādu DE: Kanēlis

Kā iziet no Roku atpakaļ uz parasto TV
Iespējams, tas vienā vai otrā brīdī ir noticis ar jums - jūsu interneta savienojums nekur nav atrodams, iecienītās izrādes jaunākā epizode netika augšupielādēta vai jūsu iecienītākā straumēšanas platforma darbojas pārāk lēni.
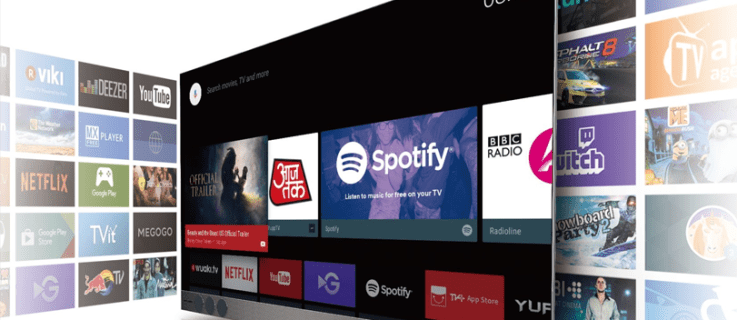
Kā izslēgt balss palīdzību TCL televizorā
TCL televizors ir viens no visvairāk pārdotajiem mazbudžeta televizoru zīmoliem, un tā lieliskā attēla kvalitāte un cena ir piesaistījuši klientus visā pasaulē. Kad













