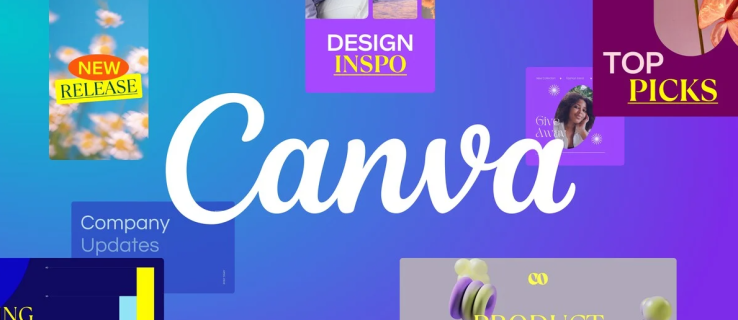Neatkarīgi no tā, vai Microsoft Edge ir noklusējuma pārlūkprogramma jūsu datorā vai lejupielādējāt to manuāli, dažreiz lietas vienkārši nedarbojas, un jums, iespējams, vajadzēs to atinstalēt. Ir daudz iemeslu, kāpēc varētu vēlēties atinstalēt Microsoft Edge. Piemēram, lietotāji, kuri izmanto pārlūkprogrammu, bieži saskaras ar aizkavēšanos un avārijām, kad tā tiek palaista. Vai varbūt jūs vienkārši dodat priekšroku Firefox vai Chrome.

Šajā rakstā mēs parādīsim, kā atinstalēt Microsoft Edge dažādās operētājsistēmās. Turklāt jūs uzzināsit, kā to atkārtoti instalēt savā ierīcē, ja vien pārdomājat.
Kā atinstalēt Microsoft Edge datorā ar operētājsistēmu Windows 10
Microsoft Edge ir noklusējuma tīmekļa pārlūkprogramma operētājsistēmai Windows. Turklāt Microsoft Edge ir integrēts jaunajā Windows 10 atjauninājumā, kas atbalsta daudzas šīs operētājsistēmas lietojumprogrammas. Pēc Microsoft domām, šo tīmekļa pārlūkprogrammu nevar atinstalēt, jo tā ir būtiska Windows sastāvdaļa. Lai gan jūs vienmēr varat instalēt citas pārlūkprogrammas un tās vietā izmantot, Microsoft Edge paliks jūsu darbvirsmā un izvēlnē.
Lai gan Microsoft apgalvo, ka to nevar izdarīt, ir iespējams atinstalēt Microsoft Edge no operētājsistēmas Windows 10. Atkarībā no tā, vai tā tika instalēta automātiski vai manuāli, ir divi veidi, kā to izdarīt.
Ja operētājsistēmā Windows manuāli instalējāt Microsoft Edge, varat to atinstalēt šādi:
kā redzēt ping lol
- Noklikšķiniet uz ikonas Sākt ekrāna apakšējā kreisajā stūrī.

- Kreisajā sānjoslā atveriet sadaļu Iestatījumi.

- Jaunajā logā atlasiet Programmas.

- Pārejiet uz sadaļu Programmas un līdzekļi loga kreisajā pusē.

- Programmu sarakstā atrodiet Microsoft Edge un noklikšķiniet uz tās.

- Izvēlieties pogu Atinstalēt.

- Apstipriniet, ka vēlaties atinstalēt Microsoft Edge.

Tas ir viss. No otras puses, ja Microsoft Edge tiktu automātiski instalēts jūsu operētājsistēmā Windows 10, atinstalēšanas process būtu nedaudz sarežģītāks. Bet tas nav neiespējami.
Lai to izdarītu, mēs izmantosim komandu uzvedni. Izpildiet tālāk sniegtos norādījumus, lai redzētu, kā tas tiek darīts.
- Atveriet Microsoft Edge.

- Noklikšķiniet uz trim punktiem augšējā labajā stūrī un atlasiet Palīdzība un atsauksmes.

- Nolaižamajā izvēlnē pārejiet uz sadaļu Par Microsoft Edge.

- Nokopējiet Microsoft Edge versijas numuru un saglabājiet to kaut kur.

- Datora meklēšanas joslā ierakstiet komandu uzvedne un atlasiet Palaist kā administratoram.

- Nokopējiet šo komandu un ielīmējiet to komandu uzvednes logā:
|_+_| Piezīme : aizstājiet xxx ar Microsoft Edge versijas numuru, kuru saglabājāt iepriekš.
- Nospiediet tastatūras taustiņu Enter.
- Dariet to pašu ar šādu komandu:
|_+_|
- Vēlreiz nospiediet taustiņu Enter.

Šī komanda nekavējoties atinstalēs Microsoft Edge no operētājsistēmas Windows 10. Jums pat nebūs jārestartē ierīce. Tomēr, pat ja jūs atinstalējāt Microsoft Edge, tas var tikt automātiski atkārtoti instalēts ar nākamo Windows 10 atjauninājumu. Ja vēlaties pārliecināties, ka tas nenotiek, rīkojieties šādi:
- Dodieties uz meklēšanas joslu ekrāna apakšējā kreisajā stūrī un ierakstiet Regedit.

- Atlasiet Palaist kā administratoram.

- Nokopējiet šo kodu un ielīmējiet to reģistra redaktorā:
|_+_|
- Noklikšķiniet uz pogas Labi.

- Reģistra redaktorā atrodiet Microsoft mapi un ar peles labo pogu noklikšķiniet uz tās.

- Uznirstošajā izvēlnē atlasiet Jauns un pēc tam atlasiet opciju Atslēga.

- Piešķiriet tai nosaukumu |_+_|.

- Ar peles labo pogu noklikšķiniet uz |_+_| mapi un vēlreiz izvēlieties Jauns.

- Pārejiet uz |_+_|.

- Nosauciet mapi |_+_|.

- Veiciet dubultklikšķi uz vērtības.

- Sadaļā Vērtību dati ierakstiet 1

- Izvēlieties Labi.

Tagad, kad esat to izdarījis, Microsoft tiks neatgriezeniski izdzēsts no jūsu operētājsistēmas Windows 10. Lai gan šis process var šķist sarežģīts, tas prasīs tikai dažas minūtes, ja izpildīsit visas šajā rokasgrāmatā norādītās darbības.
Kā atinstalēt Microsoft Edge operētājsistēmā Mac
Atšķirībā no Windows 10, Microsoft Edge atinstalēšana no Mac datora ir daudz vienkāršāka, aizņemot tikai dažas minūtes. Lai uzzinātu, kā tas tiek darīts, veiciet tālāk norādītās darbības.
- Ekrāna augšdaļā atlasiet cilni Go.

- Nolaižamajā izvēlnē izvēlieties Programmas.

- Programmu sarakstā atrodiet Microsoft Edge.

- Ar peles labo pogu noklikšķiniet uz ikonas un dodieties uz Move to Bin.

- Apstipriniet, ka vēlaties atinstalēt Microsoft Edge.
Tagad, kad esat veiksmīgi noņēmis Microsoft Edge no sava Mac datora, neaizmirstiet izdzēst visu kešatmiņu un atlikušos datus. Lūk, kā noņemt vecos datus:
- Vēlreiz izvēlieties cilni Go, bet šoreiz nolaižamajā izvēlnē atlasiet Iet uz mapi.

- Ierakstiet |_+_| meklēšanas lodziņā jaunajā logā.

- Atlasiet Go.

- Atrodiet visas ar Microsoft Edge saistītās mapes un ar peles labo pogu noklikšķiniet uz tām.

- Katrai mapei atlasiet Move to Bin.

Šīs ir dažas no mapēm, kurās ir Microsoft Edge pārpalikumi:
- Bibliotēka/WebKit/
- Bibliotēka/Lietojumprogrammu atbalsts/
- Bibliotēka/Saglabātās lietojumprogrammas stāvoklis/
- Bibliotēka/Preferences/
- Bibliotēka/Kešatmiņas/
Kā atinstalēt un pārinstalēt Microsoft Edge
Daži lietotāji dod priekšroku pārlūkprogrammas atinstalēšanai un pārinstalēšanai. To darot, pastāv iespēja, ka tīmekļa pārlūkprogramma darbosies daudz ātrāk un vairs neaizkavēsies vai nedarbosies. Faktiski, to darot, jūs varētu novērst arī daudzas citas problēmas. Pirmkārt, mēs apskatīsim, kā jūs varat atinstalēt Microsoft Edge no savas ierīces.
- Palaidiet Microsoft Edge un dodieties uz trim punktiem augšējā labajā stūrī.

- Nolaižamajā izvēlnē pārejiet uz sadaļu Palīdzība un atsauksmes.

- Izvēlieties opciju Par Microsoft Edge.

- Lapas augšdaļā atrodiet Microsoft Edge versijas numuru un saglabājiet to kaut kur.

- Atveriet komandu uzvedni un atlasiet Palaist kā administratoram.

- Nokopējiet šo komandu un ielīmējiet to komandu uzvednes logā, bet aizstājiet xxx ar Microsoft Edge versijas numuru:
|_+_|
- Nospiediet tastatūras taustiņu Enter.
- Kopējiet un ielīmējiet šo komandu:
|_+_|
- Vēlreiz nospiediet taustiņu Enter.
Tagad, kad esat atinstalējis Microsoft Edge, apskatīsim, kā to atkārtoti instalēt:
- Atveriet pārlūkprogrammu un dodieties uz Microsoft Edge tīmekļa vietne.

- Ritiniet uz leju, lai atrastu savu operētājsistēmu. Microsoft Edge ir pieejams operētājsistēmām Windows, Mac, iOS un Android ierīcēm.

- Noklikšķiniet uz pogas Lejupielādēt.

- Izvēlieties Pieņemt un lejupielādēt.

- Noklikšķiniet uz pogas Aizvērt.

Tas arī viss. Tagad, kad esat savā ierīcē atkal instalējis Microsoft Edge, jums atkal būs jāļauj tai importēt datus no ierīces. Jums ir arī iespēja importēt visas savas grāmatzīmes un automātiskās aizpildes datus no Google Chrome.
Vai varat atinstalēt Microsoft Edge Xbox One?
Viens no lielākajiem iemesliem, kāpēc kāds varētu vēlēties atinstalēt Microsoft Edge no sava Xbox One, ir tas, ka viņi to vienkārši neizmanto. Vēl viens iemesls ir tas, ka Microsoft Edge šajā konsolē mēdz aizkavēties. Lietojot šo pārlūkprogrammu, iespējams, būs pastāvīgi jārestartē ierīce vai jāveic rūpnīcas datu atiestatīšana, lai pārlūkprogramma atkal darbotos.
Tomēr Microsoft Edge ir iegults sistēmā Xbox One konsolē. Tāpēc savā Xbox One nevar atspējot, dzēst vai bloķēt Microsoft Edge. Vienīgais, ko varat darīt, ir bloķēt noteiktas vietnes savā Xbox One konsolē, lai neviens tām nevarētu piekļūt. Tomēr šī opcija ļauj bloķēt tikai noteiktas vietnes, nevis tīmekļa pārlūkprogrammas.
nova launcher dažādās ekrāna tapetes
Noņemiet Microsoft Edge no savas ierīces
Ne visi izmanto Microsoft Edge, un tie, kas to izmanto, var nogurt no tā pastāvīgās atpalicības. Atkarībā no izmantotās operētājsistēmas Microsoft Edge atinstalēšana var būt salīdzinoši vienkārša vai diezgan sarežģīta. Tomēr, ja izpildīsit šajā rokasgrāmatā norādītās darbības, jūs varēsiet ātri atinstalēt Microsoft Edge no savas ierīces.
Vai esat kādreiz atinstalējis Microsoft Edge no savas ierīces? Kāpēc jūs to atinstalējāt un kādu metodi izmantojāt? Paziņojiet mums komentāros.