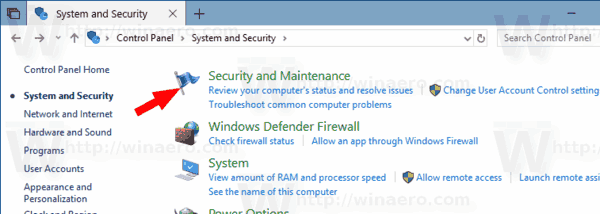Reizēm jums var nākties atinstalēt spēles pat tad, ja tās jums patīk – un Minecraft nav izņēmums. Neatkarīgi no tā, vai mēģināt novērst spītīgu kļūdu vai vēlaties īslaicīgi atbrīvot vietu krātuvē, mēs esam šeit, lai palīdzētu jums nodrošināt spēļu datu drošību šī procesa laikā.

Šajā rokasgrāmatā mēs paskaidrosim, kā pārinstalēt Minecraft Bedrock un Java dažādās ierīcēs, vienlaikus saglabājot savus ietaupījumus. Turklāt mēs sniegsim norādījumus par tīru atkārtotu instalēšanu un atbildēsim uz dažiem bieži uzdotiem jautājumiem saistībā ar jūsu Minecraft datu dublēšanu.
Saglabājiet ietaupījumus datorā Minecraft: Pamata atinstalēšana un atkārtota instalēšana
Nirsim iekšā — tālāk atrodiet Minecraft Bedrock pārinstalēšanas norādījumus savai ierīcei.
Windows pamatklints ar saglabāšanu
Lai atinstalētu Minecraft Bedrock no Windows datora, vienlaikus saglabājot saglabātos failus un instalētu to vēlreiz, veiciet tālāk norādītās darbības.
- Pirms atinstalēšanas procesa sākšanas ņemiet vērā, ka nevajadzētu dzēst Minecraft palaidēju.
- Vienlaicīgi nospiediet taustiņus Win un R, pēc tam parādītajā logā ierakstiet %appdata%.

- Nospiediet taustiņu Enter vai noklikšķiniet uz Labi, lai atvērtu mapi Viesabonēšana.

- Mapē Viesabonēšana atveriet mapi .minecraft. Pēc tam ar peles labo pogu noklikšķiniet uz saglabāšanas mapes.

- Nolaižamajā izvēlnē atlasiet Kopēt un saglabājiet mapi jebkurā drošā vietā savā datorā.

- Atgriezieties mapē Viesabonēšana un ar peles labo pogu noklikšķiniet uz mapes .minecraft, pēc tam atlasiet Dzēst. Tas atinstalēs Minecraft no datora.
Lai vēlreiz instalētu Minecraft:
- Atveriet Minecraft palaidēju. Tas sāks instalēšanas procesu.

- Izpildiet ekrānā redzamos norādījumus — parasti jums tikai dažas reizes jānoklikšķina uz Tālāk un, kad instalēšana ir pabeigta, pierakstieties ar savu Minecraft kontu.
- Kopējiet saglabāšanas mapi no izvēlētās drošās vietas.

- Vēlreiz atveriet mapi .minecraft no mapes Viesabonēšana un ielīmējiet tajā savu saglabāšanas mapi.

Mac Bedrock ar saglabāto
Norādījumi par Minecraft Bedrock pārinstalēšanu Mac datorā nedaudz atšķiras no tiem, kas paredzēti operētājsistēmai Windows — šeit ir norādīts, kā to izdarīt:
- Pirms atinstalēšanas procesa sākšanas ņemiet vērā, ka nevajadzētu dzēst Minecraft palaidēju.
- Atveriet lietotni Finder — tās ikona izskatās kā zila kvadrātveida seja.

- Finder loga augšdaļā noklikšķiniet uz Go, pēc tam noklikšķiniet uz Iet uz mapi…

- Meklēšanas logā ierakstiet ~/Library/Application Support/minecraft un nospiediet taustiņu Enter. Ir jāatver mape .minecraft.

- Ar peles labo pogu noklikšķiniet uz saglabāšanas mapes un nolaižamajā izvēlnē atlasiet Kopēt, pēc tam saglabājiet mapi drošā vietā, piemēram, darbvirsmā.

- Ar peles labo pogu noklikšķiniet uz visas .minecraft mapes un no opcijām atlasiet Dzēst, pēc tam apstipriniet. Tam vajadzētu atinstalēt Minecraft no datora.
Lai atkārtoti instalētu Minecraft: - Atveriet Minecraft Launcher - tam vajadzētu sākt instalēšanas procesu.

- Izpildiet ekrānā redzamos norādījumus un pagaidiet, līdz process ir pabeigts, pēc tam aizveriet palaidēju.
- Kopējiet saglabāšanas mapi no savas drošās atrašanās vietas.

- Atkal atveriet .minecraft mapi un ielīmējiet tajā savu saglabāšanas mapi.

Linux pamatiežs ar ietaupījumiem
Lai atinstalētu Minecraft Bedrock no Linux ierīces, ir nepieciešams tikai viens skripts. Lai dzēstu un atkārtoti instalētu spēli, veiciet tālāk norādītās darbības.
- Pirms atinstalēšanas procesa sākšanas ņemiet vērā, ka nevajadzētu dzēst Minecraft palaidēju.
- Palaidiet failu pārvaldnieku un atveriet mapi .minecraft.
- Ar peles labo pogu noklikšķiniet uz saglabāšanas mapes un atlasiet Kopēt, pēc tam saglabājiet to drošā vietā prom no .minecraft mapes.
- Palaidiet termināli, izmantojot īsinājumtaustiņus Ctrl + Alt + T.
- Terminālī ierakstiet rm -vr ~/.minecraft/*, pēc tam nospiediet taustiņu Enter. Ja nepieciešams, ievadiet savu paroli. Šai komandai vajadzētu noņemt visus Minecraft failus.
Lai atkārtoti instalētu Minecraft: - Atveriet Minecraft Launcher - tam vajadzētu sākt instalēšanas procesu. Izpildiet ekrānā redzamos norādījumus, lai to pabeigtu.
- Kopējiet saglabāšanas mapi no savas drošās atrašanās vietas.
- Atkal atveriet .minecraft mapi un ielīmējiet tajā savu saglabāšanas mapi.
Saglabājiet ietaupījumus mobilajā Minecraft: Bedrock PE atinstalējiet un atkārtoti instalējiet
Ja spēlējat Minecraft mobilajā ierīcē, spēles atkārtotas instalēšanas laikā joprojām varat saglabāt savus ietaupījumus. Tālāk ir sniegti detalizēti norādījumi gan Android, gan iPhone ierīcēm.
IOS Bedrock PE ar ietaupījumu
Lai iPhone tālrunī atkārtoti instalētu Minecraft PE, veiciet tālāk norādītās darbības.
- Instalējiet iExplorer no oficiālā vietne . Ja izmantojat Windows datoru, jums ir nepieciešama arī iTunes lietotne.

- Izmantojiet USB kabeli, lai savienotu tālruni ar datoru.

- Paplašiniet tālruņa failu pārvaldības logu un pārejiet uz sadaļu Apps.

- Noklikšķiniet uz Minecraft PE, pēc tam uz Documents, Games un uz com.mojang.

- Kopējiet mapi MinecraftWorlds un saglabājiet to drošā vietā prom no galvenās Minecraft mapes.
- Tālrunī pieskarieties Minecraft lietotnes ikonai un turiet to. Kad tas sāk kustēties, pieskarieties mīnusa ikonai un apstipriniet savu darbību. Tam vajadzētu atinstalēt spēli.

- Pārinstalējiet Minecraft PE no AppStore.

- Datorā vēlreiz atveriet mapi com.mojang un pārvietojiet atpakaļ mapi MinecraftWorlds.
Android Bedrock PE ar saglabāšanu
Izpildiet tālāk sniegtos norādījumus, lai savā Android ierīcē atkārtoti instalētu Minecraft PE:
- Tālrunī atveriet programmu File Explorer (precīzs nosaukums var atšķirties).

- Atrodiet mapi Spēles, pēc tam pārejiet uz mapi com.mojang.

- Kopējiet mapi MinecraftWorlds un saglabājiet to jebkurā vietā prom no galvenās mapes com.mojang.

- Atinstalējiet Minecraft PE lietotni. Pieskarieties un turiet Minecraft ikonu un velciet to uz ekrāna augšējo labo stūri līdz opcijai Atinstalēt, pēc tam apstipriniet (jaunākiem Android tālruņiem). Ja šī metode jūsu ierīcē nedarbojas, dariet to, izmantojot lietotni Iestatījumi.

- Pārinstalējiet Minecraft PE no Google Play veikala.

- Atkal atveriet mapi com.mojang no File Explorer un pārvietojiet atpakaļ mapi MinecraftWorlds.
Saglabājiet ietaupījumus konsolē Minecraft: Bedrock atinstalējiet un atkārtoti instalējiet
Minecraft datu drošība pārinstalēšanas laikā ir daudz vienkāršāka konsolēs nekā datorā. Lasiet tālāk, lai atrastu norādījumus par konkrētiem konsoļu modeļiem.
PS4 pamatklints ar ietaupījumiem
PS4 automātiski saglabā jūsu Minecraft datus mākoņkrātuvē, tāpēc jums nav jāveic nekādas darbības, lai dublētu savas pasaules. Lai atkārtoti instalētu spēli, veiciet tālāk norādītās darbības.
- Galvenās konsoles izvēlnē atveriet spēļu izvēlni.
- Atrodiet Minecraft Bedrock, pēc tam nospiediet kontroliera taustiņu Options — nelielu ovālu pogu pa labi no skārienpaliktņa.
- Atlasiet Dzēst. Minecraft tiks atinstalēts, bet ne jūsu saglabātie faili — tie tiek glabāti citā vietā. Izvēlieties Nē, kad tiek jautāts, vai vēlaties noņemt lietojumprogrammas saglabātos datus.
- Pierakstieties savā PlayStation Store kontā un dodieties uz savu bibliotēku.
- Bibliotēkā atrodiet Minecraft Bedrock un noklikšķiniet uz Lejupielādēt — jums vajadzētu būt iespējai to instalēt, nemaksājot. Pēc tam izpildiet parastos PS4 instalēšanas norādījumus.
- Pēc instalēšanas jūsu saglabājumiem spēlē vajadzētu parādīties automātiski.
Xbox One pamatakmens ar ietaupījumiem
Ja esat reģistrējies Xbox Live, jūsu Minecraft dati tiek glabāti mākonī. Lūk, kā pārinstalēt spēli:
- Palaidiet savu Xbox un nospiediet Xbox taustiņu uz kontrollera.
- Pārejiet uz sadaļu Manas spēles un lietotnes, pēc tam atrodiet Minecraft.
- Nospiediet kontrollera pogu Izvēlne (Sākt).
- Izvēlnē atlasiet Atinstalēt. Ja izmantojat Xbox Live, jūsu saglabātajiem failiem vajadzētu palikt mākoņkrātuvē.
- Atgriezieties galvenajā izvēlnē un pēc tam uz Manas spēles un lietotnes.
- Pārejiet uz Full Library, pēc tam uz Visas piederošās spēles. Minecraft joprojām ir jāglabā šajā mapē – iezīmējiet spēles nosaukumu un atlasiet Instalēt. Spēle ir jāinstalē ar visiem jūsu saglabājumiem.
Nintendo Switch pamatiežs ar ietaupījumiem
Izmantojot Nintendo Switch, vispirms jums būs manuāli jādublē dati. Lai to izdarītu un atkārtoti instalētu spēli, veiciet tālāk norādītās darbības.
- Galvenajā izvēlnē iezīmējiet Minecraft, pēc tam nospiediet taustiņu + uz Switch, lai atvērtu spēles iestatījumus.
- Kreisajā sānjoslā atlasiet Saglabāt datu mākoni, pēc tam atlasiet lietotāju un apstipriniet savu darbību.
- Kreisajā sānjoslā atlasiet pārvaldīt programmatūru, pēc tam Dzēst programmatūru un apstipriniet, lai atinstalētu Minecraft.
- Atgriezieties galvenajā izvēlnē un atveriet Nintendo veikalu — dzeltenu iepirkumu maisiņu ikonu ekrāna apakšā.
- Noklikšķiniet uz sava profila ikonas un pēc tam atlasiet Lejupielādēt atkārtoti, lai skatītu jums jau piederošās spēles.
- Noklikšķiniet uz mākoņa ikonas blakus Minecraft un gaidiet, līdz tā tiek instalēta. Jūsu saglabājumi ir jāatjauno automātiski.
Saglabājiet ietaupījumus mantotajā konsolē Minecraft: atinstalējiet un atkārtoti instalējiet
Protams, jūs varat arī pārinstalēt Minecraft uz vecākām konsolēm, piemēram, PS3 un Xbox 360. Lasiet tālāk, lai uzzinātu, kā to izdarīt.
PS3 mantotais pamatiežs ar ietaupījumiem
Minecraft atkārtota instalēšana PS3 neatšķiras no tā atkārtotas instalēšanas PS4. Tomēr jūs nevarat pārsūtīt savus Minecraft datus no vecākām PS versijām uz PS4 vai PS5. Lai atkārtoti instalētu spēli tajā pašā konsolē, veiciet tālāk norādītās darbības.
- Galvenās konsoles izvēlnē atveriet spēļu izvēlni.
- Atrodiet Minecraft Bedrock, pēc tam nospiediet kontroliera taustiņu Options — nelielu ovālu pogu pa labi no skārienpaliktņa.
- Atlasiet Dzēst. Minecraft tiks atinstalēts, bet ne jūsu saglabātie faili — tie tiek glabāti citā vietā. Izvēlieties Nē, kad tiek jautāts, vai vēlaties noņemt lietojumprogrammas saglabātos datus.
- Pierakstieties savā PlayStation Store kontā un dodieties uz savu bibliotēku.
- Bibliotēkā atrodiet Minecraft Bedrock un noklikšķiniet uz Lejupielādēt — jums vajadzētu būt iespējai to instalēt, nemaksājot. Pēc tam izpildiet parastos PS3 instalēšanas norādījumus.
- Pēc instalēšanas jūsu saglabājumiem spēlē vajadzētu parādīties automātiski.
PS Vita mantotais pamatiežs ar ietaupījumiem
Tāpat kā ar PS3, jūs nevarat pārsūtīt Minecraft datus no PS Vita uz PS4, taču varat saglabāt savus datus, ja atkārtoti instalējat spēli tajā pašā ierīcē. Lūk, kā to izdarīt:
- Galvenajā izvēlnē atveriet satura pārvaldnieku un pēc tam pārejiet uz tiešsaistes krātuvi.
- Atlasiet PS Vita sistēma -> Tiešsaistes krātuve.
- Atzīmējiet izvēles rūtiņu blakus Minecraft Legacy un pieskarieties pie Kopēt.
- Atgriezieties galvenajā izvēlnē un atrodiet Minecraft ikonu. Pieskarieties tam un turiet dažas sekundes. Kad tas sāk kustēties, pieskarieties tam blakus esošajai trīs punktu ikonai.
- Izvēlieties Dzēst un apstipriniet.
- Galvenajā izvēlnē atveriet PS Store un ekrāna stūrī pieskarieties trīs punktu ikonai. Pēc tam atlasiet Lejupielādes saraksts.
- Atrodiet Minecraft un pieskarieties Lejupielādēt. Jums vajadzētu būt iespējai to instalēt bez maksas.
- Dodieties atpakaļ uz tiešsaistes krātuvi un atlasiet Tiešsaistes krātuve -> PS Vita sistēma.
- Atzīmējiet izvēles rūtiņu blakus Minecraft Legacy un pieskarieties pie Kopēt.
Xbox 360 mantotais pamatiežs ar ietaupījumiem
Norādījumi satura atkārtotai instalēšanai Xbox 360 ir tieši tādi paši kā Xbox One. Tālāk ir norādīts, kā konsolē atinstalēt Minecraft, vienlaikus saglabājot saglabātos datus.
- Palaidiet savu Xbox un nospiediet Xbox taustiņu uz kontrollera.
- Pārejiet uz sadaļu Manas spēles un lietotnes, pēc tam atrodiet Minecraft.
- Nospiediet kontrollera pogu Izvēlne (Sākt).
- Izvēlnē atlasiet Atinstalēt. Ja izmantojat Xbox Live, jūsu saglabātajiem failiem vajadzētu palikt mākoņkrātuvē.
- Atgriezieties galvenajā izvēlnē un pēc tam uz Manas spēles un lietotnes.
- Pārejiet uz Full Library, pēc tam uz Visas piederošās spēles. Minecraft joprojām ir jāglabā šajā mapē – iezīmējiet spēles nosaukumu un atlasiet Instalēt. Spēle ir jāinstalē ar visiem jūsu saglabājumiem.
Saglabājiet ietaupījumus vietnē Minecraft Java: atinstalējiet un atkārtoti instalējiet
Izlasiet šo sadaļu, lai uzzinātu, kā saglabāt savus ietaupījumus, atkārtoti instalējot Minecraft Java Edition savā datorā.
Windows Minecraft Java ar saglabāšanu
Lai saglabātu savus Minecraft ietaupījumus, pārinstalējot spēli Windows datorā, veiciet tālāk norādītās darbības.
- Pirms atinstalēšanas procesa sākšanas ņemiet vērā, ka nevajadzētu dzēst Minecraft palaidēju.
- Vienlaicīgi nospiediet taustiņus Win un R, pēc tam parādītajā logā ierakstiet %appdata%.

- Nospiediet taustiņu Enter vai noklikšķiniet uz Labi, lai atvērtu mapi Viesabonēšana.

- Mapē Viesabonēšana atveriet mapi .minecraft. Pēc tam ar peles labo pogu noklikšķiniet uz saglabāšanas mapes.

- Nolaižamajā izvēlnē atlasiet Kopēt un saglabājiet mapi jebkurā drošā vietā savā datorā.

- Atgriezieties mapē Viesabonēšana un ar peles labo pogu noklikšķiniet uz mapes .minecraft, pēc tam atlasiet Dzēst. Tas atinstalēs Minecraft no datora.

- Atveriet Minecraft palaidēju. Tas sāks instalēšanas procesu.

- Izpildiet ekrānā redzamos norādījumus — parasti jums tikai dažas reizes jānoklikšķina uz Tālāk un, kad instalēšana ir pabeigta, pierakstieties ar savu Minecraft kontu.
- Kopējiet saglabāšanas mapi no izvēlētās drošās vietas.

- Vēlreiz atveriet mapi .minecraft no mapes Viesabonēšana un ielīmējiet tajā savu saglabāšanas mapi.

Mac Minecraft Java ar saglabāšanu
Minecraft Java atkārtota instalēšana neatšķiras no Bedrock izdevuma atkārtotas instalēšanas. Lūk, kā to izdarīt:
- Pirms atinstalēšanas procesa sākšanas ņemiet vērā, ka nevajadzētu dzēst Minecraft palaidēju.
- Atveriet lietotni Finder — tās ikona izskatās kā zila kvadrātveida seja.

- Finder loga augšdaļā noklikšķiniet uz Go, pēc tam noklikšķiniet uz Iet uz mapi…

- Meklēšanas logā ierakstiet ~/Library/Application Support/minecraft un nospiediet taustiņu Enter. Ir jāatver mape .minecraft.

- Ar peles labo pogu noklikšķiniet uz saglabāšanas mapes un nolaižamajā izvēlnē atlasiet Kopēt, pēc tam saglabājiet mapi drošā vietā, piemēram, darbvirsmā.

- Ar peles labo pogu noklikšķiniet uz visas .minecraft mapes un no opcijām atlasiet Dzēst, pēc tam apstipriniet. Tam vajadzētu atinstalēt Minecraft no datora.
- Atveriet Minecraft Launcher - tam vajadzētu sākt instalēšanas procesu.

- Izpildiet ekrānā redzamos norādījumus un pagaidiet, līdz process ir pabeigts, pēc tam aizveriet palaidēju.
- Kopējiet saglabāšanas mapi no savas drošās atrašanās vietas.

- Atkal atveriet .minecraft mapi un ielīmējiet tajā savu saglabāšanas mapi.

Linux Minecraft Java ar saglabāšanu
Minecraft Java pārinstalēšana operētājsistēmā Linux ir diezgan vienkārša - veiciet tālāk norādītās darbības.
- Pirms atinstalēšanas procesa sākšanas ņemiet vērā, ka nevajadzētu dzēst Minecraft palaidēju.
- Palaidiet failu pārvaldnieku un atveriet mapi .minecraft.
- Ar peles labo pogu noklikšķiniet uz saglabāšanas mapes un atlasiet Kopēt, pēc tam saglabājiet to drošā vietā prom no .minecraft mapes.
- Palaidiet termināli, izmantojot īsinājumtaustiņus Ctrl + Alt + T.
- Terminālī ierakstiet rm -vr ~/.minecraft/*, pēc tam nospiediet taustiņu Enter. Ja nepieciešams, ievadiet savu paroli. Šai komandai vajadzētu noņemt visus Minecraft failus.
- Atveriet Minecraft Launcher - tam vajadzētu sākt instalēšanas procesu. Izpildiet ekrānā redzamos norādījumus, lai to pabeigtu.
- Kopējiet saglabāšanas mapi no savas drošās atrašanās vietas.
- Atkal atveriet .minecraft mapi un ielīmējiet tajā savu saglabāšanas mapi.
Jauns Minecraft Bedrock sākums: pabeidziet atinstalēšanu un pārinstalēšanu
Ja vēlaties neatgriezeniski dzēst savus Minecraft datus, izlasiet šo sadaļu, lai uzzinātu, kā to izdarīt savā ierīcē.
Pamata logi
Lai izdzēstu visus Minecraft datus no sava Windows datora, veiciet tālāk norādītās darbības.
- Pirms atinstalēšanas procesa sākšanas ņemiet vērā, ka nevajadzētu dzēst Minecraft palaidēju.
- Vienlaicīgi nospiediet taustiņus Win un R, pēc tam parādītajā logā ierakstiet %appdata%.

- Nospiediet taustiņu Enter vai noklikšķiniet uz Labi, lai atvērtu mapi Viesabonēšana.

- Mapē Viesabonēšana ar peles labo pogu noklikšķiniet uz mapes .minecraft.

- Atlasiet Dzēst. Tādējādi Minecraft tiks atinstalēts no jūsu datora, tostarp saglabātie faili.

- Atveriet Minecraft palaidēju. Tas sāks instalēšanas procesu.

- Izpildiet ekrānā redzamos norādījumus — parasti jums tikai dažas reizes jānoklikšķina uz Tālāk un, kad instalēšana ir pabeigta, pierakstieties ar savu Minecraft kontu.
Bed Rock MacOS
Varat viegli izdzēst visus savus Minecraft failus no sava Mac — tālāk ir norādīts, kā to izdarīt:
- Pirms atinstalēšanas procesa sākšanas ņemiet vērā, ka nevajadzētu dzēst Minecraft palaidēju.
- Atveriet lietotni Finder — tās ikona izskatās kā zila kvadrātveida seja.

- Finder loga augšdaļā noklikšķiniet uz Go, pēc tam noklikšķiniet uz Iet uz mapi…

- Meklēšanas logā ierakstiet ~/Library/Application Support/minecraft un nospiediet taustiņu Enter. Ir jāatver mape .minecraft.

- Ar peles labo pogu noklikšķiniet uz visas .minecraft mapes un no opcijām atlasiet Dzēst, pēc tam apstipriniet. Tam vajadzētu atinstalēt Minecraft no jūsu Mac datora, ieskaitot saglabātos failus.
- Atveriet Minecraft Launcher - tam vajadzētu sākt instalēšanas procesu.

- Izpildiet ekrānā redzamos norādījumus un gaidiet, līdz process tiks pabeigts.
Pamatakmens Linux
Minecraft failu dzēšanai no Linux ierīces ir nepieciešamas tikai četras darbības — atrodiet tās tālāk:
- Pirms atinstalēšanas procesa sākšanas ņemiet vērā, ka nevajadzētu dzēst Minecraft palaidēju.
- Palaidiet termināli, izmantojot īsinājumtaustiņus Ctrl + Alt + T.
- Terminālī ierakstiet rm -vr ~/.minecraft/*, pēc tam nospiediet taustiņu Enter. Ja nepieciešams, ievadiet savu paroli. Šai komandai vajadzētu noņemt visus jūsu Minecraft failus, tostarp saglabātos failus.
- Atveriet Minecraft Launcher - tam vajadzētu sākt instalēšanas procesu. Izpildiet ekrānā redzamos norādījumus, lai to pabeigtu.
Jauns Minecraft PE (Bedrock) sākums: pabeidziet atinstalēšanu un pārinstalēšanu
Tālāk atrodiet norādījumus par Minecraft PE neatgriezenisku atinstalēšanu no sava tālruņa.
Minecraft PE, izmantojot Android
Lai izdzēstu visus savus Minecraft failus no Android tālruņa, rīkojieties šādi:
- Pieskarieties un turiet Minecraft ikonu un velciet to uz ekrāna augšējo labo stūri līdz opcijai Atinstalēt, pēc tam apstipriniet (jaunākiem Android tālruņiem). Ja šī metode jūsu ierīcē nedarbojas, dariet to, izmantojot lietotni Iestatījumi. Tam vajadzētu izdzēst Minecraft, nesaglabājot jūsu datus.

- Pārinstalējiet Minecraft PE no Google Play veikala.

Minecraft PE, izmantojot iOS
Lai atinstalētu Minecraft, nesaglabājot datus no iPhone, veiciet tālāk norādītās divas vienkāršas darbības.
- Tālrunī pieskarieties Minecraft lietotnes ikonai un turiet to. Kad tas sāk kustēties, pieskarieties mīnusa ikonai un apstipriniet savu darbību. Tam vajadzētu atinstalēt spēli, nesaglabājot datus.

- Pārinstalējiet Minecraft PE no AppStore.

Jauns Minecraft Java sākums: pabeidziet atinstalēšanu un pārinstalēšanu
Ja nevēlaties, jums nav jāsaglabā savi Minecraft Java dati — tālāk uzziniet, kā spēli neatgriezeniski atinstalēt.
Tīra instalēšana uz Minecraft Java operētājsistēmā Windows
Lai atkārtoti instalētu Minecraft Java Windows ierīcē, izpildiet tālāk sniegtos norādījumus.
- Pirms atinstalēšanas procesa sākšanas ņemiet vērā, ka nevajadzētu dzēst Minecraft palaidēju.
- Vienlaicīgi nospiediet taustiņus Win un R, pēc tam parādītajā logā ierakstiet %appdata%.

- Nospiediet taustiņu Enter vai noklikšķiniet uz Labi, lai atvērtu mapi Viesabonēšana.

- Mapē Viesabonēšana ar peles labo pogu noklikšķiniet uz mapes .minecraft.

- Atlasiet Dzēst. Tādējādi Minecraft tiks atinstalēts no jūsu datora, tostarp saglabātie faili.

- Atveriet Minecraft palaidēju. Tas sāks instalēšanas procesu.

- Izpildiet ekrānā redzamos norādījumus — parasti jums tikai dažas reizes jānoklikšķina uz Tālāk un, kad instalēšana ir pabeigta, pierakstieties ar savu Minecraft kontu.
Tīra instalēšana uz Minecraft Java operētājsistēmā Mac
Varat pārinstalēt spēli savā Mac datorā, nesaglabājot savas pasaules — šeit ir norādīts, kā to izdarīt:
noņemt rakstīšanas aizsardzību USB diskā
- Pirms atinstalēšanas procesa sākšanas ņemiet vērā, ka nevajadzētu dzēst Minecraft palaidēju.
- Atveriet lietotni Finder — tās ikona izskatās kā zila kvadrātveida seja.

- Finder loga augšdaļā noklikšķiniet uz Go, pēc tam noklikšķiniet uz Iet uz mapi…

- Meklēšanas logā ierakstiet ~/Library/Application Support/minecraft un nospiediet taustiņu Enter. Ir jāatver mape .minecraft.

- Ar peles labo pogu noklikšķiniet uz visas .minecraft mapes un no opcijām atlasiet Dzēst, pēc tam apstipriniet. Tam vajadzētu atinstalēt Minecraft no jūsu Mac datora, ieskaitot saglabātos failus.
- Atveriet Minecraft Launcher - tam vajadzētu sākt instalēšanas procesu.

- Izpildiet ekrānā redzamos norādījumus un gaidiet, līdz process tiks pabeigts.
Tīra instalēšana uz Minecraft Java operētājsistēmā Linux
Visu Minecraft Java datu atinstalēšana no Linux un spēles atkārtota instalēšana ir vienkārša – veiciet tālāk norādītās darbības.
- Pirms atinstalēšanas procesa sākšanas ņemiet vērā, ka nevajadzētu dzēst Minecraft palaidēju.
- Palaidiet termināli, izmantojot īsinājumtaustiņus Ctrl + Alt + T.
- Terminālī ierakstiet rm -vr ~/.minecraft/*, pēc tam nospiediet taustiņu Enter. Ja nepieciešams, ievadiet savu paroli. Šai komandai vajadzētu noņemt visus jūsu Minecraft failus, tostarp saglabātos failus.
- Atveriet Minecraft Launcher - tam vajadzētu sākt instalēšanas procesu. Izpildiet ekrānā redzamos norādījumus, lai to pabeigtu.
bieži uzdotie jautājumi
Izlasiet šo sadaļu, lai uzzinātu vairāk par Minecraft pārinstalēšanu.
Kur ir mana saglabāšanas mape, lai varētu dublēt savus Minecraft datus? ES nevaru to atrast.
Atkarībā no ierīces Minecraft saglabāšanas mape var atrasties dažādās vietās. Pakalpojumos PlayStation un Xbox jūsu dati tiek automātiski saglabāti mākonī, savukārt PS Vita ierīcēs tie ir jādublē, izmantojot iestatījumus. Tomēr jums nav jāmeklē saglabāšanas mape — pēc spēles atkārtotas instalēšanas jūsu dati tiks automātiski atjaunoti. Citām ierīcēm izpildiet tālāk sniegtos norādījumus, lai atrastu saglabāšanas mapi.
Operētājsistēmā Windows:
1. Vienlaicīgi nospiediet taustiņus Win un R, pēc tam parādītajā logā ierakstiet %appdata%.

2. Nospiediet taustiņu Enter vai noklikšķiniet uz Labi, lai atvērtu mapi Viesabonēšana.

3. Mapē Viesabonēšana ar peles labo pogu noklikšķiniet uz mapes .minecraft.

4. Atveriet saglabāšanas mapi.
Operētājsistēmā macOS:
1. Atveriet lietotni Finder — tās ikona izskatās kā zila kvadrātveida seja.

2. Finder loga augšdaļā noklikšķiniet uz Go, pēc tam noklikšķiniet uz Go to Folder...

3. Meklēšanas logā ierakstiet ~/Library/Application Support/minecraft un nospiediet taustiņu Enter. Ir jāatver mape .minecraft. Šeit jūs redzēsit saglabāšanas mapi.

Operētājsistēmā Android:
1. Tālrunī atveriet programmu File Explorer (precīzs nosaukums var atšķirties).

2. Atrodiet mapi Spēles, pēc tam pārejiet uz mapi com.mojang.

3. Jūsu saglabātie faili ir atrodami mapē MinecraftWorlds.
iPhone tālrunī:
1. Izmantojiet USB kabeli, lai savienotu tālruni ar datoru.
2. Izvērsiet tālruņa failu pārvaldības logu un pārejiet uz sadaļu Programmas.
3. Noklikšķiniet uz Minecraft PE, pēc tam uz Documents, Games un uz com.mojang.
4. Savu saglabāšanu var atrast mapē MinecraftWorlds.
Ja es vienkārši pārinstalēju Minecraft, vai tas izdzēsīs manus saglabātos datus?
Jā — ja nedublēsiet savus datus pirms spēles atinstalēšanas, jūsu saglabātie dati tiks zaudēti. Tas attiecas uz visām ierīcēm, izņemot PlayStation un Xbox konsoles. Lai pilnībā izdzēstu Minecraft datus no PS4, atlasiet Jā, kad tiek jautāts, vai vēlaties noņemt lietojumprogrammas saglabātos datus. Jūs nevarat neatgriezeniski dzēst datus no Xbox Live mākoņa krātuves, taču mākoņkrātuve nebūs pieejama, ja neesat reģistrējies Xbox Live.
Nezaudējiet savas pasaules
Katrs Minecraft spēlētājs zina, cik nomākta ir zaudēt pasauli, kuru esat veidojis tik ilgi! Par laimi, tagad, kad zināt, kā pareizi pārinstalēt Minecraft, varat būt pārliecināti, ka jūsu saglabājumi netiks dzēsti. Ja spēlējat Minecraft datorā vai mobilajā tālrunī, iespējams, vēlēsities iepriekš dublēt spēles datus, pat ja tuvākajā nākotnē neplānojat Minecraft pārinstalēt. Izmantojiet atmiņas karti, citu ierīci vai mākoņkrātuvi — tas palīdzēs saglabāt jūsu pasauli, ja ar ierīci rodas problēmas.
Kā jūs vēlaties dublēt spēles datus? Dalieties savā pieredzē komentāru sadaļā zemāk.