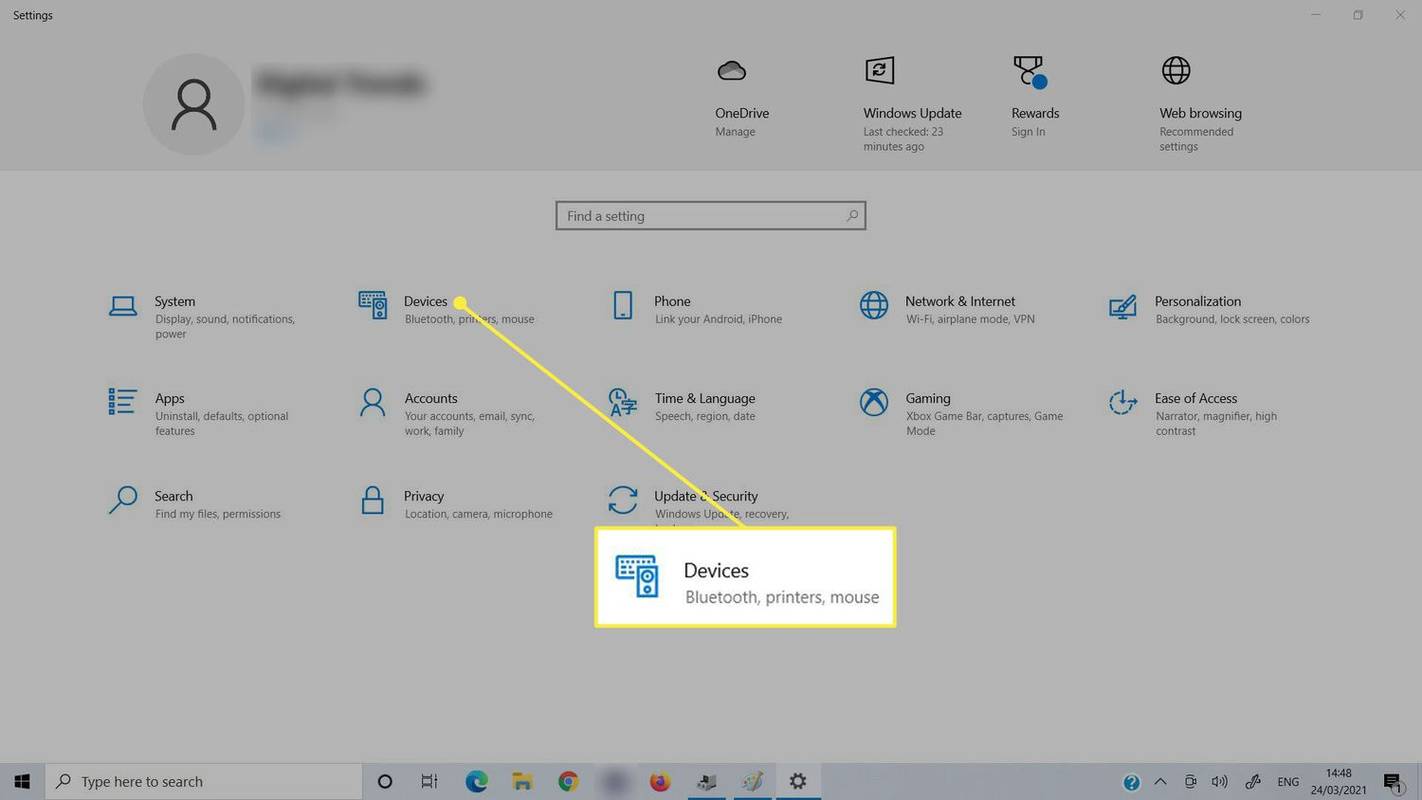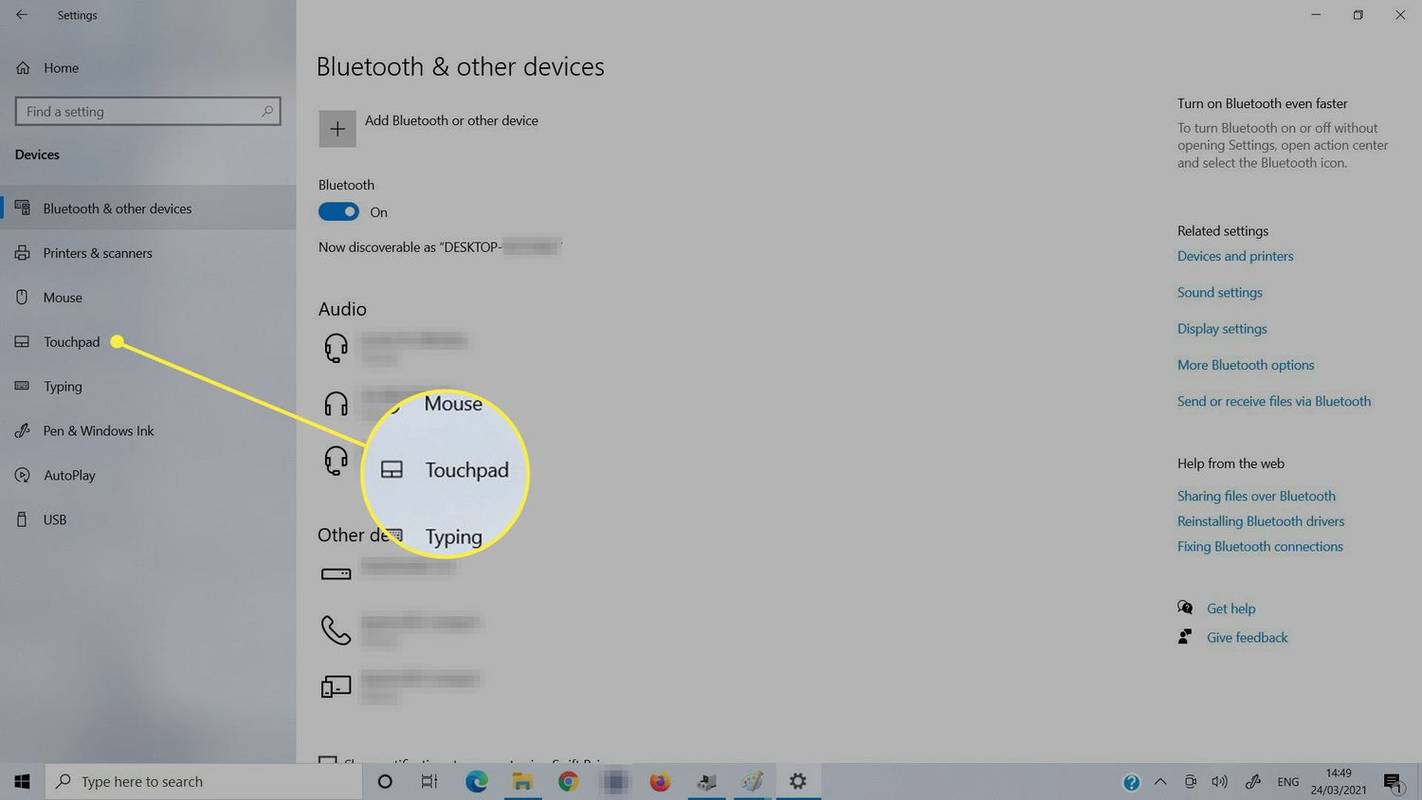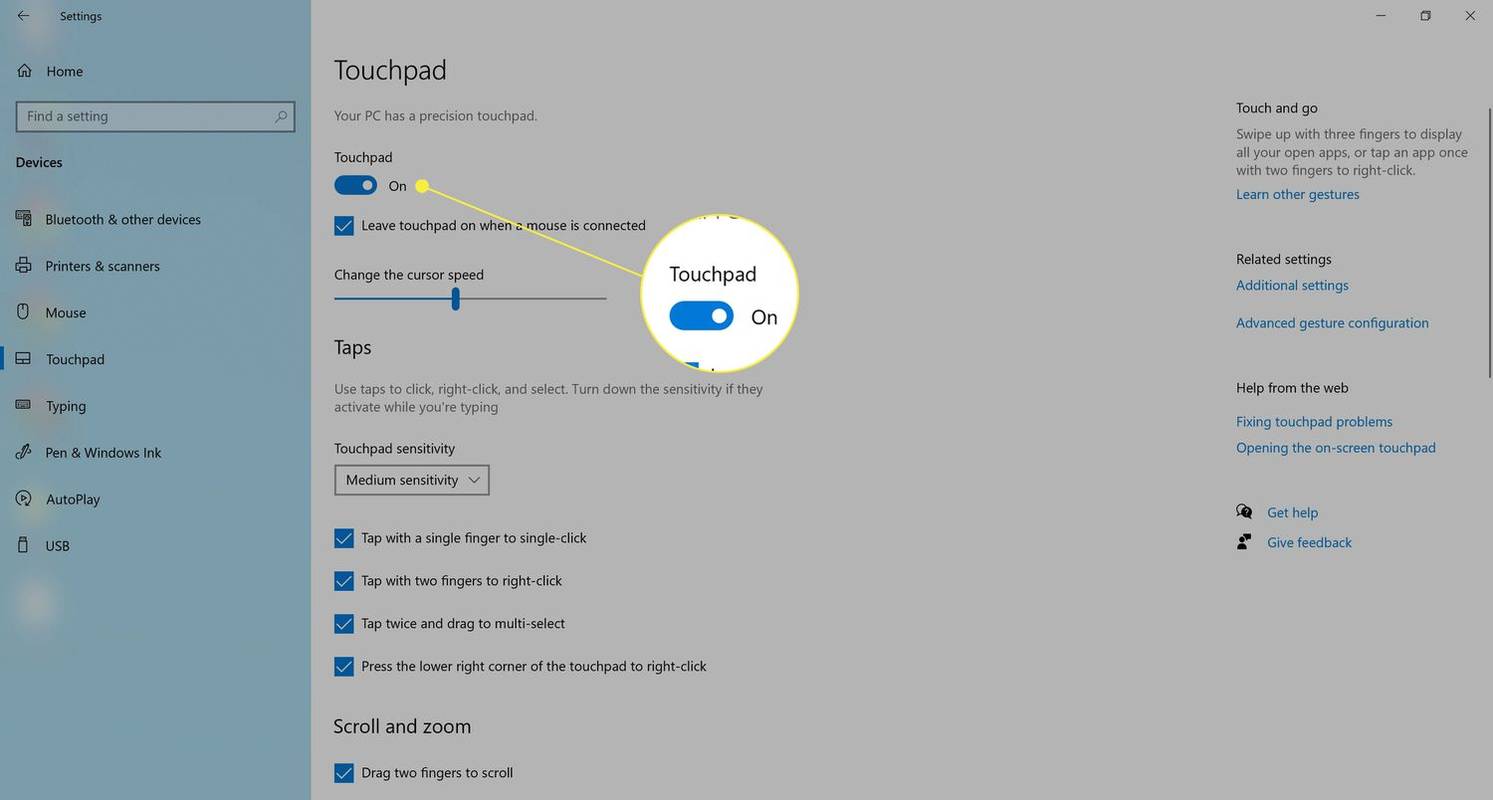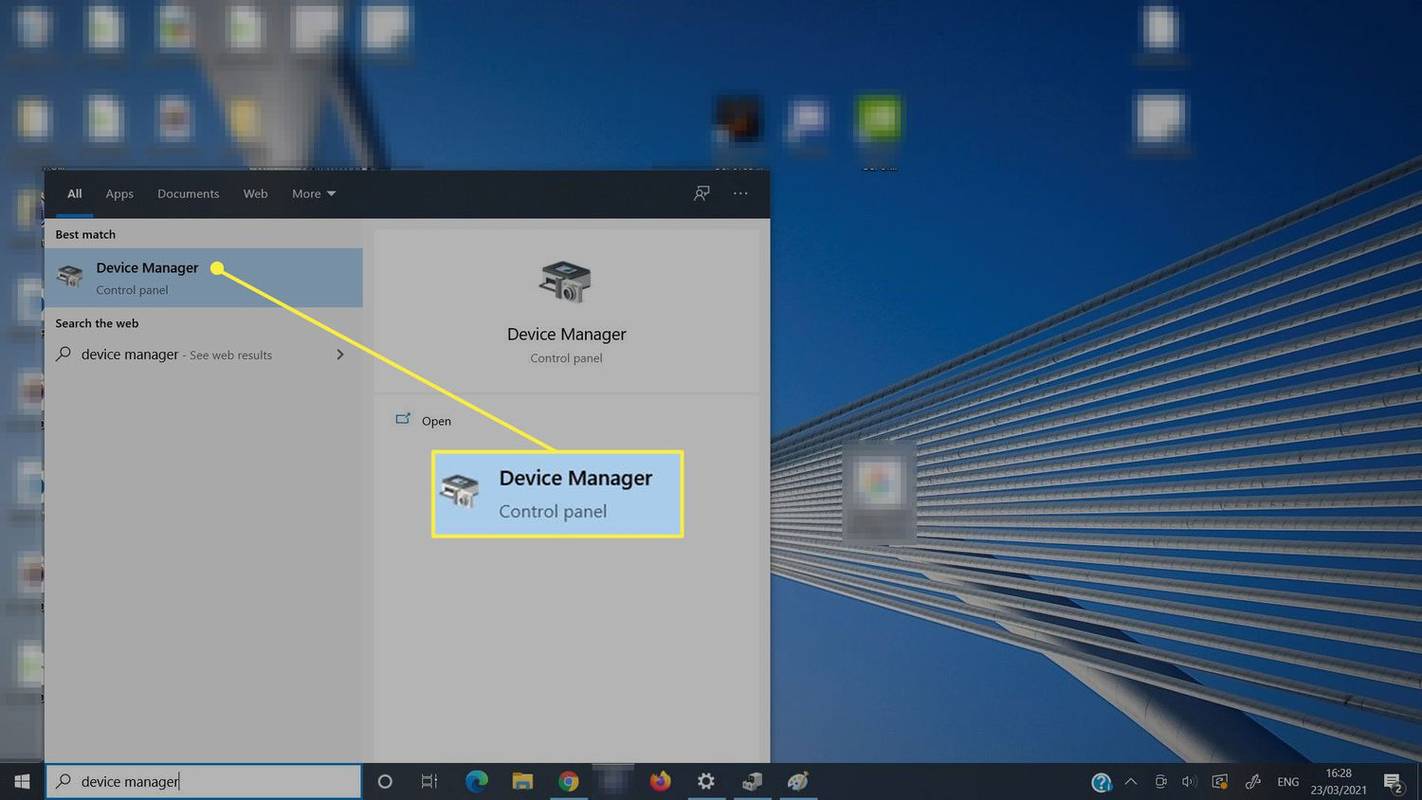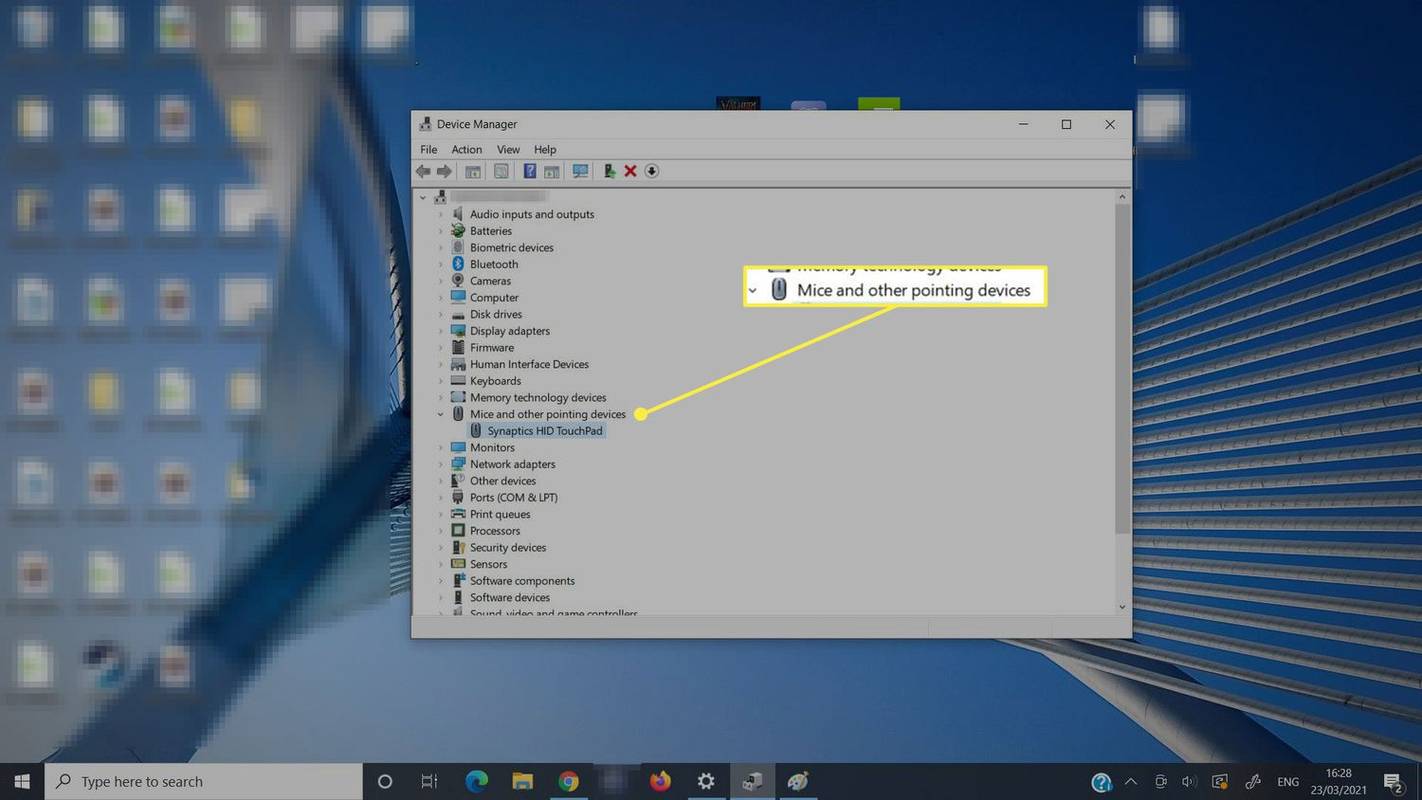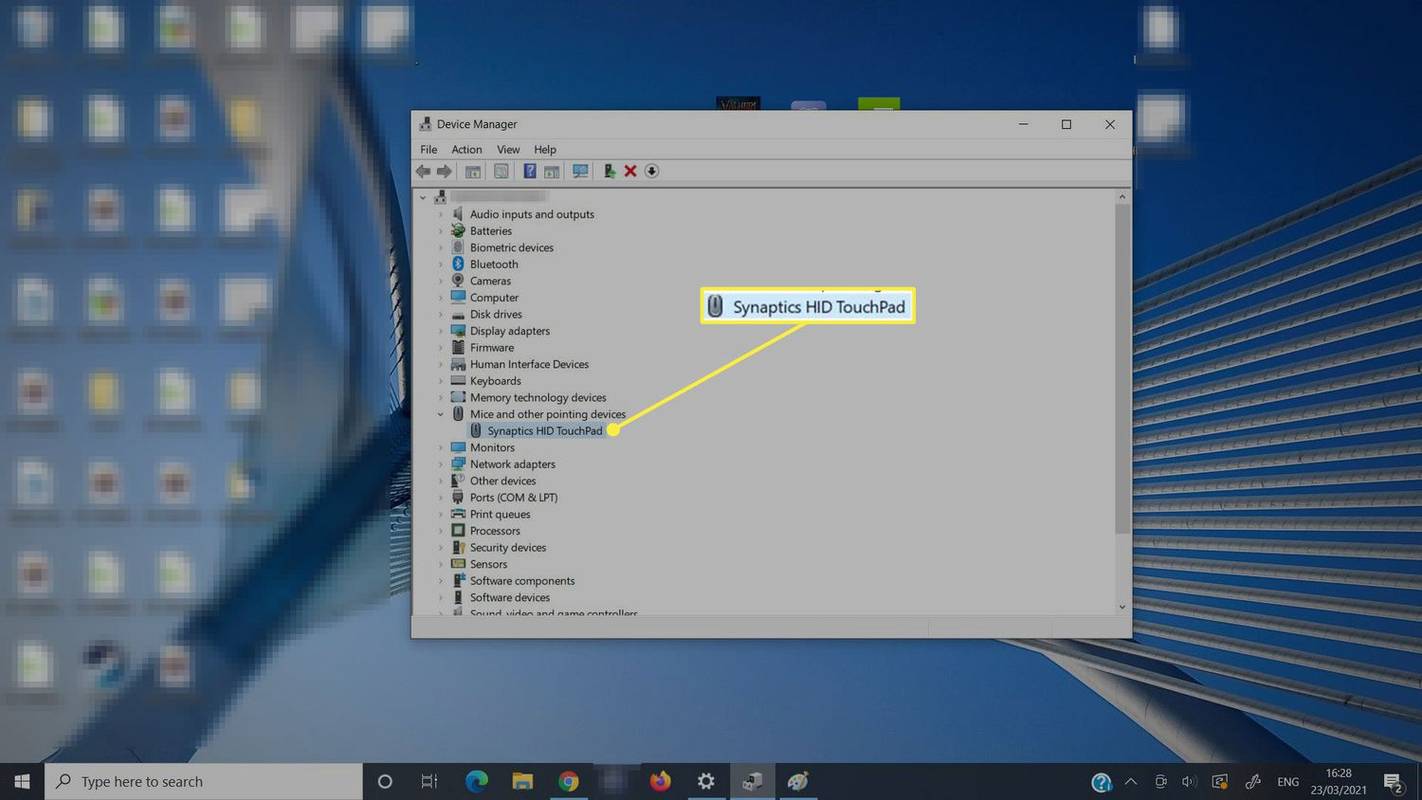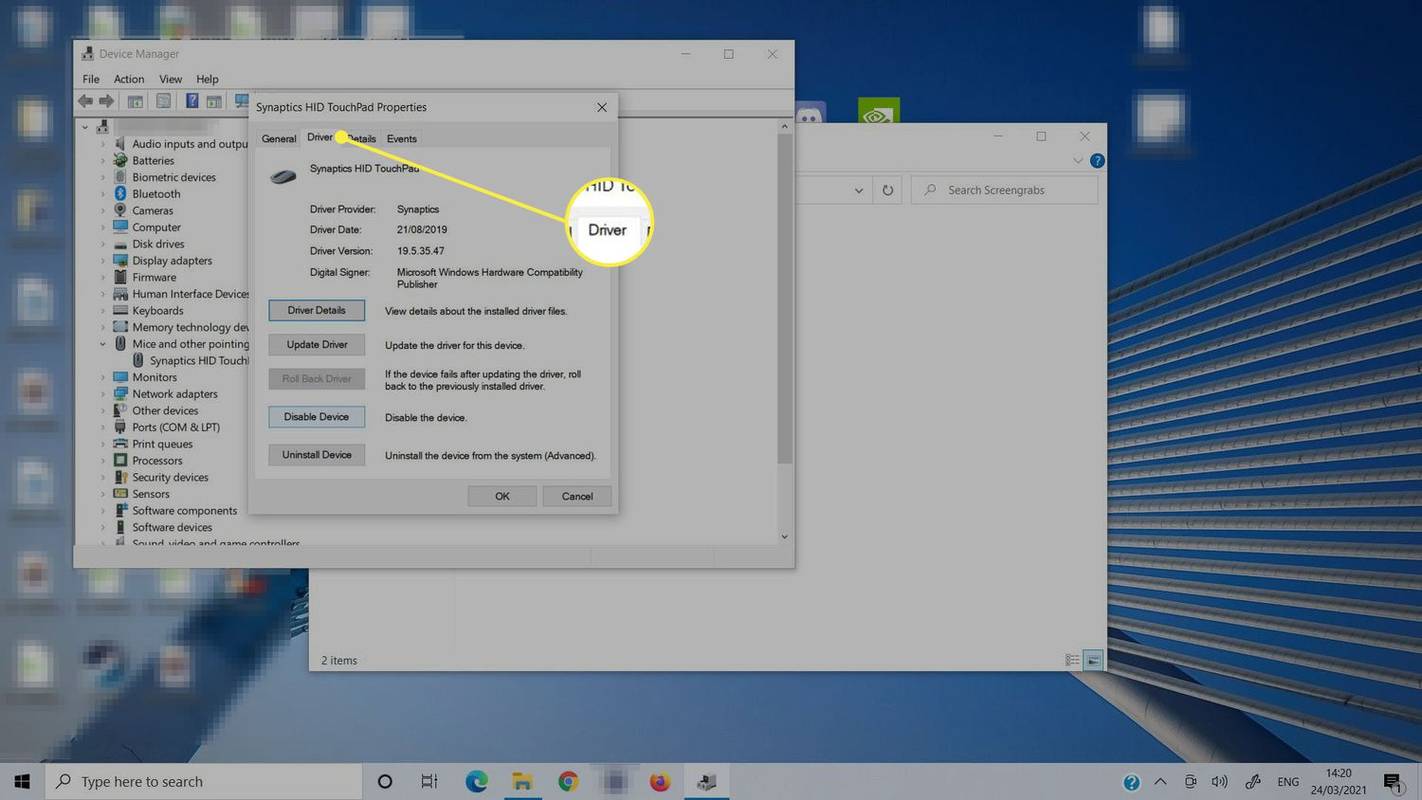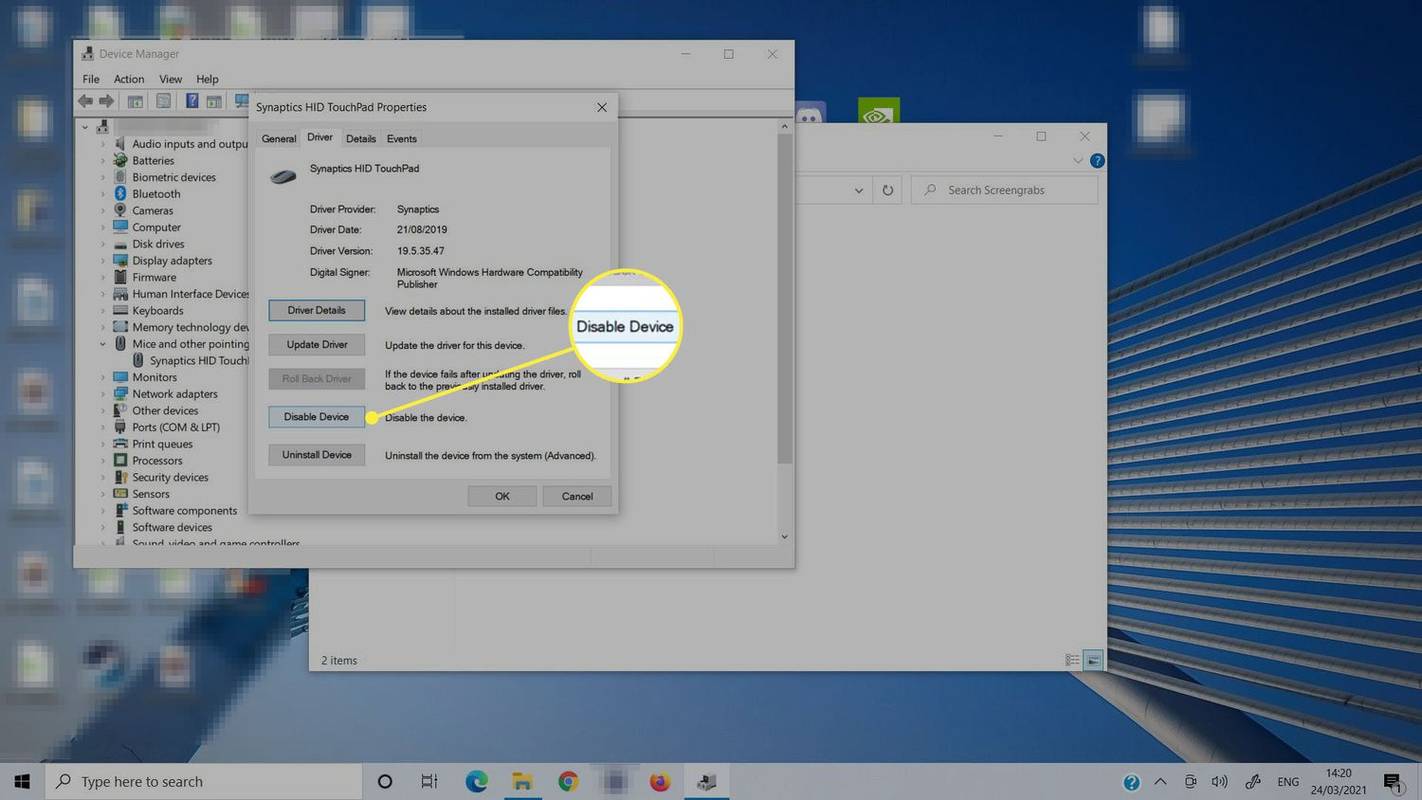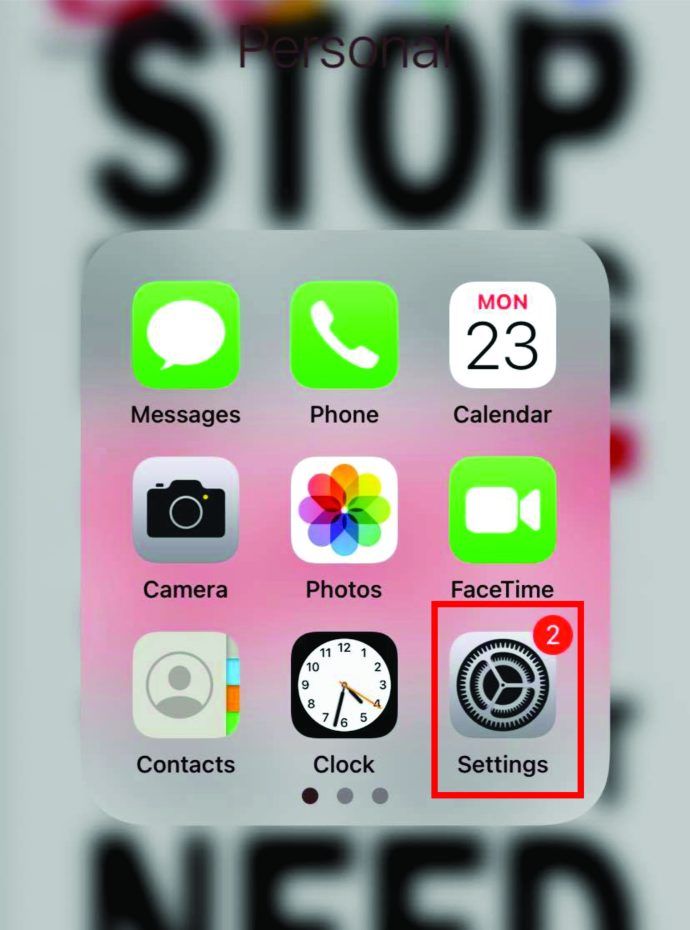Kas jāzina
- Synaptics skārienpaliktņiem veiciet dubultskārienu augšējā kreisajā stūrī, lai to atspējotu un iespējotu.
- Vai arī atveriet Iestatījumi un meklēt skārienpaliktnis . Ieslēdziet to, lai atbloķētu skārienpaliktni.
- Vai arī atveriet skārienpaliktni Šoferis cilni Ierīču pārvaldniekā, lai to manuāli iespējotu.
Šajā rakstā ir paskaidrots, kā atbloķēt un bloķēt HP klēpjdatora skārienpaliktni. Tas, kā tas darbojas, ir atkarīgs no jūsu konkrētā klēpjdatora un tā, vai ir instalēti jaunākie draiveri, tāpēc, iespējams, būs jāizmēģina vairākas metodes.
HP klēpjdatori ar Synaptics skārienpaliktņiem

Džons Martindeils
Ja jums ir HP klēpjdators ar Synaptics skārienpaliktni, iespējams, varēsit atbloķēt skārienpaliktni, ātri nospiežot. Vienkārši veiciet dubultskārienu skārienpaliktņa augšējā kreisajā stūrī. Iespējams, ka tajā pašā stūrī izslēdzas neliela gaisma. Ja neredzat gaismu, skārienpaliktnim tagad vajadzētu darboties — indikators tiek parādīts, kad tas ir bloķēts. Jūs varat arī atspējojiet skārienpaliktni nākotnē, veicot to pašu darbību.
Daži Synaptics skārienpaliktņi reaģē arī uz ilgu, piecu sekunžu nospiešanu augšējā kreisajā stūrī. Izmēģiniet to, ja dubultskāriens nedarbojas.
Ja jums ir Synaptics skārienpaliktnis, bet tas nereaģē uz fiziskiem pieskārieniem, kā aprakstīts iepriekš, pārbaudiet draivera atjauninājumus .
HP klēpjdatori ar skārienpaliktņa slēdzi
Dažiem vecākiem HP klēpjdatoriem blakus skārienpaliktnim ir īpašs slēdzis, lai to ieslēgtu un izslēgtu. Jūs to pamanīsit, izmantojot indikatora gaismu. Ja mazā gaismas diode ir dzeltena, oranža vai zila, skārienpaliktnis ir bloķēts. Veiciet dubultskārienu sensoram, lai atkārtoti iespējotu skārienpaliktni.
Tāpat kā Synaptics skārienpaliktņiem, tam vajadzētu atkal ieslēgt skārienpaliktni. Varat to bloķēt vēlreiz, izmantojot to pašu metodi, un tad gaismai jāieslēdzas.
Vai HP skārienpaliktnis ir bloķēts un nereaģē? Izmēģiniet šo
Ja skārienpaliktnis joprojām nedarbojas, cits veids, kā to iespējot, ir pati Windows. Iestatījumos ir iespēja ieslēgt skārienpaliktņa funkcionalitāti, un ierīču pārvaldnieks ir atbildīgs par skārienpaliktņa atspējošanu. Tālāk ir norādīts, kā pārbaudīt šos iestatījumus.
Iestatījumos iespējojiet skārienpaliktni
Iebūvētajā lietotnē Iestatījumi ir vienkārša pārslēgšana, kas jāiespējo, lai atbloķētu skārienpaliktni.
-
Atveriet iestatījumus ( UZVARĒT + i ) un atlasiet Bluetooth un ierīces (Windows 11) vai vienkārši Ierīces (Windows 10).
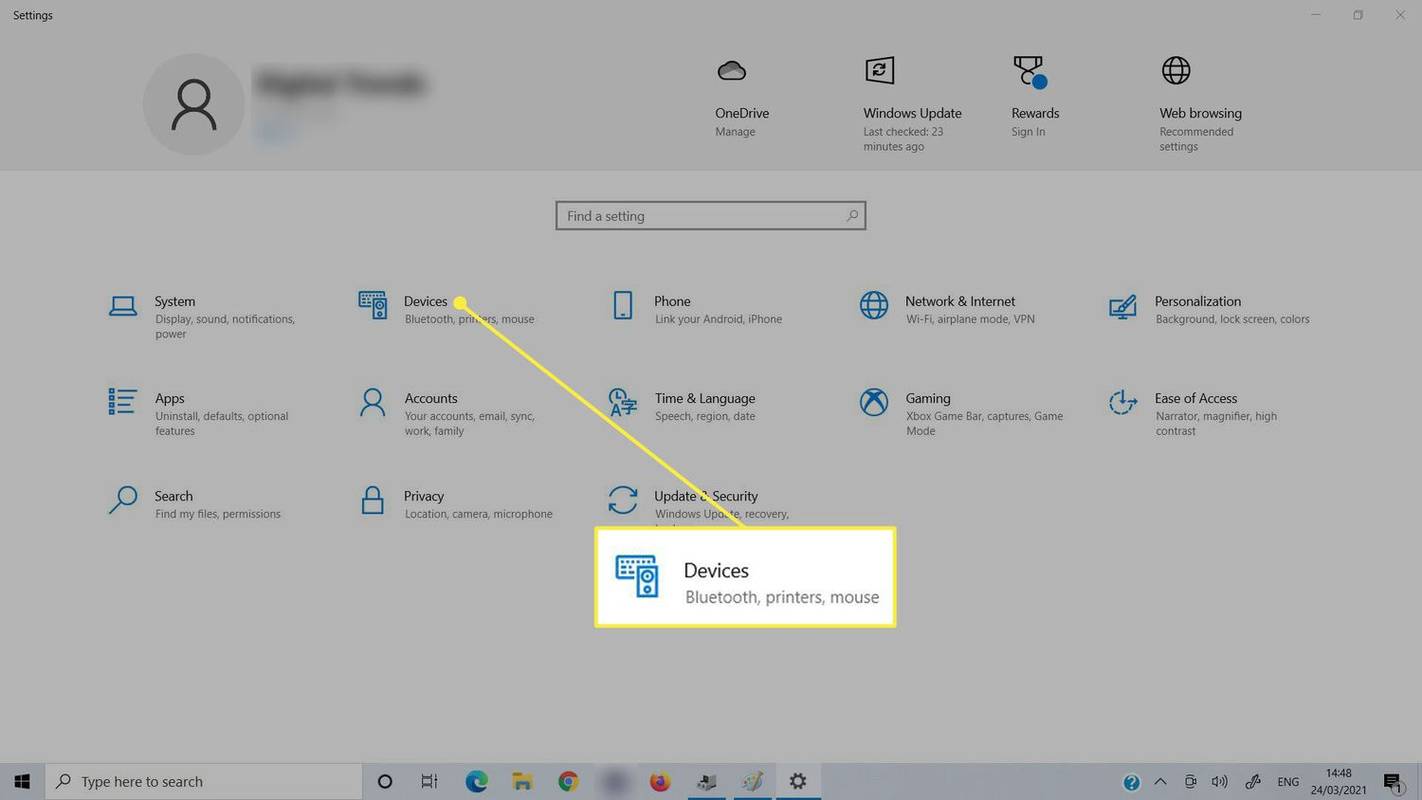
-
Izvēlieties Skārienpaliktnis .
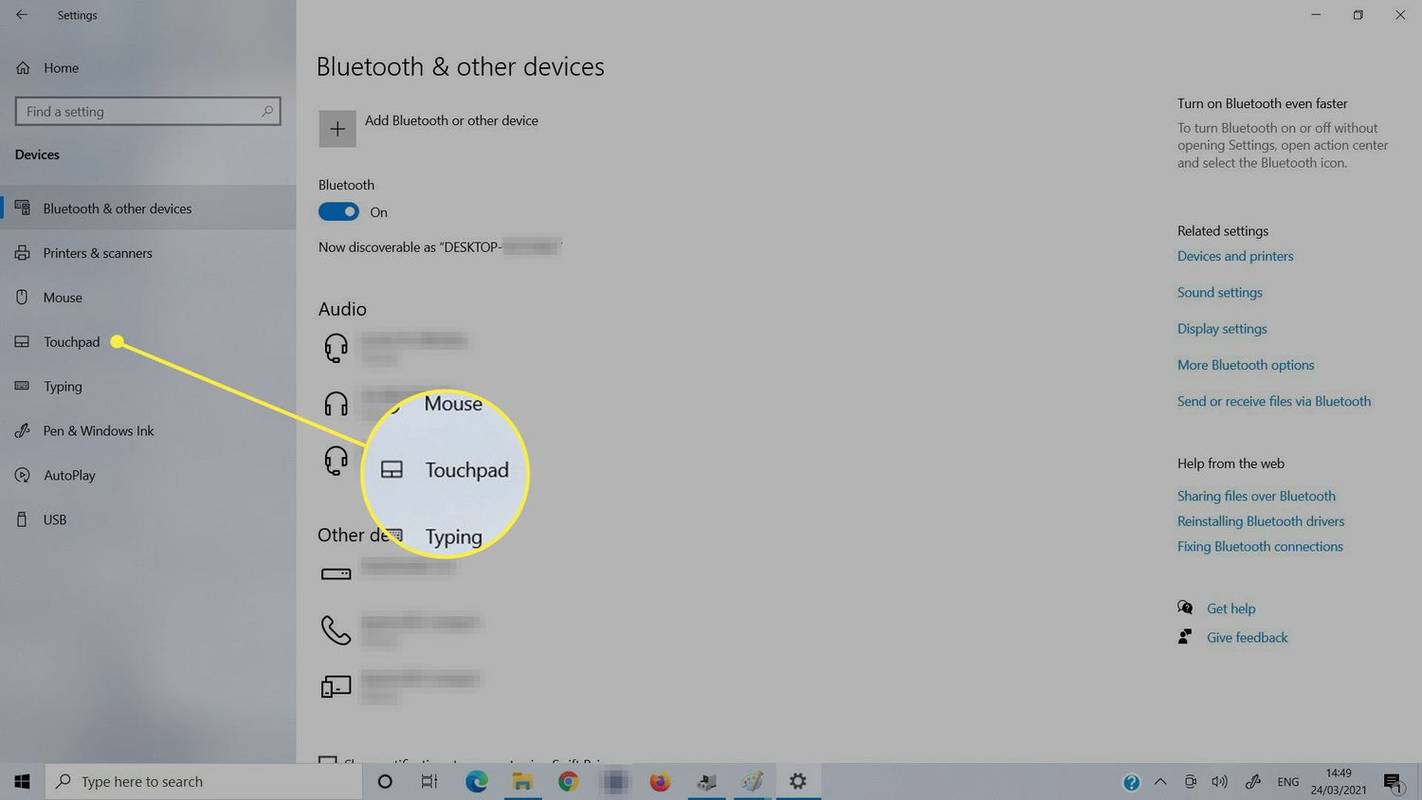
-
Pārslēgt Skārienpaliktnis ieslēgts.
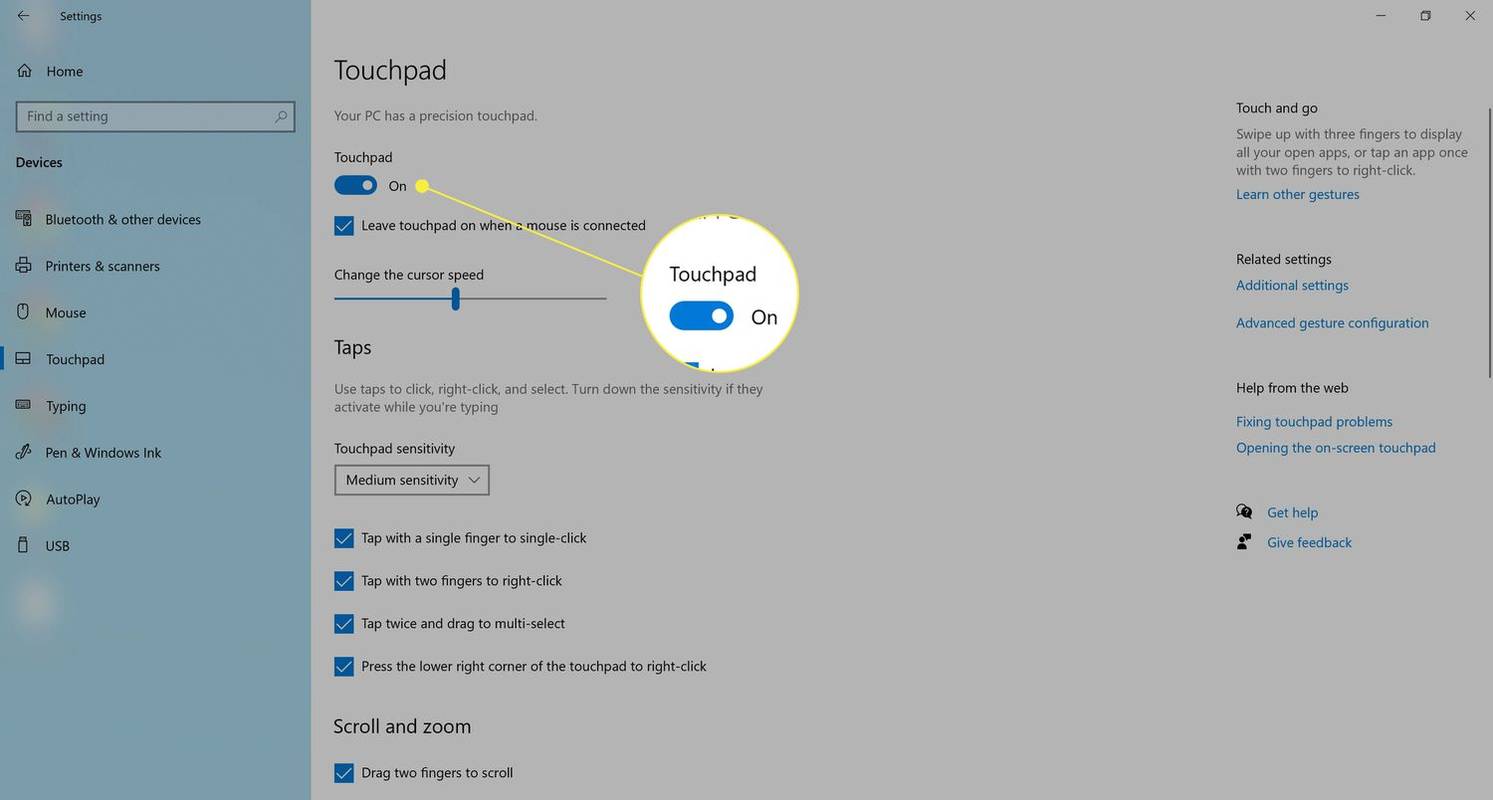
Izmantojiet ierīču pārvaldnieku, lai atbloķētu skārienpaliktni
Ierīču pārvaldniekā ir visas aparatūras vadīklas, tostarp skārienpaliktnis. Pārbaudiet tā iestatījumus, lai pārliecinātos, ka tas ir iespējots.
-
Atveriet Ierīču pārvaldnieku . Viens veids ir meklēt Ierīču pārvaldnieks no uzdevumjoslas meklēšanas joslas.
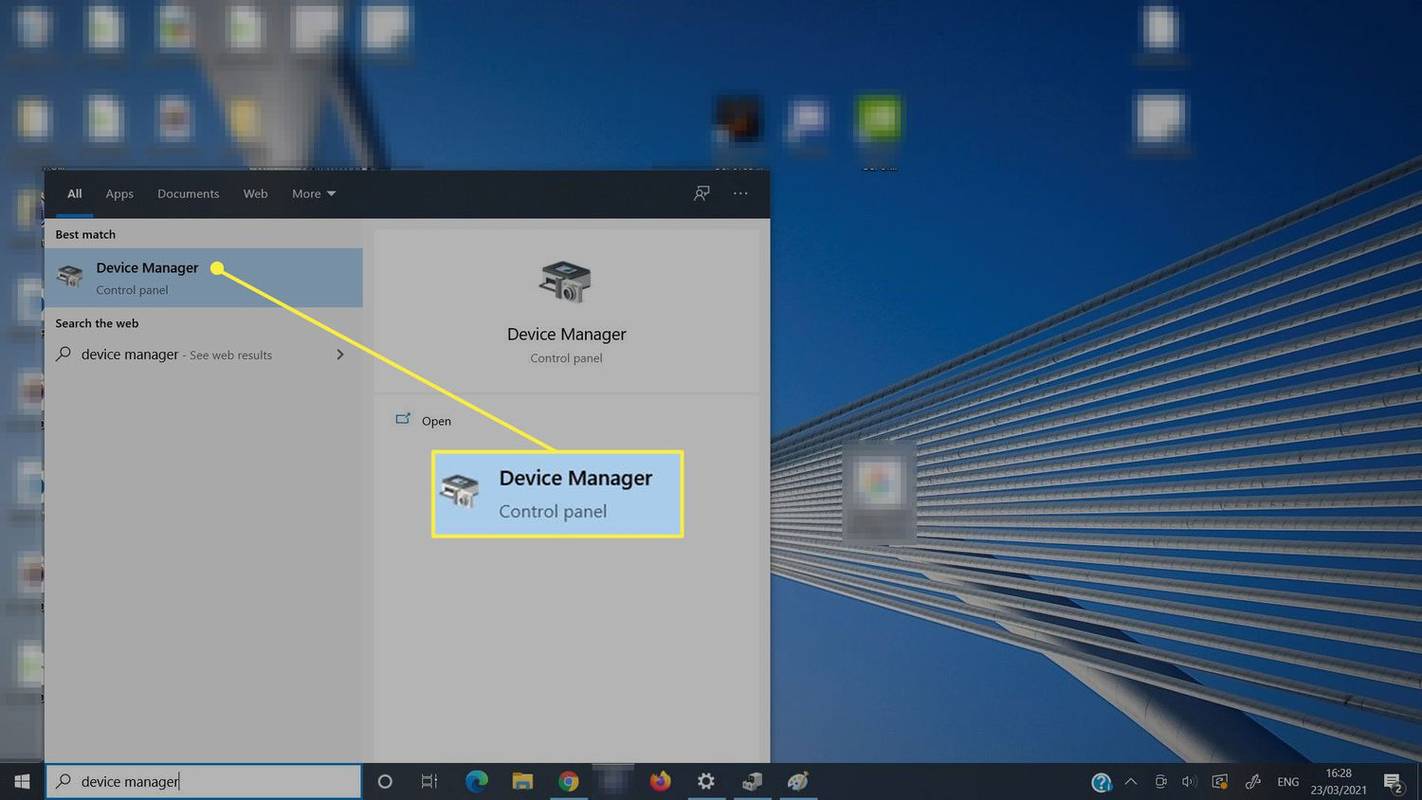
-
Paplašiniet Peles un citas rādītājierīces sadaļā.
kā noturēt spotify automātisku palaišanu
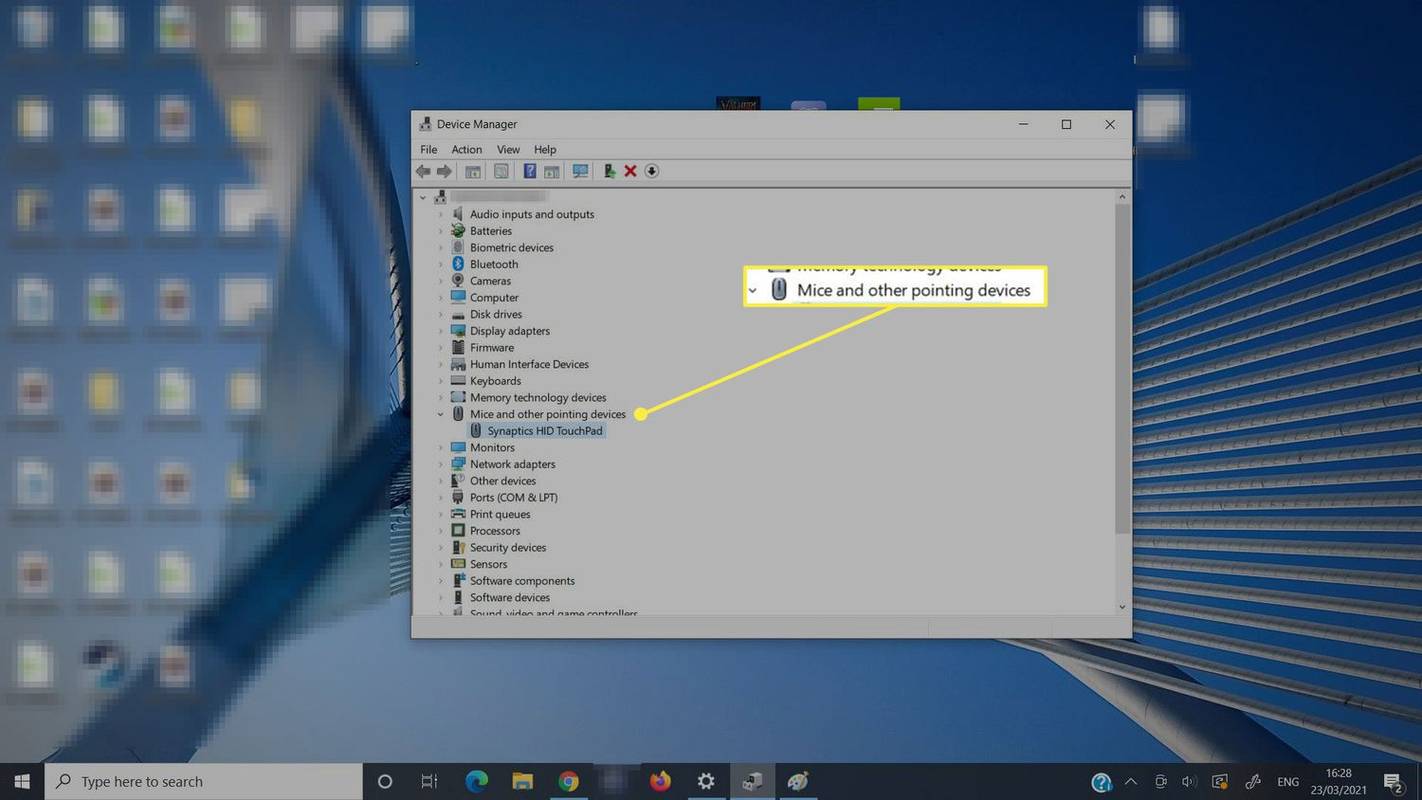
-
Veiciet dubultklikšķi vai dubultskārienu uz skārienpaliktņa. Mūsu piemērā to sauc Synaptics HID skārienpaliktnis .
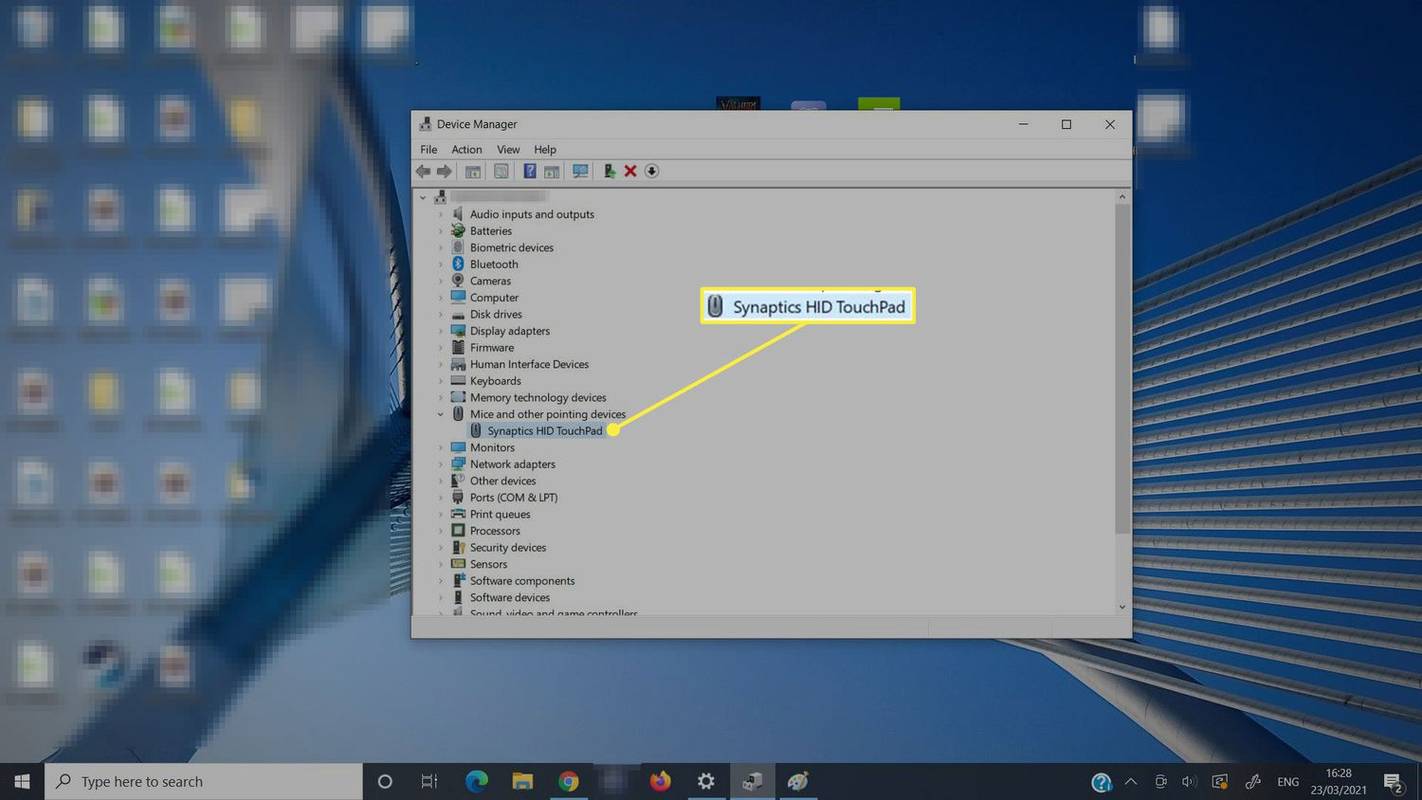
-
Izvēlieties Šoferis cilne.
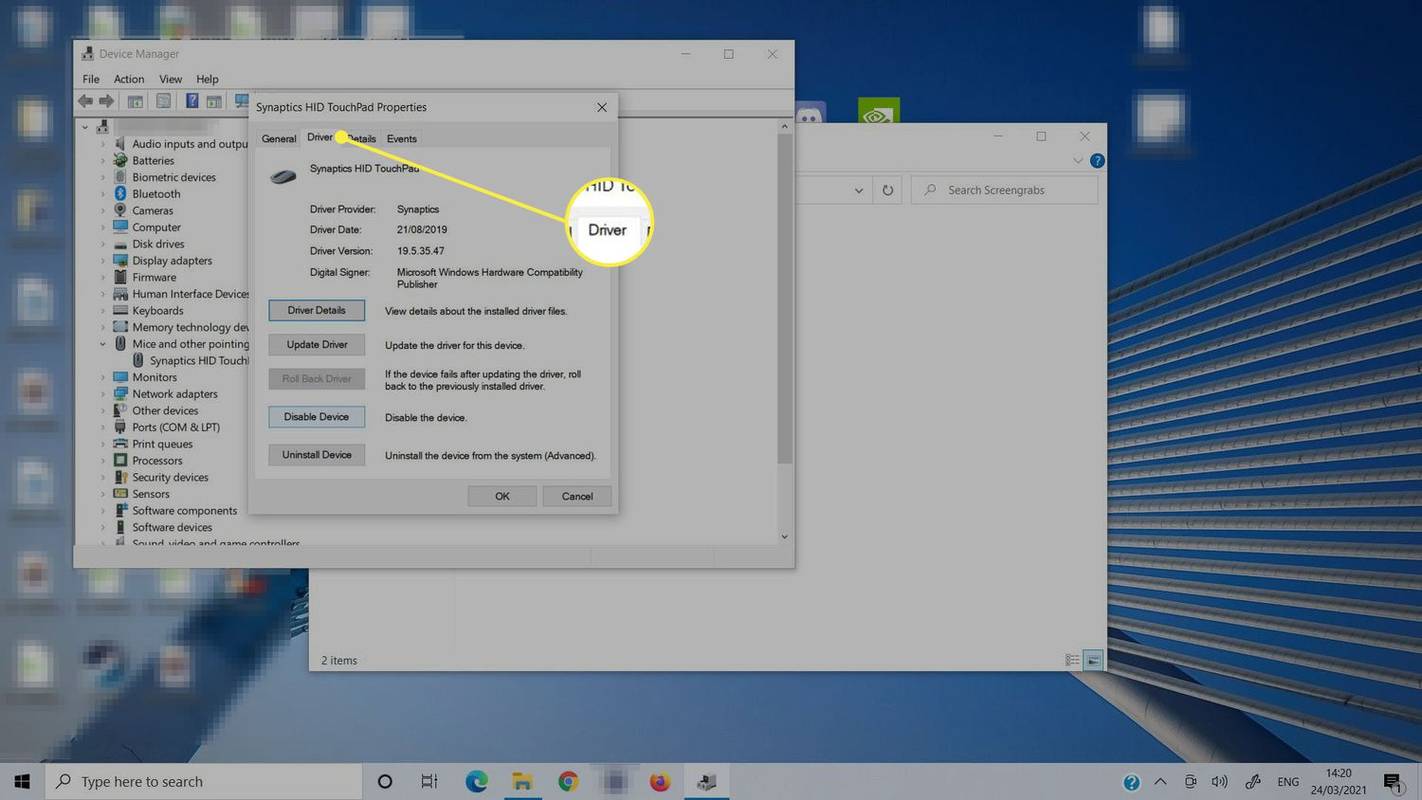
-
Izvēlieties Iespējot ierīci lai iespējotu skārienpaliktni, vai Atspējot ierīci lai to atspējotu.
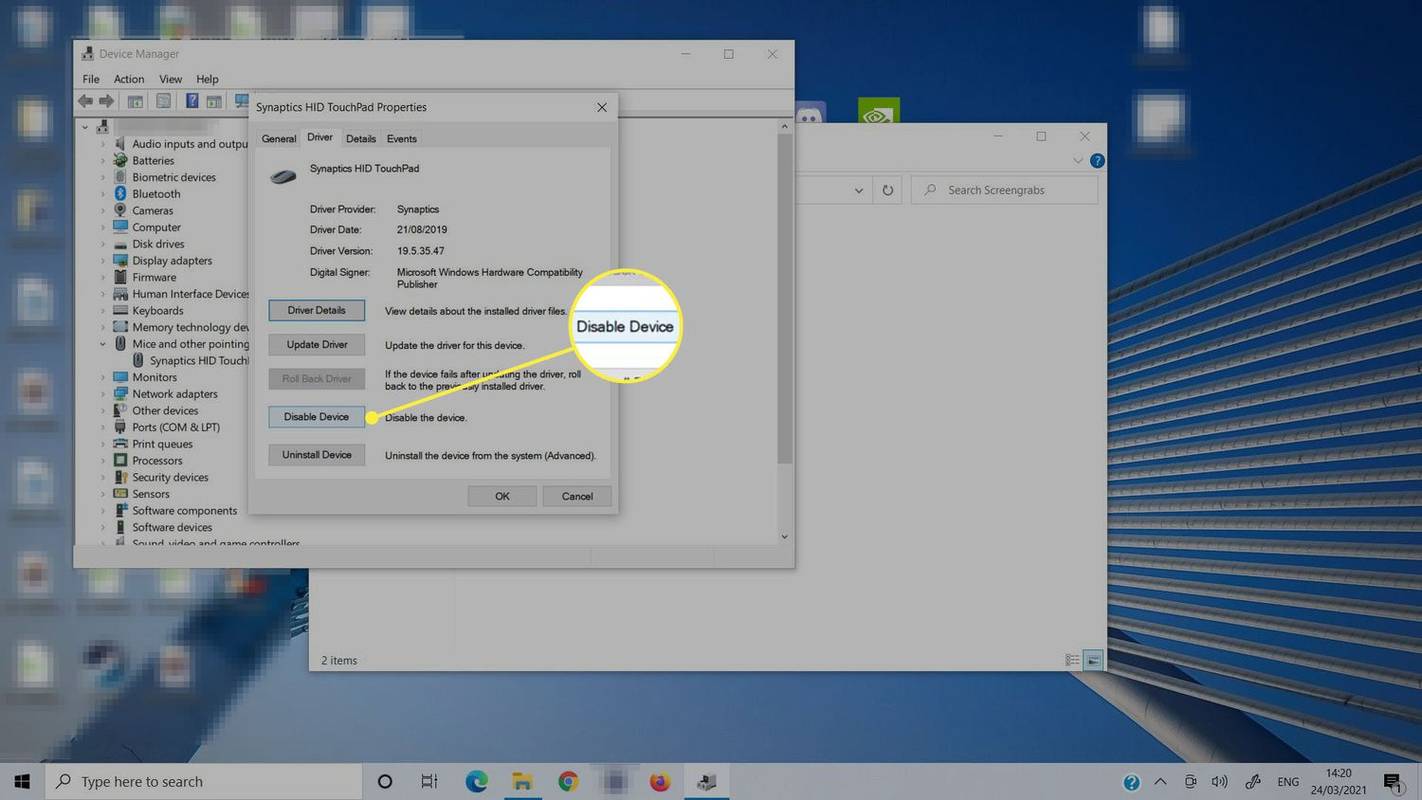
Kā ieslēgt skārienpaliktni HP klēpjdatoros
HP klēpjdatori jau sen piedāvā dažādas iespējas skārienpaliktņa izslēgšanai, ja nevēlaties, lai tas traucētu rakstīšanai, spēlēšanai vai dažādām citām darbībām, it īpaši, ja izmantojat ārēju peli.
Tas arī nozīmē, ka ir iespējams nejauši bloķēt peles funkcionalitāti. Ja tā notiek, iepriekš sniegtie norādījumi sniedz vienkāršus veidus, kā atbloķēt klēpjdatoru ar skārienpaliktni.
Tomēr ir arī citas lietas, kuras varat izmēģināt, ja skārienpaliktnis joprojām nedarbojas.
Kā salabot skārienpaliktni, kas nedarbojas operētājsistēmā Windows 10