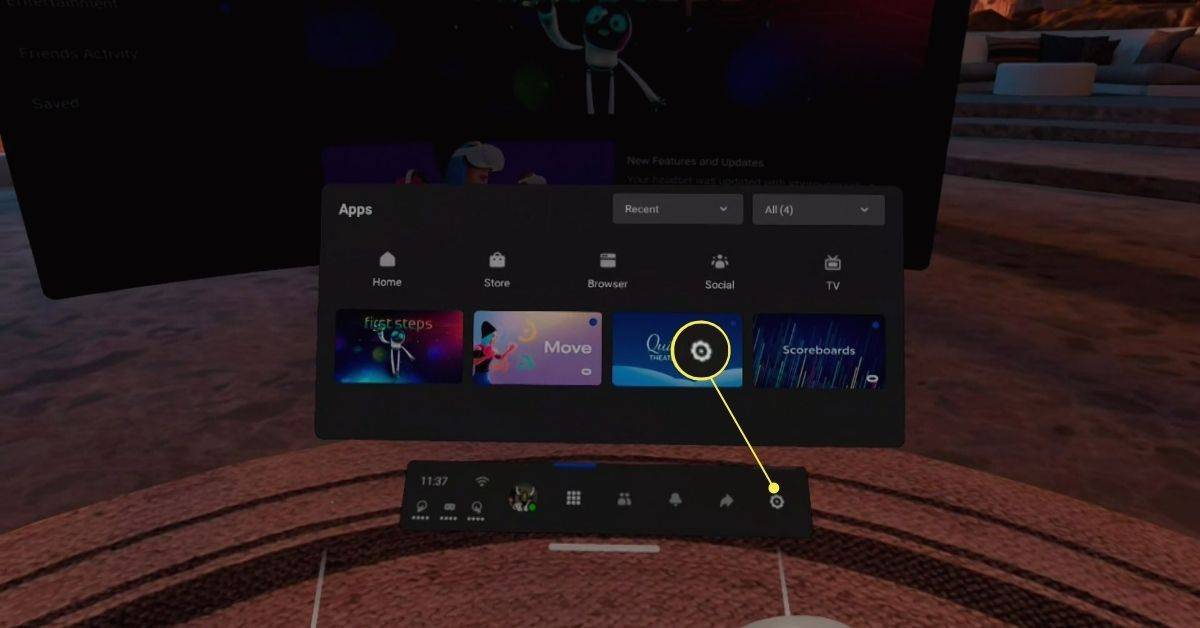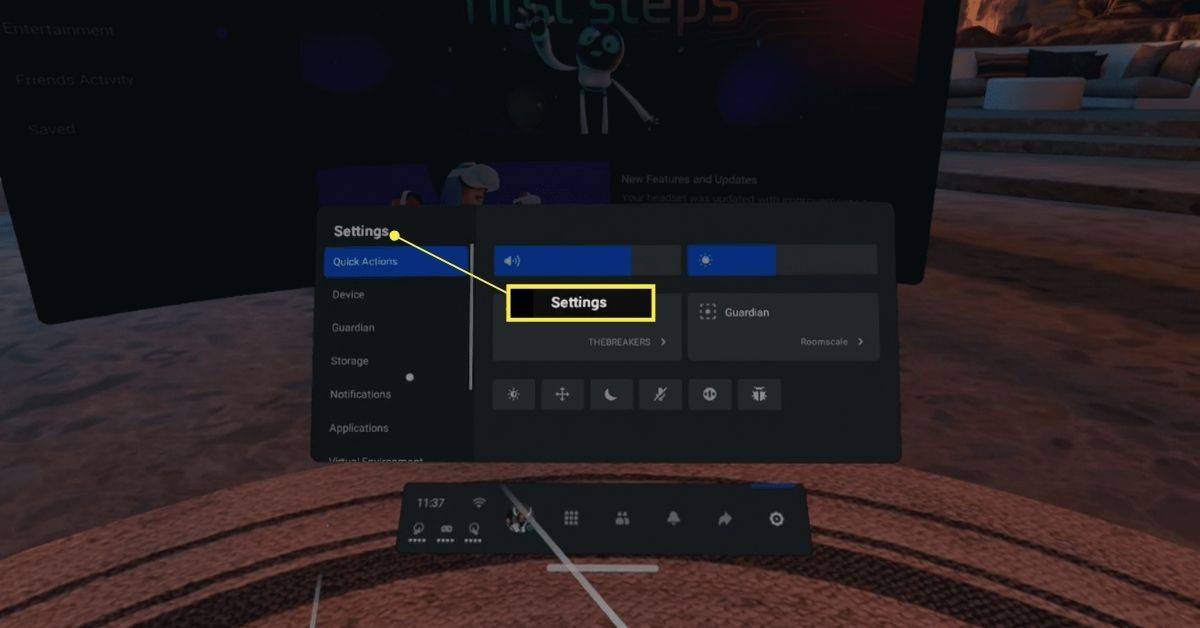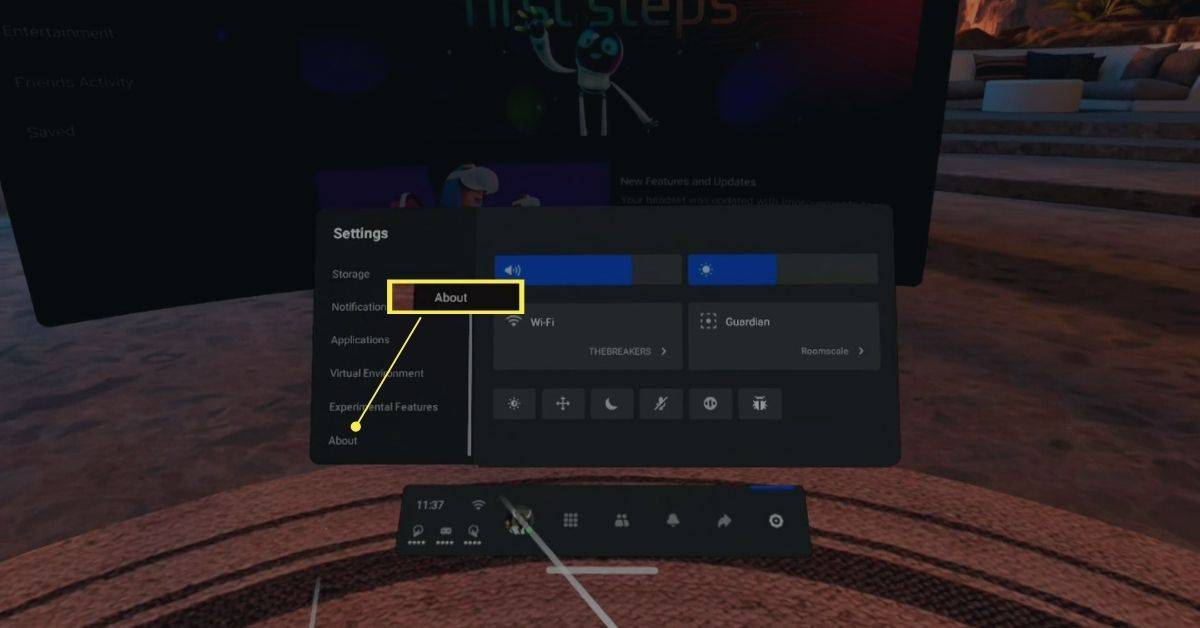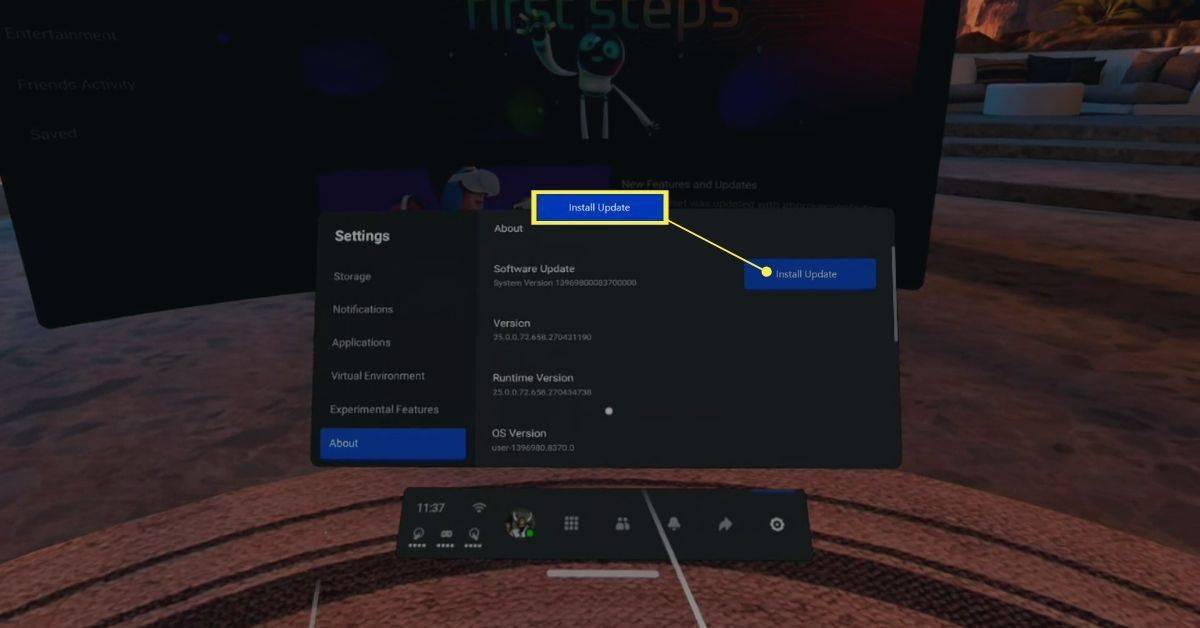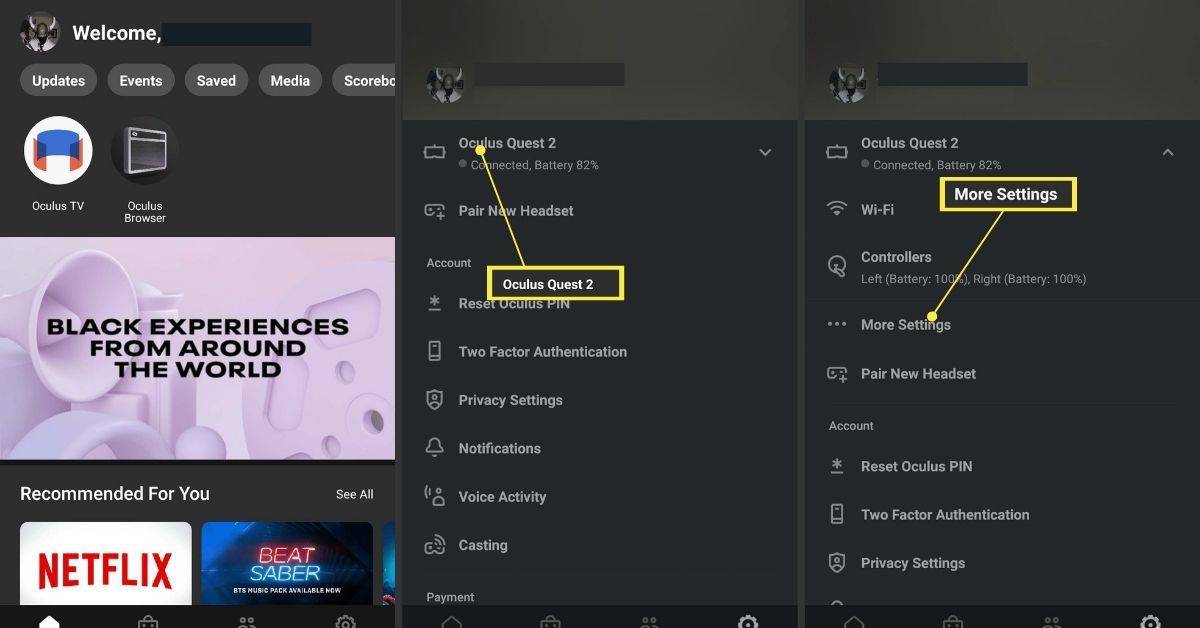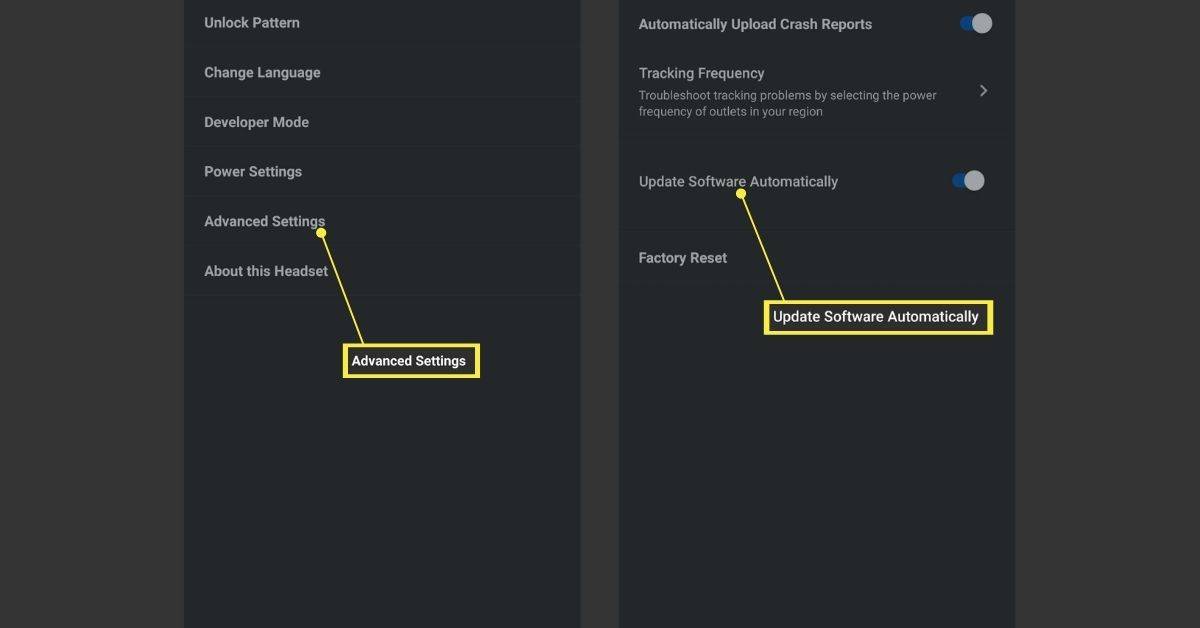Kas jāzina
- Uz Quest nospiediet Oculus pogu > doties uz Iestatījumi > Par > Instalējiet atjauninājumus .
- Lietotnē dodieties uz Iestatījumi > jūsu meklējumi > Vairāk iestatījumu > Papildu iestatījumi > ieslēdziet atjauninājumus.
- Ja jūsu Quest nav atjaunināšanas iespēju, tas nozīmē, ka tas ir paredzēts automātiskai atjaunināšanai.
Šajā rakstā ir paskaidrots, kā atjaunināt virtuālās realitātes austiņas Meta (Oculus) Quest vai Oculus Quest 2.
Kā atjaunināt Quest un Quest 2
Meta (Oculus) Quest ir paredzēts, lai atjauninātu sevi, izmantojot iebūvēto Wi-Fi savienojumu, taču tas nenozīmē, ka process vienmēr darbojas, kā paredzēts. Ja jums ir aizdomas, ka jūsu austiņas ir novecojušas, jebkurā laikā varat pārbaudīt, vai nav atjauninājumu, un piespiedu instalēšanu.
Lai veiktu šo procedūru, jums būs jāvalkā Quest austiņas. Pirms laika izlasiet visu procedūru vai palūdziet kādam nolasīt jums norādījumus.
Lūk, kā pārbaudīt Quest atjauninājumus un vajadzības gadījumā tos instalēt:
-
Labajā kontrollera pusē nospiediet Oculus pogu lai atvērtu izvēlni.
amazonas uguns nedegs
-
Izvēlieties Iestatījumi (zobrata ikona).
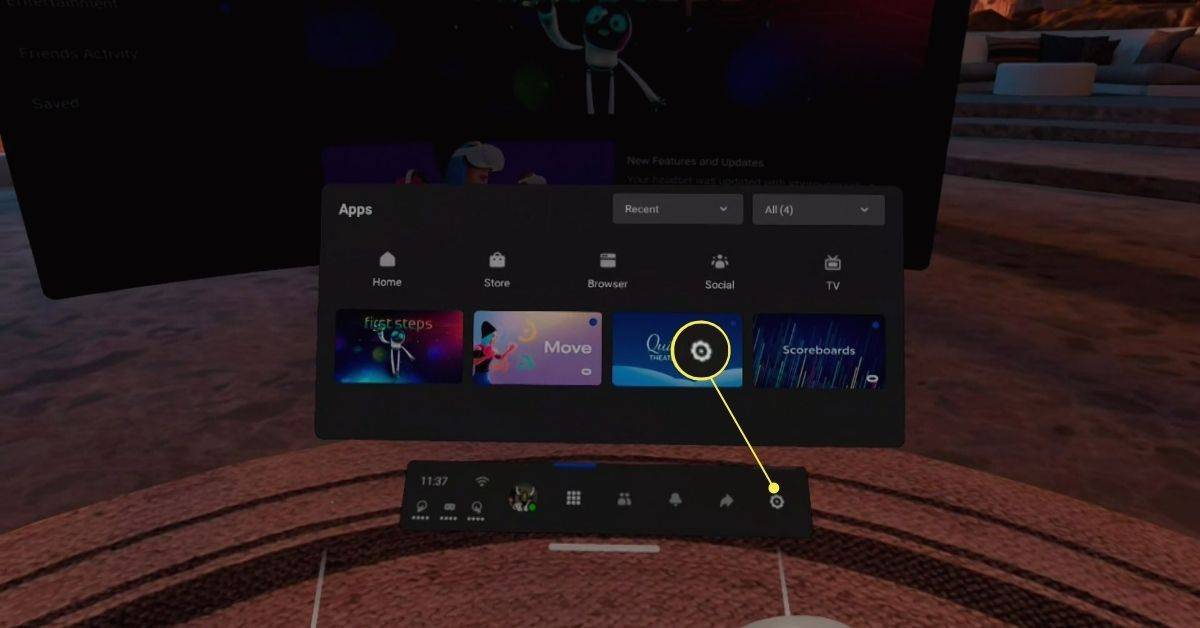
-
Pavērsiet labo rādītāju uz Iestatījumi kolonnu un izmantojiet īkšķi, lai ritinātu izvēlni Iestatījumi.
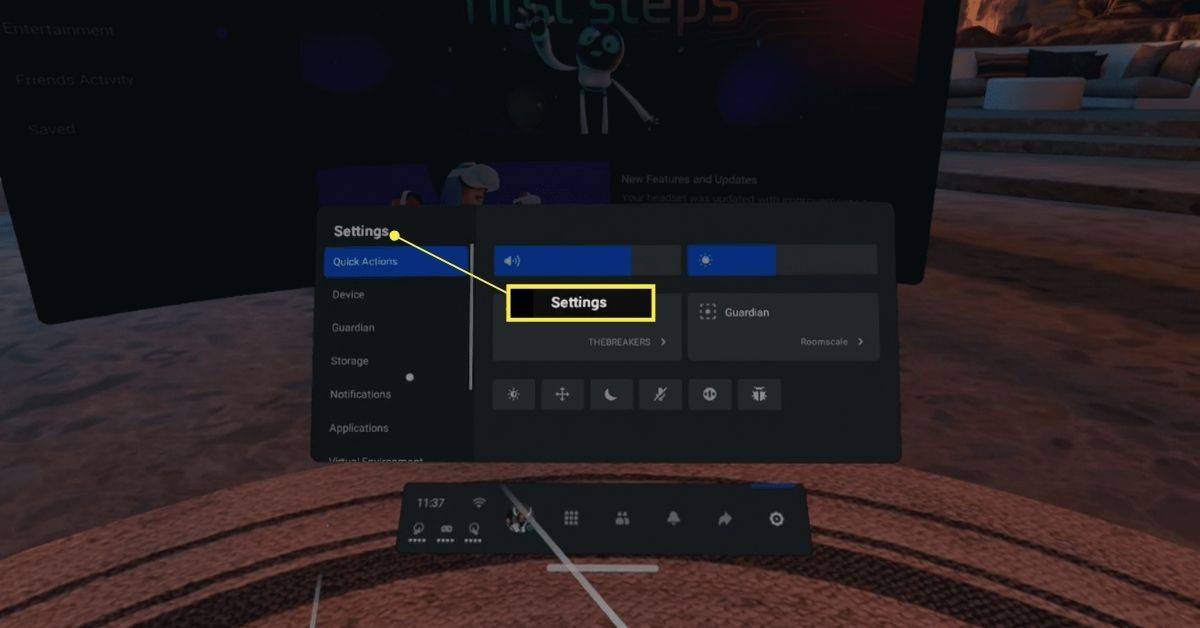
-
Izvēlieties Par .
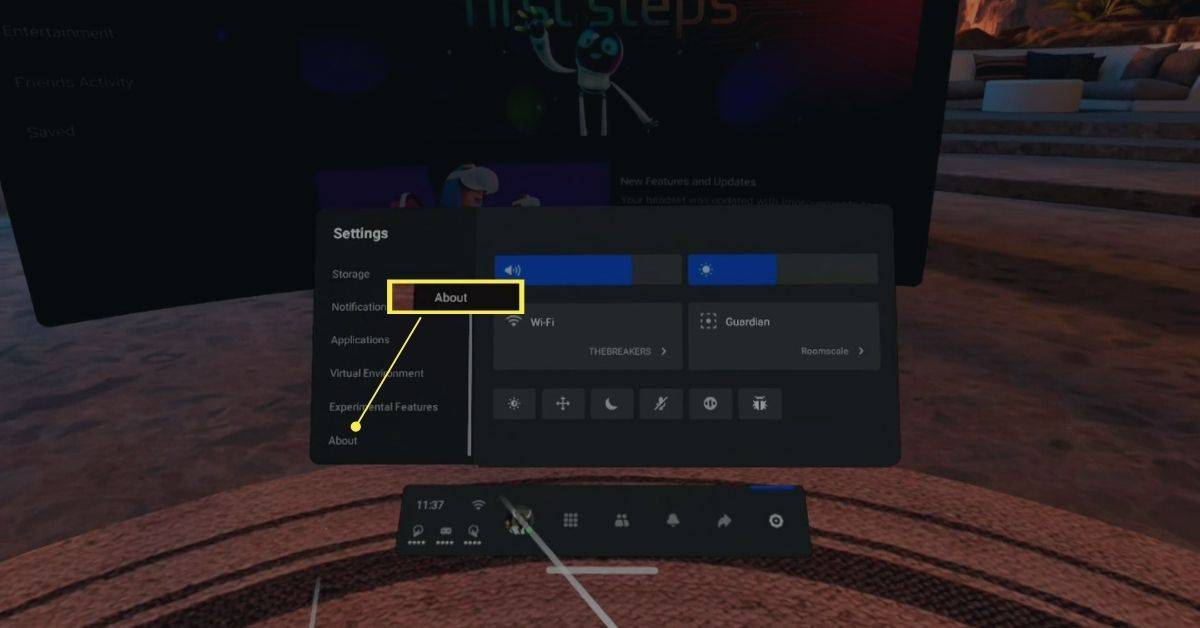
-
Izvēlieties Lejupielādēt , Uzstādīt , vai Instalējiet atjauninājumu .
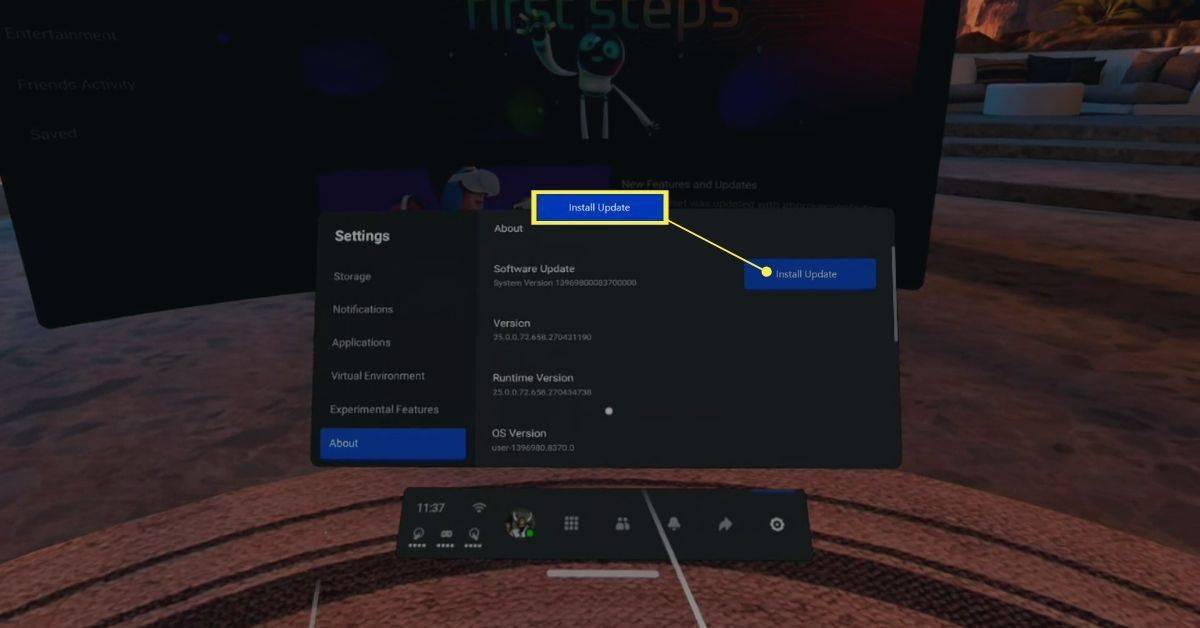
Ja redzat Nav pieejami atjauninājumi vietā uz pelēka fona Uzstādīt vai Lejupielādēt , tas nozīmē, ka jūsu uzdevums jau ir atjaunināts.
Kā ieslēgt automātisko atjaunināšanu Meta (Oculus) Quest un Quest 2
Ja vēlaties saņemt atjauninājumus automātiski un esat noguris no manuālas atjaunināšanas, tālruņa lietotnē Meta Quest varat ieslēgt automātiskos atjauninājumus. Ieslēdzot šo iestatījumu, Quest austiņas automātiski lejupielādēs un instalēs atjauninājumus, tiklīdz tie tiks izlaisti.
kā piespiest iziet no Windows 10
Šis iestatījums nav pieejams visām austiņām. Ja savā lietotnē šī opcija nav redzama, atjauninājumi pēc noklusējuma ir automātiski. Ja nepieciešama papildu informācija, sazinieties ar klientu atbalsta dienestu.
Tālāk ir norādīts, kā ieslēgt vai izslēgt automātiskos Quest atjauninājumus.
-
Tālrunī atveriet lietotni Meta Quest un pieskarieties pie Iestatījumi .
-
Atlasiet austiņas, kuras vēlaties atjaunināt.
-
Krāns Vairāk iestatījumu .
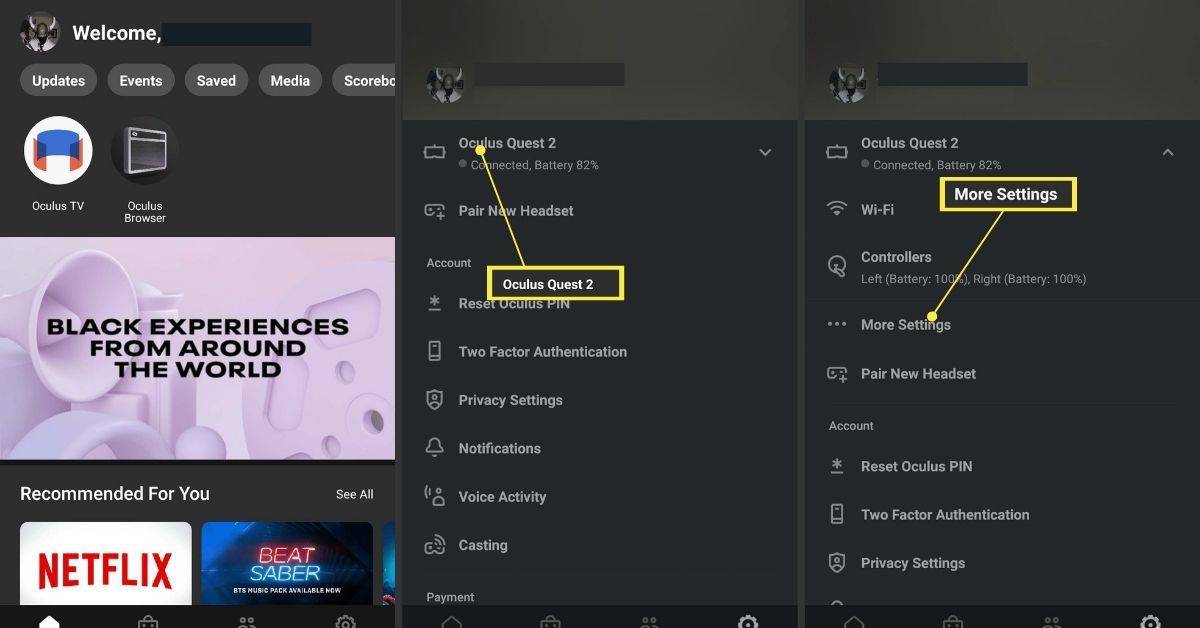
-
Krāns Papildu iestatījumi .
-
Izvēlieties Automātiski atjaunināt programmatūru .
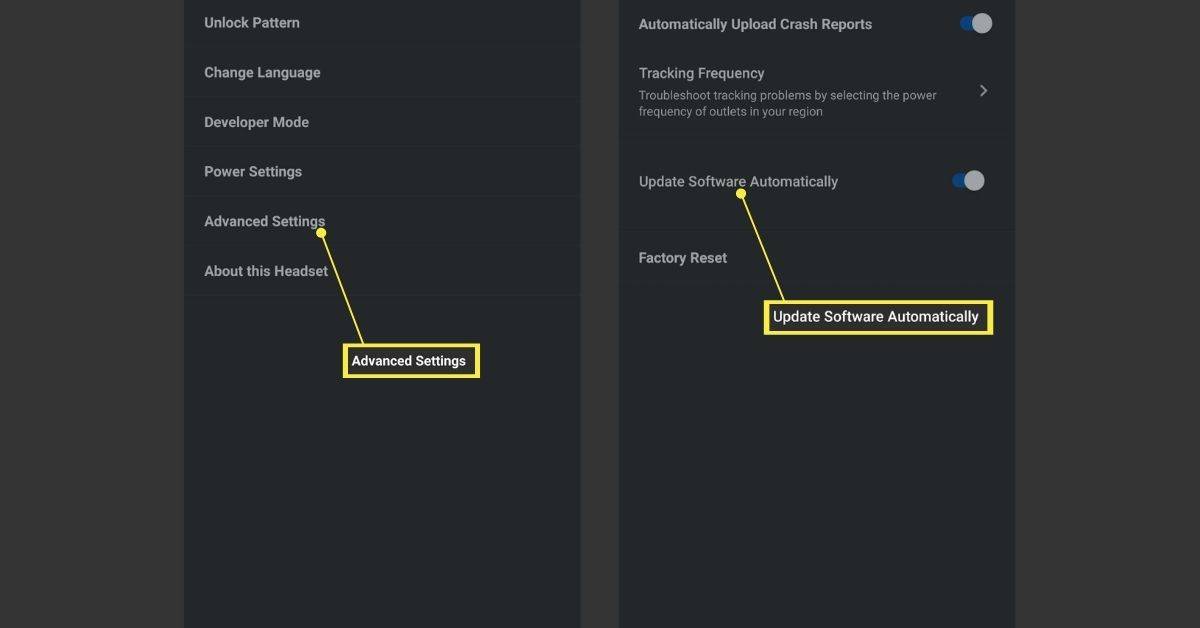
Ja Automātiski atjaunināt programmatūru pārslēgšanas slēdzis ir ieslēgts, automātiskie atjauninājumi ir ieslēgti.
Ko darīt, ja mans uzdevums netiks atjaunināts?
Ja jums trūkst atjauninājuma, automātisko atjauninājumu ieslēgšana vai manuāla atjaunināšanas piespiešana parasti novērsīs problēmu. Ja atklājat, ka jums nav iespējas veikt manuālu atjaunināšanu vai ieslēgt automātiskos atjauninājumus, iespējams, jums būs jāsazinās ar Meta, lai saņemtu papildu atbalstu. Dažās austiņās šīs opcijas trūkst bez oficiāla paskaidrojuma.
Tālāk ir norādītas dažas lietas, ko varat izmēģināt, ja jūsu Meta (Oculus) Quest netiks atjaunināts.
hroma pdf skatītāja 2 faili
- Kā es varu atiestatīt Oculus Quest vai Quest 2 rūpnīcas datus?
Uz Oculus Quest vai Quest 2 rūpnīcas atiestatīšana , nospiediet un turiet jauda un Skaļums uz leju pogas un atlasiet rūpnīcas režīma iestatīšana no USB atjaunināšanas režīma izvēlnes. Lietotnē Meta Quest pieskarieties pie Ierīces > atlasiet savu Oculus > Papildu iestatījumi > Rūpnīcas režīma iestatīšana > Atiestatīt .
- Kā salabot Oculus Quest melno nāves ekrānu?
Ja redzat melnais nāves ekrāns Oculus Quest , pārliecinieties, vai austiņas ir uzlādētas, un mēģiniet atvērt Oculus izvēlni, izmantojot mobilo lietotni. Pēc tam atstājiet austiņas ieslēgtas un pievienotas 30 minūtēm. Ja jums joprojām ir problēmas, veiciet cieto atsāknēšanu.
- Kā es varu apraidīt savu Oculus Quest vai Quest 2 savā televizorā?
Uz apraidiet Oculus Quest vai Quest 2 televizorā , no austiņām dodieties uz Dalīties > Cast . Mobilajā lietotnē pieskarieties Cast > Atļaut un izvēlieties ierīci.
Interesanti Raksti
Redaktora Izvēle

Kā mainīt atrašanās vietu un vietējās stacijas pakalpojumā YouTube TV
Ja atrodaties ārpus YouTube TV apgabaliem vai vēlaties skatīties reģionā bloķētu saturu, iespējams, jūs interesēs uzzināt, kā viltot savu atrašanās vietu, lai skatītos jebkuru saturu. Ja tas attiecas uz jums,

Kā apskatīt privātu Facebook profilu
Sastapšanās ar privātu kontu var būt kaitinoša, jo jūs nevarat skatīt viņu mijiedarbību ar citiem lietotājiem, viņu reakciju uz komentāriem vai ziņas. Viss, ko jūs varētu redzēt, ir viņu profila attēls un, iespējams, lietotājvārds. tas'

Pieci labākie veidi, kā palielināt mobilā platjoslas tīklāja ātrumu
Mēs zinām, ka mobilie platjoslas savienojumi nekad nesasniedz reklamēto ātrumu - tālu no tā. Nav svarīgi, vai izmantojat viedtālruni vai pārnēsājamu platjoslas tīklāju. Signāls, serviss un datu pārraide ir vienādi, nevis

Nintendo e-veikals ir karstā ūdenī saskaņā ar Eiropas likumiem
Nintendo varētu atrasties karstā ūdenī, ja Norvēģijas Patērētāju padome rīkotos atbilstoši saviem nesenajiem atklājumiem Nintendo e-veikalā. Padome apgalvo, ka Nintendo e-veikals neatbilst Eiropas tiesību aktiem, pateicoties tās politikai par iepriekšēju pasūtījumu atcelšanu

Edge Chromium: bloķējiet trešo pušu sīkfailus InPrivate režīmam, paplašinājuma piekļuvi meklēšanai
Microsoft aktīvi strādā pie viņu jaunākā pārlūka, kura pamatā ir Chromium. Tā ir versija, kurai bez nosaukuma ar UWP / Metro Edge pārlūku nav gandrīz nekā kopīga. Lietotnēm ir pievienotas papildu funkcijas, ko pievienojis Microsoft, piemēram, Bing Translator, Microsoft konts un dažas pašas Microsoft funkcijas, piemēram, Skaļi lasīt, Lasīšanas skata kniebieni,

10 populārākās mobilās MOBA spēles
Lapā nevar programmatiski atspējot automātiskās reklāmas, tāpēc mēs esam šeit!