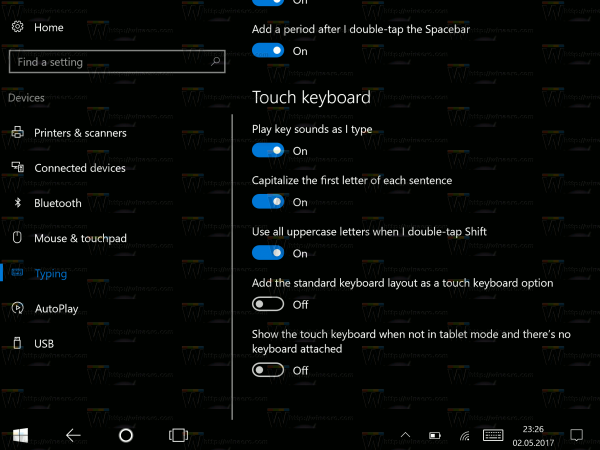Ierīču saites
VPN izmantošana nodrošina daudzas funkcijas, piemēram, privātumu un drošību, taču VPN ļauj arī mainīt IP atrašanās vietu. Piemēram, ja dzīvojat Apvienotajā Karalistē, varat izmantot VPN, lai radītu iespaidu, ka atrodaties ASV, Japānā vai Dienvidāfrikā. Lai gan VPN izmantošana var izklausīties sarežģīti, process ir salīdzinoši vienkāršs. Ja vēlaties mainīt savu IP atrašanās vietu, esat nonācis īstajā vietā. Šajā rakstā mēs parādīsim, kā dažādās ierīcēs mainīt atrašanās vietu, izmantojot VPN.
![Kā izmantot VPN, lai mainītu savu atrašanās vietu [dators, mobilais, straumēšanas ierīces]](http://macspots.com/img/security-privacy/78/how-use-vpn-change-your-location-pc.png)
Kā izmantot VPN, lai mainītu atrašanās vietu Firestick
Ir pieejami dažādi VPN pakalpojumu sniedzēji. Tomēr, lai maksimāli izmantotu savu VPN, iesakām izmantot cienījamu pakalpojumu sniedzēju, piemēram, ExpressVPN.
Kā instalēt Minecraft viltus logus
Savienojot jūsu Firestick uz VPN atrašanās vietas maiņa ir ātra un vienkārša:
- Pierakstīties par ExpressVPN
- Atveriet Amazon App Store savā Firestick ierīcē un meklējiet ExpressVPN.
- Lejupielādējiet un instalējiet lietotni ExpressVPN.

- Pierakstieties lietotnē ExpressVPN. Lietotne jautās, vai vēlaties kopīgot anonīmu informāciju, lai padarītu lietotni uzticamāku. Lai turpinātu, veiciet izvēli.

- Pēc tam uzvednes ekrānā tiks lūgts pieņemt ExpressVPN savienojuma pieprasījumu. Noklikšķiniet uz Labi.

- Lai atlasītu savu atrašanās vietu, noklikšķiniet uz trīs punktu ikonas blakus viedās atrašanās vietas joslai.

- Dodieties uz cilni Visas atrašanās vietas.

- Izvēlieties sev vēlamo kontinentu, valsti un pilsētu.
- Izveidojiet savienojumu ar VPN serveri un mainiet savu IP atrašanās vietu, noklikšķinot uz lielās savienojuma pogas.

- Pagaidiet, līdz tiek parādīts ziņojums Savienots. Kad tas ir izdarīts, varat pāriet uz izvēlēto lietotni.

Kā izmantot VPN, lai mainītu atrašanās vietu Roku straumēšanas ierīcē
VPN iestatīšana Roku straumēšanas ierīcē ir nedaudz atšķirīga. Pirmkārt, jums ir jāizveido ExpressVPN konts, ja jums tāda vēl nav. Tā kā Roku tieši neatbalsta VPN, jums ir jāpiemēro VPN maršrutētājam vietā. Jūs varat lasīt mūsu ceļvedis par tēmu, kas paredzēta zīmolam specifiskai iestatīšanai
Katrs maršrutētājs ir nedaudz atšķirīgs, un katram ir unikāls norādījumu kopums, kas jums jāievēro, tāpēc pārliecinieties, ka atrodat un izmantojat pareizos norādījumus. Pēc šo darbību veikšanas izpildiet tālāk sniegtos norādījumus, lai mainītu Roku ierīces parādīto IP atrašanās vietu:
- Reģistrējieties an ExpressVPN konts
- Datorā, kas savienots ar jūsu VPN aizsargāto maršrutētāju, dodieties uz oficiālo ExpressVPN vietni un pierakstieties savā kontā.
- Tiks atvērts ekrāns, kurā tiks parādīts jūsu pašreizējais servera savienojums. Ja vēlaties mainīt šo atrašanās vietu, noklikšķiniet uz Atlasīt citu atrašanās vietu un izvēlieties savu jauno servera atrašanās vietu.
- Pārliecinieties, vai jūsu Roku konts ir iestatīts uz to pašu valsti kā VPN serveris, kuru tikko izvēlējāties, lai novērstu konfliktus. Ja jums jau ir Roku konts un atrašanās vietas iestatījumi neatbilst, iesakām izveidot jaunu otro Roku kontu un izvēlēties šī konta atrašanās vietu, lai tā atbilstu jūsu VPN atrašanās vietai.
- Kad jūsu atrašanās vietas sakrīt, atveriet savu Roku ierīci un dodieties uz Iestatījumi.
- Izvēlieties Tīkls.
- Izvēlieties Iestatīt savienojumu.
- Atlasiet Wi-Fi savienojumu maršrutētājā, kas tagad ir savienots ar ExpressVPN.
- Ievadiet savu Wi-Fi paroli.
Jūsu maršrutētājs tagad izveido savienojumu no Roku ierīces ar ExpressVPN, parādot jauno atrašanās vietu.
Kā izmantot VPN, lai mainītu atrašanās vietu Apple TV
Apple TV ir vēl viena platforma, kas neatbalsta VPN programmas. Šajā gadījuma, izmantojot VPN maršrutētājā palīdzēs jums to apiet.
Pirms sākat, jums būs nepieciešams ExpressVPN konts un maršrutētājs, kas atbalsta šo pakalpojumu sniedzēju. Katram maršrutētāja modelim ir noteikts instrukciju kopums, kas jums jāievēro, lai instalētu VPN. Pirmkārt, pierakstieties an ExpressVPN kontu un pēc tam izpildiet mūsu norādījumus. Kad esat pabeidzis šo iestatīšanu, izmantojiet šos norādījumus, lai mainītu IP ģeogrāfisko atrašanās vietu savā Apple TV:
- Datorā vai mobilajā ierīcē, kas savienota ar jūsu VPN aizsargāto maršrutētāju, dodieties uz oficiālo ExpressVPN vietni un piesakieties.

- Atvērtajā lapā tiks parādīts serveris, ar kuru pašlaik esat izveidojis savienojumu. Lai mainītu šo atrašanās vietu, noklikšķiniet uz Atlasīt citu atrašanās vietu.
- Izvēlieties savu jauno servera atrašanās vietu.
- Apple TV atveriet sadaļu Iestatījumi un pēc tam Tīkls.
- Izvēlnē Tīkls atrodiet Wi-Fi savienojumu, kas saistīts ar jūsu VPN aizsargāto maršrutētāju, un atlasiet to.
- Restartējiet savu Apple TV.
Kā izmantot VPN, lai mainītu atrašanās vietu datorā
Atrašanās vietas maiņa datorā, izmantojot VPN, aizņem tikai dažas minūtes:
- Pārliecinieties, vai jums ir ExpressVPN konts.

- Palaidiet lietotni datorā un pierakstieties.

- Atlasiet ikonu ar trim punktiem blakus viedo atrašanās vietu joslai.

- Augšpusē atlasiet cilni Visas atrašanās vietas.

- Atlasiet sev vēlamo kontinentu, valsti un pilsētu.

- Noklikšķiniet uz lielās pogas Savienot.

Kad gredzens ap pogu kļūst zaļš, tiks izveidots savienojums ar šo jauno atrašanās vietas serveri un tiks parādīta jūsu jaunā IP atrašanās vieta.
sākuma izvēlne netika atvērta
Kā izmantot VPN, lai mainītu savu atrašanās vietu iPhone tālrunī
Neatkarīgi no tā, vai vēlaties mainīt atrašanās vieta jūsu iPhone tālrunī lai spēlētu spēles vai straumētu savu iecienītāko pārraidi, varat izmantot VPN. Šīs ir darbības, kas jāievēro:
- Reģistrējieties an ExpressVPN konts
- Lejupielādējiet ExpressVPN lietotni no App Store, instalējiet to savā iPhone tālrunī un izveidojiet kontu, ja vēl neesat to izdarījis.

- Pierakstieties savā kontā.
- Atvērtajā ekrānā pieskarieties trīs punktu ikonai blakus viedās atrašanās vietas joslai.

- Pieskarieties cilnei Visas atrašanās vietas, lai izvēlētos konkrētu atrašanās vietu.

- Sākuma ekrānam vajadzētu parādīties pēc atrašanās vietas izvēles.
- Ekrānā nospiediet lielo savienojuma pogu.

Kad ikona kļūst zaļa, jūsu IP adreses jaunā atrašanās vieta tiek iestatīta uz jūsu jauno izvēlēto atrašanās vietu un tiek aktivizēts jūsu VPN.
kāpēc cilvēki saka melleņu par snapchat
Kā izmantot VPN, lai mainītu atrašanās vietu iPad
Atrašanās vietas maiņa iPad ierīcē, izmantojot VPN, ir līdzīga tam, kā jūs to darītu iPhone tālrunī. Ja esat iesācējs ExpressVPN, sāciet darbības no sākuma. Tomēr, ja jums jau ir lietotne, pārejiet uz tālāk norādīto 3. darbību.
- Reģistrējieties an ExpressVPN konts
- Atveriet App Store un lejupielādējiet un instalējiet ExpressVPN savā iPad.
- Izveidot kontu.
- Pierakstieties Express VPN.
- Lietotnē ExpressVPN jūs redzēsit viedās atrašanās vietas joslu, kas iesaka atrašanās vietu. Pieskarieties ikonai ar trim punktiem blakus joslai, lai iegūtu jaunu atrašanās vietu.
- Nospiediet cilni Visas atrašanās vietas.
- Izvēlieties kontinentu, valsti un pilsētu, lai atlasītu serveri, kuru vēlaties izmantot.
- Atlasiet pogu Savienot, lai izveidotu savienojumu ar savu VPN un jauno IP atrašanās vietu.
Kā izmantot VPN, lai mainītu atrašanās vietu Android tālrunī
Lai Android ierīcē iestatītu jaunu atrašanās vietu, izmantojot VPN, jāveic tikai dažas ātras darbības.
- Reģistrējieties an ExpressVPN konts
- Dodieties uz Google Play veikalu un lejupielādējiet ExpressVPN lietotni, ja vēl neesat to izdarījis.

- Izveidots jauns konts vai un pierakstieties esošajā.

- Sākuma ekrānā atrodiet viedās atrašanās vietas joslu un nelielu ikonu ar trim punktiem. Pieskarieties trīs punktu ikonai, lai izsauktu izvēlni Atrašanās vietas.

- Izvēlnē atlasiet cilni Visas atrašanās vietas.

- Izvēlieties servera atrašanās vietu atbilstoši kontinentam, valstij un pilsētai.
- Atkal parādīsies galvenais ekrāns. Nospiediet lielo savienojuma pogu.

Kad ir izveidots savienojums, gredzens ap šo ikonu kļūs zaļš, un jūsu Android ierīcē tiks parādīta jūsu jaunā IP atrašanās vieta.
VPN izmantošana atrašanās vietas maiņai ir izdevīga daudzu iemeslu dēļ.
Varat izmantot šo rīku, lai straumētu pārraides no citām valstīm tādās platformās kā Netflix. Tas ļauj jums skatīt pārraides, kuras patiešām vēlaties redzēt, nevis tikai tos, kam ir licence rādīt jūsu valsti. Turklāt, izmantojot VPN ģeogrāfiskās maldināšanas nolūkā, varat atrast atbilstības dažādās vietās tādās lietotnēs kā Raya vai Tinder.
Vieta iestatīta
VPN iestatīšana ierīcē, lai mainītu atrašanās vietu, var šķist sarežģīta. Tomēr, izpildot šajā rokasgrāmatā sniegtās vienkāršās darbības, tas ir vienkārši, un drīz jūs varēsiet piekļūt spēlēm un straumēt pārraides, kuras jūs visvairāk vēlaties redzēt neatkarīgi no jūsu fiziskās atrašanās vietas.
Vai esat mainījis atrašanās vietu ierīcē, izmantojot VPN? Vai izmantojāt metodi, kas ir līdzīga šajā rakstā parādītajām? Paziņojiet mums tālāk komentāru sadaļā.