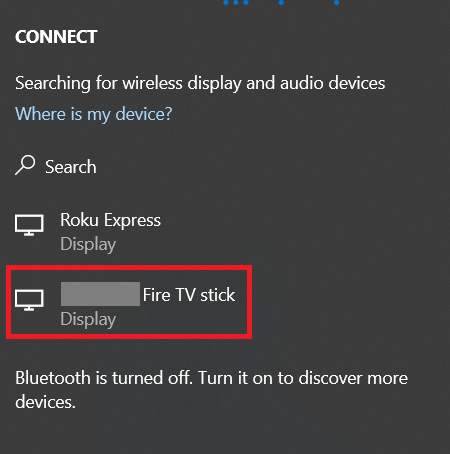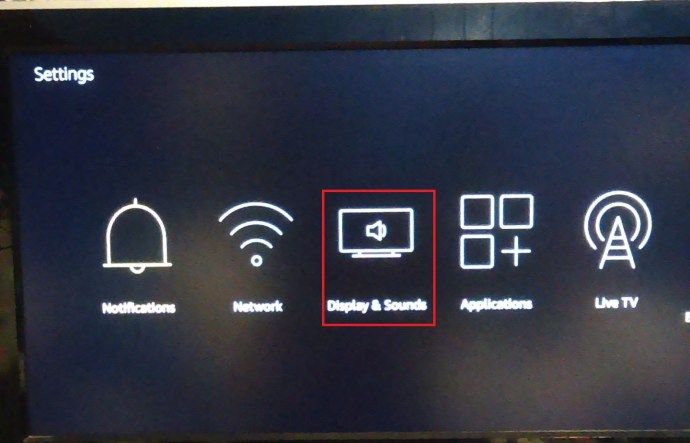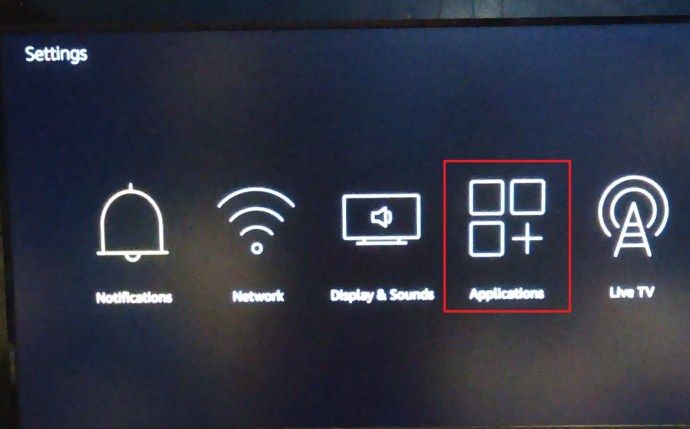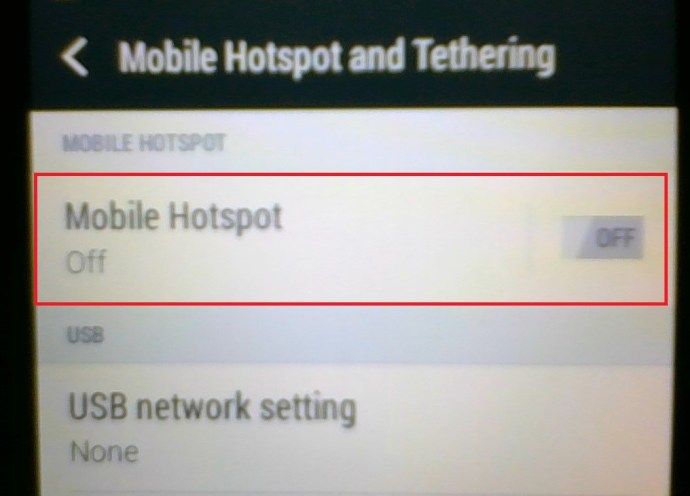Amazon Fire TV Stick ir viena no populārākajām ierīcēm ekskluzīvu filmu un TV pārraižu straumēšanai. Tas arī pārvērš jebkuru standarta televizoru par viedierīci, ļaujot izmantot mūsdienīgas funkcijas, piemēram, ekrāna koplietošanu, mūzikas atskaņošanu, videospēļu spēlēšanu utt.

Tomēr lielākā daļa no šīm funkcijām nav pieejamas bez stabila interneta savienojuma. Ir dažas lietas, ko varat darīt, izmantojot Fire TV Stick bez interneta savienojuma, taču jūsu iespējas ir minimālas. Turpiniet lasīt, un mēs izskaidrosim, kā tas darbojas.
kā meklēt noteiktas vietnes
Kā tas strādā
Kā mēs teicām iepriekš, lai pareizi darbotos, Amazon Fire TV Stick ir nepieciešams stabils interneta savienojums. Visas Amazon Prime filmas, TV šovi un mūzika tiek straumēta tieši no interneta. Bez savienojuma jūs varēsiet izmantot tikai instalētās lietotnes, kurām nav nepieciešama piekļuve internetam. Tomēr pat tas būs ierobežots, jo nav nevienas vadības vai citu iespēju.

Fire TV Stick lietošana kopā ar Kodi

Kods ir viena no populārākajām filmu un TV pārraižu straumēšanas platformām. To varat lejupielādēt un instalēt savā Fire TV Stick. Savukārt Kodi ļauj lejupielādēt iecienītākos videoklipus tieši Fire TV Stick, ļaujot tos skatīties bezsaistē.
Lietotni varēsiet izmantot tāpat kā ar savienojumu, taču piekļūt tiešsaistes bibliotēkai nevarēsit, tikai saglabātajiem videoklipiem. Iepriekš lejupielādējiet nepieciešamo, un savienojums vispār nebūs vajadzīgs. Tādā veidā jūs varat baudīt savas iecienītās filmas un TV šovus jebkurā laikā un laikā.
Spēlējiet Android spēles
Fire Stick ļauj arī instalēt Android spēles, kuras pēc tam varat spēlēt televizora ekrānā. Ja spēlei nav nepieciešams interneta savienojums, varat to spēlēt parasti.

Projektējiet vai spoguļojiet ierīces Fire Fire Stick
Ja jums ir izveidots un darbojas LAN, varat projicēt ekrānu no vienas ierīces uz savu Fire TV Stick.
Projicēšana uz Fire TV Stick, izmantojot Windows 10
- Vispirms atveriet darbības centru, kas atrodas ekrāna apakšējā labajā stūrī.

- Pēc tam noklikšķiniet uz Izvērst .
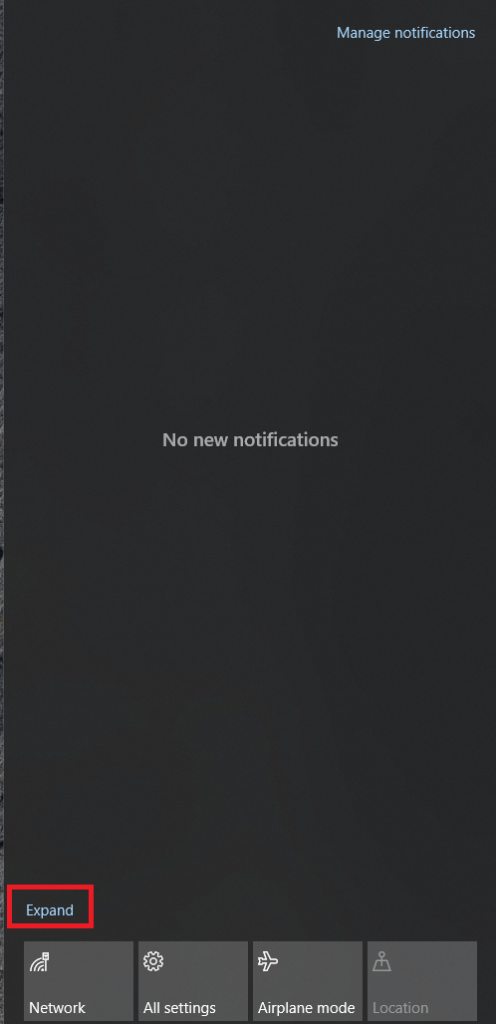
- Tagad noklikšķiniet uz Projekts.
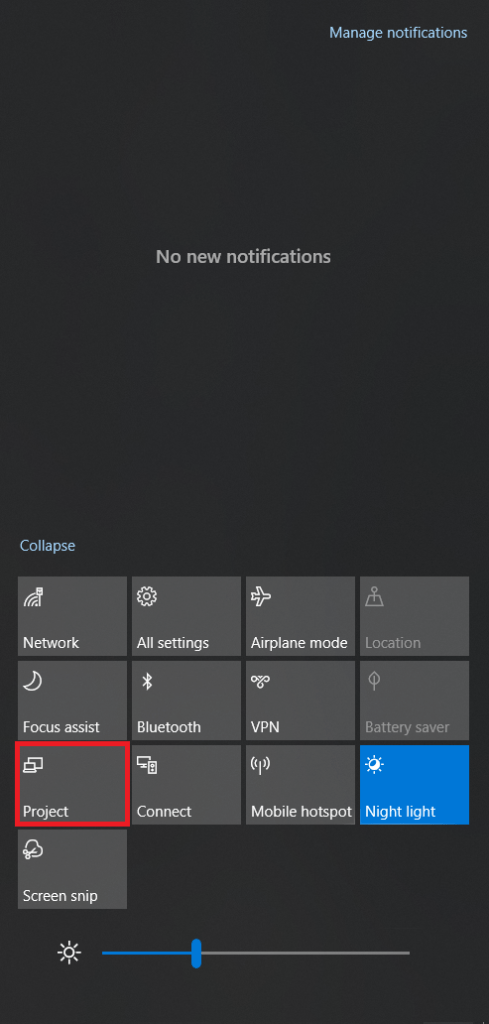
- Pēc tam noklikšķiniet uz Pievienojieties bezvadu displejam
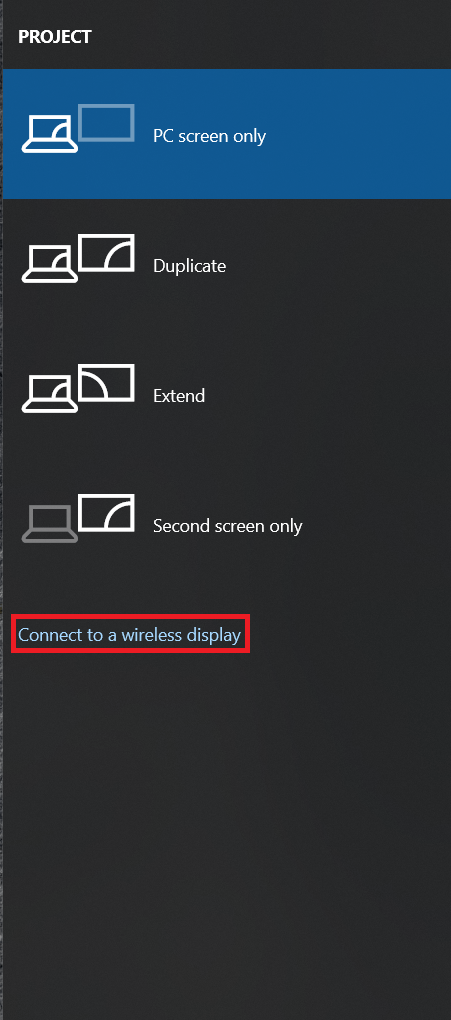 .
. - Tagad noklikšķiniet uz Fire TV Stick, kuru vēlaties projicēt.
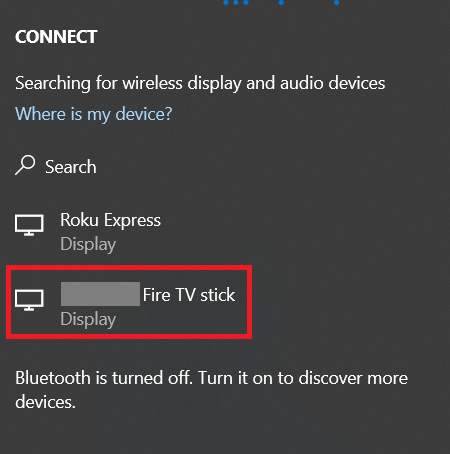
Uz Fire TV Stick ir jāparādās ekrānam, kas izskatās līdzīgs šim.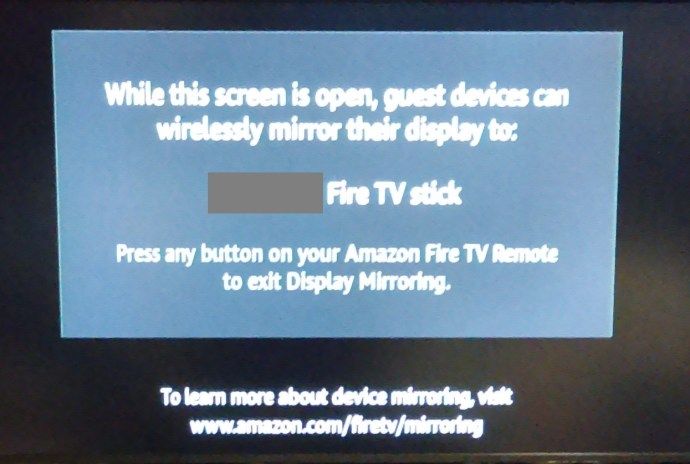
Ja šis ekrāns vai viens sakars, ka tiek izveidots savienojums, neparādās, veiciet tālāk norādītās darbības, lai atspoguļotu ierīci.
- Virzieties uz Iestatījumi .

- Tagad ritiniet līdz Displejs un skaņas un noklikšķiniet uz tā.
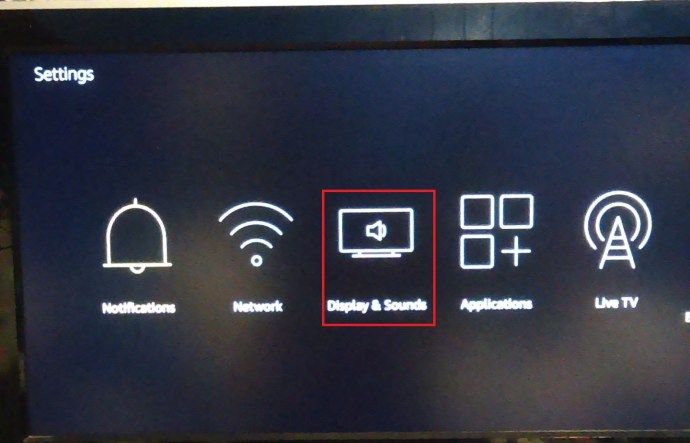
- Pēc tam noklikšķiniet uz Iespējot displeja atspoguļošanu lai iegūtu zemāk redzamo ekrānu.
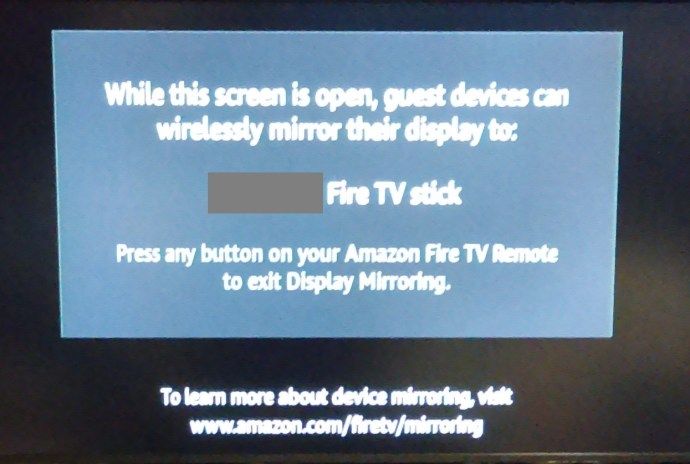
Veiciet iepriekš minētās darbības, lai Windows 10 vai citas ierīces displeju atspoguļotu Fire TV Stick vai otrādi.
Piekļūstiet citām lietotnēm, izmantojot Fire TV Stick iestatījumus
Jūsu Fire TV karte nevarēs parādīt sākuma ekrānu, kad būs izveidots savienojums ar internetu. Tomēr, ja instalētajām lietojumprogrammām nav nepieciešams savienojums, tām varat piekļūt, izmantojot ierīces iestatījumus. Lūk, kas jums jādara.
- Pagrieziet televizoru un piekļūstiet Fire TV Stick iestatījumiem.

- Pēc tam atlasiet Pieteikumi.
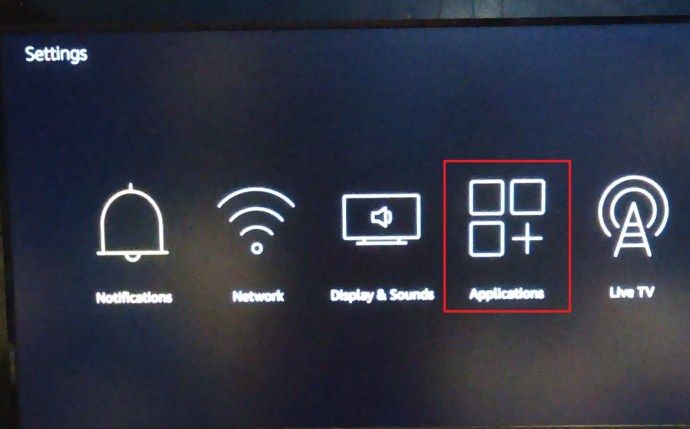
- Pēc tam izvēlieties Pārvaldiet instalētās lietojumprogrammas .
- Atrodiet vajadzīgo lietojumprogrammu un atlasiet Palaidiet lietojumprogrammu .
Ir tikai vēl viena lieta, ko varat izmēģināt bez Wi-Fi savienojuma, un tā ir koplietošana ar karsto punktu no viedtālruņa.
kā apskatīt youtube komentāru vēsturi
Iestatiet tīklāju
Ja jums ir mobilais internets, varat izmantot viedtālruni, lai izveidotu tīklāju un pievienotu Fire Stick internetam. Lai tas darbotos, jums ir jādara šādi:
- Viedtālrunī atveriet lietotni Iestatījumi un ieslēdziet Hotspot funkciju.
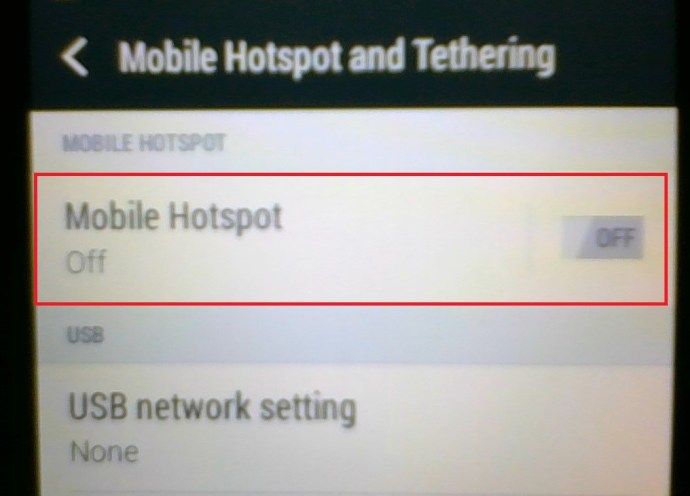
- Savā Fire TV Stick atveriet lietotni Alexa un atlasiet Ierīces .
- Atlasiet Amazon Pieskarieties un pēc tam izvēlieties Mainīt .
- Pieejamās opcijās atrodiet karsto punktu. Atlasiet Izmantojiet šo ierīci kā Wi-Fi tīklāju .
- Sist Sākt .
- Ievadiet sava tīklāja vārdu un paroli un nospiediet Izveidojiet savienojumu .
Alexa apstiprinās, kad būs izveidots savienojums, un jūs varēsit izmantot savu Fire TV Stick kā parasti. Jums jāzina, ka Amazon Tap izmantos jūsu tālruņa datus, kas mēneša beigās varētu palielināt rēķinu. Esiet piesardzīgs attiecībā uz datu lietojumu, un jums viss būs kārtībā. Ja neesat pārliecināts par to, cik GB ietver jūsu mobilo datu plāns, zvaniet savam pakalpojumu sniedzējam vai apmeklējiet atbalsta vietni.
Izveidojiet stabilu savienojumu
Fire TV Stick ir paredzēts darbam ar interneta savienojumu. Bez tā jūsu iespējas ir ļoti ierobežotas, un jūs patiešām nevarēsiet izbaudīt lielāko daļu funkciju, ko piedāvā šī mazā ierīce. Tomēr, ja kādreiz nonākat šādā situācijā, varat vai nu skatīties filmas, kuras lejupielādējāt kopā ar Kodi, vai arī iestatīt karsto punktu ar tālruni. Kas grib, tas var.
Kā jūs lietojat savu Fire TV Stick bez Wi-Fi savienojuma? Kāda ir jūsu iecienītākā lieta šajā ierīcē? Pastāstiet mums vairāk komentāros zemāk.


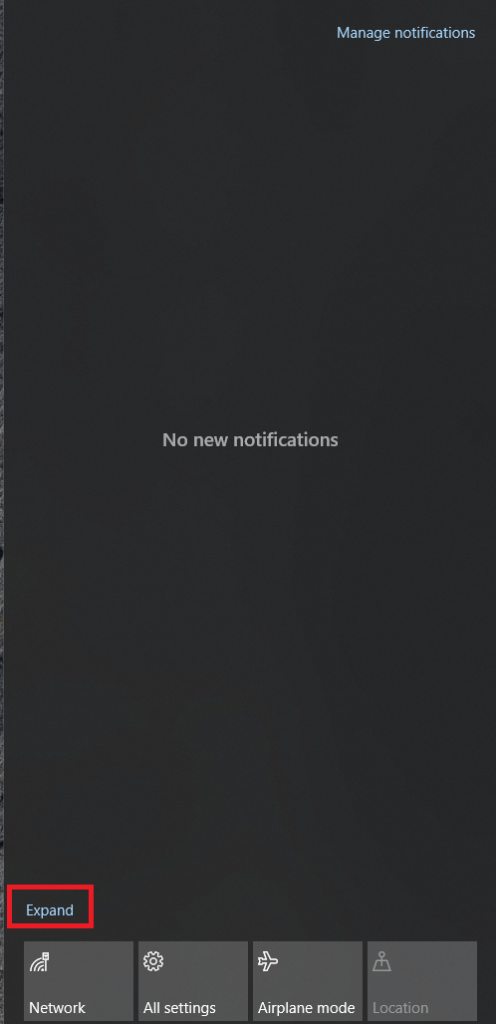
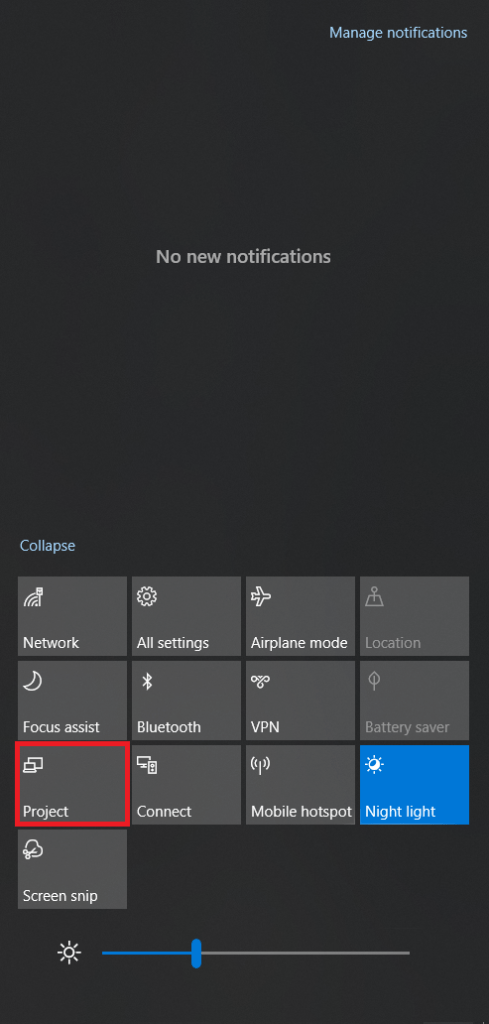
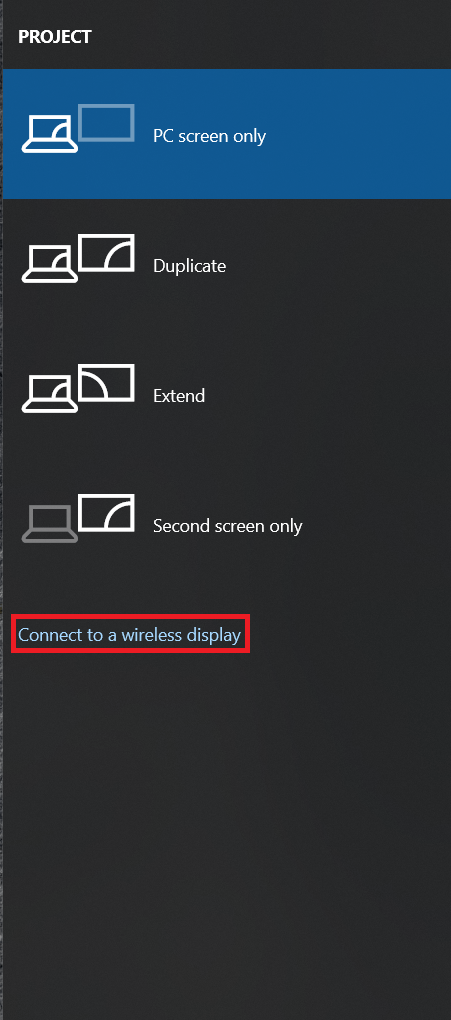 .
.