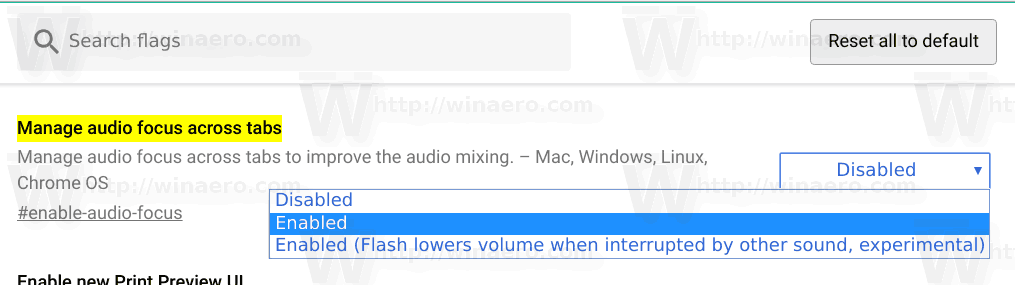Ja vēlaties izmantot savu Skype fonu, lai izveidotu profesionālu klātbūtni vai palīdzētu atvieglot noskaņojumu ar humoristisku; Šajā rakstā mēs parādīsim, cik radoši jūs varat modificēt savu Skype fonu.

Mēs apspriedīsim, kā pielāgot un aizmiglot fonu pirms Skype zvaniem un zvanu laikā. Turklāt mūsu bieži uzdotajos jautājumos ir lietas, kas jāizmēģina, ja rodas problēmas ar pielāgota fona parādīšanu, kur atrast labākos Skype virtuālos fonus, un alternatīvas iespējas Skype konta dzēšanai.
Mainiet / mainiet Skype fonu, izmantojot iestatījumus
Lai aizmiglotu vai pielāgotu Skype fonu pirms videozvana, izmantojot Windows, Mac un Linux:
- Palaidiet Skype lietotni un noklikšķiniet uz sava profila attēla.

- Atlasiet ikonu Iestatījumi, pēc tam mikrofona ikonu Audio un video.

- Zem izvēlieties fona efektu, jūs varat:

- Aizmiglojiet istabu, kurā pašlaik atrodaties (jūs netiksiet izplūdis)
- Atlasiet iepriekš pievienotu attēlu vai
- Pievienojiet jaunu attēlu, lai pielāgotu fona efektu.
- Visām iepriekš definētajām attēlu kategorijām sadaļā Izvēlieties fona efektu atlasiet trīs punktu izvēlni.
Piezīme : Ieteicams pielāgoto attēlu saglabāt kaut kur uz darbvirsmas un izmantot attēlus ainavas orientācijā.
Zvana laikā mainiet / mainiet savu Skype fonu
Lai izplūdinātu vai pielāgotu Skype fonu zvana laikā, izmantojot Windows, Mac un Linux:
- Kad zvans ir sācies, virziet kursoru virs video ikonas vai atlasiet trīs punktu izvēlni “Vairāk”.

- Atlasiet Izvēlēties fona efektu. Šeit jūs varat:

- Aizmiglojiet istabu, kurā pašlaik atrodaties (jūs netiksiet izplūdis)
- Atlasiet iepriekš pievienotu attēlu vai
- Pievienojiet jaunu attēlu, lai pielāgotu fona efektu.
- Visām iepriekš definētajām attēlu kategorijām sadaļā Izvēlieties fona efektu atlasiet trīs punktu punktu izvēlni.
Piezīme : Ieteicams pielāgoto attēlu saglabāt kaut kur uz darbvirsmas un izmantot attēlus ainavas orientācijā.
kā noņemt diska rakstīšanas aizsardzību
Lai izsauktu Skype fonu, izmantojot mobilo ierīci, videozvana laikā:
- Kad zvans ir sācies, pieskarieties vairāku punktu punktam Vairāk.

- Iespējot aizmiglot manu fonu.

Bieži uzdotie jautājumi par Skype fona izmaiņām
Vai Skype atbalsta neskaidru fonu?
Jā, Skype ļauj iestatīt neskaidru fonu displejam videozvanu laikā. Lai izplūdinātu Skype fonu pirms videozvana, izmantojot Windows, Mac un Linux:
1. Palaidiet Skype lietotni un noklikšķiniet uz sava profila attēla.
2. Atlasiet ikonu Iestatījumi, pēc tam mikrofona ikonu Audio un video.
3. Zem izvēlieties fona efektu pārslēdziet opciju Blur my background.
Lai izplūdinātu Skype fonu zvana laikā, izmantojot Windows, Mac un Linux:
1. Kad zvans ir sācies, virziet kursoru virs video ikonas vai atlasiet trīs punktu izvēlni “Vairāk”.
2. Atlasiet Izvēlēties fona efektu, pārslēdziet opciju Blur my background.
Lai izsauktu Skype fonu, izmantojot mobilo ierīci, videozvana laikā:
1. Kad zvans ir sācies, pieskarieties vairāku punktu punktam Vairāk.
2. Iespējojiet aizmiglot manu fonu.
Kā izveidot pielāgotu Skype fonu?
Videozvana laikā pievienojiet pielāgotu fonu:
1. Kad zvans ir sācies, virziet kursoru virs video ikonas vai noklikšķiniet uz izvēlnes Vairāk ar trim punktiem.
2. Atlasiet Izvēlēties fona efektu.
3. Lai pielāgotu fona efektu, pievienojiet jaunu attēlu vai atlasiet iepriekš izmantoto. Jums būs arī iespēja aizmiglot izmantotās telpas faktisko fonu.
Lai visiem videozvaniem iestatītu pielāgotu fonu:
1. Palaidiet Skype lietotni un noklikšķiniet uz sava profila attēla.
2. Atlasiet Iestatījumi, pēc tam pogu Audio un video.
3. Lai pielāgotu fona efektu, pievienojiet jaunu attēlu vai atlasiet iepriekš izmantoto. Jums būs arī iespēja aizmiglot izmantotās telpas faktisko fonu.
Kādu izšķirtspēju man vajadzētu izmantot savam Skype fonam?
Ieteicamā izšķirtspēja un attēla izmērs pielāgotam Skype fonam ir:
• 1920 x 1080 pikseļi (izšķirtspēja).
• 1280 x 720 izmērs.
Mazākas izšķirtspējas var darboties, riskējot ar to, ka zemas izšķirtspējas dēļ attēls tiks parādīts pikseļos.
Kāpēc es nevaru mainīt Skype fonu?
Izmēģiniet tālāk norādītās darbības, ja netiek parādīts jūsu pielāgotais fons.
Restartējiet datoru
Iespējams, ka ir pieejami Skype atjauninājumi, tāpēc atsāknēšana piespiedīs Skype atjaunināt uz jaunāko versiju. Saglabājiet darbu un pēc tam izslēdziet datoru; pagaidiet apmēram piecas minūtes, pirms to atkal ieslēdzat.
Pārbaudiet instalētās Skype versiju
Lai pārbaudītu pašreizējo Skype versiju:
kā kārtot Gmail pēc faila lieluma
1. Palaidiet Skype lietotni.
2. Noklikšķiniet uz trīs punktu izvēlnes ikonas, kas atrodas augšpusē.
3. Noklikšķiniet uz Palīdzība un atsauksmes.
· Parādīsies Skype un lietojumprogrammas versija.
Šeit ir dažas atbalstītās operētājsistēmas un to jaunākās versijas:
Android tālrunis un planšetdators Chromebook:
· Android 6.0+ versija 8.70.0.77
Android 4.0.4 līdz 5.1 versija 8.15.0.439
Lite versija 1.88.0.1
iPad, iPhone, iPod Touch:
· IPhone versija 8.70.0.77
Mac:
Mac (OS 10.9) versija 8.49.0.49
Linux:
Windows:
Windows 10:
Pilnu versiju saderības sarakstu skatiet vietnē support.skype.com .
Mēģiniet izrakstīties un pēc tam atgriezties
Pēc tam, kad esat pārliecinājies, ka jūsu saderība un versija ir kārtībā, augšpusē noklikšķiniet uz trīs punktu izvēlnes un pēc tam atlasiet “Izrakstīties.” Pierakstieties vēlreiz, lai piespiestu parādīt jūsu pielāgoto fonu.
Vai Skype ir virtuāls fons?
Jā, Skype atbalsta virtuālo fonu.
Ja izmantojat savus attēlus kā virtuālo fonu, pārliecinieties, ka tam ir augsta izšķirtspēja, un izmantojiet attēlus bez autoratlīdzības. Kad būsiet pievienojis attēlu, Skype to automātiski pielāgos; tomēr dažreiz jūs varat iegūt nepāra izskata izstieptu attēlu, tiklīdz sākas video zvans.
Lai atvieglotu dzīvi, apsveriet iespēju pielāgot tālummaiņu virtuālie fona attēli , lai piekļūtu skaistu fonu izvēlei - par aptuveni jūsu iecienītā karstā dzēriena cenu.
Kā kopīgot savu ekrānu Skype?
Lai sāktu ekrāna kopīgošanu Skype zvana laikā, izmantojot darbvirsmu:
kā pievienot draugus
1. Kad zvans ir sācies, noklikšķiniet uz ekrāna koplietošanas pogas, kas atrodas ekrāna apakšējā labajā stūrī.
· MacOS 10.15 (Catalina) lietotājiem jums būs jāpiešķir Skype piekļuve ekrāna ierakstīšanai, noklikšķiniet uz: Sistēmas preferences,> Drošība un konfidencialitāte> Ekrāna ierakstīšana un piešķiriet piekļuvi Skype.
Lai kopīgotu ekrānu, izmantojot Android ierīci:
· Noklikšķiniet uz izvēlnes pogas Vairāk ar trīs punktiem un pēc tam nospiediet ekrāna koplietošanas ikonu.
Lai kopīgotu ekrānu, izmantojot iOS ierīci:
1. Noklikšķiniet uz izvēlnes pogas Vairāk ar trīs punktiem un pēc tam nospiediet ekrāna koplietošanas ikonu.
2. Atlasiet Skype> Sākt apraidi.
Vai es varu izdzēst savu Skype kontu, neizdzēšot manu Microsoft kontu?
Kad Microsoft iegādājās Skype, Skype kļuva par Microsoft neatņemamu sastāvdaļu. Tādēļ, ja vēlaties neatgriezeniski izdzēst savu Skype kontu, tiks dzēsti arī visi citi jūsu izmantotie Microsoft pakalpojumi, piemēram, Outlook vai Xbox Live konts.
Varat arī izdzēst savu abonementu - lai gan jūsu Skype konts joprojām pastāvēs, jums par to netiks izrakstīts rēķins:
1. Pārejiet uz savu Microsoft pakalpojumu un abonementu lapu un pēc tam pierakstieties savā kontā.
2. Atrodiet savu Skype abonementu, pēc tam atlasiet Maksājums un rēķini> Atcelt.
3. Izpildiet norādījumus, pēc abonēšanas atcelšanas saņemsit apstiprinājuma e-pastu.
Ja vēlaties dzēst savu kontu privātuma problēmu dēļ vai vairs neizmantojat Skype, varat izdzēst tūlītējos ziņojumus un privātās sarunas.
Piezīme : Ja noņemsit nosūtīto tūlītējo ziņojumu, tas tiks noņemts visiem. Jūs varat noņemt tikai savus nosūtītos tūlītējos ziņojumus.
Lai izdzēstu tūlītējos ziņojumus, izmantojot darbvirsmu:
1. Atrodiet tūlītējo ziņojumu, kuru vēlaties izdzēst.
2. Ar peles labo pogu noklikšķiniet uz tā un pēc tam atlasiet Noņemt.
Lai izdzēstu tūlītējos ziņojumus no sava mobilā tālruņa:
1. Atrodiet tūlītējo ziņojumu, kuru vēlaties izdzēst.
2. Turiet nospiestu ziņojumu un pēc tam atlasiet Noņemt.
Piezīme : Dzēšot sarunu, ziņojuma kopija un saruna tiks noņemta no tērzēšanas saraksta. Uzsākot jaunu sarunu, sarunu vēsture nebūs pieejama.
Lai dzēstu privātās tērzēšanas sarunas no darbvirsmas:
1. Tērzēšanas sarakstā atrodiet sarunu, kuru vēlaties izdzēst.
2. Ar peles labo pogu noklikšķiniet uz tā un pēc tam uz Dzēst sarunu.
Lai izdzēstu privātās tērzēšanas sarunas no sava mobilā tālruņa
1. Tērzēšanas sarakstā atrodiet sarunu, kuru vēlaties izdzēst.
2. Turiet nospiestu sarunu, pēc tam atlasiet Dzēst sarunu.
Kļūstiet radoši ar savu Skype fonu
Skype ir pievienojusies pārējiem konkurentiem videokonferenču lietotnēs, ieviešot savu video fona funkcijas pielāgošanas versiju. Tagad varat mainīt fonu ar izplūdušu efektu vai izmantot attēlu vai videoklipu. Tas ir noderīgi, ja vēlaties izgaismot fona putru vai izmantot smieklīgu attēlu, lai atvieglotu garastāvokli.
Tagad, kad jūs zināt, kā pielāgot Skype fonus, kādai metodei dodat priekšroku - aizmiglot fonu vai izmantot attēlu vai videoklipu? Vai esat bijis drosmīgs attiecībā uz izmantoto fonu tipu? Kādas ir bijušas dažas reakcijas? Mēs labprāt uzzinātu par jūsu pieredzi ar Skype fonu; lūdzu, dariet mums to zināmu komentāru sadaļā zemāk.