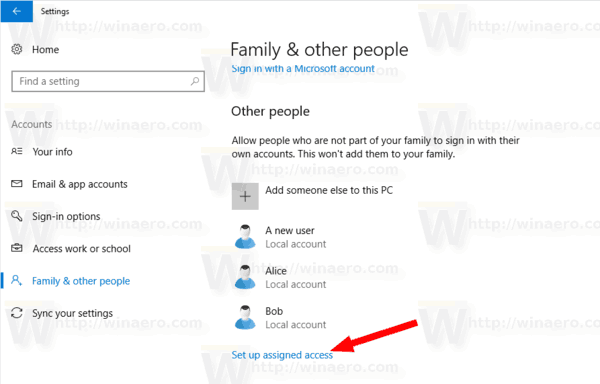Ir dažādi veidi, kā padarīt PowerPoint prezentāciju vēl satriecošāku. Viens no tiem ir ietīt tekstu ap citiem elementiem, piemēram, attēliem, diagrammām, diagrammām un tabulām. Teksta ietīšana sniegs prezentācijai sakārtotāku izskatu un uzlabos lasāmību. Bet kā tieši tas darbojas?

Šajā rakstā mēs parādīsim vairākus veidus, kā iesaiņot tekstu programmā PowerPoint.
Kā iesaiņot tekstu programmā PowerPoint
Ņemot vērā, ka PowerPoint nav iebūvētas funkcijas teksta iesaiņošanai, jums ir jāizmanto citas metodes. Ir vairākas iespējas, tostarp manuāla teksta ietīšana, tekstlodziņu izmantošana un datu importēšana no Word dokumentiem.
Kā iesaiņot tekstu PowerPoint tekstlodziņā
Šī ir diezgan vienkārša pieeja, kas darbojas visās PowerPoint versijās:
- Nospiediet Ievietot.

- Noklikšķiniet uz Attēli un atlasiet opciju Attēls no faila.

- Atrodiet vēlamo attēlu. Kad tas parādās, nospiediet Izlīdzināt, lai iestatītu to centrā, pa labi vai pa kreisi.

- Nospiediet TextBox cilnē Ievietot vai Sākums un novietojiet robežu, kurp nonāks pirmais teksta bloks.

- Ievadiet tekstu un nospiediet simbolu Attaisnot tekstu, lai tas aizpildītu visu lodziņu.

- Atkārtojiet šo pieeju visām četrām attēla pusēm.

Kā iesaiņot tekstu PowerPoint sistēmā Mac
Ja jums ir PowerPoint Mac versija, varat izmantot citu stratēģiju:
- Atveriet programmu PowerPoint un atlasiet slaidu, kurā būs teksta ietīšana.
- Pārejiet uz izvēlni displeja augšdaļā un izvēlieties Ievietot.

- Tādējādi tiks atvērta nolaižamā izvēlne. Atlasiet Objekts, un parādīsies vēl viens uznirstošais logs.

- Noklikšķiniet uz Object Type un dodieties uz Microsoft Word Document. Nospiediet pogu Labi.

- Automātiski tiks atvērts Word fails. Lai pievienotu attēlu, varat to vilkt un nomest failā vai doties uz Ievietot, kam seko Attēli.

- Ar peles labo pogu noklikšķiniet uz attēla, lai piekļūtu opcijām.
- Virziet kursoru virs opcijas Wrap Text, lai nokļūtu teksta aplaušanas sadaļā.

- Iestatiet teksta ietīšanas preferences atbilstoši savām vajadzībām.

- Atgriežoties pie prezentācijas, slaidā būs attēls un teksts, kas ietīts no Word faila.

- Tagad failu var pārvietot vai mainīt tā lielumu, tāpat kā ar jebkuru citu objektu.
Kā iesaiņot tekstu PowerPoint sistēmā Windows
Ir vienkāršs teksta iesaiņošanas veids arī sistēmā Windows:
- Slaidā izvēlieties attēlu vai citu grafiku, kuru teksts aptīs.

- Pārejiet uz sākumlapu, izvēlieties Sakārtot, pēc tam opciju Sūtīt uz aizmuguri. Alternatīvi, ar peles labo pogu noklikšķiniet uz grafikas un nospiediet Sūtīt uz aizmuguri. Ja šī opcija parādās pelēkā krāsā, tā jau attiecas uz grafiku.

- Pievienojiet tekstlodziņu un ievadiet tekstu.

- Novietojiet kursoru lodziņā tā, lai tas atrastos grafikas augšējā kreisajā sadaļā.

- Izmantojiet cilni vai atstarpes taustiņu, lai tekstā ievietotu vizuālus pārtraukumus. Kad teksta rindiņa tuvojas objekta kreisajai pusei, izmantojiet cilni vai atstarpes taustiņu vairākas reizes, lai pārējo novietotu objekta labajā pusē.

- Atkārtojiet atlikušās teksta rindas.

Kā iesaiņot tekstu programmā PowerPoint iPhone tālrunī
Vienkāršākais veids, kā ietīt PowerPoint tekstu iPhone, ir izmantot tekstlodziņus:
- Atveriet savu prezentāciju.
- Atlasiet slaidu un nospiediet attēla simbolu displeja apakšdaļā. Atrodiet attēlu un pievienojiet to slaidam.

- Apakšējā labajā stūrī nospiediet tekstlodziņa ikonu un ierakstiet tekstu.

- Dariet to pašu jebkurai vēlamajai attēla pusei.
Kā iesaiņot tekstu PowerPoint operētājsistēmā Android
Tā kā lietotne PowerPoint Android un iOS ierīcēs ir ļoti līdzīga, varat izmantot to pašu pieeju:
- Atveriet programmu PowerPoint un ievietojiet prezentācijā attēlu, pieskaroties attēla simbolam.
- Nospiediet tekstlodziņa simbolu un norādiet lodziņa robežas.
- Ievadiet tekstu.
- Atkārtojiet procesu, līdz izveidojat pareizu teksta ietīšanas iespaidu.
Kā iesaiņot tekstu PowerPoint tabulā
Sākumā teksta aptīšana ap dažādiem attēliem un formām PowerPoint prezentācijā var būt sarežģīta. Iespējams, domājat, ka, pievienojot tekstu PowerPoint tabulai, nāksies saskarties ar tām pašām problēmām.
skrāpējumu diski ir pilni logi 10
Par laimi programma ir automātiski iespējojusi šo funkciju. Rezultātā jūsu teksts tiks iesaiņots šūnās ikreiz, kad tabulā ievadīsit tekstu.
Kā aplauzt tekstu programmā PowerPoint ap attēlu
Atkal jūs varat izmantot citu programmu Microsoft Word, lai iesaiņotu tekstu PowerPoint prezentācijās:
- Ievadiet tekstu Microsoft Word.

- Ievietojiet attēlu un ievietojiet to failā vēlamajā vietā.

- Ar peles labo pogu noklikšķiniet uz attēla un atlasiet Teksta iesaiņošana, kam seko Tight.

- Saglabājiet dokumentu un atveriet programmu PowerPoint.

- Pārejiet uz Ievietot, kam seko Objekts.

- Atzīmējiet opciju Izveidot no faila un atlasiet iepriekš izveidoto vārdu failu.

- Tagad teksts tiks novietots ap attēlu tā, kā jūs to sakārtojāt Microsoft Word failā.

- Lai to rediģētu, veiciet dubultklikšķi uz lodziņa, lai mainītu līdzinājumu, mainītu attēla izmēru vai pārvietotu to citā vietā. Teksts automātiski apņemsies ap attēlu. Noklikšķinot ārpus slaida, izmaiņas tiks atspoguļotas prezentācijā.
Kā uzsist tekstu PowerPoint
Teksta pagriešana ir vēl viena joma, kur noderēs tekstlodziņi:
- Startējiet PowerPoint un nospiediet cilni Ievietot.

- Noklikšķiniet uz Tekstlodziņš, un tagad varēsiet uzzīmēt tekstlodziņu, izmantojot kursoru.

- Ierakstiet tekstu.

- Lai pagrieztu tekstu, noklikšķiniet un sāciet vilkt bultiņu virs tekstlodziņa.

Manuāla teksta pagriešana ir laba ideja, ja jums nav nepieciešams to pozicionēt noteiktā pakāpē. Bet, ja vēlaties būt precīzāks, PowerPoint ļauj jums izvēlēties precīzu pakāpi, kādā atrodas jūsu tekstlodziņš:
- Iezīmējiet lodziņu, kuru vēlaties pagriezt.

- Dodieties uz sadaļu Formatēt un atrodiet opciju Sakārtot.

- Nospiediet Pagriezt, lai piekļūtu izvēlnei ar teksta pagriešanas opcijām. Šeit jūs varat izvēlēties tekstu pagriezt pa kreisi vai pa labi par 90 grādiem. Alternatīvi, jūs varat pagriezt lodziņu horizontāli vai vertikāli. Lai ievadītu noteiktu grādu, nospiediet Vairāk pagriešanas opciju.

- Atveriet cilni Rotation un noklikšķiniet uz bultiņām, lai norādītu rotācijas pakāpi. Varat arī ierakstīt skaitli, kas apzīmē grādu.
- Jūsu lodziņš tagad tiks pagriezts līdz norādītajam pakāpei.

Kā ietīt tekstu programmā PowerPoint ap formu
Teksta aptīšana ap formu ir arī vienkārša:
- Ar peles labo pogu noklikšķiniet uz formas, kuru pievienojāt prezentācijai.
- Izvēlieties opciju Sūtīt atpakaļ.
- Ievietojiet tekstlodziņu un ievadiet tekstu.
- Nospiediet tastatūras aizmuguri vai atstarpes taustiņu, līdz teksts pareizi atbilst formai.
Papildu FAQ
Šeit ir vēl daži lieliski padomi, ja iepriekšējās sadaļās daži jautājumi neatbildēja:
Kā panākt, lai teksts apietu grafiku programmā PowerPoint?
Neatkarīgi no tā, kādu grafiku ievietojat prezentācijā, aptinot tekstu ap to, slaids būs sakārtotāks. To var izdarīt šādi:
• Pārejiet uz slaidu ar grafiku, kurā jūsu teksts tiks aptīts. Varat arī pievienot jaunu grafiku, izmantojot PowerPoint ievietošanas rīku.
kā pateikt, ka kāds bloķēja tevi facebook
• Izceliet grafiku un novietojiet to vēlamajā vietā uz slaida.
• Pārejiet uz PowerPoint izvēlnes sadaļu Ievietot.
• Izvēlieties Text Box un uzzīmējiet to uz slaida.
• Atlasiet tekstlodziņu un velciet tā rokturus, lai to pagarinātu līdz vēlamajam augstumam un svaram. Ielīmējiet vai ievadiet tekstu.
• Ievietojiet papildu rūtiņas citās grafikas pusēs un pievienojiet tekstu. Mainiet augstumu un platumu, lai tie būtu pareizi piemēroti grafikai.
• Atkārtojiet procesu, līdz iegūstat vēlamo efektu.
Kā jūs aplauzt tekstu ap ap PowerPoint?
Teksta aptīšana ap apli arī nav sarežģīta:
• Ar peles labo pogu noklikšķiniet uz apļa PowerPoint prezentācijā.
• Noklikšķiniet uz opcijas Sūtīt atpakaļ un opciju sarakstā vēlreiz nospiediet Sūtīt atpakaļ.
• Ierakstiet vai ielīmējiet tekstu lokā.
• Nospiediet pirmo teksta rindiņu, kur tā saplūst ar apli.
• Nospiediet tastatūras atstarpes taustiņu vai tabulēšanas taustiņu, lai tekstu pārvietotu gar apļa labo malu.
• Atkārtojiet procedūru atlikušajām rindām, lai izveidotu teksta ietīšanas efektu.
Kļūsti par prezentāciju meistaru
Tas, ka nevarat ietīt tekstu PowerPoint, kā jūs varat programmā Microsoft Word, ir nomākta. Neskatoties uz to, jūs varat sasniegt vēlamos rezultātus, izmantojot iepriekš aprakstītās metodes. Izdomājiet, kura pieeja jums ir piemērotākā, un jūs spersit milzīgu soli, lai izveidotu perfektas prezentācijas.
Vai esat mēģinājis ietīt tekstu programmā PowerPoint? Kura pieeja bija visvieglākā? Pastāstiet mums komentāru sadaļā zemāk.