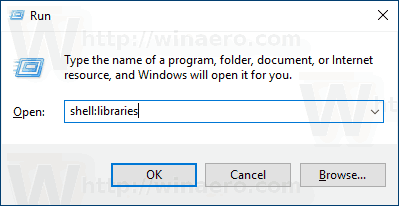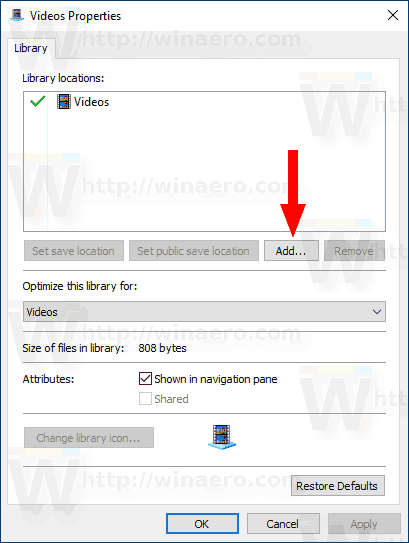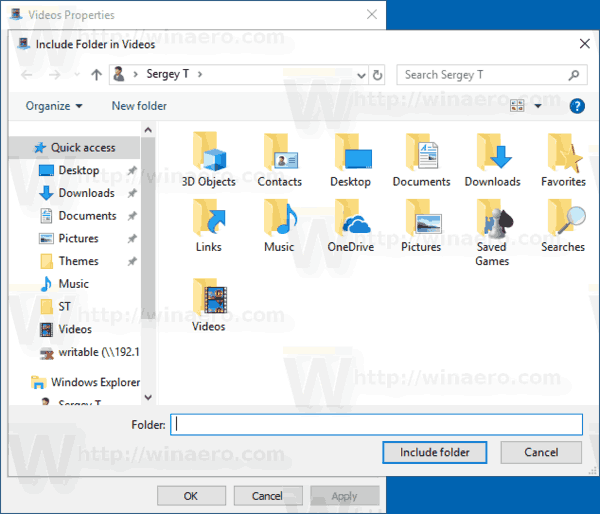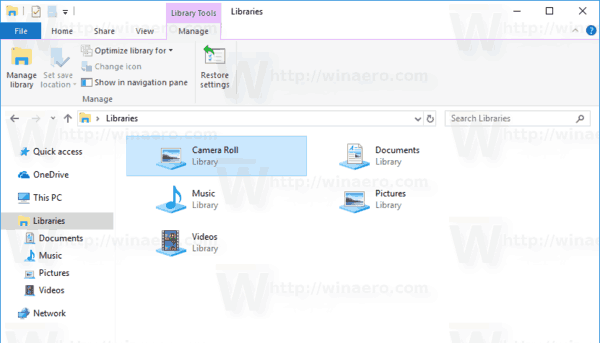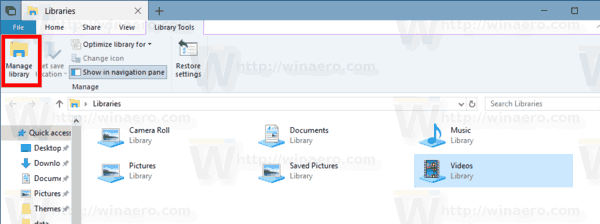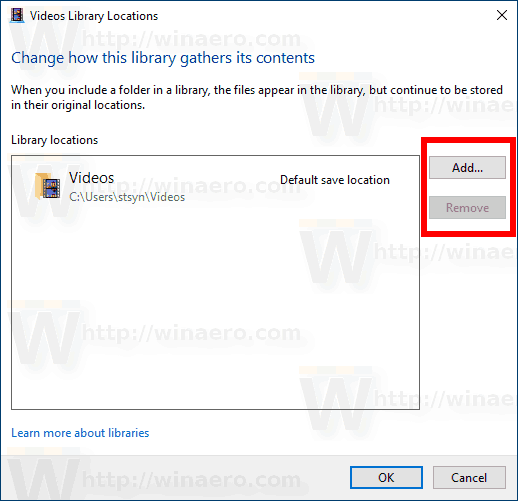Ar Windows 7 Microsoft ir ieviesis Bibliotēkas: brīnišķīgu Explorer čaulas funkciju, kas ļauj vienā skatā grupēt vairākas mapes, pat ja tās atrodas dažādos sējumos. Arī meklēšana bibliotēkās ir ļoti ātra, jo Windows indeksē visas atrašanās vietas, kas iekļautas bibliotēkā. Jebkurai bibliotēkai varat pievienot pielāgotu atrašanās vietu, lai tai ātrāk piekļūtu.
Reklāma
Pēc noklusējuma operētājsistēmai Windows 10 ir šādas bibliotēkas:
- Dokumenti
- Mūzika
- Attēli
- Video
- Kameras rullis
- Saglabātie attēli

Piezīme: Ja mape Bibliotēkas nav redzama jūsu File Explorer, skatiet rakstu:
Iespējot bibliotēkas Windows Explorer navigācijas rūtī File Explorer
Pēc noklusējuma navigācijas rūtī ir piespraustas šādas bibliotēkas:
- Dokumenti
- Mūzika
- Attēli
- Video

Pārbaudiet arī kā pārvietot bibliotēkas virs šī datora sistēmā Windows 10 .
Windows 10 ļauj bibliotēkai pievienot līdz 50 atrašanās vietām. Vietējo disku varat pievienot bibliotēkai, ārēju USB disku vai SD karti (sākot ar operētājsistēmu Windows 8.1), tīkla atrašanās vietu (izmantojot Winaero bibliotekārs bet tas netiks indeksēts). Nevar pievienot arī DVD diskdzini. Tie ir dizaina ierobežojumi.
kā izdzēst visus twitter patīk
Ir divi veidi, kā mapi pievienot bibliotēkai sistēmā Windows 10. Apskatīsim, kā to var izdarīt.
Lai mapē Windows 10 pievienotu bibliotēku , rīkojieties šādi.
- Izmantojot File Explorer, dodieties uz mapi Bibliotēkas. Padoms. Pat ja kreisajā pusē esošajā navigācijas rūtī nav bibliotēku, varat nospiest taustiņus Win + R un ierakstīt apvalks: Bibliotēkas lodziņā Palaist. Uzziniet vairāk par shell: komandām .
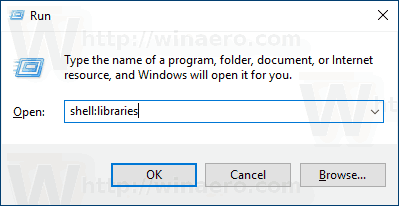
- Ar peles labo pogu noklikšķiniet uz bibliotēkas un atlasietRekvizītikonteksta izvēlnē.
- Rekvizītos noklikšķiniet uzPievienotpogu, lai pārlūkotu vietu un pievienotu to bibliotēkai.
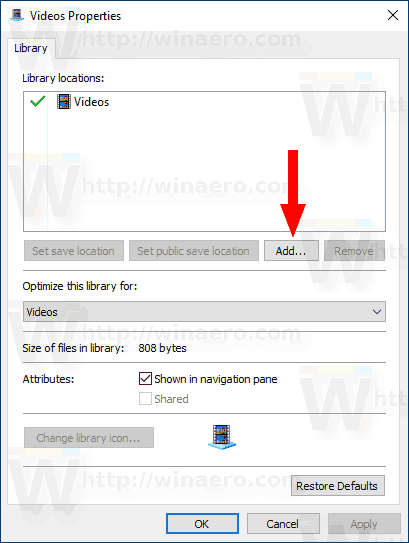
- Nākamajā dialoglodziņā varat pārlūkot mapi. Noklikšķiniet uzIekļaut mapipogu, lai pievienotu bibliotēkai.
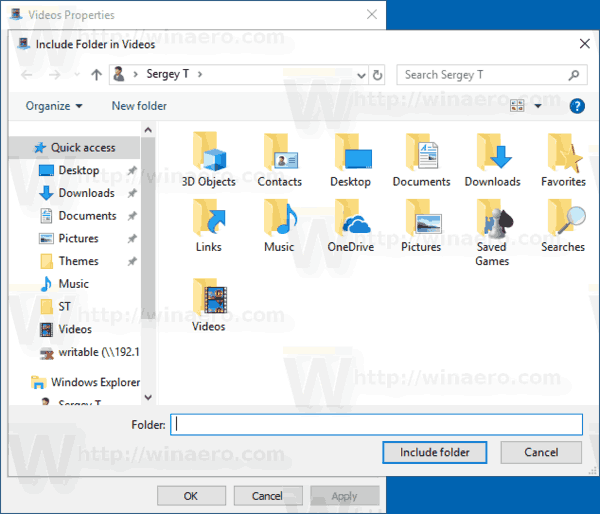
Tu esi pabeidzis.
Alternatīvi, jūs varat izmantotPārvaldīt bibliotēkudialoglodziņš. Tam var piekļūt caur lenti.
Pievienojiet mapi bibliotēkai, izmantojot dialoglodziņu Pārvaldīt bibliotēku
- Mapē Bibliotēkas atlasiet vajadzīgo bibliotēku.
- Lentē dodieties uz cilni PārvaldītBibliotēkas rīki.
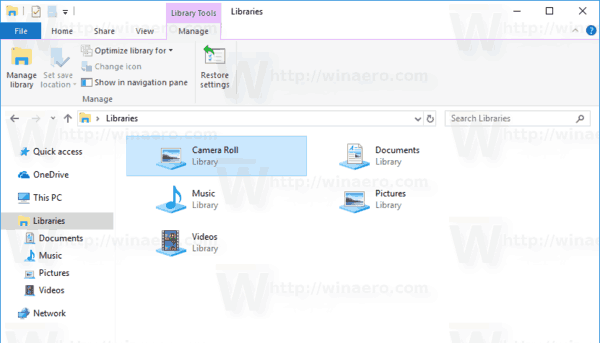
- Kreisajā pusē noklikšķiniet uz pogas Pārvaldīt bibliotēku.
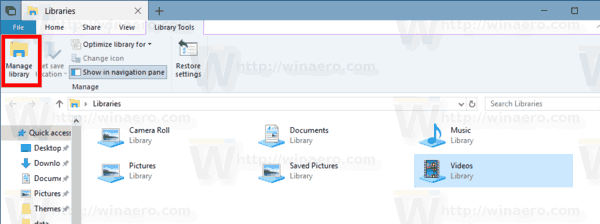
- Nākamajā dialoglodziņā pievienojiet vai noņemiet vajadzīgās mapes, izmantojot pogas blakus mapju sarakstam.
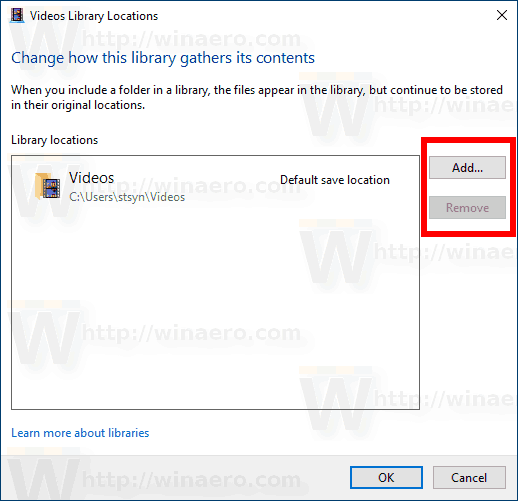
Tieši tā.
Saistītie raksti:
- Noklusējuma bibliotēku ikonu mainīšana operētājsistēmā Windows 10
- Kā pārkārtot mapes bibliotēkas iekšienē sistēmā Windows 10
- Kā mainīt mapes ikonu bibliotēkā
- Pievienojiet vai noņemiet bibliotēku no navigācijas rūts operētājsistēmā Windows 10
- Iestatiet bibliotēkas noklusējuma saglabāšanas vietu sistēmā Windows 10
- Pievienojiet izmaiņas ikonu bibliotēkas konteksta izvēlnei operētājsistēmā Windows 10
- Pievienojiet operētājsistēmas Windows 10 konteksta izvēlnei sadaļu Optimizēt bibliotēku
- Noņemiet Iekļaut bibliotēkas konteksta izvēlnē sistēmā Windows 10