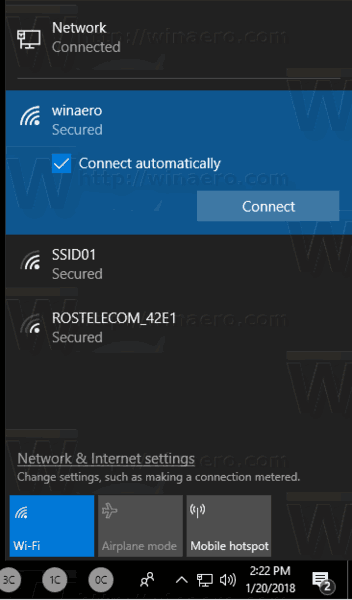Videozvani ir ikdienas sastāvdaļa; tie ļauj cilvēkiem redzēt draugus un ģimeni visā pasaulē un palīdz viņiem strādāt attālināti, ja apstākļi neļauj viņiem doties uz biroju. Tāpēc daudzi uzņēmumi mūsdienās sniedz attāliem darbiniekiem iespēju būt daļai no viņu komandas.
kā doties tieši uz kāda balss pastu

Uzņēmējdarbībā videozvaniem un konferencēm biežāk tiek izmantots klēpjdators vai galddators, nevis tālrunis. Bet ko jūs varat darīt, ja jūsu tīmekļa kamera pēkšņi pārstāj darboties? Ja jums ir Dell Inspiron klēpjdators, šeit ir daži labojumi, kurus varat izmēģināt.
Pārbaudiet savas Dell Inspiron tīmekļa kameras vāku
Kā komentāros minēja BruceM, daudziem Dell Inspiron klēpjdatoriem ir tīmekļa kameras vāciņš, kas ļauj vienkārši bloķēt tīmekļa kameru uzlaušanas, netīšas ierakstīšanas u.tml. gadījumā. Vāku var būt grūti atšķirt no korpusa, tāpēc jūs varētu lai to atrastu, tas ir jāapskata vai dažas sekundes jāaptausta.
Inspiron klēpjdatoros nav konstatēta tīmekļa kameras problēma
Ja klēpjdators nevar noteikt jūsu tīmekļa kameru, varat rīkoties vairākos veidos. Tā var būt draivera problēma. Šādā gadījumā varat atkārtoti instalēt tīmekļa kameras programmatūras draiveri, atjaunināt to vai atgriezties pie iepriekšējās versijas. Ja problēmu nav izraisījis draiveris, varat mēģināt atspējot kameru un vēlreiz to iespējot. Turklāt, saskaņā ar Dell ekspertu teikto, varat mēģināt atinstalēt USB saknes centrmezglu no ierīču pārvaldnieka.

Tālāk ir norādītas darbības, kas jāievēro katrā no šiem gadījumiem.
Dell Inspiron tīmekļa kameras draivera atkārtota instalēšana vai atjaunināšana
Tīmekļa kameras programmatūras draivera atkārtota instalēšana dažkārt var palīdzēt kamerai atkal darboties.
- Uzdevumjoslā noklikšķiniet uz palielināmā stikla.
- Ievadiet Ierīču pārvaldnieku un, kad tas tiek rādīts meklēšanas rezultātos, noklikšķiniet, lai atvērtu.
- Iet uz Attēlveidošanas ierīces un noklikšķiniet uz bultiņas kreisajā pusē, lai atklātu savu kameras nosaukumu.
- Tagad ar peles labo pogu noklikšķiniet uz tīmekļa kameras un noklikšķiniet uz Īpašības .

- Atveriet Šoferis cilni un atlasiet Atjaunināt draiveri ja jūsu draiveris ir jāatjaunina, vai vienkārši noklikšķiniet Atjaunināt draiveri pēc labās pogas nospiešanas.

- Ja vēlaties atinstalēt draiveri, pēc 3. darbības ar peles labo pogu noklikšķiniet uz kameras nosaukuma un izvēlieties Atinstalējiet ierīci .

- Uznirstošajā logā atlasiet lodziņu un noklikšķiniet uz Atinstalēt lai apstiprinātu savu izvēli.
- Kad draiveris ir atinstalēts, restartējiet klēpjdatoru. Tam vajadzētu automātiski pārinstalēt draiveri, tāpēc pārbaudiet, vai kamera tagad darbojas.
2. Dell tīmekļa kameras draivera atgriešana
Ja jūsu kamera darbojās iepriekš, bet pēc draivera atjaunināšanas tā atsakās sadarboties, varat atsaukt atjauninājumu, veicot šādas darbības:
kā izsekot zvanītāja ID numuru
- Palaidiet Ierīču pārvaldnieks .

- Iet uz Kameras vai Attēlveidošanas ierīces , pēc tam ar peles labo pogu noklikšķiniet uz kameras un atlasiet Īpašības .

- Dodieties uz Šoferis cilni un no turienes izvēlieties Atgriezt draiveri opciju. Ņemiet vērā, ka šī opcija nebūs pieejama, ja nebūs iepriekšējo atjauninājumu.

3. Dell WebCam atspējošana un iespējošana
Vēl viena problēmu novēršanas iespēja, kas varētu atrisināt kameras problēmu, ir atspējot tīmekļa kameru un pēc tam to atkal iespējot — atšķirībā no tās restartēšanas.
- No Ierīču pārvaldnieks , atlasiet Kameras vai Attēlveidošanas ierīces , ar peles labo pogu noklikšķiniet uz savas kameras un pēc tam atlasiet Atspējot .

- Apstipriniet darbību uznirstošajā logā, noklikšķinot uz Jā .

- Atkārtojiet pirmās divas darbības, bet noklikšķiniet uz Iespējot ierīci . Pārbaudiet, vai kamera darbojas.

4. USB Root Hub atinstalēšana
USB saknes centrmezgls var ietekmēt jūsu kameras funkcionalitāti. Ja citi labojumi nedarbojas, izmēģiniet tālāk norādīto procedūru.
- Iet uz Ierīču pārvaldnieks , ritiniet līdz apakšai un atlasiet Universālās seriālās kopnes kontrolleri .
- Noklikšķiniet uz mazās bultiņas kreisajā pusē, lai redzētu visu sarakstu.
- Atrodiet un ar peles labo pogu noklikšķiniet uz USB saknes centrmezgls , pēc tam atlasiet Atinstalējiet ierīci no uzskaitītajām opcijām.

- Apstipriniet savu izvēli uznirstošajā dialoglodziņā.
- Atkārtojiet to citiem USB saknes centrmezgliem, kas pieejami sadaļā.
- Restartējiet klēpjdatoru un gaidiet, līdz tiek atkārtoti instalēti izdzēstie draiveri. Pēc tam pārbaudiet, vai kamera darbojas.
Kamēr atrodaties sadaļā USB saknes centrmezgli, mēģiniet tos atspējot, nevis atinstalēt. Kad tos visus atspējojat, restartējiet Dell datoru un pēc tam atgriezieties ierīču pārvaldniekā, lai vēlreiz iespējotu draiverus.
5. Lejupielādējiet Windows 7 tīmekļa kameras draiverus, nevis Windows 10
Ja esat panācis tik tālu, jūsu Dell Inspiron tīmekļa kamerai var nebūt piemērots draiveris. Tāpēc mēģiniet lejupielādēt Windows 7 vai 8 (parasti vislabāk ir Windows 7) tīmekļa kameras draiveri. Lūk, kā rīkoties:
kā es varu izdzēst savu iphone
- Dodieties uz oficiālo Dell vietni, lai lejupielādētu draiveri.
- Atvērt Lejupielādes klēpjdatorā un atrodiet draiveri, parasti .exe vai .zip failu.
- Ar peles labo pogu noklikšķiniet uz .exe faila un izvēlieties Īpašības no uznirstošā saraksta.
- Atveriet Saderība cilni un noklikšķiniet uz nolaižamās izvēlnes Saderības režīms .
- Izvēlieties Windows 7 vai 8 , atkarībā no lejupielādētā draivera.
- Izvēlieties Pieteikties , tad labi lai saglabātu izmaiņas.
bieži uzdotie jautājumi
Kāpēc manas tīmekļa kameras displejs kļūst tumšāks?
Galvenie iemesli, kāpēc tīmekļa kamera paliek tumšāka, ir apgaismojuma traucējumi vidē vai nepareizi kameras režīma iestatījumi. Parasti problēmu rada nepareizi tīmekļa kameras režīma iestatījumi. Ja tas neatrisina jūsu problēmu, pārbaudiet akumulatora taupīšanas režīma iestatījumus. Tas var radīt problēmas, pārbaudiet draiverus vai apsveriet tīmekļa kameras nomaiņu. Iespējams, vainīgs ir bojāts kabelis vai kamera.
Pēdējās iespējas, lai novērstu Dell tīmekļa kameras problēmas
Protams, ir arī nenozīmīgi, vienkārši labojumi, kurus varat mēģināt atrisināt ar Dell Inspiron tīmekļa kameras problēmām, piemēram, restartējiet datoru vai pārbaudiet, vai kamerai vienlaikus nemēģina piekļūt vairākas lietotnes. Dubultā piekļuve parasti izraisa konfliktu, un tādējādi jūsu tīmekļa kamera tiek rādīta kā neatklāta. Ja tas nepalīdz un iepriekš minētie risinājumi nedarbojās, iespējams, jums būs jānomaina tīmekļa kamera.