Daudzi Windows lietotāji steidzās jaunināt savu operētājsistēmu, tiklīdz tika izlaists Windows 11 sistēmas atjauninājums. Tā kā operētājsistēmā Windows 11 ir iekļautas vairākas izmaiņas un jauni līdzekļi, dažas saderības problēmas var liegt jūsu datoram iegūt šo atjauninājumu. Ja jūsu ierīce neatbilst minimālajām sistēmas prasībām operētājsistēmai Windows 11, varat veikt noteiktas darbības, lai tās apietu.

Šajā rakstā mēs parādīsim, kā apiet Windows 11 instalēšanas prasības. Turklāt mēs apskatīsim visas operētājsistēmas un funkcijām specifiskās prasības, ko Microsoft noteikusi jaunākajam sistēmas atjauninājumam.
Kādas ir prasības operētājsistēmai Windows 11?
Ar jaunāko Windows atjauninājumu Microsoft ir ieviesis pilnīgi jaunas funkcijas, kas padara Windows 11 vienkāršu lietošanu. Lai gan operētājsistēma Windows 11 oficiāli tika izlaista 2021. gada oktobrī, 2022. gada februārī Microsoft nāca klajā ar vēl vairāk Windows 11 atjauninājumu. Dažas sistēmas izmaiņas ietver jaunu izvēlni Sākt, integrētu Microsoft Teams lietotni, logrīku paneli uzdevumjoslā un citus uzlabojumus un uzlabojumus. Iespējas. Uzdevumjoslas ikonas ir novietotas reklāmkaroga centrā, un lietotāja interfeiss ir pilnībā pārveidots.
Viena no ērtākajām lietām saistībā ar Windows 11 atjauninājumu ir tā, ka tas ir pilnīgi bez maksas Windows 10 lietotājiem. Šādi varat ātri atjaunināt savu Windows 10 operētājsistēmu uz Windows 11:
- Apakšējā kreisajā stūrī dodieties uz izvēlni Sākt.
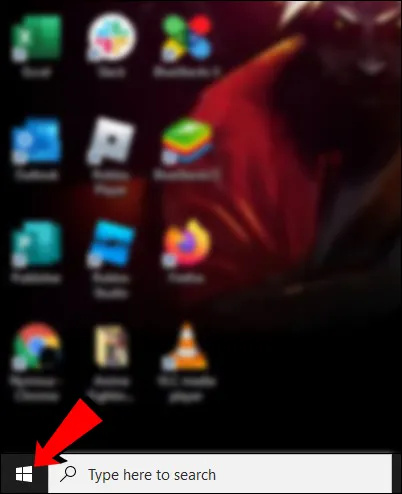
- Izvēlieties Iestatījumi no kreisās sānjoslas.
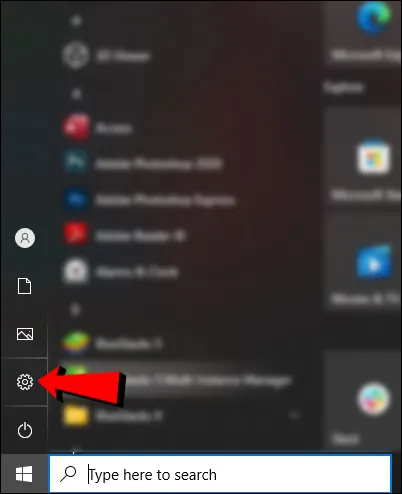
- Dodieties uz Atjaunināšana un drošība cilne.
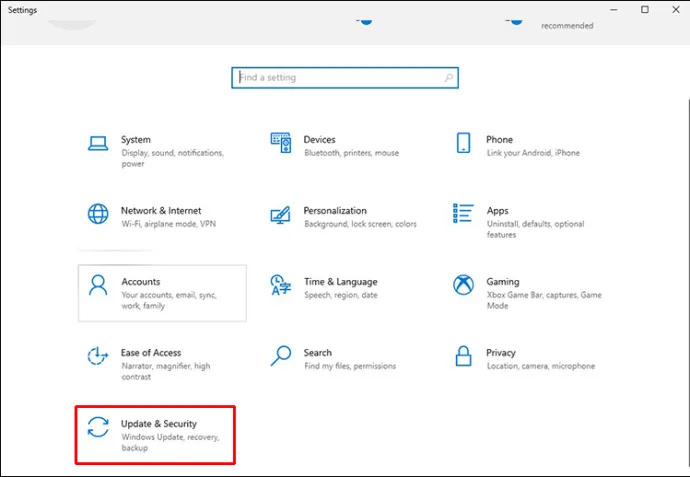
- Klikšķiniet uz Windows atjaunināšana loga kreisajā pusē.
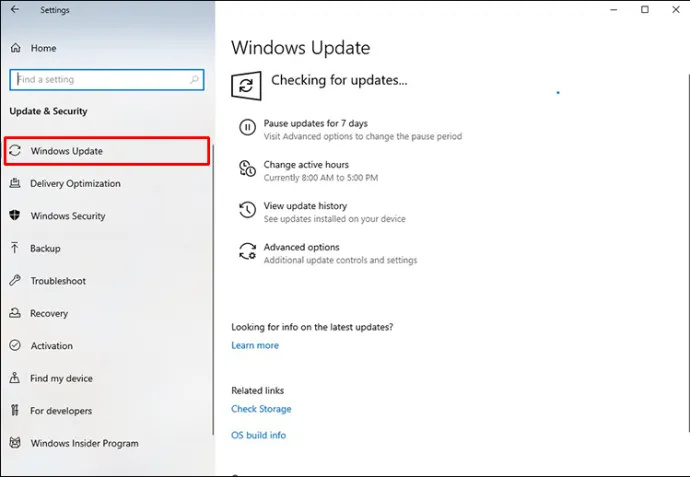
- Izvēlies Lejupielādējiet un instalējiet pogu zem Windows atjaunināšana sadaļā.
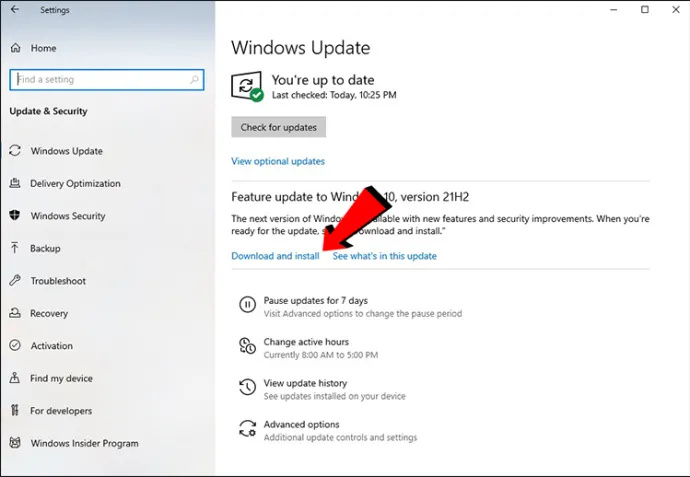
Kā redzat, operētājsistēmas atjaunināšana uz Windows 11 ir vienkārša lieta. Tomēr ne visi datori ir saderīgi ar Windows 11 sistēmas atjauninājumu, jo tie neatbilst minimālajām sistēmas prasībām. Jūs zināt, ka tas attiecas uz jūsu ierīci, kad mēģināt palaist atjauninājumu, un tiek parādīts ziņojums “Šajā datorā nevar palaist sistēmu Windows 11”.
kā saglabāt cilnes hromā
Tālāk ir norādītas dažas no vissvarīgākajām minimālajām sistēmas prasībām Windows 11 atjauninājumam.
Operētājsistēmas prasības
Lai instalētu Windows 11 atjauninājumu, datoram ir jāatbilst tālāk norādītajām operētājsistēmas prasībām.
- Jūsu datorā ir jādarbojas operētājsistēmas Windows 10 versijai 2004 vai jaunākai.
- Jūsu procesoram ir jādarbojas ar 1 gigahercu (GHz) vai ātrāku frekvenci, un tam ir jābūt AMD, Intel vai Qualcomm divkodolu 64 bitu procesoram.
- Grafikas kartei ir jābūt saderīgai ar DirectX 12 vai jaunāku versiju, un tai ir jābūt WDDM 2.0 draiverim.
- Jūsu ierīcei ir jābūt vismaz 4 GB RAM un vismaz 64 GB krātuvei.
- Ierīcē ir jāiespējo UEFI Secure Boot funkcija.
- Jūsu displejam ir jābūt HD (720 pikseļi), un tam ir jābūt lielākam par 9 collām pa diagonāli, kā arī 8 bitiem katrā krāsu kanālā.
- Ir jāinstalē uzticamās platformas modulis (TPM), versija 2.0.
- Lai izmantotu Windows 11 Home izdevumu, jums ir nepieciešams Microsoft konts.
Pats par sevi saprotams, ka jūsu ierīcei ir nepieciešams interneta savienojums, lai pabeigtu sistēmas atjaunināšanu. Lai iegūtu papildinformāciju par Windows 11 specifikācijām, līdzekļiem un datora prasībām, apmeklējiet oficiālo vietni Microsoft Windows 11 atjaunināšanas lapa .
Funkcijas specifiskās prasības
Līdztekus operētājsistēmas prasībām jūsu ierīcei ir jāatbilst arī noteiktām Windows 11 atjauninājuma funkcijām specifiskām prasībām. Šeit ir daži no vissvarīgākajiem:
- Jūsu ierīcei ir jābūt automātiskam HDR monitoram.
- Nepieciešams 5G atbalsts.
- Ja vēlaties izmantot Cortana, ir jābūt iespējotam mikrofonam un skaļrunim.
- Ja vēlaties izmantot BitLocker to Go, jums ir nepieciešams USB zibatmiņas disks.
- Klients Hyper-V var darboties tikai tad, ja jūsu procesoram ir otrā līmeņa adreses tulkošanas (SLAT) iespējas.
Ir daudz vairāk funkciju specifisku prasību nekā operētājsistēmas prasības. Protams, tas ir atkarīgs no Windows programmu, līdzekļu un logrīku skaita, ko plānojat izmantot. Piemēram, ja vēlaties izmantot divu faktoru autentifikāciju, Microsoft Teams, Multiple Voice Assistant, Wake on Voice, Windows Projection, Windows Hello un citas Windows funkcijas, ir jāievēro noteiktas prasības, kurām jūsu ierīcei ir jāatbilst. Lai iegūtu papildinformāciju par šīm prasībām, apmeklējiet vietni Microsoft oficiālā lapa .
Kā apiet Windows 11 prasības
Tagad, kad esam apskatījuši visas svarīgākās Windows 11 sistēmas prasības, parunāsim par to, kā dažas no tām apiet. Pirms uzsākt šos risinājumus, ņemiet vērā, ka ir jāievēro dažas prasības un tās nevar apiet. Tas, ko varat darīt, ir apiet TPM, RAM, drošās sāknēšanas un CPU prasības.
Uzticamās platformas moduļa (TPM) prasība ir viena lieta, ko varat ievērot. Microsoft pieprasa, lai jums būtu TPM versija 2.0 operētājsistēmai Windows 11, taču, ja jūsu datoram ir TPM 1.2 vai jaunāka versija, šo prasību var apiet.
kā noteikt, vai tālrunis ir atbloķēts
Apiet Windows 11 prasības, izmantojot Rufus
Vienkāršākais veids, kā apiet šo Windows 11 sistēmas prasību, ir instalēt Rufus. Šī bezmaksas utilīta palīdz izveidot sāknējamu USB zibatmiņas disku, ko varat lejupielādēt šeit . Kad esat lejupielādējis šo utilītu, varat to izmantot, lai apietu Windows 11 TPM prasību:
- Dodieties uz ' Microsoft Windows 11 lejupielādes lapa ' un izvēlieties izveidot iso failu.
Piezīme. Jums būs arī jāizvēlas vēlamā valoda tajā pašā logā, tieši zem lejupielādes pogas.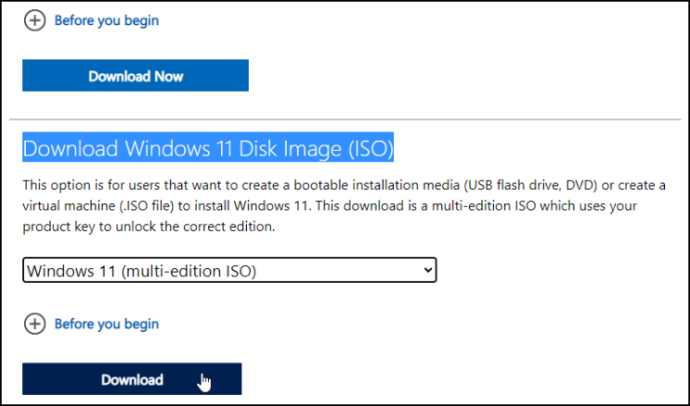
- Ievietojiet a 'USB ierīce' savā datorā.
Piezīme : Šim risinājumam jums būs nepieciešams USB disks ar vismaz 16 GB atmiņu.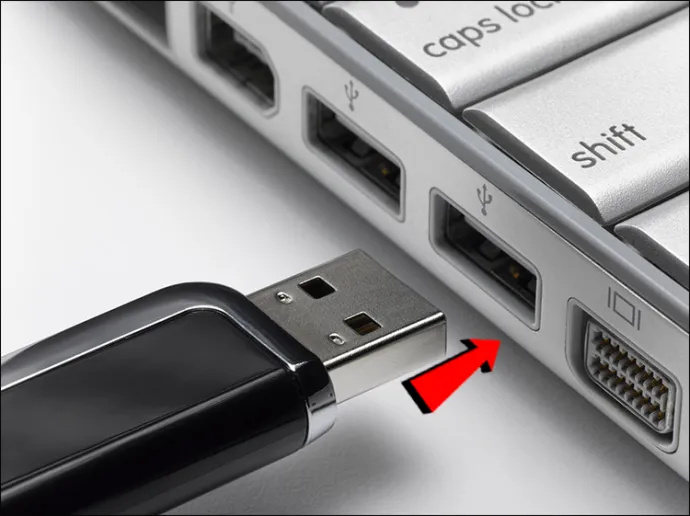
- Palaist 'Rufuss.'
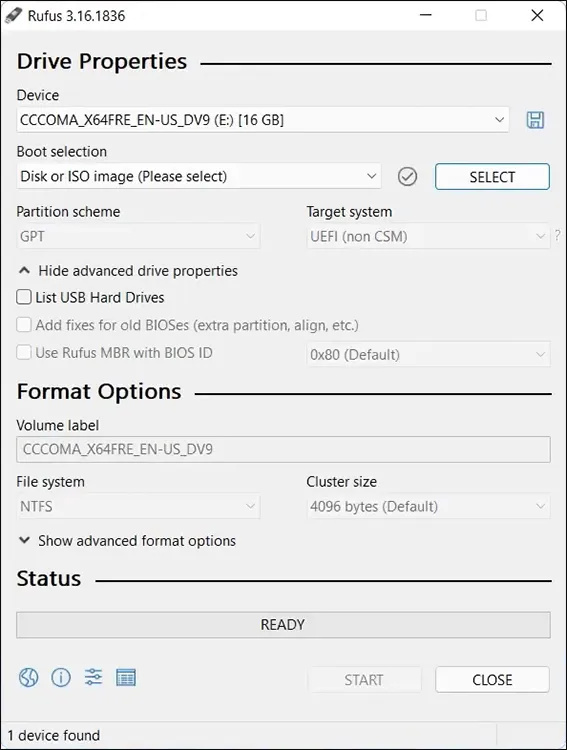
- Sadaļā “Ierīce” atrodiet un atlasiet savu 'USB disks.'
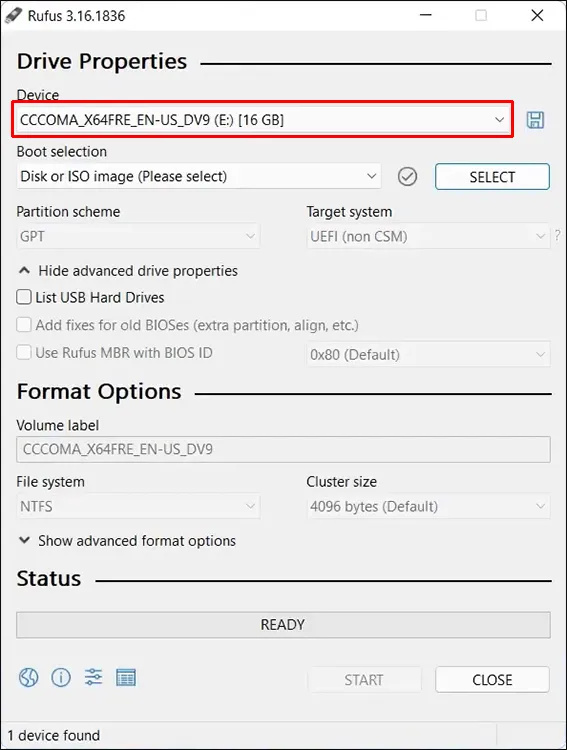
- Izvēlieties 'Diska vai ISO attēls' sadaļā “Sāknēšanas atlase”.
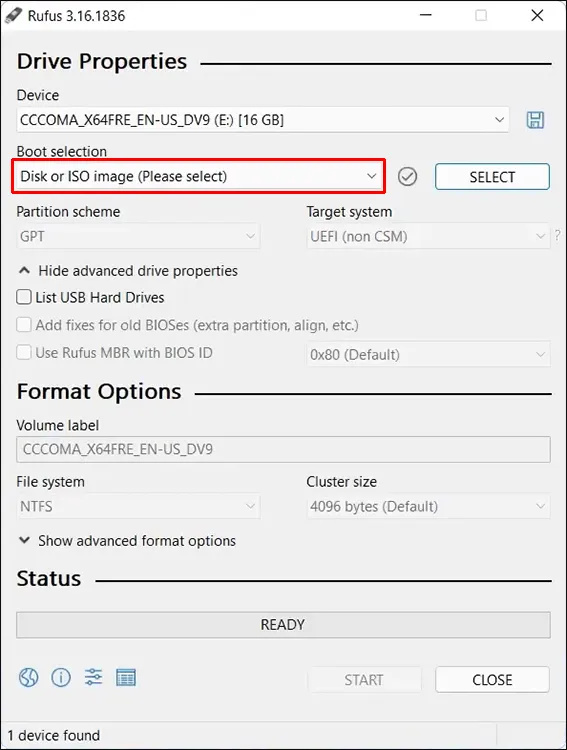
- Tagad noklikšķiniet uz “Atlasīt” pogu.
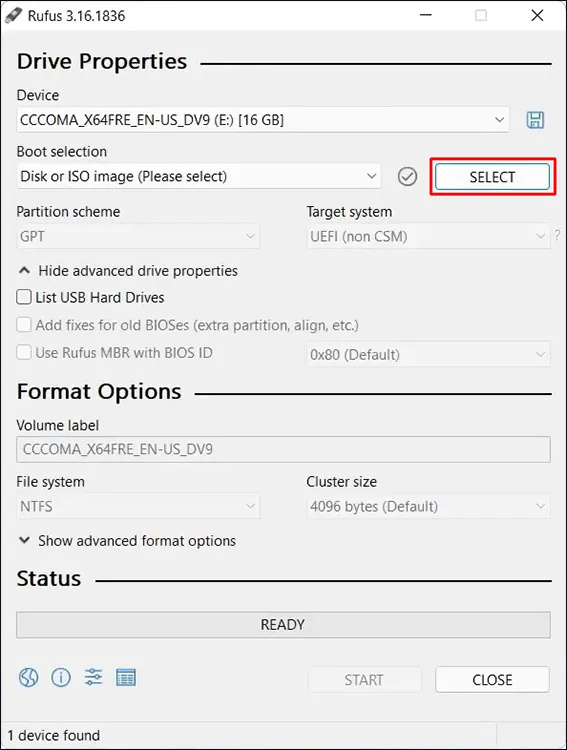
- Atrodiet un atlasiet “Windows 11 iso fails” pirmajā darbībā lejupielādējāt no Microsoft, pēc tam noklikšķiniet uz 'Atvērt.'
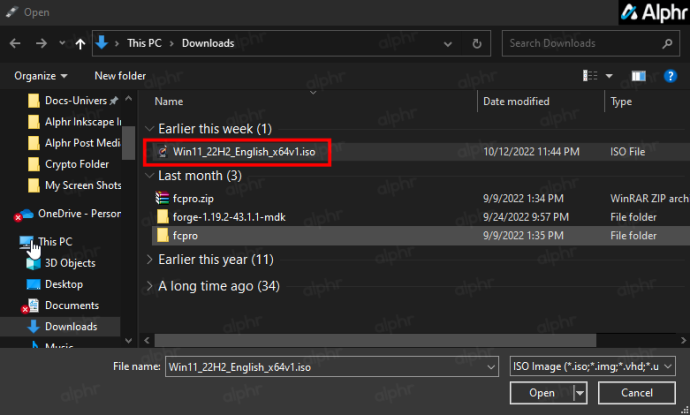
- Nolaižamajā izvēlnē “Attēla opcija” izvēlieties Paplašināta Windows 11 instalēšana (bez TPM/nav drošas sāknēšanas) . Noteikti noklikšķiniet uz nav dwt opciju.
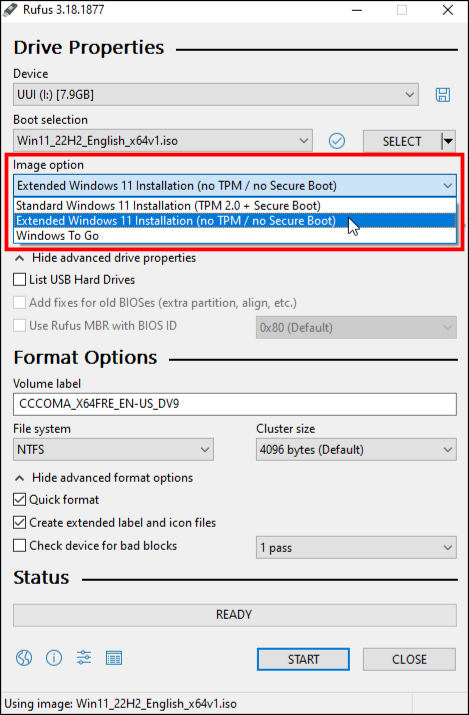
- Noklikšķiniet uz 'Sākt' pogu loga apakšējā labajā stūrī.
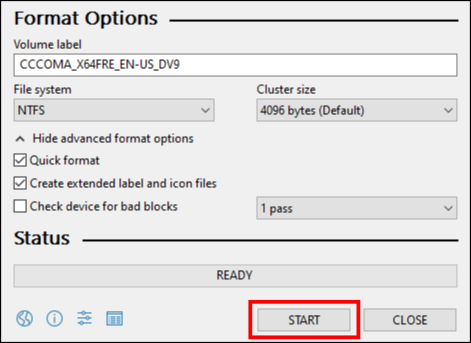
Atkal, jums būs jāgaida dažas minūtes, līdz instalēšanas process tiks pabeigts. Pēc tam jūs varat brīvi instalēt Windows 11, izmantojot tikko izveidoto sāknēšanas ISO. Windows 11 TPM prasība vairs nebūs problēma, vismaz līdz brīdim, kad ieradīsies jauna versija. Vairāk par šo tēmu vēlāk.
Apejiet Windows 11 prasības, izmantojot reģistra redaktoru
Vēl viena metode, ko varat mēģināt izmantot, lai apietu Windows 11 TPM 2.0, RAM, Secure Boot un CPU prasības, ir veikt izmaiņas reģistrā. Process var nedarboties, jo Windows pēc restartēšanas var atjaunot izmaiņas , bet ir vērts mēģināt. Jā, jaunākie Windows 10 un 11 atjauninājumi ir palielinājuši aizsardzības līmeni, neļaujot mainīt konkrētus reģistra ierakstus, pat ja jūsu profils ir iestatīts uz Administrators.
Tālāk ir norādīts, kā varat mēģināt apiet noteiktas Windows 11 prasības, izmantojot reģistra redaktoru.
- Nospiediet Windows + R atslēgas.

- Ekrānā ierakstiet “
Regedit”. Skrien logu un noklikšķiniet uz labi .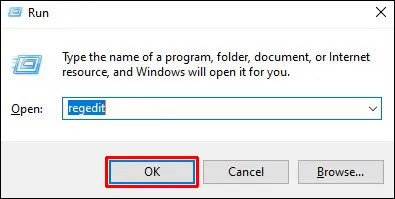
- Dodieties uz šo atslēgu:
“HKEY_LOCAL_MACHINE\SYSTEM\Setup”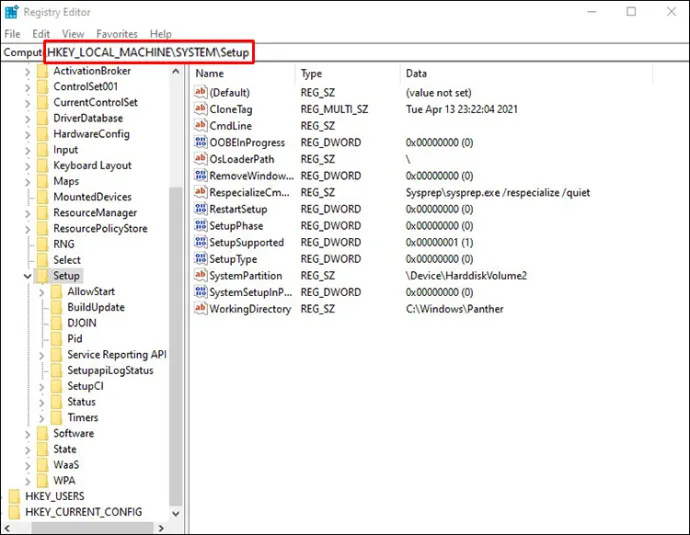
- Noklikšķiniet uz taustiņa kreisajā sānjoslā un pēc tam ar peles labo pogu noklikšķiniet uz Uzstādīt mapi.
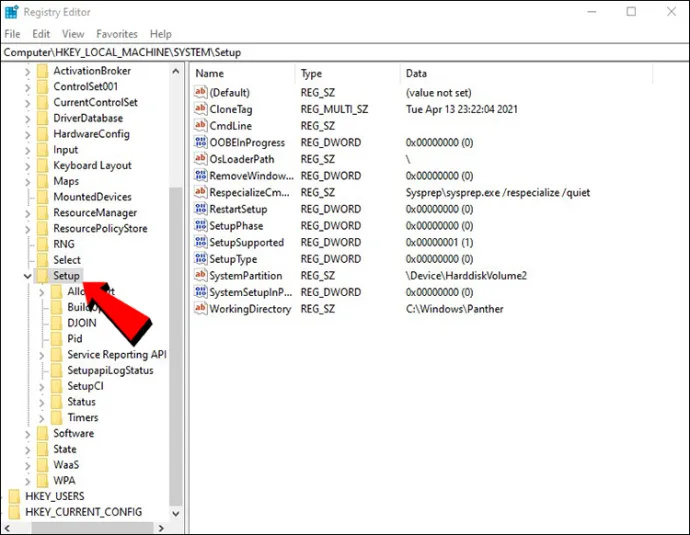
- Izvēlieties Jauns > Atslēga .
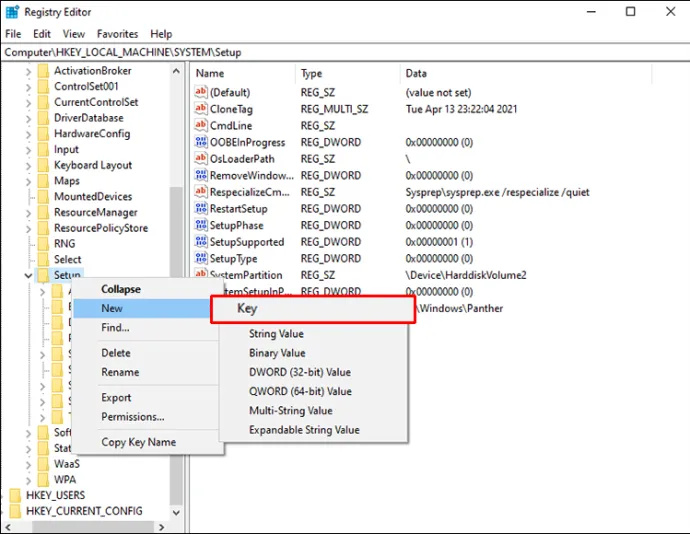
- Nosauciet atslēgu LabConfig .
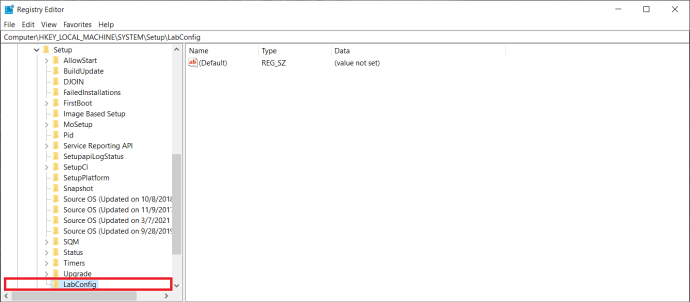
- Tagad ar peles labo pogu noklikšķiniet sadaļā LabConfig mapi un izvēlieties Jauns > DWORD (32 bitu) vērtība .
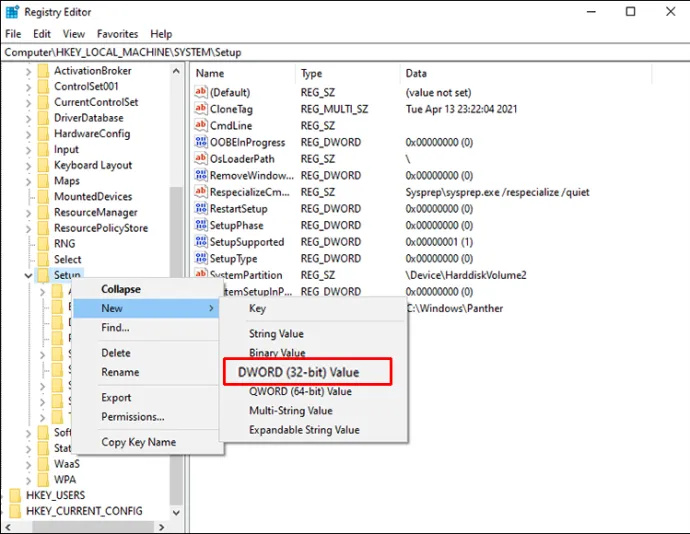
- Nosauciet šo atslēgu Apiet TPMCcheck .
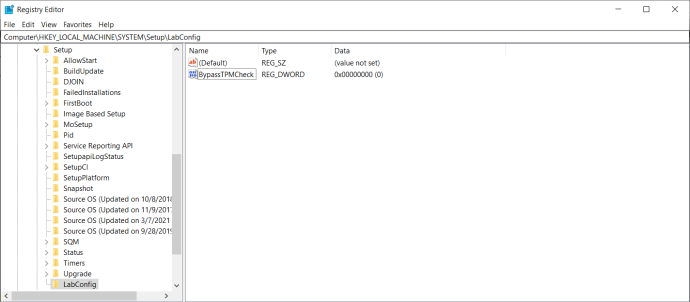
- Veiciet dubultklikšķi uz jaunā faila un iestatiet Vērtības dati uz 1 .
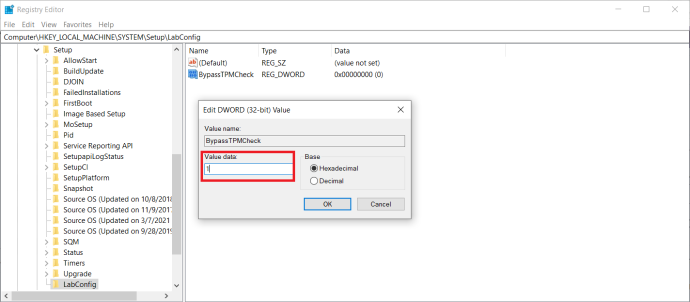
- Zem Bāze , pārliecinies Heksadecimāls ir atlasīts, un izvēlieties labi .
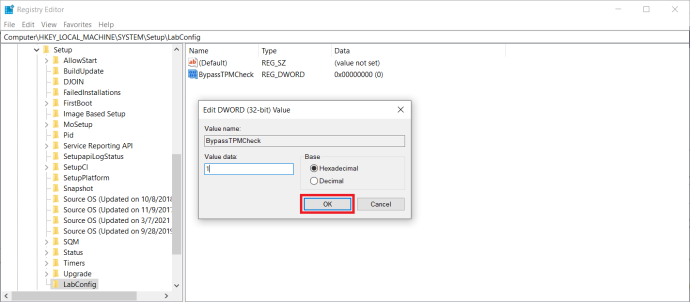
- Atkārtojiet šo procesu un izveidojiet jaunu DWORD ar nosaukumu BypassSecureBootCheck , iestatot vērtību uz 1 .
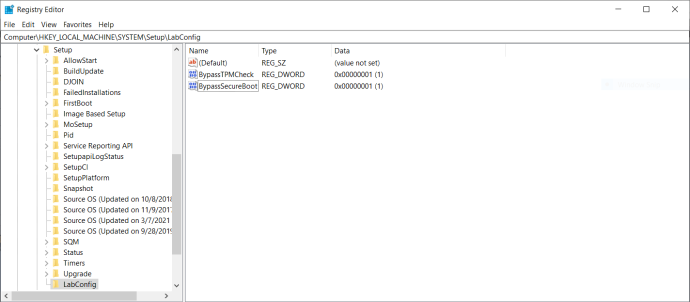
- Pēc šo darbību veikšanas aizveriet reģistra redaktoru un restartējiet datoru.
Ja vēlaties atspējot RAM pārbaudi, veiciet tās pašas darbības, izņemot to, ka LabConfig DWORD ir jānosauc citādi. Faila nosaukums būs “BypassRAMCheck”. Visas pārējās darbības šim risinājumam ir vienādas.
- Turklāt, ja jums ir jāatspējo CPU pārbaude, atveriet reģistru un dodieties uz Dators\HKEY_LOCAL_MACHINE\SYSTEM\Setup\MoSetup .
- Tagad ar peles labo pogu noklikšķiniet logā vai uz mapes un atlasiet Jauns > DWORD (32 bitu) vērtība .
- Nosauciet to AllowUpgradesWithUnsupportedTPMOrCPU un iestatiet tā vērtību uz 1 .
Neļaujiet Windows 11 prasībām jūs apturēt
Jaunākajā Windows 11 sistēmas atjauninājumā ir iekļautas daudzas jaunas funkcijas un uzlabots lietotāja interfeiss. Lai gan operētājsistēmas Windows 10 lietotājiem ir bezmaksas atjaunināšana uz operētājsistēmu Windows 11, šī iespēja nav pieejama visās ierīcēs. Tomēr ir vairāki veidi, kā apiet Windows 11 instalēšanas prasības un atjaunināt Windows.
Vai jums ir bijušas problēmas ar Windows 11 instalēšanas prasībām? Vai jums izdevās tos apiet, izmantojot kādu no šīs rokasgrāmatas risinājumiem? Paziņojiet mums tālāk komentāru sadaļā.









