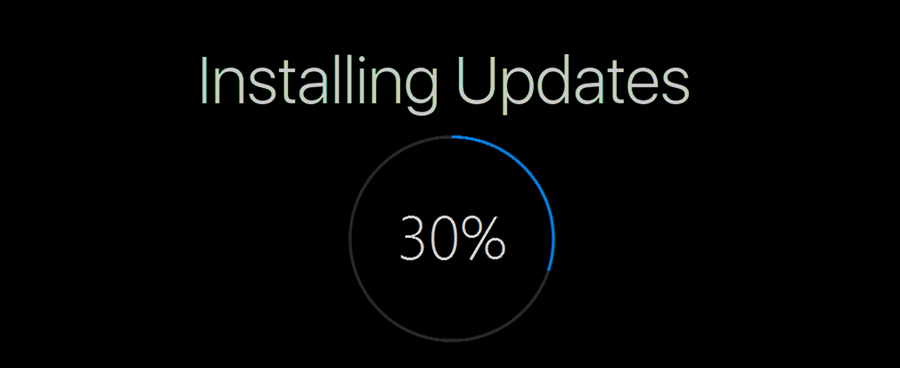Discord ir lieliska platforma, kas apvieno dažādu kopienu cilvēkus, piedāvājot bezgalīgus saziņas rīkus. Negatīvā puse ir tāda, ka lielākā daļa darbību notiek reāllaikā. Jūs nevarat ierakstīt un saglabāt Discord audio turpmākai lietošanai. Šeit noder OBS (Open Broadcaster Software).

Mēs izveidojām šo rokasgrāmatu, lai palīdzētu jums saglabāt audio no Discord straumēm. Tālāk ir sniegti norādījumi par Discord audio ierakstīšanu, izmantojot OBS dažādās ierīcēs. Turklāt mēs paskaidrosim, kā uzlabot audio kvalitāti straumēšanas laikā, un atbildēsim uz dažiem populārākajiem jautājumiem saistībā ar šo tēmu.
Kāpēc Discord ir lieliski piemērots straumēm?
Atšķirībā no citiem VoIP pakalpojumiem, piemēram, Skype, Discord var darboties jūsu pārlūkprogrammā, nevis atsevišķā lietotnē. Tas ļauj individuāli pielāgot katras personas audio iestatījumus jūsu straumē. Turklāt, izmantojot Discord, varat izveidot globālu serveri ar dažādiem kanāliem un pārvaldīt atļauju līmeņus visiem lietotājiem vai grupām atsevišķi.
Discord roboti palīdz uzmanīgi sekot līdzi noteikumu pārkāpumiem, neizmantojot administratorus vai moderatorus. Visbeidzot, Discord var savienot ar jūsu YouTube vai Twitch kontu, lai tieši kopīgotu saturu un iestatītu tikai abonentu kanālus.
Iedziļināsimies — tālāk atrodiet norādījumus par Discord audio ierakstīšanu savai ierīcei. OBS ir apraides programmatūra, kas pieejama tikai Linux, macOS un Windows ierīcēm.
Discord audio ierakstīšana ar OBS operētājsistēmā Linux
Lai ierakstītu Discord audio operētājsistēmā Linux, veiciet tālāk norādītās darbības.
- Uzstādīt OBS datorā un reģistrējieties.

- Programmā OBS noklikšķiniet uz plusa ikona (+) atrodas Avoti sadaļu ekrāna apakšā.

- Nolaižamajā izvēlnē atlasiet Audio izvades uztveršana .

- Nosauciet savu audio avotu un noklikšķiniet uz Labi . Pārliecinieties, ka Padariet avotu redzamu opcija ir iespējota.

- Izvērsiet blakus esošo nolaižamo izvēlni Ierīce , atlasiet savu audio izvades ierīci, piemēram, austiņas vai skaļruņus un noklikšķiniet uz Labi .

- Noklikšķiniet uz Sāciet ierakstīšanu poga, kas atrodas Vadības ierīces sadaļu ekrāna apakšējā labajā stūrī.

- Pēc noklusējuma audio tiek ierakstīts kā tukšs video .MKV formātā. Lai atlasītu citu formātu, noklikšķiniet uz Izvade , pēc tam blakus esošajā izvēlnē atlasiet alternatīvu Ierakstīšanas formāts .

- Lai iespējotu vai atspējotu mikrofona ierakstīšanu, noklikšķiniet uz skaļruņa ikona atrodas Audio mikseris sadaļā.

- Blakus skaļruņa ikonai vajadzētu redzēt zilu slīdni. Pārslēdziet to, lai regulētu ierakstīšanas skaļumu.

- Lai atrastu savus ierakstus, noklikšķiniet uz Fails , tad Rādīt ierakstus .

Discord audio ierakstīšana ar OBS operētājsistēmā Mac
Ja esat Mac īpašnieks, izpildiet tālāk sniegtos norādījumus, lai ierakstītu Discord audio, izmantojot OBS.
- Uzstādīt OBS datorā un reģistrējieties.
- Programmā OBS noklikšķiniet uz plusa ikona (+) atrodas ekrāna apakšā Avoti sadaļā.

- Nolaižamajā izvēlnē atlasiet Audio izvades uztveršana .

- Nosauciet savu audio avotu un noklikšķiniet uz Labi , un pārliecinieties, vai Padariet avotu redzamu opcija ir atzīmēta.

- Izvērsiet blakus esošo nolaižamo izvēlni Ierīce , atlasiet savu audio izvades ierīci un noklikšķiniet uz Labi .

- Noklikšķiniet uz Sāciet ierakstīšanu poga, kas atrodas Vadības ierīces sadaļu ekrāna apakšējā labajā stūrī.

- Pēc noklusējuma audio tiek ierakstīts kā tukšs video .MKV formātā. Lai atlasītu citu formātu, noklikšķiniet uz Izvade , pēc tam blakus esošajā izvēlnē atlasiet alternatīvu Ierakstīšanas formāts .

- Lai iespējotu vai atspējotu mikrofona ierakstīšanu, noklikšķiniet uz skaļruņa ikona atrodas Audio mikseris sadaļā.

- Blakus skaļruņa ikonai vajadzētu redzēt zilu slīdni. Pārslēdziet to, lai regulētu ierakstīšanas skaļumu.

- Lai atrastu savus ierakstus, noklikšķiniet uz Fails , tad Rādīt ierakstus .

Piezīme: Apple ir atspējojis audio uztveršanas iespējas, tāpēc, lai OBS varētu ierakstīt jūsu datora audio, jums būs jālejupielādē trešās puses programmatūra. Melnais caurums ir laba bezmaksas opcija, kas labi darbojas ar OBS un kuru nav pārāk grūti iestatīt. Ir daudz YouTube videoklipu par to, kā to īstenot.
Izmantojot OBS, lai ierakstītu Discord audio operētājsistēmā Windows 10
OBS operētājsistēmas Windows 10 ierīcēm neatšķiras no Mac vai Linux. Lai ierakstītu Discord audio, izmantojot OBS, veiciet tālāk norādītās darbības.
- Uzstādīt OBS datorā un reģistrējieties.
- Programmā OBS noklikšķiniet uz plusa ikona (+) atrodas ekrāna apakšā, sadaļā Avoti sadaļā.

- Nolaižamajā izvēlnē atlasiet Audio izvades uztveršana .

- Nosauciet savu audio avotu un noklikšķiniet uz Labi , pārliecinieties, ka Padariet avotu redzamu opcija ir atzīmēta.

- Izvērsiet blakus esošo nolaižamo izvēlni Ierīce un atlasiet savu audio izvades ierīci, piemēram, austiņas vai skaļruņus. Klikšķis Labi .

- Noklikšķiniet uz Sāciet ierakstīšanu poga, kas atrodas Vadības ierīces sadaļu ekrāna apakšējā labajā stūrī.

- Pēc noklusējuma audio tiek ierakstīts kā tukšs video .MKV formātā. Lai atlasītu citu formātu, noklikšķiniet uz Izvade , pēc tam blakus esošajā izvēlnē atlasiet alternatīvu Ierakstīšanas formāts .

- Lai iespējotu vai atspējotu mikrofona ierakstīšanu, noklikšķiniet uz skaļruņa ikona atrodas Audio mikseris sadaļā.

- Blakus skaļruņa ikonai vajadzētu redzēt zilu slīdni. Pārslēdziet to, lai regulētu ierakstīšanas skaļumu.

- Lai atrastu savus ierakstus, noklikšķiniet uz Fails , tad Rādīt ierakstus .

iPhone
OBS nav pieejams mobilajām ierīcēm. Tomēr varat ierakstīt Discord audio savā iPhone tālrunī, izmantojot vietējo lietotni Voice Memos vai jebkuru citu balss ierakstīšanas rīku. Lūk, kā to izdarīt:
- Atvērt Nesaskaņas savā iPhone tālrunī un palaidiet straumi, kuru vēlaties ierakstīt.

- Izejiet no Discord uz galveno izvēlni un atveriet Balss piezīmes lietotne — sarkanbalta skaņas viļņa ikona.

- Pieskarieties sarkanā poga ekrāna apakšā, lai sāktu ierakstīšanu.

- Atgriezties uz Nesaskaņas un atskaņot audio. Noteikti izmantojiet skaļruņus, nevis austiņas.
- Ja nepieciešams, pauzējiet, atsāciet un atkārtoti ierakstiet audio.
- Kad ierakstīšana ir pabeigta, atveriet lietotni Balss piezīmes un pieskarieties pie Gatavs .
- Nosauciet ierakstu un pieskarieties Gatavs atkal.

Android
Jūs nevarat izmantot OBS Android mobilajās ierīcēs. Lai ierakstītu Discord audio, tālrunī ir jāizmanto balss ierakstīšanas lietotne. Tā kā dažādi uzņēmumi ražo Android ierīces, nav universālas balss ierakstīšanas lietotnes, un norādījumi atšķiras. Iespējams, nepieciešamais rīks jau ir instalēts jūsu ierīcē vai arī jums tas būs jālejupielādē no Google Play veikals .
Kā uzlabot savu Discord audio?
Discord audio ievades un izvades kvalitāte ir atkarīga no dažādiem faktoriem. Labas aparatūras iegāde ir diezgan acīmredzams padoms skaņas kvalitātes uzlabošanai. Bez tam, lai iegūtu labākus rezultātus, programmā Discord varat pārslēgt konkrētus iestatījumus. Lai izslēgtu mikrofona fona troksni un atbrīvotos no atbalss, veiciet tālāk norādītās darbības.
vai vari mainīt savu lietotājvārdu snapchat
- Atvērt Nesaskaņas un atlasiet Balss un video no kreisās sānjoslas.

- Ritiniet uz leju, līdz sasniedzat Papildu sadaļā.

- Pārslēdziet blakus esošo slēdzi Trokšņu slāpēšana .

- Pārslēdziet blakus esošo slēdzi Atbalss atcelšana .

Lai pielāgotu mikrofona jutību, veiciet tālāk norādītās darbības.
- Atvērt Nesaskaņas un atlasiet Balss un video no kreisās sānjoslas.

- Iespējot Balss darbība .

- Pārbīdiet slīdni zem Ievades jutība .

bieži uzdotie jautājumi
Šajā sadaļā mēs atbildēsim uz citiem jautājumiem, kas saistīti ar Discord audio.
Kā izvadīt OBS audio uz Discord?
OBS piedāvā ievērojami vairāk audio iestatījumu nekā Discord. Tāpēc daži straumētāji izvēlas ierakstīt audio, izmantojot OBS, un izvadīt to uz Discord. Lūk, kā to izdarīt:
1. Pierakstieties vietnē OBS un dodieties uz Audio iestatījumi atrodas kreisajā sānjoslā.

2. Ritiniet uz leju līdz Papildu sadaļā.

kā mainīt tvaika pieteikšanās vārdu
3. Zem Uzraudzības ierīce sadaļā atlasiet savu audio ierakstīšanas ierīci (mikrofonu, austiņas utt.).

4. Dodieties atpakaļ un dodieties uz Audio mikseris sadaļā.

5. Izvēlieties Papildu audio rekvizīti , pēc tam izvērsiet blakus esošo nolaižamo izvēlni Audio monitorings .

6. Izvēlieties Tikai monitors vai Monitors un izvade .

7. Pārejiet uz galveno OBS lapu un noklikšķiniet uz pluszīmes ikonas, kas atrodas ekrāna apakšējā labajā stūrī, lai izvērstu vispārīgos iestatījumus.
8. Izvēlieties Audio ievades tveršana .

9. Pievienojiet Discord kā galamērķi vienam no saviem audio ievades kanāliem (Desktop Audio vai Mic/Auxiliary Audio). Klikšķis Labi .
10. Lai savienotu OBS ar Discord straumi, dodieties uz Iestatījumi , tad Straume .

11. Ielīmējiet Straumēšanas atslēga un noklikšķiniet Labi .

Kā ierakstīt nesaskaņas zvanu?
Varat ierakstīt Discord zvanus, izmantojot Craig bot. Uzstādīt to savā Discord, pēc tam veiciet tālāk norādītās darbības.
1. Piesakieties savā ierīcē Discord.
2. Izvēlieties serveri vai tērzēšanu.
3. Pieskarieties Pievienojieties opciju, divu personu ikona, kas atrodas ekrāna augšējā labajā stūrī.
4. Atrodiet Kreiga bots kontaktu sarakstā un atlasiet to. Parādīsies izvēlne.
5. Izvēlnē atlasiet Sūtīt ziņu .
6. Ierakstiet :Craig:, pievienojies . Bots nekavējoties sāks ierakstīšanu.
vai es varu izmantot iPhone bez sim kartes
7. Zvaniet. Kad esat pabeidzis, ierakstiet :Kreigs:, aizej uz tērzēšanu. Robots pārtrauks jūsu zvana ierakstīšanu.
8. Ierakstus varat atrast savā personīgajā tērzēšanā ar robotu Craig.
Ierakstiet un kopīgojiet
Tagad, kad zināt, kā ierakstīt Discord audio, jums vajadzētu būt iespējai jebkurā laikā piekļūt labākajiem straumes fragmentiem un kopīgot tos. OBS ir viens no labākajiem apraides rīkiem ar uzlabotiem audio iestatījumiem, kam tirgū ir ļoti maz alternatīvu. Cerams, ka tas kādā brīdī kļūs pieejams arī mobilajām ierīcēm.
Vai jūs zināt kādas labas OBS alternatīvas mobilajām ierīcēm? Dalieties savā pieredzē komentāru sadaļā zemāk.