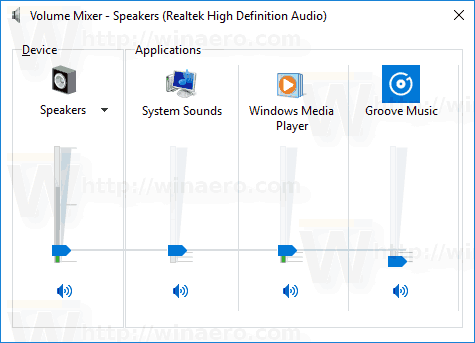Tomēr vietne ļauj izdzēst Spotify atskaņošanas sarakstus no sava konta, nevis citus. Spotify visus koplietotos atskaņošanas sarakstus saglabā savā serverī. Tas nozīmē, ka pat tad, ja esat tos noņēmis no savas bibliotēkas, tie joprojām ir pieejami citiem šī atskaņošanas saraksta abonentiem un sekotājiem.
Ja nevēlaties, lai jūsu sekotāji piekļūtu konkrētam atskaņošanas sarakstam, jums ir manuāli jānoņem visi ieraksti, izmantojot lietotni. Lūk, kā to izdarīt:
- Dodieties uz “Spotify lietotne” un atlasiet kopīgoto atskaņošanas sarakstu, kuru vēlaties noņemt.

- Iezīmējiet visus ierakstus, turot nospiestu Shift ” taustiņu un nospiežot 'pirmā dziesma' un 'pēdējā dziesma' vai noklikšķiniet uz pirmā ieraksta un nospiediet 'Shift + lejupvērstā bultiņa' taustiņus, lai atlasītu tos visus.
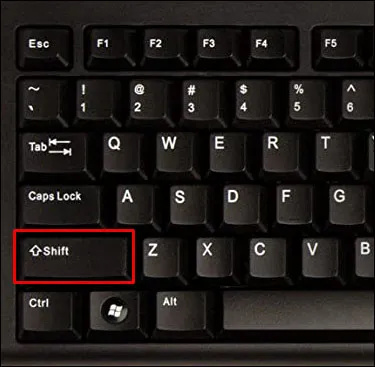
- Ar peles labo pogu noklikšķiniet uz “atlasītie ieraksti” un izvēlēties “Noņemt no šī atskaņošanas saraksta” no opciju saraksta.
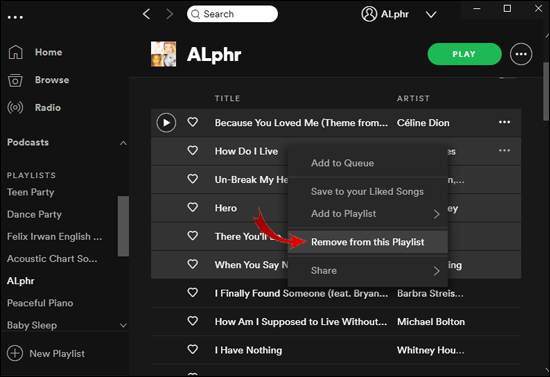
- Lai tukšo atskaņošanas sarakstu pārvērstu par dalītāju, ar peles labo pogu noklikšķiniet uz tā un izvēlieties 'Rediģēt informāciju.'
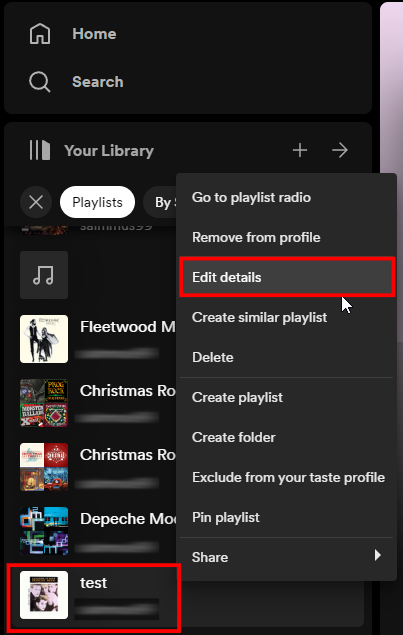
- Pārdēvējiet to uz '-' jo tas joprojām ir redzams, noklikšķiniet uz 'Saglabāt.'
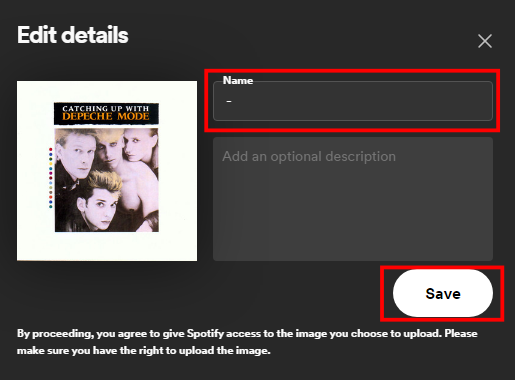
Iepriekš minētās darbības noņem dziesmas no atskaņošanas saraksta, lai ikviens, kas uz tā noklikšķinās, neredzētu dziesmas.
Kā noņemt atskaņošanas sarakstu no Spotify iPhone tālrunī?
Spotify ir viena no populārākajām straumēšanas lietotnēm Aplikāciju veikals . Varat to lejupielādēt bez maksas vai reģistrēties premium klases abonementam. Jebkurā gadījumā varat veikt izmaiņas savos atskaņošanas sarakstos.
Lūk, kā iPhone tālrunī noņemt atskaņošanas sarakstu no Spotify:
- Pieskarieties “Spotify” ikonu, lai palaistu lietotni.
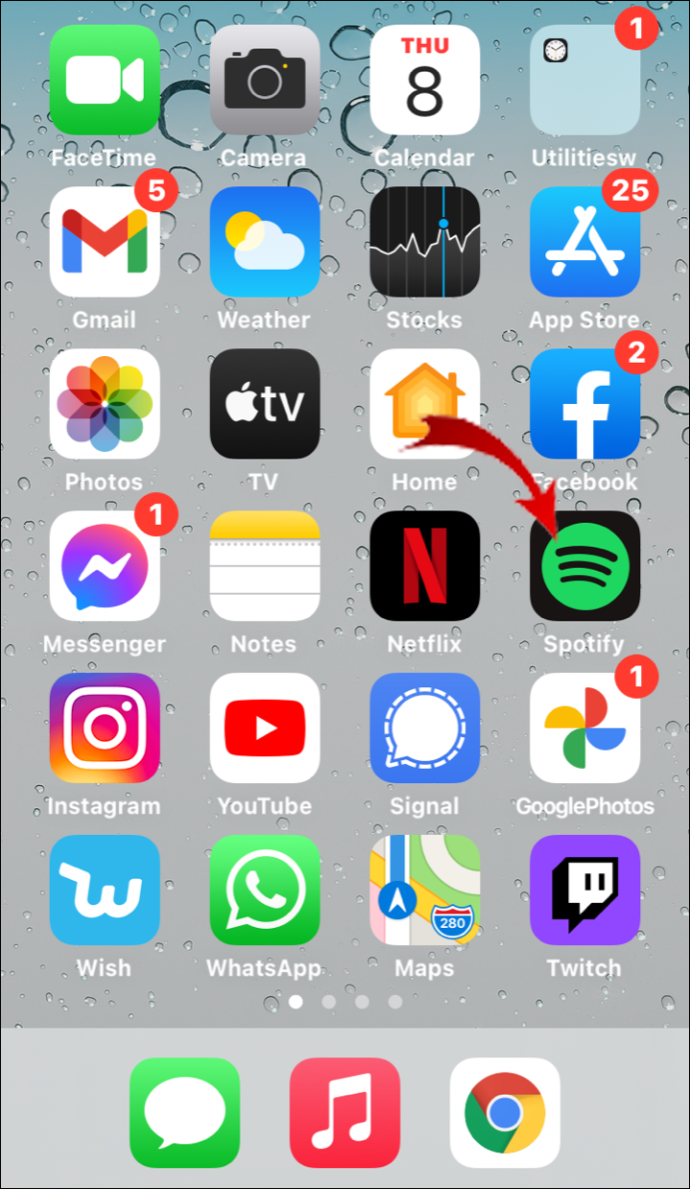
- Noklikšķiniet uz “Tava bibliotēka” cilni apakšējā labajā stūrī.
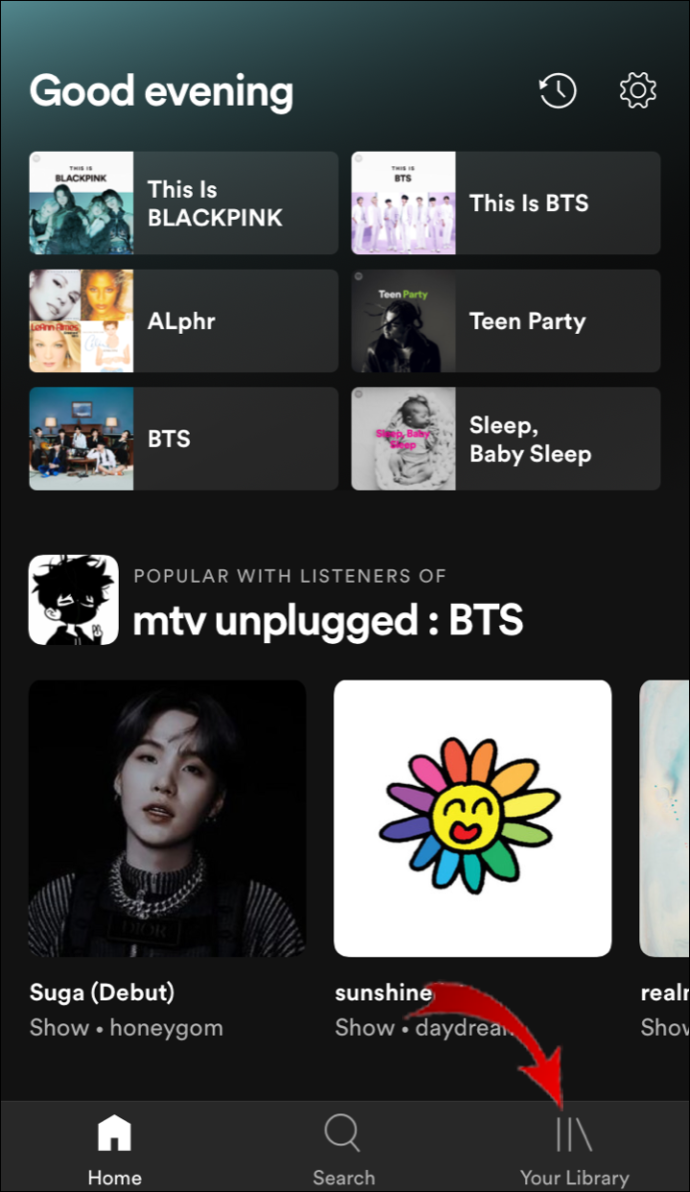
- Pieskarieties 'trīs horizontāli punkti' augšējā labajā stūrī.
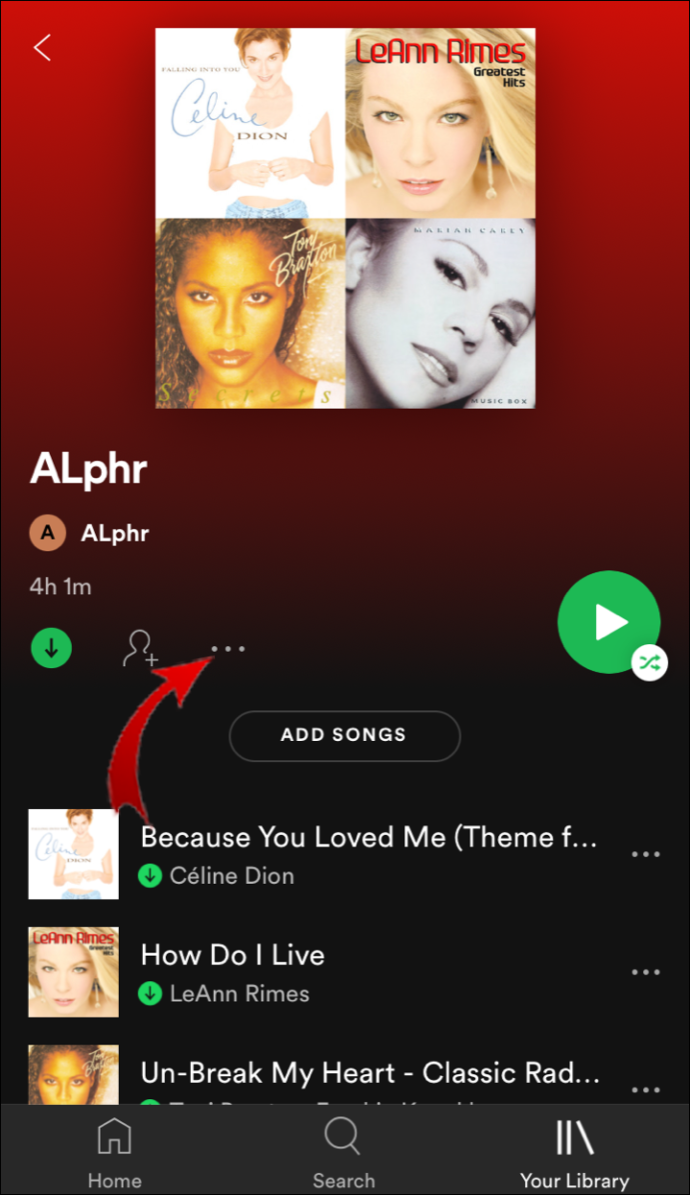
- Ritiniet uz leju un atlasiet “Dzēst atskaņošanas sarakstu” no opciju izvēlnes.
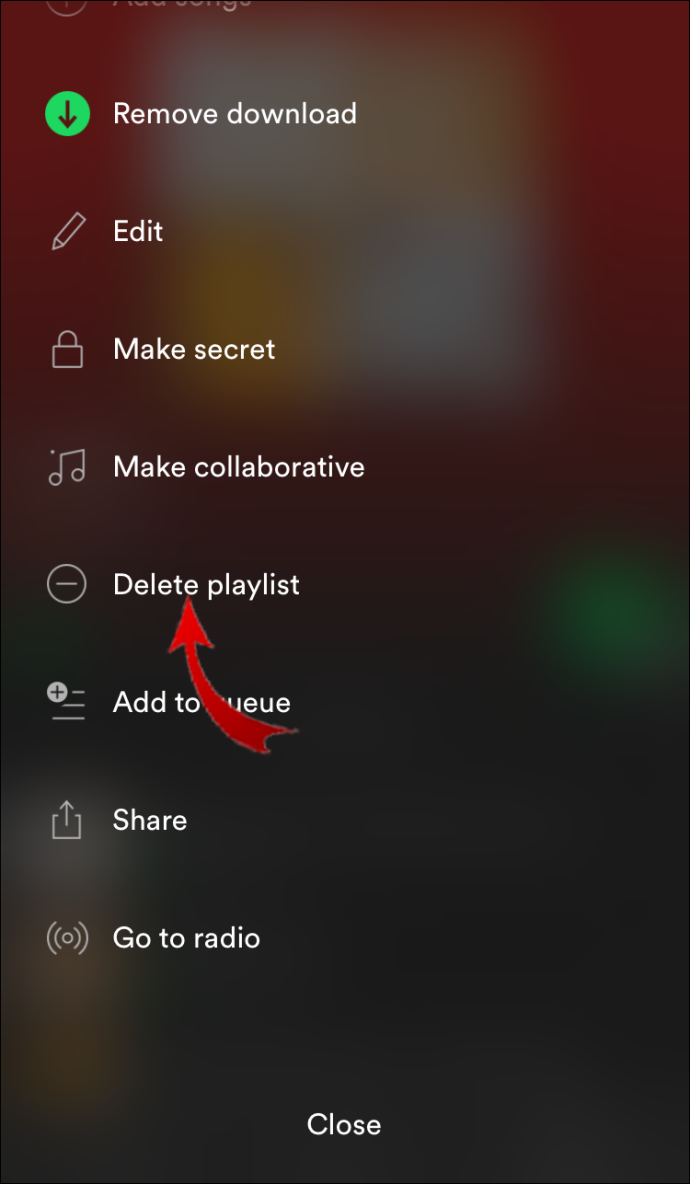
- Parādīsies uznirstošais lodziņš ar jautājumu, vai vēlaties dzēst atskaņošanas sarakstu. Krāns “Dzēst” apstiprināt.
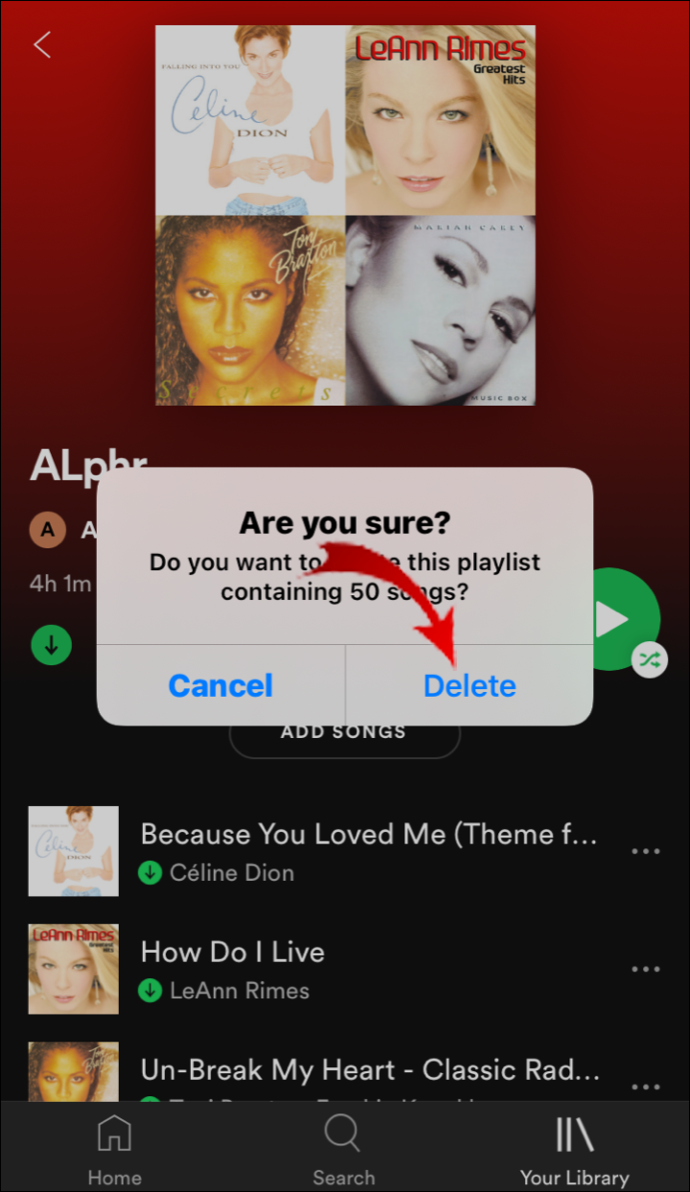
Šī iPhone metode darbojas ar jaunas paaudzes modeli un jaunāko programmaparatūru. Tomēr iepriekšējām iOS iemaksām ir nepieciešamas nedaudz atšķirīgas darbības. Lūk, kā dzēst atskaņošanas sarakstus no Spotify vecākā iOS versijā.
- Iet uz “Spotify > Jūsu bibliotēka”.
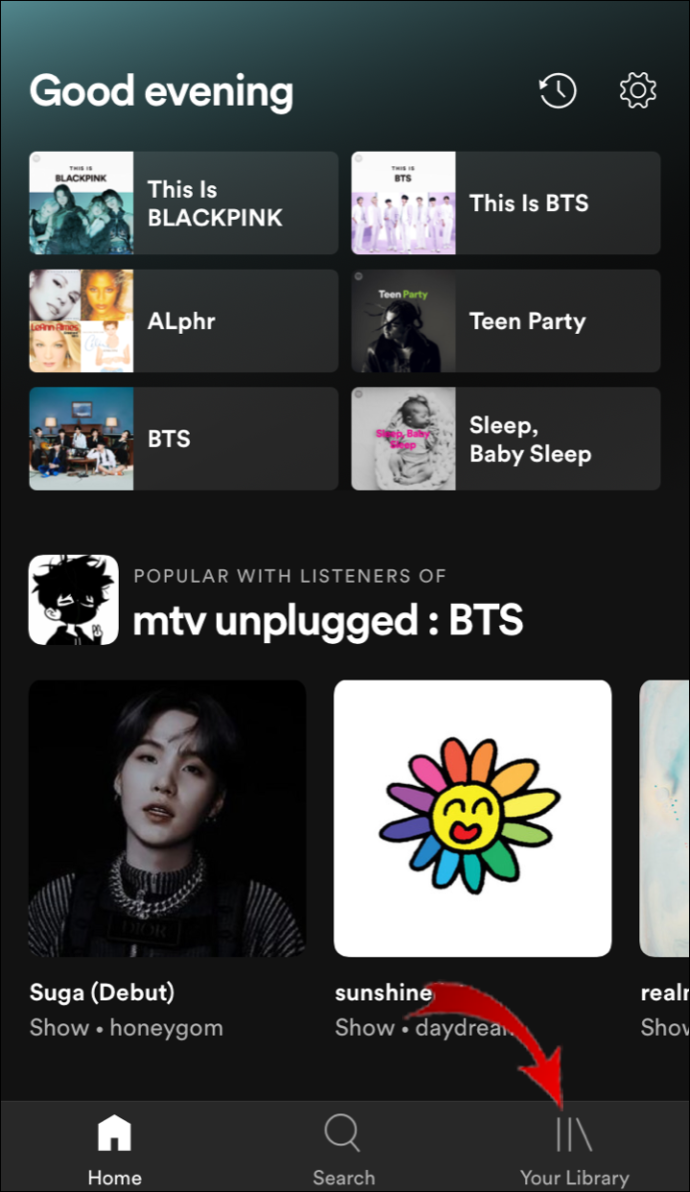
- Izvēlieties “Atskaņošanas saraksti” no opciju saraksta.
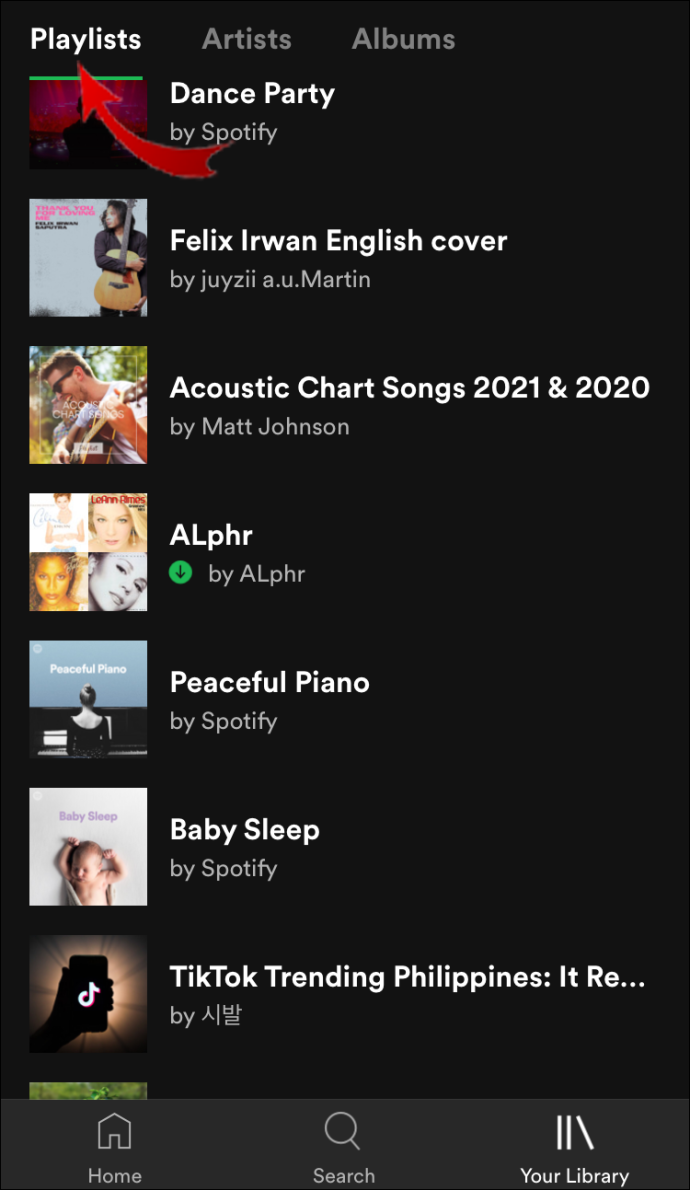
- Pieskarieties “Rediģēt” pogu, lai piekļūtu atskaņošanas sarakstu sarakstam.
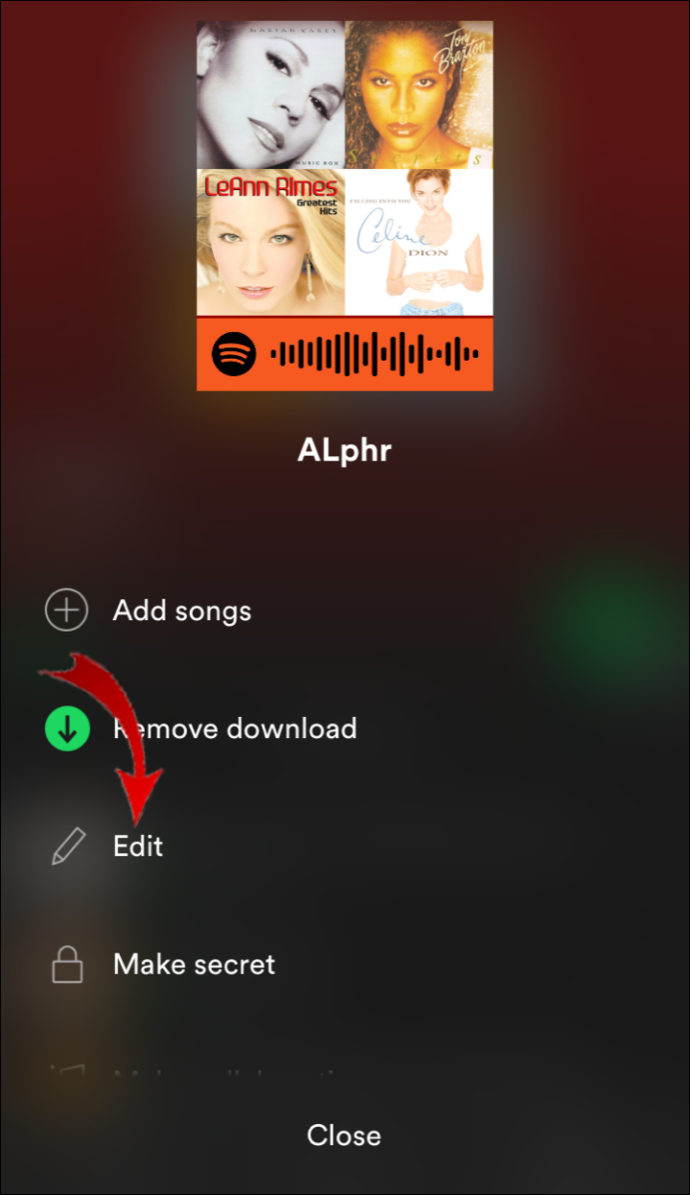
- Ritiniet līdz atskaņošanas sarakstam, kuru vēlaties dzēst. Kreisajā pusē pieskarieties tam blakus esošajam aplim.
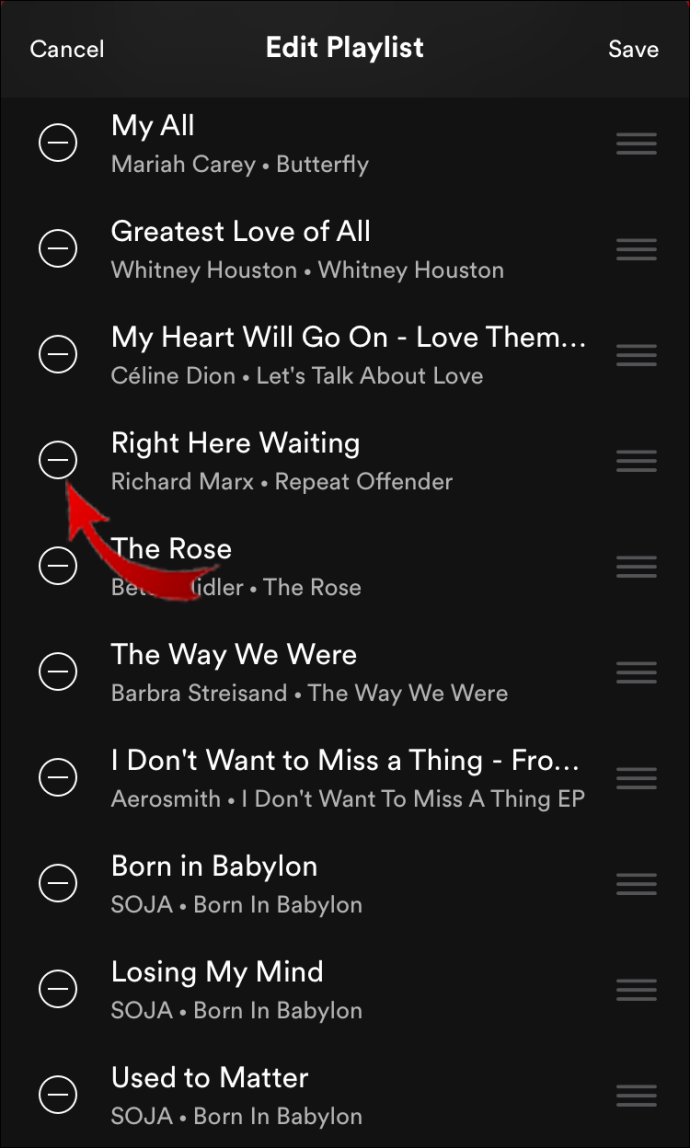
- Pieskarieties “Dzēst” pogu, lai pabeigtu noņemšanu.
Kā noņemt atskaņošanas sarakstu no Spotify operētājsistēmā Android?
Varat arī lejupielādēt Spotify no vietnes Google Play veikals . Lai gan lietotne katrā ierīcē un operētājsistēmā darbojas atšķirīgi, dažas funkcijas ir vienādas.
Visa atskaņošanas saraksta noņemšana no konta ir pieejama arī Android ierīcēm. Lūk, kā noņemt atskaņošanas sarakstu no Spotify operētājsistēmā Android:
- Pieskarieties “Spotify” ikonu, lai piekļūtu lietotnei.
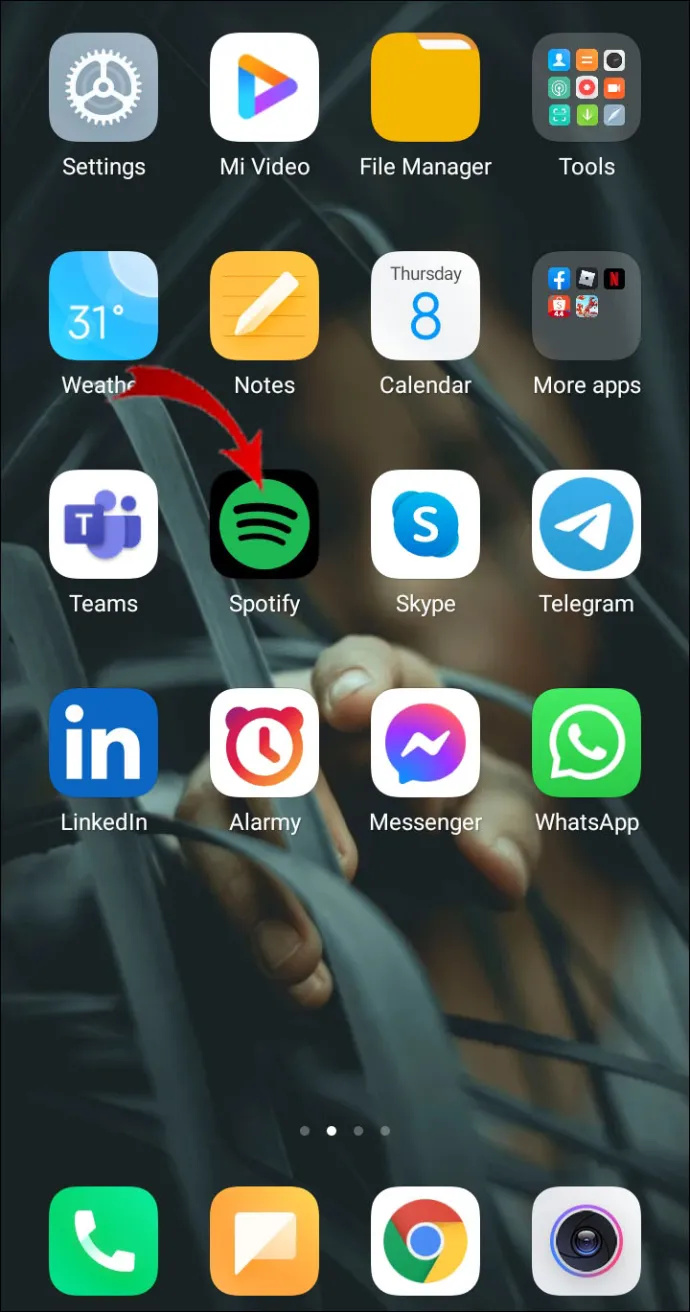
- Atveriet 'Bibliotēka' cilni apakšējā labajā stūrī un atlasiet dzēšamo atskaņošanas sarakstu.
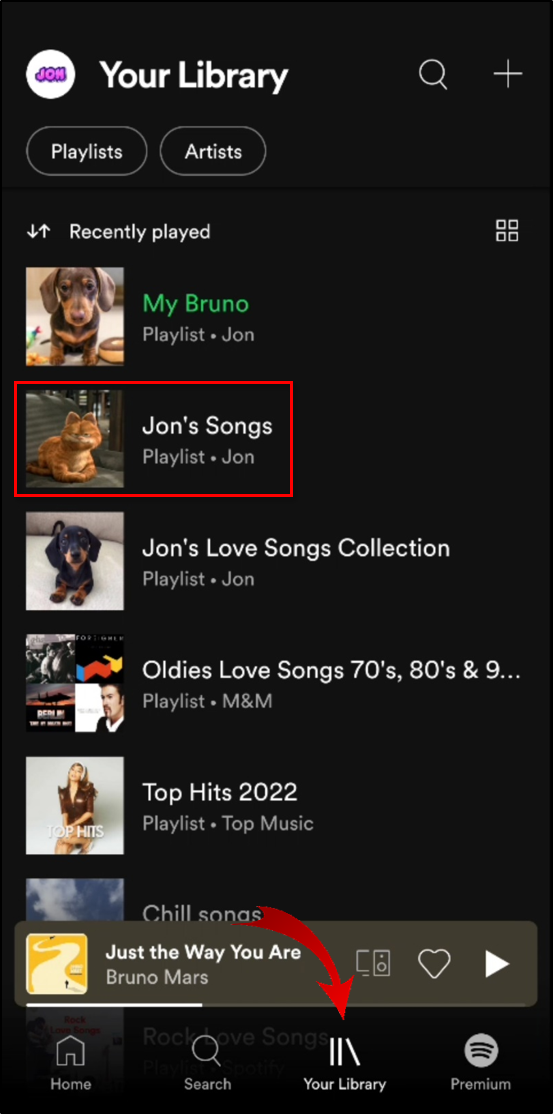
- Noklikšķiniet uz 'trīs vertikāli punkti' zem atskaņošanas saraksta nosaukuma.
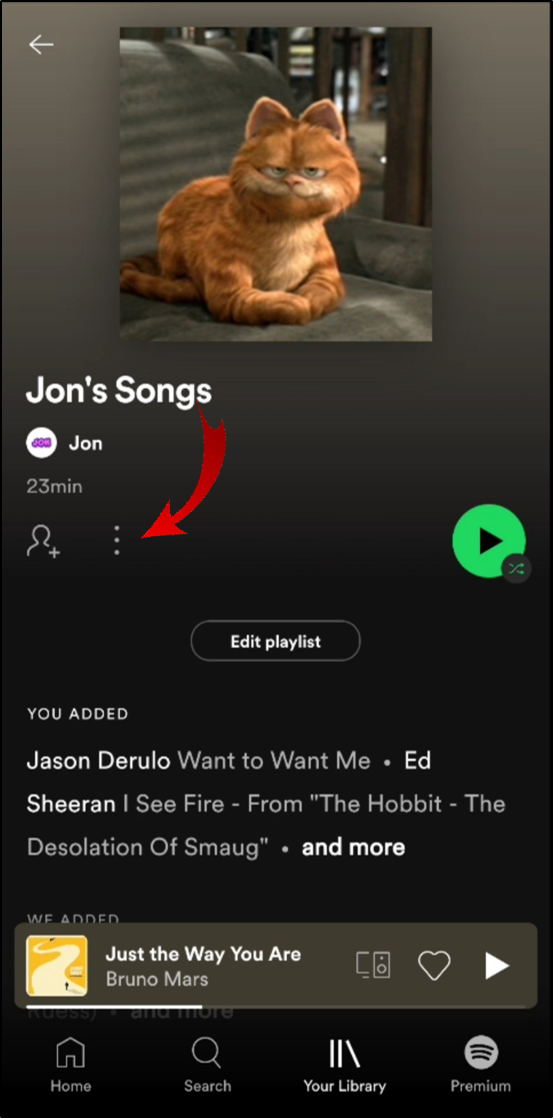
- Izvēlieties “Dzēst atskaņošanas sarakstu” no opciju izvēlnes.
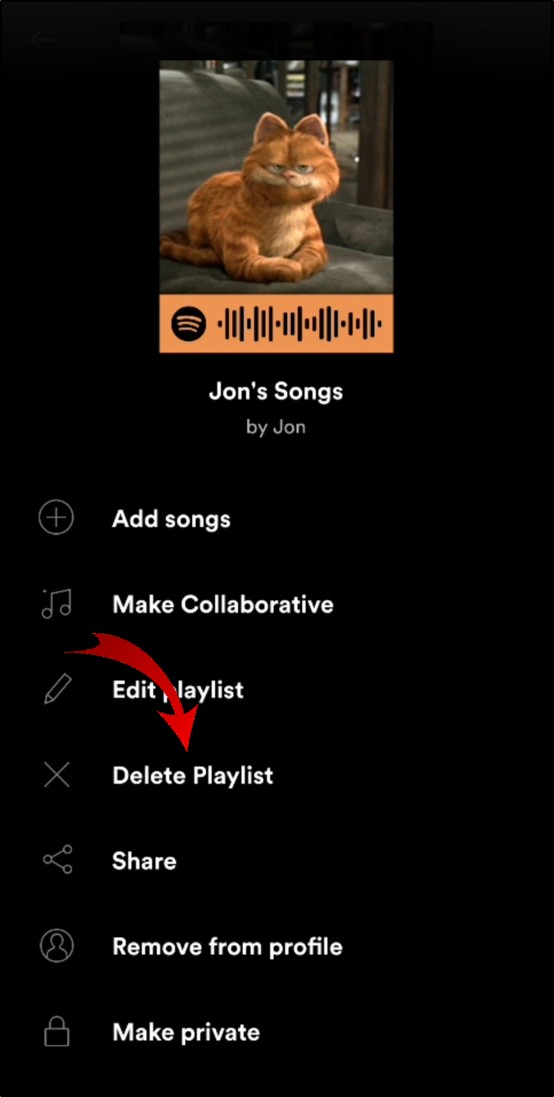
Kā izdzēst visus Spotify atskaņošanas sarakstus
Ar iepriekšminētajām darbībām pietiks, ja vēlaties noņemt tikai vienu atskaņošanas sarakstu, taču ko jūs varat darīt, ja vēlaties dzēst visus savus Spotify atskaņošanas sarakstus?
Diemžēl jūs nevarat atlasīt visus atskaņošanas sarakstus tāpat kā dziesmas. Jums būs jāizmanto risinājums. Tālāk ir norādīts, kā ātri noņemt visus atskaņošanas sarakstus.
- Atveriet savu datoru “Spotify lietotne” un noklikšķiniet 'Fails' (macOS) augšpusē vai noklikšķiniet uz 'horizontālā elipse' ikona, kam seko 'Fails' operētājsistēmā Windows.
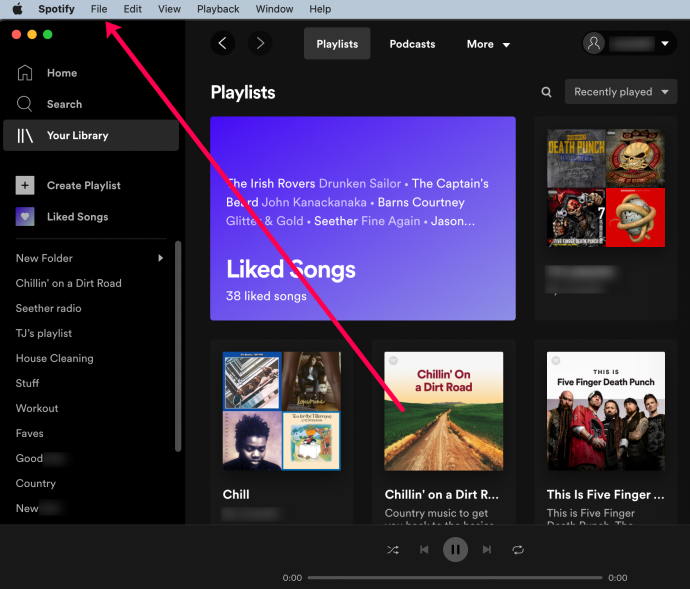
- Klikšķis “Jauna atskaņošanas sarakstu mape”.
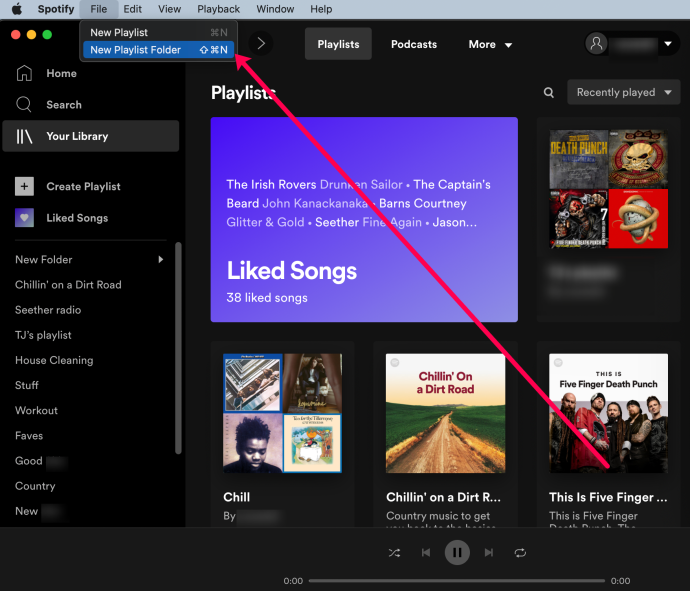
- Velciet un nometiet visus savus atskaņošanas sarakstus atskaņošanas sarakstu mapē.
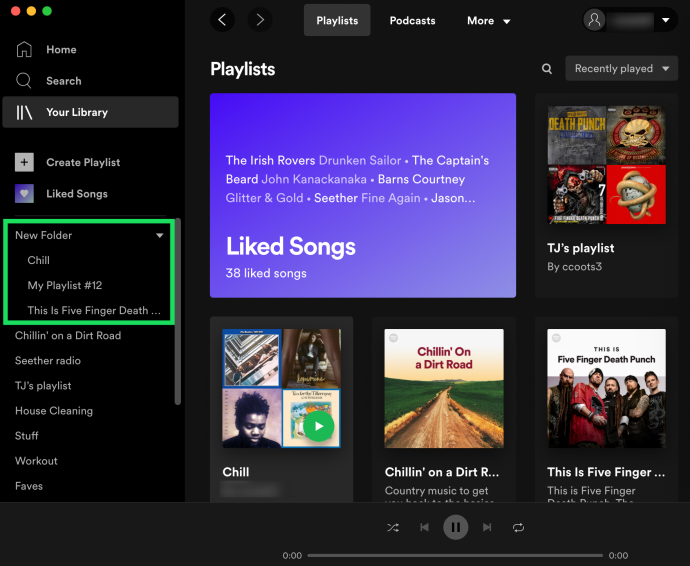
- Izdzēsiet visu mapi, ar peles labo pogu noklikšķinot un nospiežot 'Dzēst.'
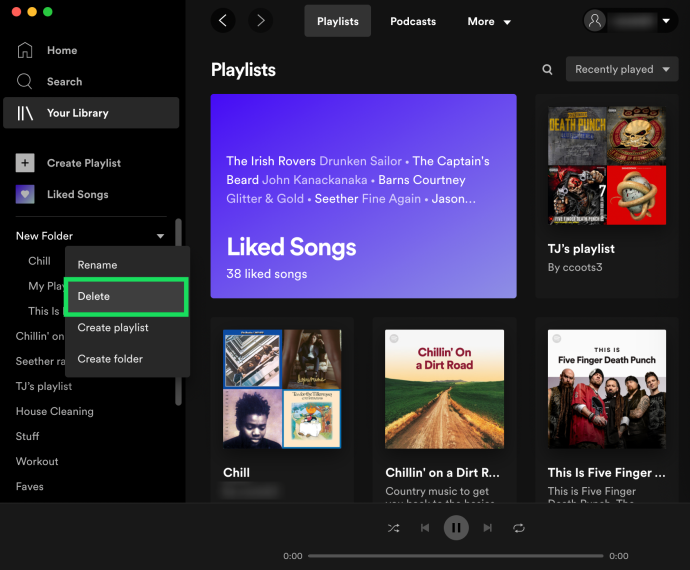
Tas ir aptuveni labākais, ko varam darīt, lai ātri dzēstu visus jūsu atskaņošanas sarakstus. Lai izveidotu mapi, jāizmanto Spotify darbvirsmas versija. Tomēr, kad tas ir izveidots, varat vilkt un nomest atskaņošanas sarakstus arī no pārlūkprogrammas versijas.
Kā redzat, atskaņošanas sarakstu noņemšana no Spotify konta ir ļoti vienkārša. Lietojumprogramma ļauj manuāli rediģēt multivides bibliotēku visās ierīcēs. Darbvirsmas versijai varat izmantot arī modernu īsinājumtaustiņu.
Ja pārdomājat, neuztraucieties — ir veids, kā atjaunot izdzēstos datus. Noteikti izmantojiet šo 90 dienu iespēju logu.
Kāda ir jūsu pieredze ar Spotify? Vai dodat priekšroku citiem straumēšanas pakalpojumiem? Jūtieties brīvi kopīgot savus iecienītākos atskaņošanas sarakstus zemāk esošajos komentāros.
kā kādu noņemt no grupas teksta
Bieži uzdotie jautājumi par Spotify atskaņošanas sarakstu noņemšanu
Kā izdzēst dziesmas no atskaņošanas saraksta?
Protams, visu atskaņošanas sarakstu dzēšana nav vienīgais veids, kā pārvaldīt savu Spotify kontu. Lietojumprogramma ļauj izdzēst arī atsevišķas dziesmas. Tālāk ir norādīts, kā izdzēst dziesmas no atskaņošanas saraksta datorā.
1. Palaidiet savu Spotify datora lietotni.
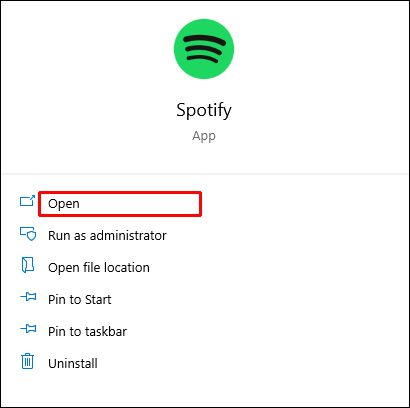
2. Kreisajā sānjoslā atlasiet atskaņošanas sarakstu, kuru vēlaties rediģēt. Varat arī izmantot meklēšanas funkciju, lai atrastu atskaņošanas sarakstu.

3. Noklikšķiniet uz atskaņošanas saraksta un sāciet ritināšanu. Atlasiet dziesmu, kuru vēlaties dzēst, un noklikšķiniet uz trim horizontālajiem punktiem pa labi.
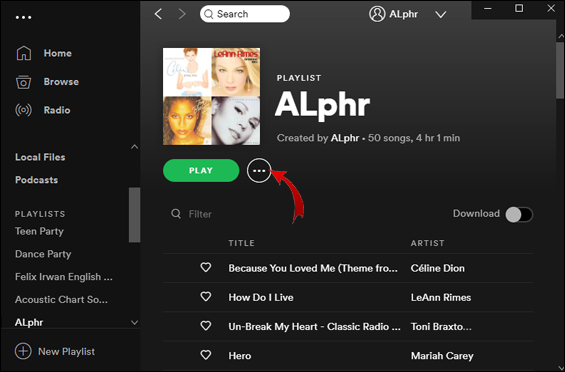
4. Nolaižamajā izvēlnē izvēlieties opciju “Noņemt no šī atskaņošanas saraksta”.
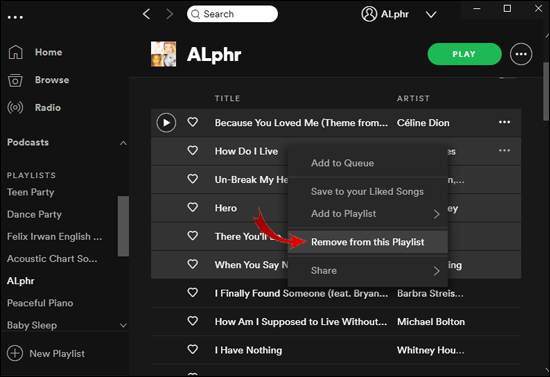
Varat arī izdzēst atsevišķas dziesmas savā Spotify mobilajā lietotnē. Tas darbojas gan iOS, gan Android ierīcēm. Lūk, kā to izdarīt:
1. Ritiniet sadaļu “Atskaņošanas saraksti” un noklikšķiniet uz tā, kuru vēlaties rediģēt. Varat arī ievadīt virsrakstu meklēšanas dialoglodziņā.
3. Atrodiet dziesmu, kuru vēlaties noņemt, un noklikšķiniet uz tās. Pēc tam pieskarieties blakus esošajiem trim mazajiem punktiem.
4. Tiek parādīta uznirstošā izvēlne. Atlasiet opciju “Noņemt no šī atskaņošanas saraksta”.
Spotify automātiski izveido konkrētus atskaņošanas sarakstus, pamatojoties uz jūsu darbībām. Piemēram, ir saraksts “Nesen atskaņotas” un “Patīk dziesmas”. Pat ja tie ir izveidoti pēc noklusējuma, varat tos rediģēt. Lūk, kā noņemt dziesmas no atskaņošanas saraksta “Nesen atskaņots”.
1. Pāriet uz izvēlnes sānjoslu kreisajā pusē.
3. Opciju sarakstā atlasiet “Nesen atskaņots”.
4. Ritiniet saturu. Tas ietver visas dziesmas, aplādes, albumus, atskaņošanas sarakstus vai videoklipus, ko nesen pievienojāt savai bibliotēkai. Turiet kursoru virs faila, kuru vēlaties dzēst. Noklikšķiniet uz trim horizontālajiem punktiem.
5. Atlasiet opciju “Noņemt no nesen atskaņotajiem”.
Kad dziesma atzīmējat ar “Patīk”, tā tiek automātiski pievienota “Patīk” dziesmu sarakstam. To var izdarīt, pieskaroties mazās sirds ikonai blakus dziesmas nosaukumam. Tomēr, ja pirksts paslīdēja, ir veids, kā to atsaukt:
1. Atveriet lietotni Spotify un dodieties uz bibliotēku.
2. Noklikšķiniet uz atskaņošanas saraksta “Patīk dziesmas”.
3. Atrodiet dziesmu, kuru vēlaties noņemt. Pieskarieties tai blakus esošajai mazajai sirsniņai.
Ja sirds ikona vairs nav zaļa, jūs esat veiksmīgi noņēmis dziesmu no atskaņošanas saraksta “Patīk dziesmas”.
Kā noņemt Spotify no sava iPhone?
Ja vairs neesat apmierināts ar lietotni, atinstalējiet to. Lūk, kā noņemt Spotify no sava iPhone:
1. Pieskarieties lietotnes ikonai, lai atvērtu Spotify.
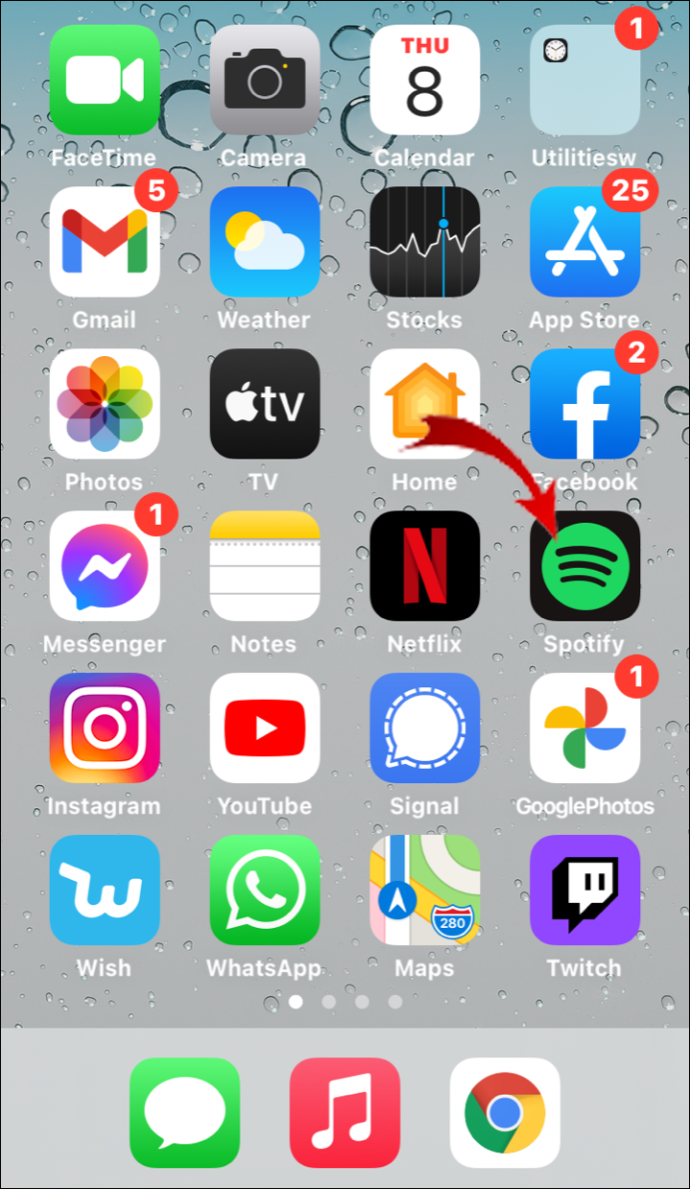
2. Atveriet sadaļu “Sākums” un noklikšķiniet uz mazās zobrata ikonas, lai atvērtu sadaļu “Iestatījumi”.
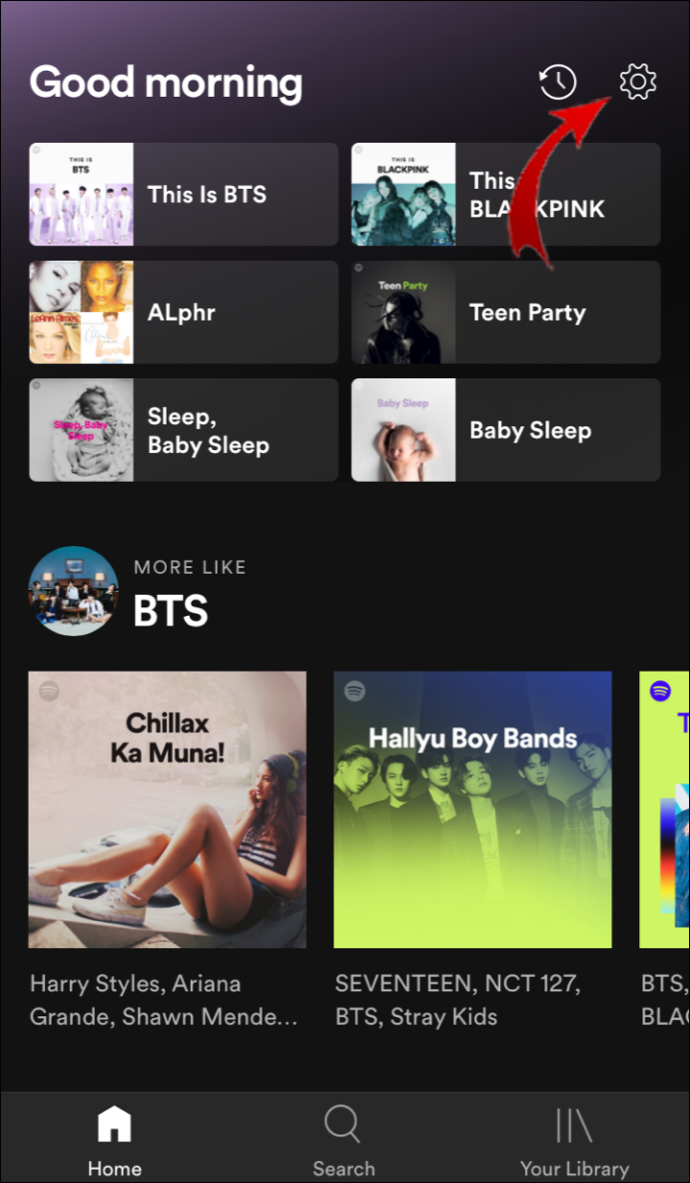
3. Noklikšķiniet uz “Storage” un pēc tam opciju sarakstā atlasiet “Delete Cache”.
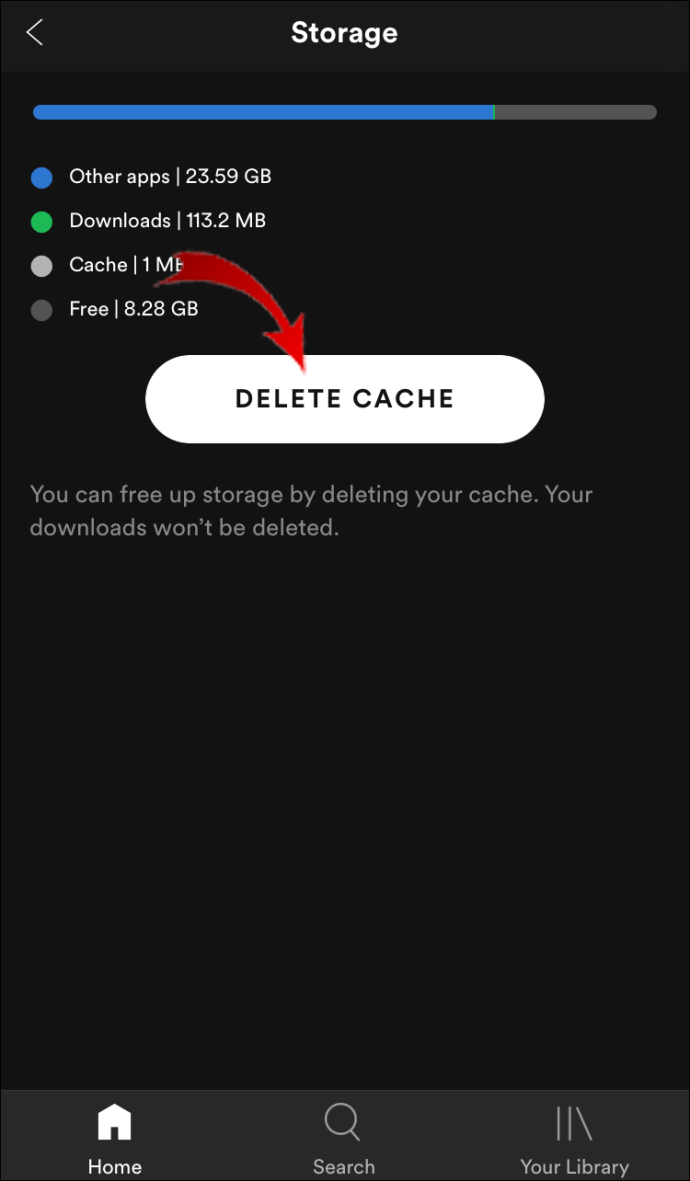
ko nozīmē manas darbības publicēšana spotify
4. Izejiet no lietotnes un atveriet ierīces sadaļu “Iestatījumi”.
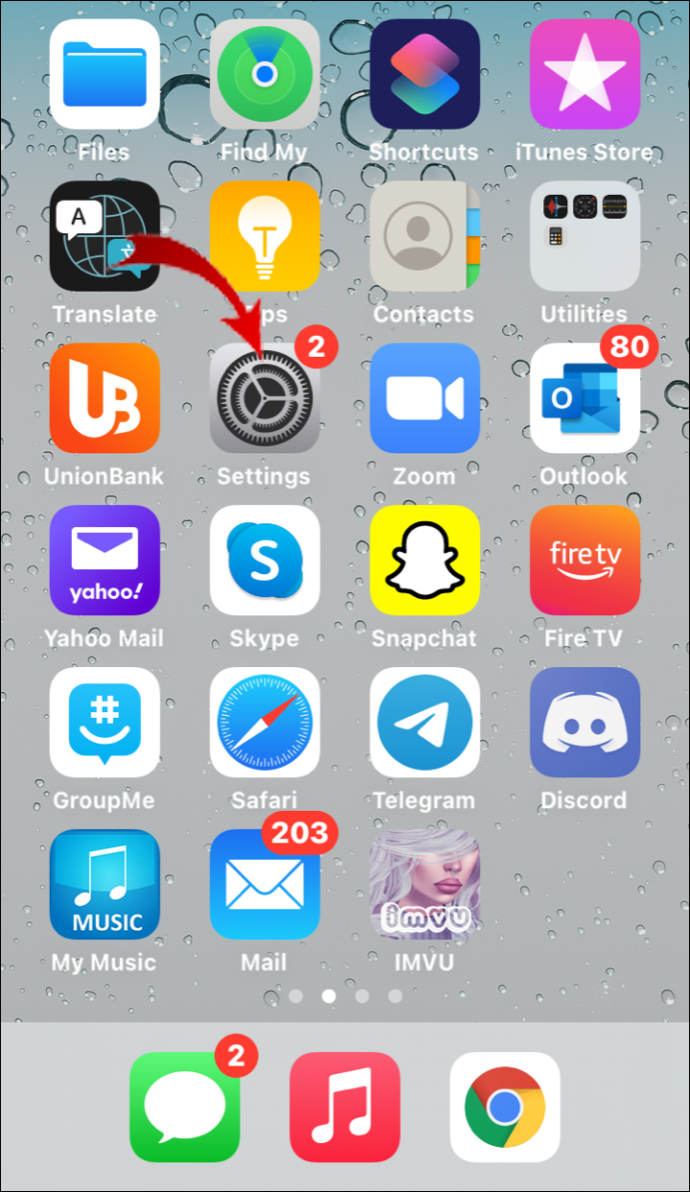
5. Noklikšķiniet uz “General” un pēc tam opciju sarakstā atlasiet “iPhone Storage”.
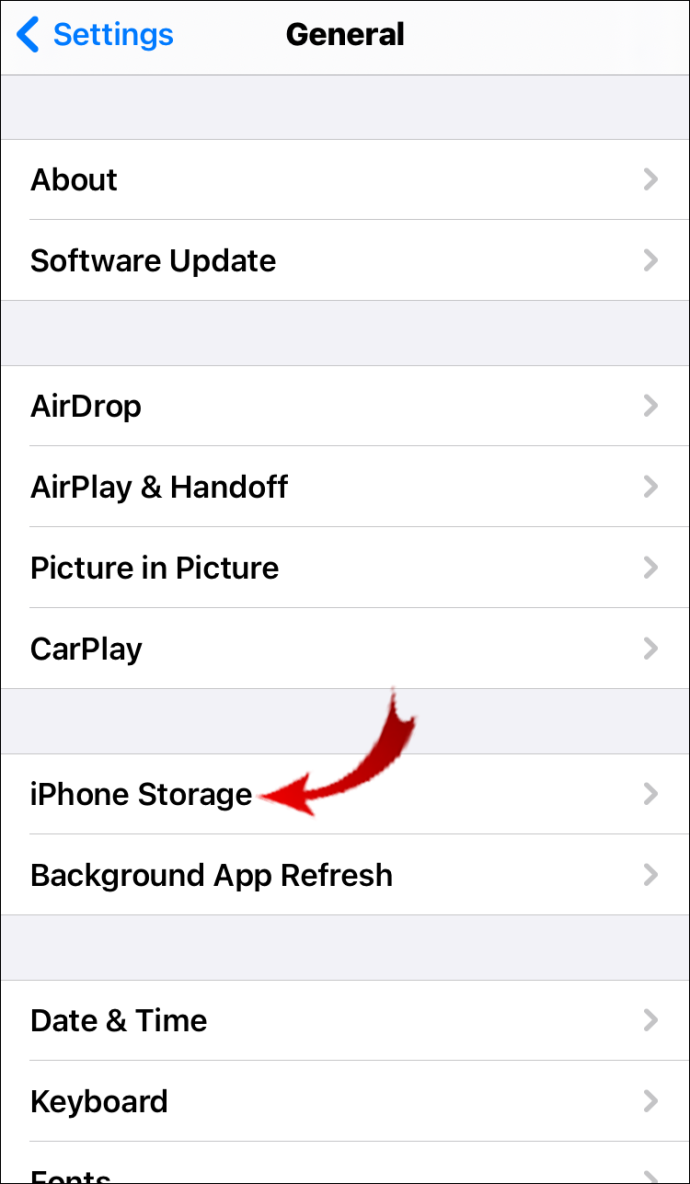
6. Ritiniet lietotņu sarakstu un atrodiet vienumu “Spotify”.
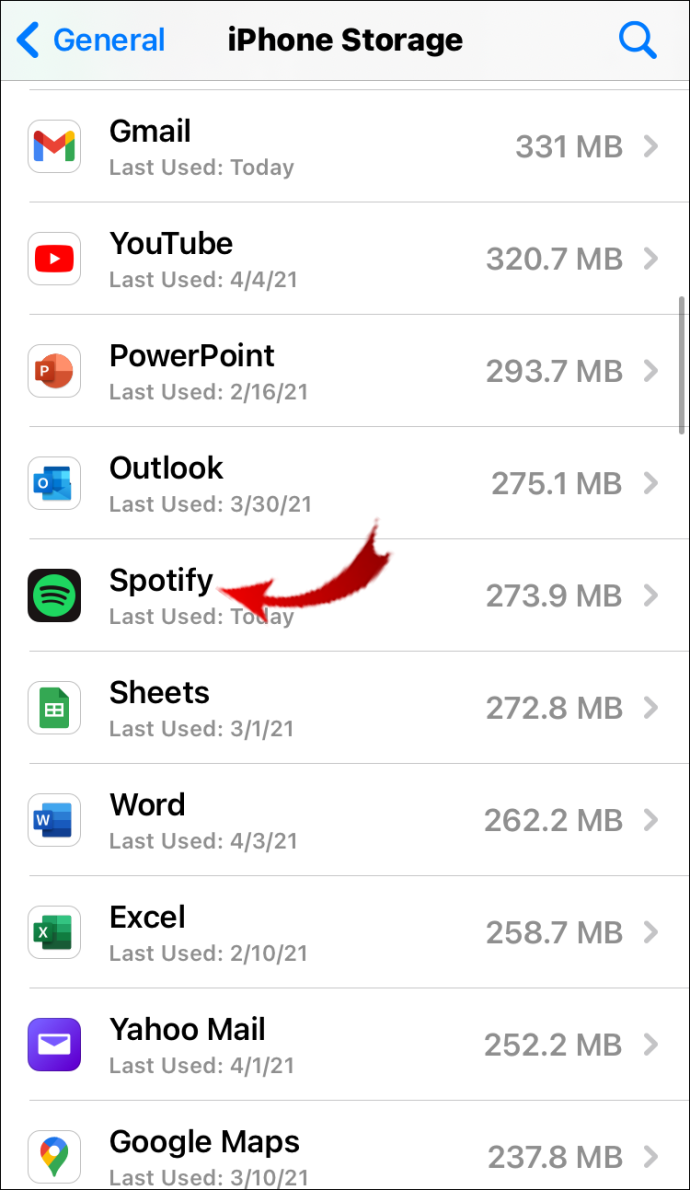
7. Izvēlieties “Izlādēt lietotni” un noklikšķiniet uz “Jā”, lai apstiprinātu. Lietotne tiks noņemta no jūsu ierīces, bet dokumenti paliks.
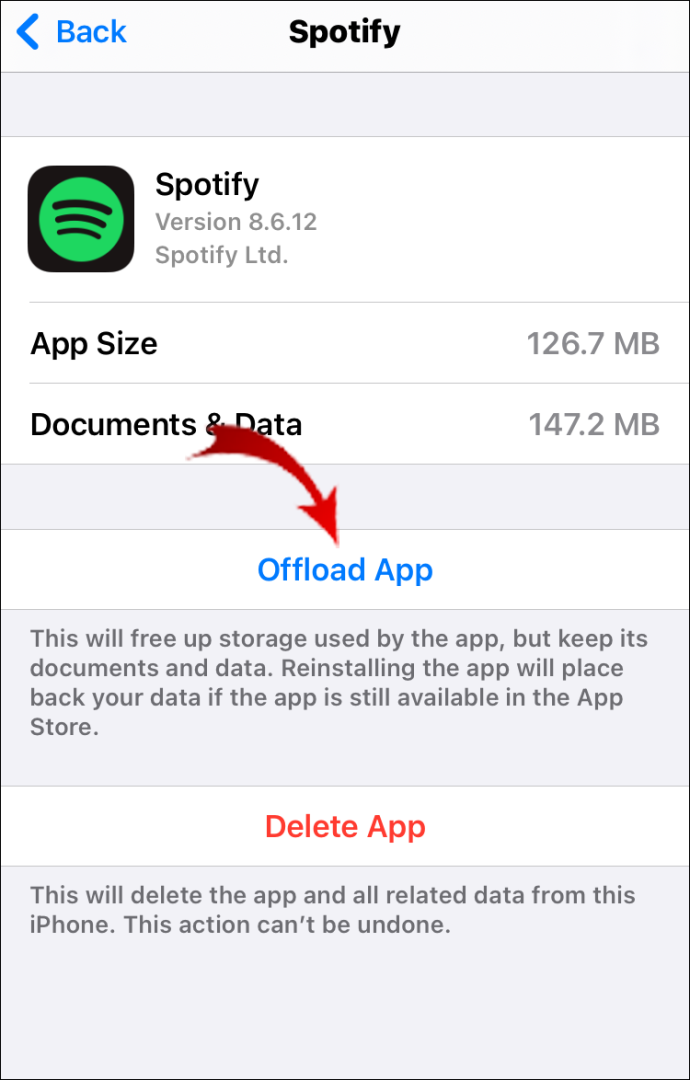
8. Atlasiet opciju “Dzēst lietotni”, lai noņemtu atlikušos failus.
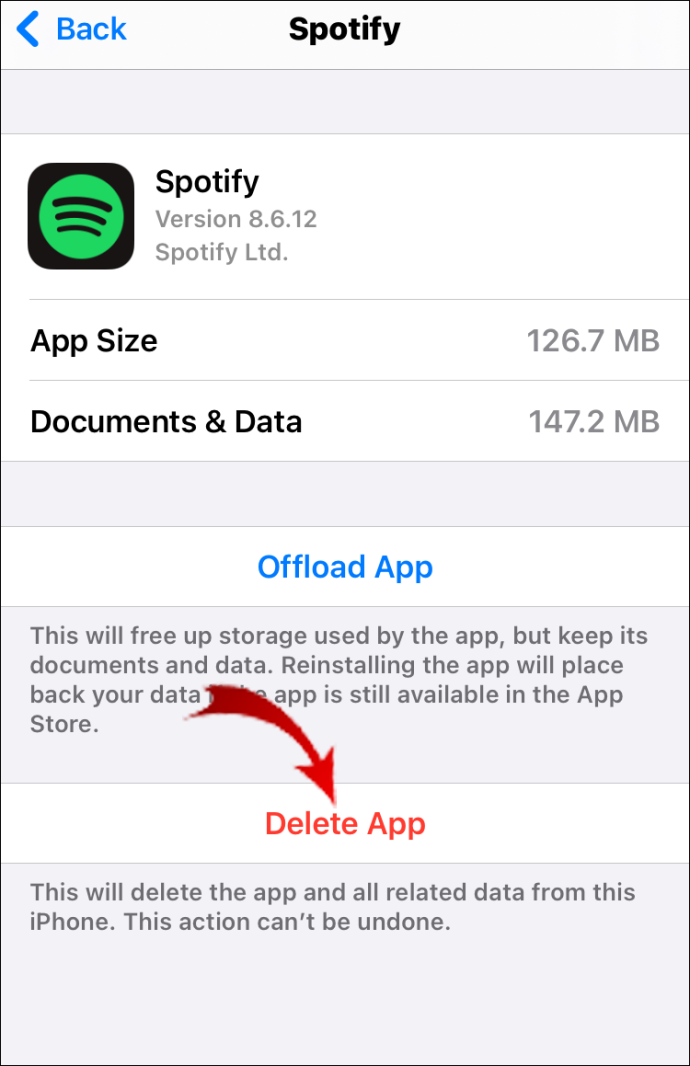
9. Izslēdziet savu iPhone tālruni uz dažām minūtēm.
10. Kad to atkal ieslēgsit, Spotify tiks pilnībā noņemts.
Spotify Premium lietotāji, iespējams, vēlēsies atcelt savu kontu pirms lietotnes atinstalēšanas. To var izdarīt savā iOS ierīcē, izmantojot lietotni “Iestatījumi”. Lūk, kā to izdarīt:
1. Atveriet ierīces sadaļu Iestatījumi.
2. Atveriet sadaļu “iTunes” un pēc tam sadaļu “Veikals”.
kā izveidot grupas tērzēšanu instagramā
3. Atveriet cilni “Abonements” un ritiniet sarakstu.
4. Pieskarieties vienumam “Spotify”, lai atvērtu opciju izvēlni.
5. Tiek parādīts jauns logs. Izvēlieties opciju “Atcelt abonementu”.
Kā es varu atgūt Spotify atskaņošanas sarakstus?
Ja nejauši izdzēsāt atskaņošanas sarakstu no bibliotēkas, neuztraucieties. Spotify piedāvā iespēju atgūt izdzēstos failus. Lūk, kā to izdarīt, izmantojot tīmekļa pārlūkprogrammu:
1. Piesakieties savā Spotify kontā.
2. Navigācijas rūtī kreisajā pusē atlasiet “Atgūt atskaņošanas sarakstus”.
3. Tiks parādīts nesen izdzēsto atskaņošanas sarakstu saraksts. Atrodiet to, kuru vēlaties atgūt, un noklikšķiniet uz “Atjaunot”.
4. Atgriezieties sava konta sākumlapā un pārbaudiet, vai atskaņošanas saraksts ir pieejams jūsu bibliotēkā.
5. Savā datorā varat izmantot arī īsinājumtaustiņus. Turiet nospiestu taustiņu kombināciju CTRL + Shift + Z Windows OS un CTRL + Z MacOS ierīcēm.
Atcerieties, ka Spotify neatgriezeniski izdzēsīs neatkoptu atskaņošanas sarakstu pēc 90 dienām.