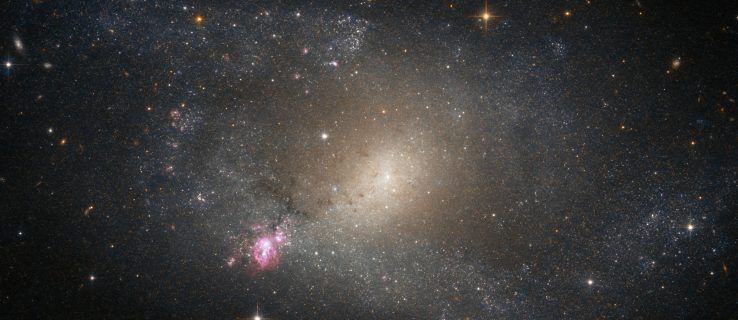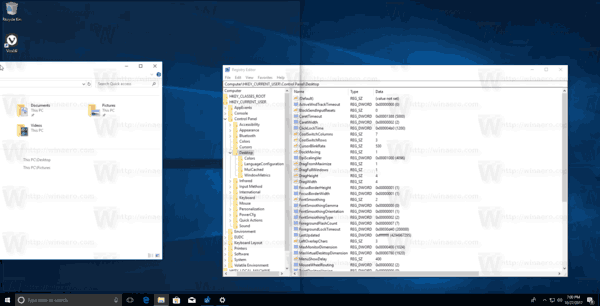Daudzi no mums izmanto Sony televizorus, lai skatītos straumēšanas pārraides tādās platformās kā Amazon Prime, Netflix un YouTube vai vienkārši pārlūkotu internetu. Un mēs to visu varam paveikt jūsu Sony televizorā, pievienojot to mūsu Wi-Fi tīklam. Savienojot Sony televizoru ar Wi-Fi, varat arī vadīt viedās mājas ierīces, izmantojot televizoru, un izmantot tādas funkcijas kā balss vadību.

Lasiet tālāk, lai iegūtu norādījumus par to, kā saistīt savu Sony televizoru ar Wi-Fi tīklu, lai uzlabotu izklaides pieredzi.
Savienojiet savu Sony televizoru ar WiFi, izmantojot tālvadības pulti
Lai veiktu šo darbību, jūsu Sony televizora modelim ir jābūt iebūvētam Wi-Fi savienojumam. Pārliecinieties, vai jums ir sava Wi-Fi tīkla pieteikšanās informācija, pēc tam veiciet tālāk norādītās darbības, lai saistītu to ar savu Sony televizoru.
- Sony televizora tālvadības pultī nospiediet pogu Sākums.
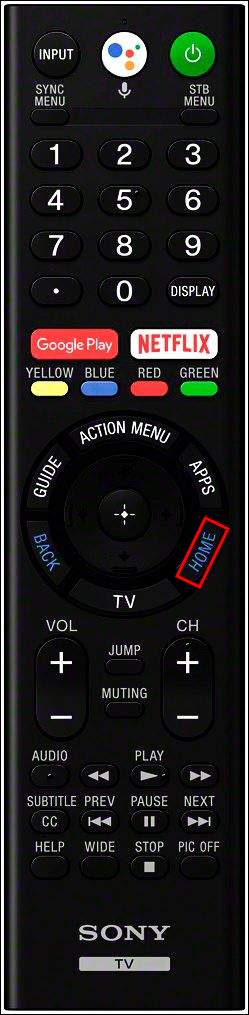
- Dodieties uz 'Tīkla iestatījumi', pēc tam uz 'Tīkla iestatīšana'.
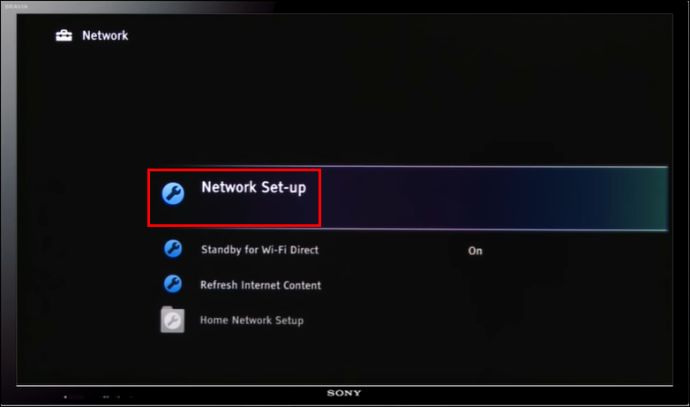
- Izvēlieties 'Iestatīt tīkla savienojumu'.
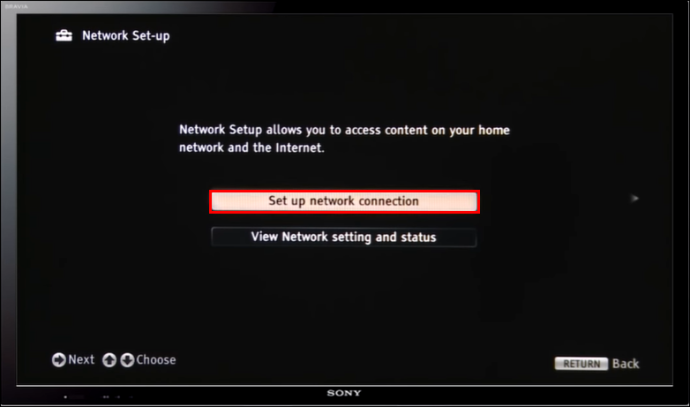
- Izvēlieties 'Bezvadu LAN'.
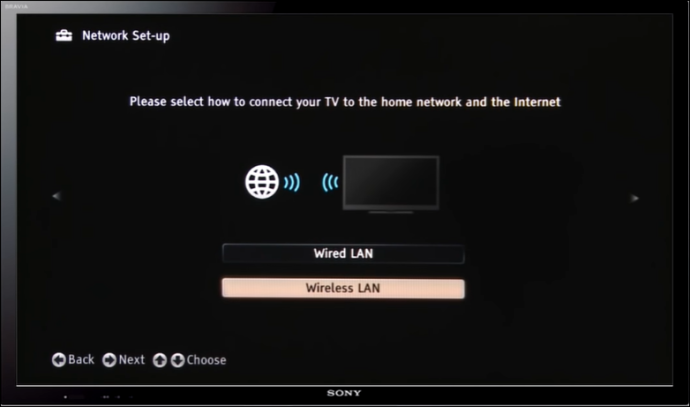
- Izvēlieties 'Skenēt'. Jūsu Sony TV tiks ieprogrammēts ar visiem pieejamajiem tīkliem.
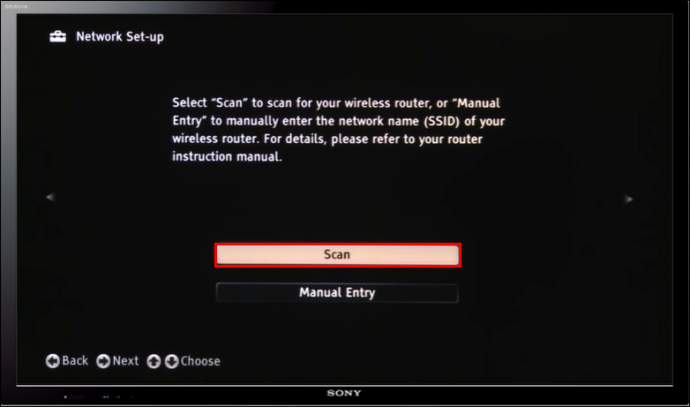
- Atlasiet sava Wi-Fi tīkla nosaukumu un ievadiet savu pieteikšanās informāciju, pēc tam izveidojiet savienojumu.
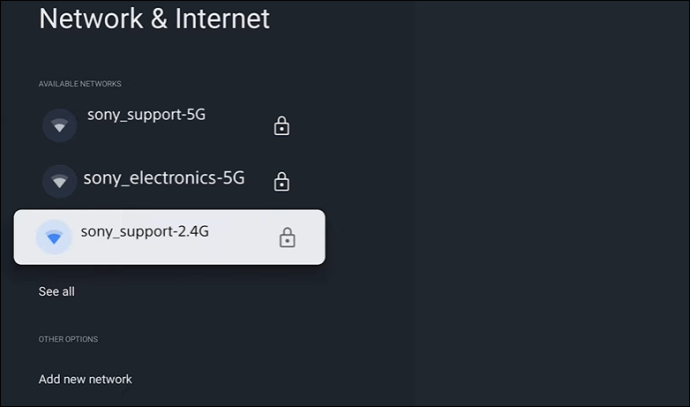
- Palaidiet straumēšanas pakalpojumu savā Sony televizorā, lai noteiktu, vai jums ir piekļuve internetam.
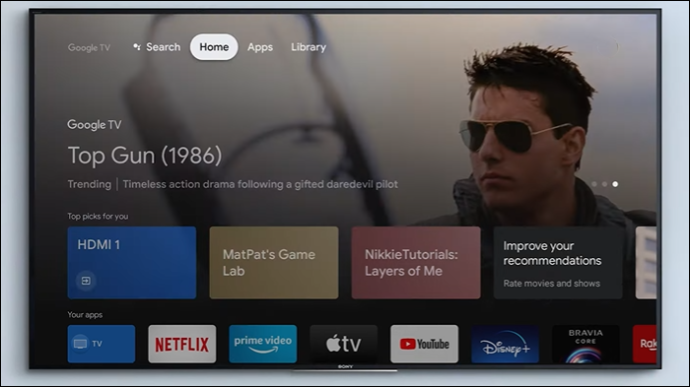
Savienojiet savu Sony televizoru ar WiFi, izmantojot mobilo tālruni vai planšetdatoru
Ja jums nav pieejama Sony TV tālvadības pults vai tā nedarbojas, varat izmantot TV SideView mobilo lietotni kā virtuālo tālvadības pulti no planšetdatora vai tālruņa. Tālāk ir norādīts, kā izveidot savienojumu ar Wi-Fi tīklu, izmantojot lietotni TV SideView.
- Lejupielādējiet un instalējiet lietotni TV SideView planšetdatorā vai tālrunī.
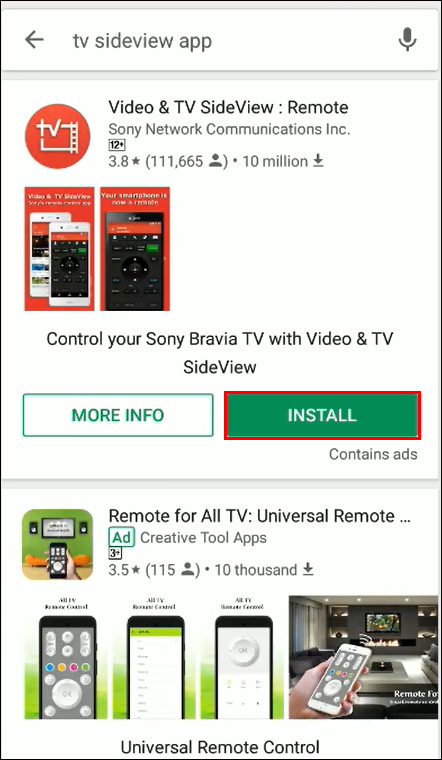
- Pārbaudiet, vai Sony televizors un planšetdators vai tālrunis izmanto vienu un to pašu Wi-Fi tīklu.

- Palaidiet lietotni.
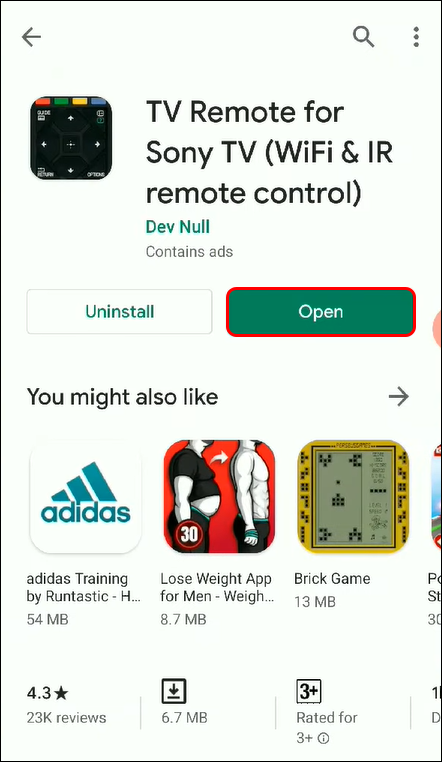
- Izvēlieties 'Izvēlne'.
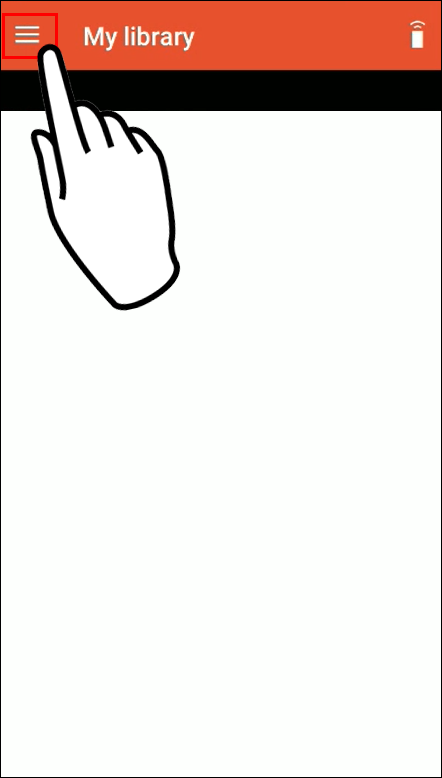
- Izvēlieties 'Pievienot ierīci'.
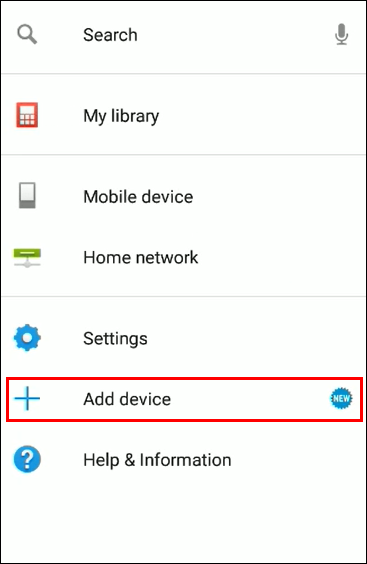
- Tālāk atlasiet mājas ierīci, kas ir saderīga ar Video & TV SideView.
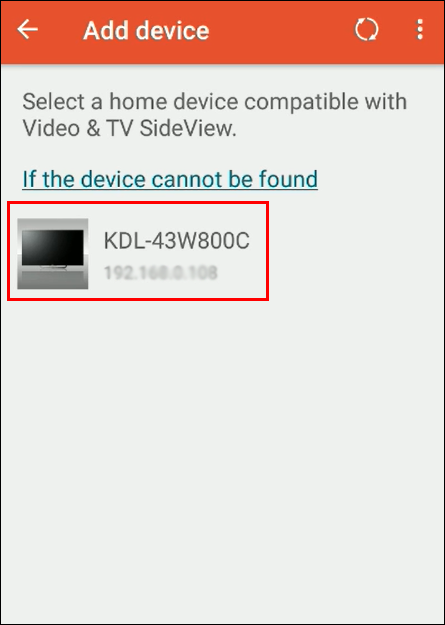
- Izvēlieties “Jā”, lai ierīces reģistrācijai izmantotu atrašanās vietas informāciju.
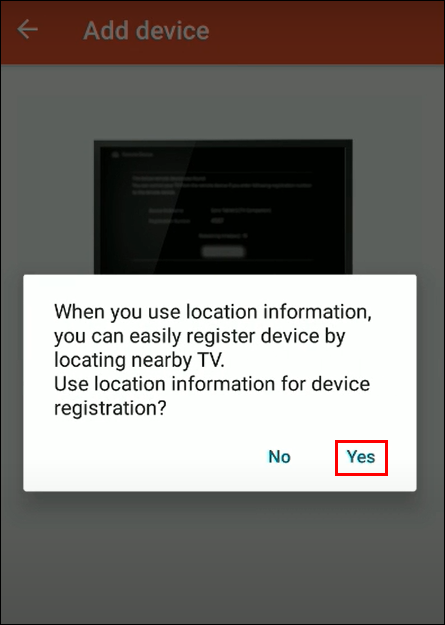
- Atlasiet “Atļaut”, lai ļautu Video & TV SideView piekļūt ierīces atrašanās vietai.
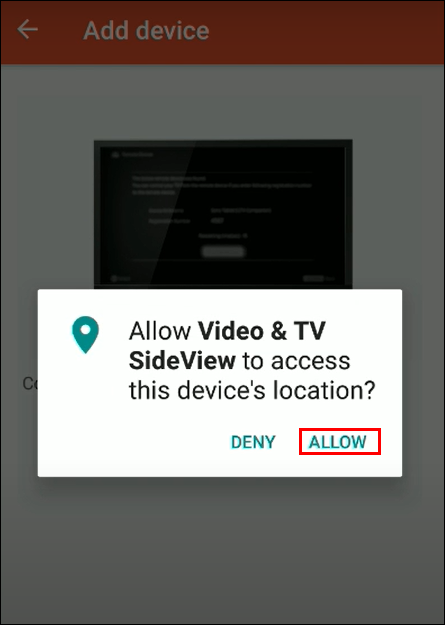
- Pieskarieties “OK”, un jūsu Sony televizors izveidos savienojumu ar jūsu Wi-Fi tīklu.
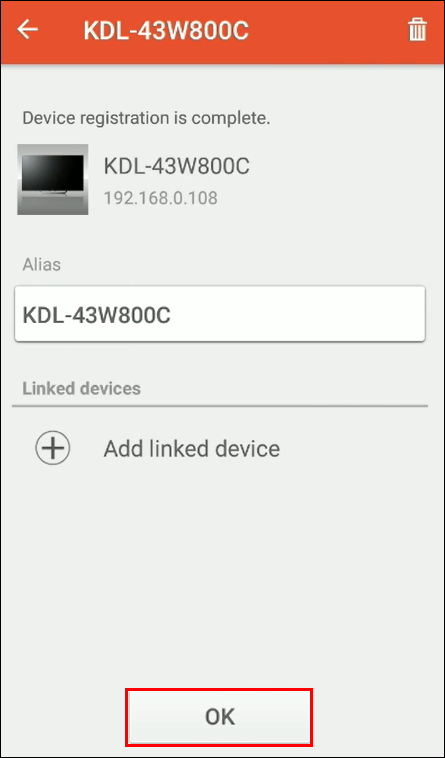
Savienojiet Sony televizoru, kas nav viedtālrunis, Wi-Fi, izmantojot straumēšanas ierīci
Ja izmantojat Sony televizoru, kas nav viedtālrunis, varat to saistīt ar savu Wi-Fi tīklu, izmantojot straumēšanas ierīci. Straumēšanas ierīces nodrošina jūsu neviedajam televizoram piekļuvi tiešraides straumēšanas platformām, piemēram, HBO Max, Hulu un Netflix. Dažas lieliskas straumēšanas ierīces ietver:
- Apple TV
- Amazon Fire TV Stick
- Google Chromecast
- Roku straumēšanas nūja
Darbības, kā pievienot straumēšanas ierīci Sony televizoram, kas nav viedtālrunis
1. darbība. Ieslēdziet straumēšanas ierīci
Straumēšanas ierīcei ir pievienots USB strāvas adapteris. Ja jūsu Sony televizoram ir USB ports, varat barot straumēšanas ierīci, savienojot abas, taču labāk to pievienot tieši sienas kontaktligzdai, jo daži televizora USB porti var nenodrošināt pietiekamu jaudu.
2. darbība. Pievienojiet straumēšanas ierīci savam Sony televizoram
Pievienojiet straumēšanas ierīces HDMI kabeli Sony televizora HDMI portam. Ņemiet vērā izmantoto portu — jums būs jāpārslēdzas uz šo portu, lai skatītu straumēšanas pakalpojumu.
3. darbība. Izmantojiet straumēšanas ierīces tālvadības pulti
Pievienojiet baterijas tālvadības pultij, kas tiek piegādāta kopā ar straumēšanas ierīci, un tālvadības pults tiks automātiski savienota pārī ar straumēšanas ierīci. Ja izmantojat Fire Stick, 15 sekundes turiet nospiestu pogu Sākums, lai izveidotu savienojumu pārī.
4. darbība: pārslēdziet savu Sony televizoru uz HDMI, kas savienots ar jūsu straumēšanas ierīci
Izmantojot Sony TV tālvadības pulti, savā Sony televizorā pārslēdzieties uz HDMI portu, kuram pievienojāt straumēšanas ierīci. Kad būs izveidots savienojums, tiks parādīts sveiciena ekrāns.
5. darbība: pievienojiet straumēšanas ierīci savam WiFi tīklam
Kad esat pārslēdzis Sony televizoru uz HDMI kanālu, kas savienots ar straumēšanas ierīci, ekrānā ir jāsaņem norādījumi par Wi-Fi tīkla pievienošanu.
Savienojiet savu Sony televizoru, kas nav viedtālrunis, ar WIFI, izmantojot datoru
Ja jums nav straumēšanas ierīces, lai izveidotu savienojumu ar Sony televizoru, varat izveidot savienojumu ar Wi-Fi tīklu, izmantojot datoru, izmantojot HDMI portu. Lai to izdarītu, pievienojiet HDMI kabeli gan Sony televizoram, gan datoram, pēc tam pārslēdziet Sony televizoru uz šo HDMI kanālu. Tagad varat izmantot savu Sony televizoru kā ārējo monitoru.
Savienojiet savu Sony televizoru, kas nav viedtālrunis, ar WIFI, izmantojot spēļu sistēmu
Visas spēļu sistēmas var izveidot savienojumu ar Wi-Fi. Varat izmantot kādu no šīm spēļu sistēmām, lai saistītu savu neviedtelevizoru ar Wi-Fi tīklu:
- Sony PS3, 4 un 5
- Microsoft Xbox 360, Xbox One, Xbox Series S, Xbox Series X
- Nintendo Switch
Izmantojot šīs sistēmas, varat piekļūt lielākajai daļai straumēšanas pakalpojumu.
kāpēc nedarbosies mana Windows poga
Problēmu novēršana Sony televizora pievienošanai WiFi tīklam
Ja mēģinājāt pievienot Sony televizoru savam Wi-Fi tīklam un tiek parādīts ziņojums “Sony TV nevar izveidot savienojumu ar internetu”, varat izmēģināt tālāk norādīto problēmu novēršanu.
- Pārbaudiet, vai jūsu Wi-Fi savienojums ir aktīvs, mēģinot izveidot savienojumu no citas ierīces.
- Restartējiet gan Sony televizoru, gan Wi-Fi maršrutētāju.
- Pārbaudiet, vai jūsu Sony televizora programmaparatūra ir atjaunināta, jo lielākajā daļā atjauninājumu ir savienojuma problēmu labojumi.
- Atiestatiet vai mainiet savu Wi-Fi tīkla paroli.
- Pārbaudiet, vai jūsu Sony televizora datums un laiks ir aktuāli. (Daži maršrutētāji izmanto šo informāciju, lai pārbaudītu savienojumus.)
- Ja nekas cits neizdevās un jūs joprojām nevarat pievienot Sony televizoru savam Wi-Fi tīklam, iespējams, jums būs jāveic Sony televizora rūpnīcas atiestatīšana.
- Pārbaudiet Wi-Fi signāla stiprumu, lai noteiktu iespējamos traucējumus. Ieteicams nodrošināt, lai maršrutētājs atrodas Sony televizora tuvumā, ne tālāk kā 25 pēdas viens no otra.
Veidi, kā pārbaudīt, vai jūsu Sony televizoram ir iebūvēts WiFi
Ja neesat pārliecināts, vai jūsu Sony televizoram ir iebūvēts Wi-Fi, varat to pārbaudīt, izmantojot kādu no tālāk norādītajām opcijām.
- Jūsu Sony televizora displejs: Dažos Sony televizoros ierīcē tiks parādīts Wi-Fi logotips, un, ja to redzat, jūs zināt, ka jūsu Sony televizorā ir iebūvēts Wi-Fi.
- Jūsu Sony televizora rokasgrāmata: Atrodiet un izlasiet rokasgrāmatas sadaļu par interneta vai tīkla savienojumiem.
- Sony TV vietne: Meklējiet sava Sony televizora modeļa numuru, ko parasti varat atrast uz kastītes, uz ierīces uzlīmes vai televizora iestatījumu izvēlnes. Izmantojiet modeļa numuru, lai meklētu sava televizora modeļa produktu lapu Sony TV vietnē un meklētu informāciju internetā vai Wi-Fi tīklā.
- Sony televizora iestatījumu izvēlne: Ja Sony televizora iestatījumos nevarat atrast sadaļu interneta vai Wi-Fi iestatījumiem, iespējams, jūsu ierīcē nav Wi-Fi.
Neierobežots skatīšanās prieks ar WiFi jūsu Sony televizorā
Neatkarīgi no tā, vai izmantojat vecu Sony televizoru, kas nav viedtālrunis, vai modernu televizoru ar savienojumu, mēs ceram, ka šīs darbības ir palīdzējušas savienot ierīci ar Wi-Fi tīklu. Tagad varat baudīt lieliskas priekšrocības, piemēram, tiešraides pārraides, tīmekļa pārlūkošanu un citu viedo mājas ierīču vadību.
Sony televizori ar iebūvētu Wi-Fi ļauj izveidot savienojumu, izmantojot televizora tālvadības pulti vai mobilajā vai planšetdatorā lejupielādējot un instalējot Sony lietotni TV SideView. Ja jums ir problēmas ar Sony televizora pievienošanu Wi-Fi tīklam, izmēģiniet iepriekš minētos problēmu novēršanas padomus.
Papildus straumēšanai un tīmekļa pārlūkošanai, kāpēc jūs savā Sony televizorā izmantojat Wi-Fi? Ja jums ir Sony televizors, kas nav viedtālrunis, kuru Wi-Fi savienojuma opciju vēlaties izmantot? Paziņojiet mums tālāk komentāru sadaļā.