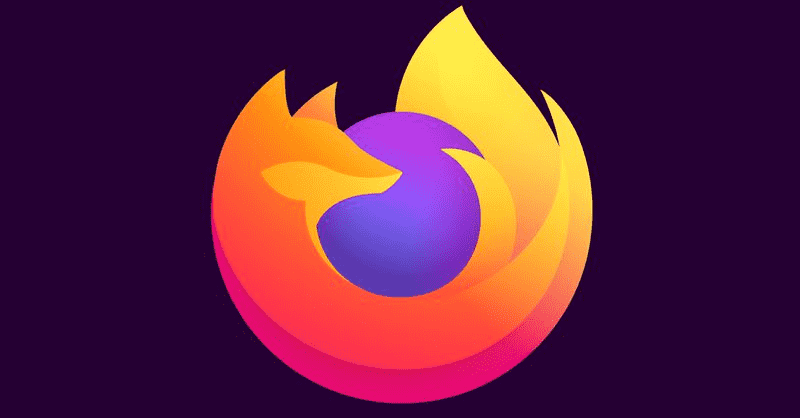Datori piedāvā daudz iespēju pielāgot jūsu pieredzi. Tie ietver motīvu maiņu, izvēlņu pārkārtošanu, fonta izvēli utt. Lai gan šīs opcijas ir atkarīgas no jūsu izmantotās operētājsistēmas, lielākā daļa no tām arī ļauj izvēlēties sev tīkamāko skatīšanās režīmu. Nospiežot vienu vai divas tastatūras pogas, varat atvērt pilnekrāna režīmu un iegūt lielāku redzamību.

Ja vēlaties uzzināt, kā izmantot saīsni un pāriet uz pilnekrāna režīmu, esat nonācis īstajā vietā. Šajā rakstā tiks apskatīti pilnekrāna īsinājumtaustiņi četrām dažādām operētājsistēmām un izskaidrots iemesls, kāpēc tie var nedarboties.
Pilnekrāna tastatūras saīsne operētājsistēmā Windows 10
Ir divas tastatūras kombinācijas, lai pārietu uz pilnekrāna režīmu operētājsistēmā Windows 10. Tas, kuru no tiem izmantosit, ir atkarīgs no lietotnes vai programmas, kuru izmantojat.
Lielākajai daļai lietotņu un spēļu varat izmantot standartu Alt+Enter kombinācija. Vienkārši nospiediet un turiet abas pogas vienlaicīgi, un jūsu lietotne/spēle automātiski pāries pilnekrāna režīmā. Ja vēlaties iziet no pilnekrāna režīma, izmantojiet to pašu kombināciju.
Pārslēgšanās uz pilnekrāna režīmu pārlūkprogrammās ir nedaudz atšķirīga. Šajā gadījumā īsinājumtaustiņš ir F11 vai Fn+F11 atkarībā no datora. Pilnekrāna režīms paslēps adreses joslu un visu, kas atrodas virs tās, lai jūs varētu koncentrēties uz savu saturu. Izmantojiet to pašu saīsni, lai izietu no pilnekrāna režīma.
Ja esat izmēģinājis abus īsinājumtaustiņus un joprojām nevarat pāriet pilnekrāna režīmā, jums būs jāizmēģina cits veids. Dažas lietotnes un spēles neatbalsta šos īsceļus, tāpēc jums būs jāpiekļūst to ekrāna iestatījumiem. Pilnekrāna režīmu bieži sauc par “displeja režīmu” vai “ekrāna režīmu”.
Visbeidzot, ņemiet vērā, ka dažas lietotnes un programmas nevar skatīt pilnekrāna režīmā. Šādos gadījumos jūs neko nevarat darīt, lai to mainītu.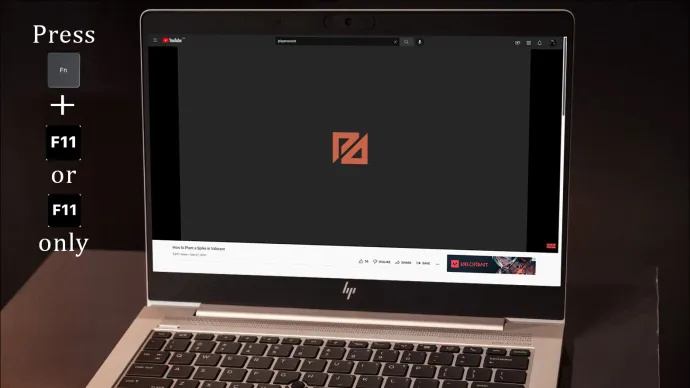
Pilnekrāna tastatūras saīsne Mac
Ja vēlaties bloķēt traucējumus un koncentrēties uz noteiktu saturu, Mac datorā varētu būt ieteicams izmantot pilnekrāna režīmu. Ja meklējat ātru un vienkāršu veidu, kā to izdarīt, varat izmantot Cmd+Ctrl+F īsinājumtaustiņš. Ņemiet vērā, ka jums ir jābūt programmā vai lietotnē, lai šī saīsne darbotos. Varat izmantot to pašu saīsni, lai izietu no pilnekrāna režīma.
Ja īsinājumtaustiņš nedarbojas, varat mēģināt nospiest zaļo apli programmas vai programmas augšējā kreisajā stūrī. Varat arī piekļūt opcijai “Skatīt” lietotnes izvēlnē un atlasīt “Ieiet pilnekrāna režīmā”.
Ir svarīgi atcerēties, ka dažām lietotnēm nav pilnekrāna režīma. Tas var notikt, ja stūrī neredzat zaļo apli un pilnekrāna opcija ir pelēkota.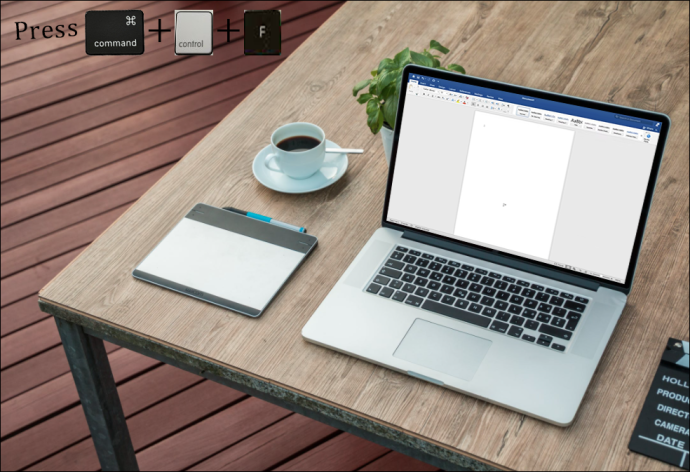
kā redzēt, kādas ostas ir atvērtas
Pilnekrāna tastatūras īsinājumtaustiņš Chromebook
Chromebook datoriem ir dažādi īsinājumtaustiņi, kurus varat izmantot, lai uzdevumus veiktu daudz ātrāk. Pilnekrāna režīma pārslēgšana Chromebook datoros nevar būt vienkāršāka, jo jums ir jāizmanto tikai viena poga. Tā ir piektā poga no kreisās puses tastatūras augšējā rindā ar nelielu ekrānu un divām bultiņām.
Pirms pogas nospiešanas pārliecinieties, ka atrodaties programmā vai lietotnē, kuru vēlaties skatīt pilnekrāna režīmā. Izmantojiet to pašu pogu, ja vēlaties iziet no pilnekrāna režīma.
Ņemiet vērā, ka šī poga nedarbosies katrā lietotnē, programmā vai spēlē jūsu Chromebook datorā. Tas ir tāpēc, ka dažiem no tiem var nebūt pilnekrāna režīma. Tomēr var būt grūti atšķirt, vai atslēga nedarbojas vai lietotne nevar darboties pilnekrāna režīmā. Šādos gadījumos mēs iesakām atvērt pārlūkprogrammu un izmantot pilnekrāna pogu. Ja tas darbojas, tas nozīmē, ka lietotnei, kuru mēģinājāt skatīt pilnekrāna režīmā, šī opcija nav pieejama.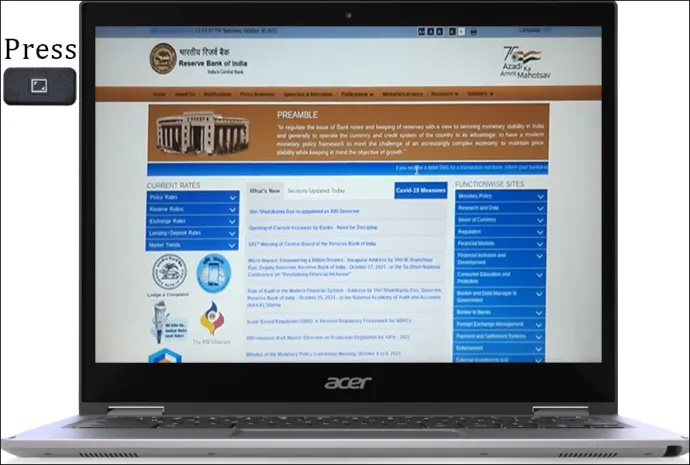
Pilnekrāna tastatūras saīsne Linux
Linux lietotāji var ātri izveidot lietotni, programmu vai spēli pilnekrāna režīmā, nospiežot F11 . Ikreiz, kad vēlaties iziet no pilnekrāna režīma, vienkārši nospiediet to pašu pogu vēlreiz.
Dažreiz jūs varat pamanīt, ka esat nospiedis pogu F11, bet nekas nenotika. Pirmā doma, kas jums ienāk prātā, iespējams, ir tāda, ka poga ir pārstājusi darboties. Tomēr parasti tas tā nav. Proti, ne visām lietotnēm un programmām ir pilnekrāna režīms, un, ja esat tādu saskāries, neko nevarat darīt, lai padarītu to pilnekrāna režīmā.
Varat ātri vēlreiz pārbaudīt, vai problēma ir pogā vai lietotnē. Palaidiet programmu, kurai esat pārliecināts, ka tai ir pilnekrāna režīms, un nospiediet taustiņu F11. Ja tas darbojas, esat apstiprinājis, ka lietotne nevar darboties pilnekrāna režīmā.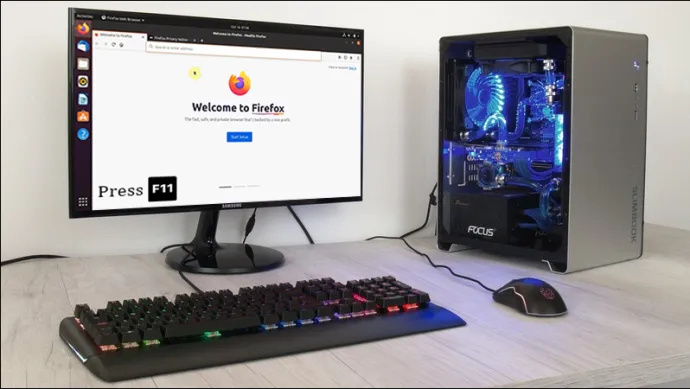
Izbaudiet pilnekrāna režīmu
Ja jums notiek daudz, koncentrēties var būt ļoti grūti. Vairākas cilnes, programmas, lietotnes un paziņojumi var novērst jūsu uzmanību no uzdevumiem un samazināt produktivitāti. Par laimi, jūs varat atgūt savu uzmanību, izmantojot datora pilnekrāna režīmu. Izmantojot vienkāršu īsinājumtaustiņu, varat novērst traucējumus un koncentrēties uz visu, ko darāt.
Vai savā datorā bieži izmantojat pilnekrāna režīmu? Vai jums kādreiz ir bijušas problēmas ar to? Pastāstiet mums komentāru sadaļā zemāk.