Ja vēlaties izveidot prezentāciju mobilajiem tālruņiem, pakalpojumā Google prezentācijas izkārtojums ir jāmaina uz vertikālu. Google prezentācijas ir paredzētas horizontāliem ainavas displejiem. Ja nemainīsit attiecību, displeja ekrāna slaidu augšdaļā un apakšā parādīsies lielas joslas. Tomēr vertikālā slaidrāde optimizē ekrāna izmēru.

Par laimi, Google prezentācijas ļauj lietotājiem pielāgot slaidrādes izmērus. Lasiet tālāk, lai uzzinātu vairāk.
Kā izveidot vertikālus slaidus pakalpojumā Google prezentācijas
Google prezentācijas nevar pārslēgt iestatījumu no noklusējuma horizontālās ainavas uz vertikālo portreta skatu. Bet, par laimi, varat pielāgot slaidus, lai tos mainītu uz portreta prezentāciju, veicot šīs vienkāršās darbības:
vai manam samsung smart tv ir bluetooth
- Atveriet Google Chrome un atveriet Google prezentācijas.
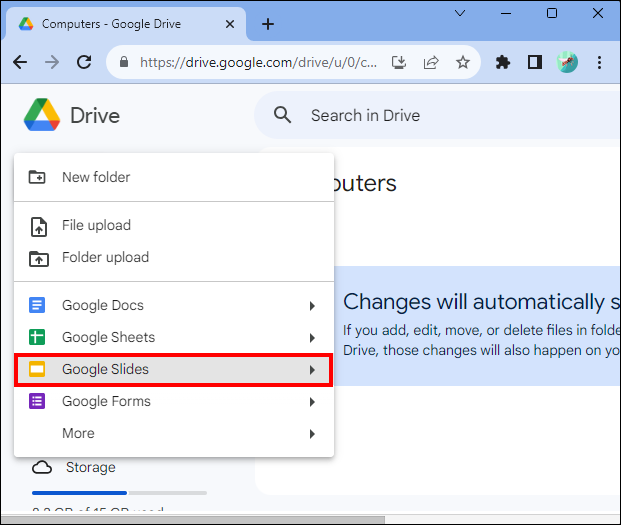
- Izvēlieties jaunu prezentāciju. Pēc lietotnes atvēršanas pieskarieties izvēlnei “Fails”.
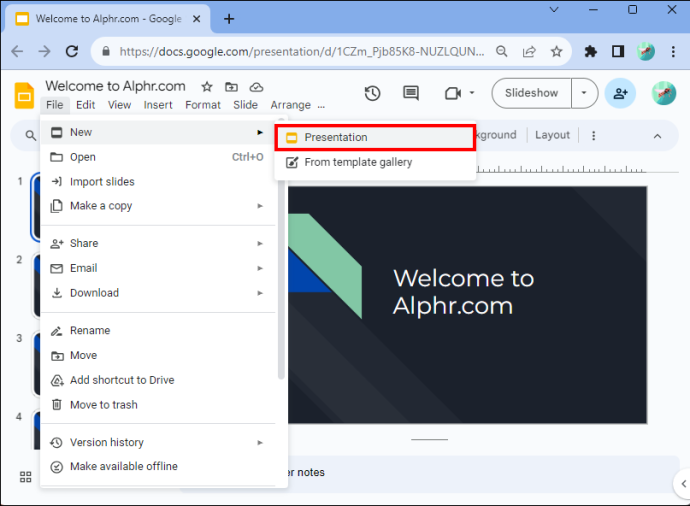
- Nolaižamās izvēlnes apakšā pieskarieties “Lapas iestatīšana”.
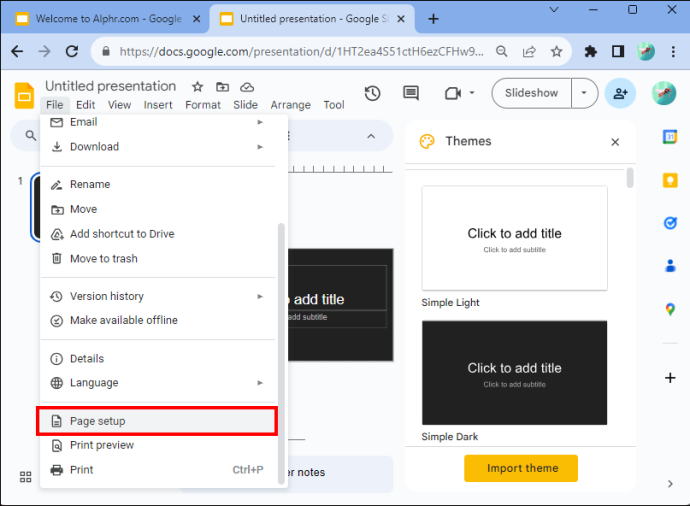
- Parādīsies dialoglodziņš. Tas ļaus jums izvēlēties starp četrām iespējām. Tie ir standarta 4:3, Platekrāna (izkārtojums) 16:9, Platekrāna (izkārtojums) 16:10 un Pielāgota orientācija.
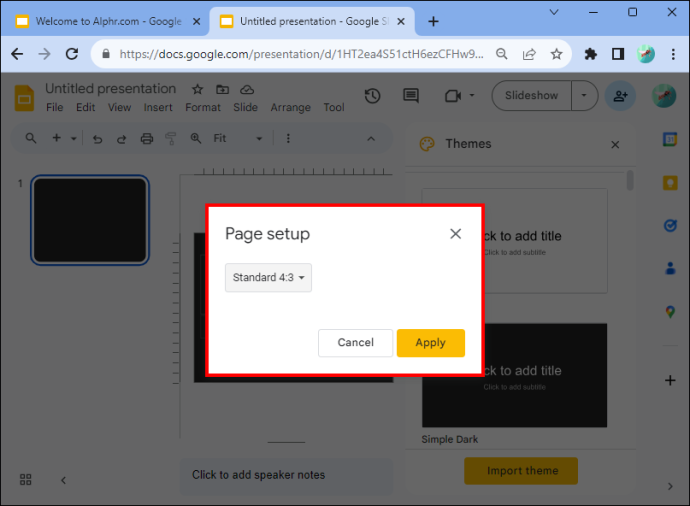
- Jums būs jāizvēlas “Pielāgota orientācija”.
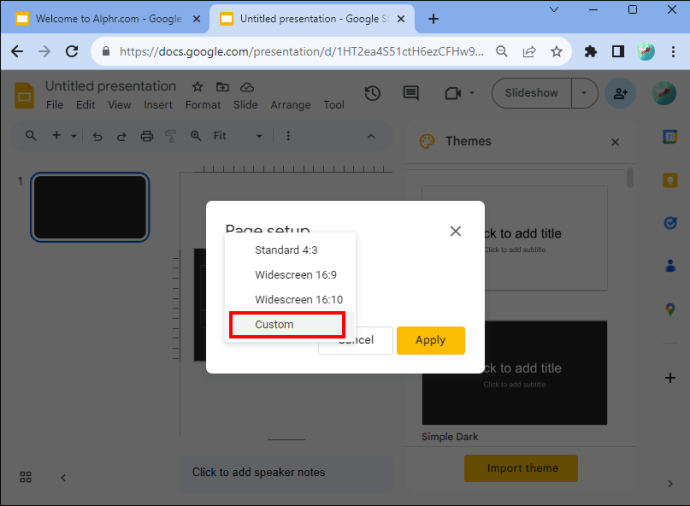
- Ņemiet vērā, ka tiek parādīta nolaižamā izvēlne. Pirmajā tekstlodziņā ievadiet lapas platumu.
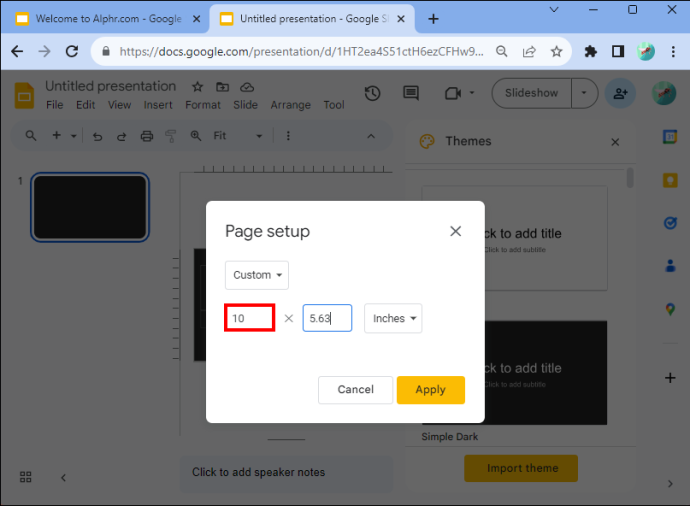
- Otrajā tekstlodziņā ievadiet augstumu.
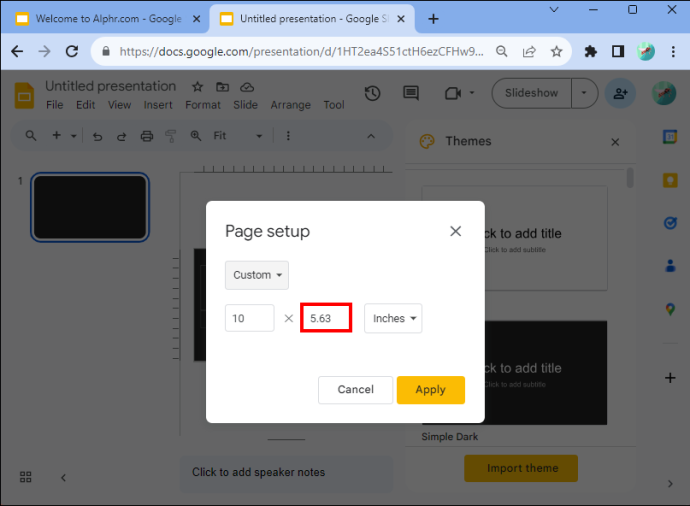
- Ņemiet vērā, ka nolaižamajā lodziņā varat ievadīt citus mērījumus, ja tie ir nepieciešami, piemēram, centimetrus, pikseļus un punktus.
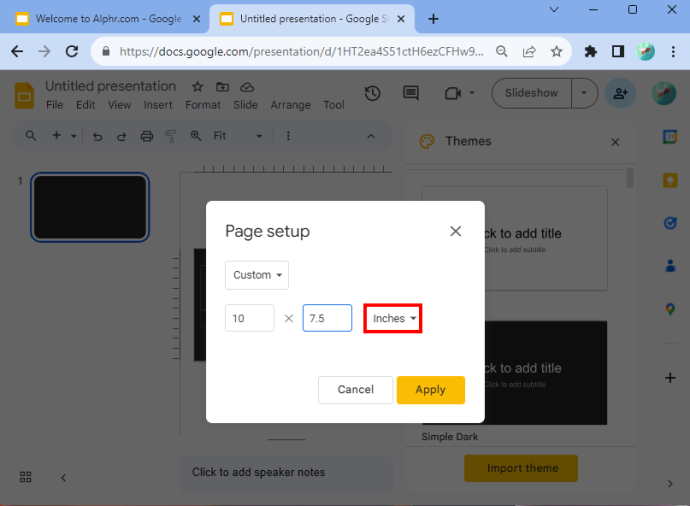
- Kad esat pabeidzis, pieskarieties “Lietot”.
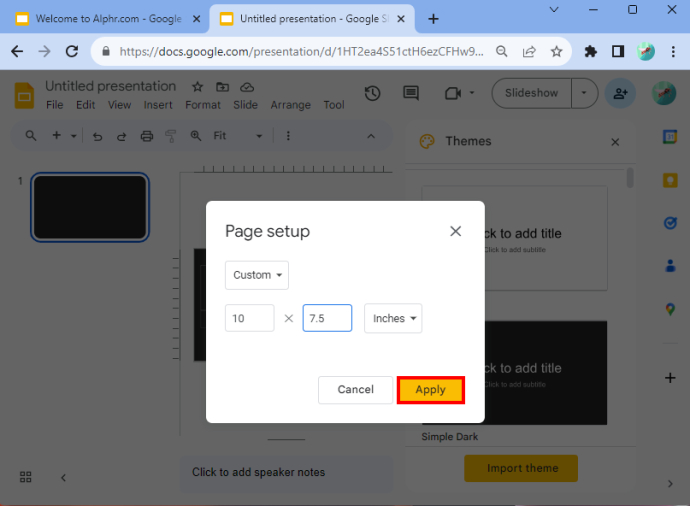
Ja esat veicis šīs darbības pareizi, jūsu slaidi būs vertikāli.
Izmēru izvēle
Ja jums nepieciešama palīdzība, nosakot, kādus izmērus ievadīt, noklusējuma vērtība ir 10 x 5,62. Bet daži citi vertikālie izmēri, kurus varat izmantot, ietver A4 (8,27 x 11,69 collas), Ledger (17 x 11 collas), Tabloid (11 × 7 collas), Letter (8,5 x 11 collas) un Legal (8,5 x 14 collas). Šīs vērtības varat ievadīt pēc opcijas “pielāgota orientācija” atlasīšanas.
Tālāk esošā tabula var būt noderīga arī, jo tajā ir norādīti izmēri, kas ir vispiemērotākie slaidrādes skatīšanai izmantotā multivides veidam.
| Tips | Malu attiecība | Pikseļi | Centimetri | Collas | Drukāt |
| Projektors, ekrāns | 16:9 | 1900 × 1080 | 25,4 × 14,9 | 10 x 5,63 | |
| Projektors, ekrāns | 9:16 | 1080 x 1920 | 14,29 x 25,4 | 5,63 x 10 | |
| Projektors, ekrāns | 16:10 | 1920 x 1200 | 25,4 x 15,88 | 10 x 6,25 | |
| Projektors, ekrāns | 10:16 | 1200 x 1920 | 15,88 x 25,4 | 6,25 x 10 | |
| Vecie projektori | 4:3 | 1024 x 768 | 25,4 x 19,5 | 10 x 7,5 | Jā |
| Vecie projektori | 3:4 | 768 x 1024 | 19,05 x 25,4 | 7,5 x 10 | Jā |
| Drukāšanai | A4 | 1920 x 1357 | 29,7 x 21,0 | 11,69 x 8,27 | Jā |
| Drukāšanai | A4 | 1357 x 1920 | 21,0 x 29,7 | 8,27 x 11,69 | Jā |
Tabulas mainīgajiem lielumiem un burtu formātiem vajadzētu palīdzēt izdarīt optimālu izvēli.
Izmantojiet opciju “Parādīt”, lai redzētu pieredzi
Atcerieties, ka ir daži gadījumi, kad jūs varat nebūt pilnībā apmierināts ar rezultātu, pat ja izmantojat iepriekš tabulā norādītos izmērus. Piemēram, jūsu piemērotie izmēri var likt prezentācijai izskatīties plānai. Ja jums tas nepatīk, varat atgriezties iestatīšanas lapā un ievadīt jaunas dimensijas. Tas ļaus jums padomāt, līdz atrodat kaut ko tādu, ar ko esat apmierināts.
hroms brīdina pirms atmešanas
Varat arī izmantot prezentācijas iespēju, ko Google piedāvā lietotājiem. To var atrast Google prezentācijas izvēlnes sadaļā. Tiks atvērta nolaižamā izvēlne. Augšdaļā ir opcija “Prezentēt”. Noklikšķinot uz tā, jūs redzēsit, ko auditorijas locekļi darītu slaidrādes laikā. Prezentējot slaidrādi, jums vajadzētu labāk saprast, kādi izmēri jāizmanto, lai izveidotu prezentāciju.
Kā mainīt Google slaidu ekrānu atpakaļ uz horizontālu
Ja vēlaties pārslēgt Google prezentācijas atpakaļ uz horizontālo, varat arī to izdarīt.
- Jums būs jāatver Google prezentācijas dokuments.
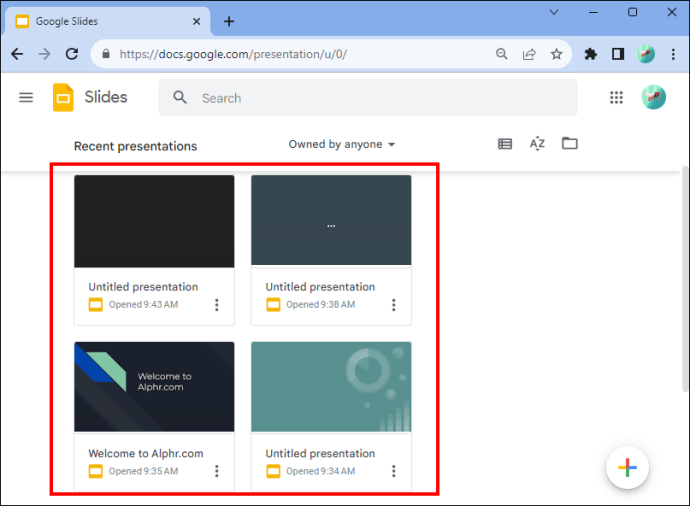
- Dodieties uz 'Fails' un noklikšķiniet uz 'Lapas iestatīšana'. Jūs to atradīsit nolaižamās izvēlnes apakšā.
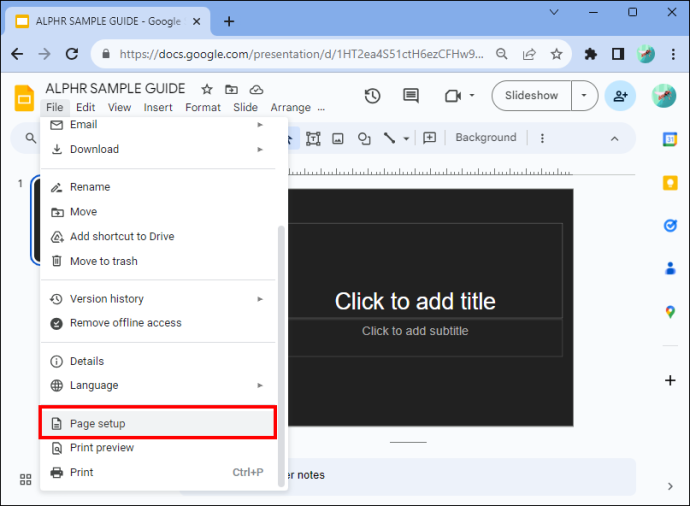
- Izvēlieties 'Pielāgota orientācija'. Google prezentāciju standarta iestatījums ir “Pletekrāna 16:9”.
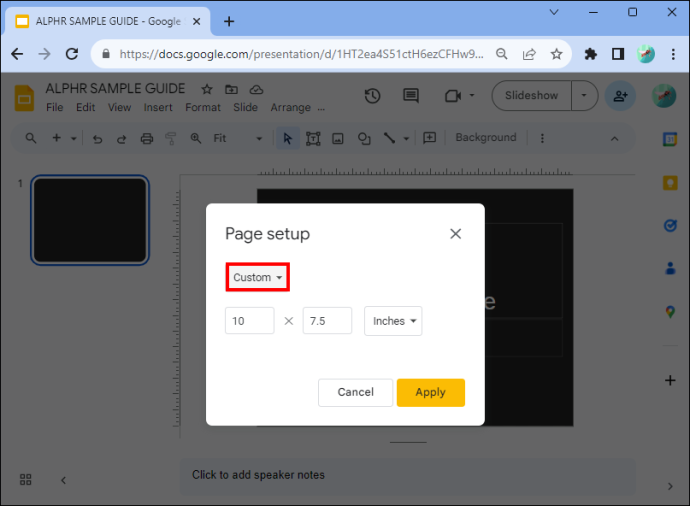
- Noklikšķiniet uz pogas 'Lietot'.
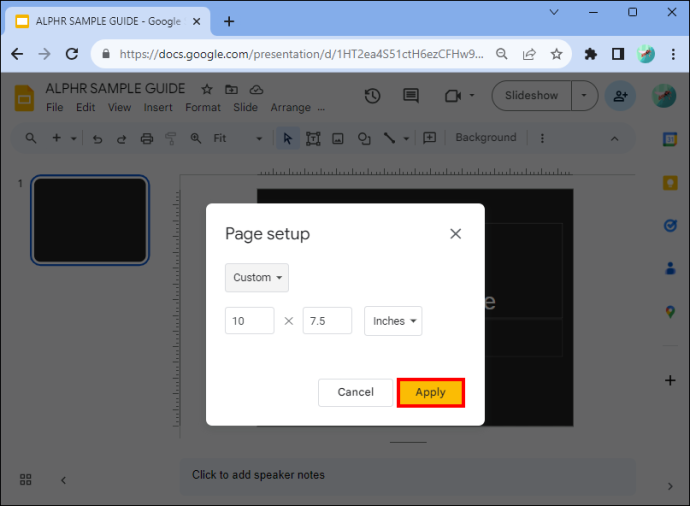
Un tas arī viss! Jūs esat veiksmīgi pārslēdzis iestatījumu atpakaļ uz horizontālo.
Priekšrocības, mainot slaidus uz vertikāliem
Ir vairāki iemesli, kāpēc slaidi ir jāpadara vertikāli. Pirmais ir tas, ka daudzi cilvēki prezentācijas skatās savā tālrunī, kas tiek turēts vertikālā formātā. Turklāt tas ļauj jums būt radošākam. Un tā ir ērta iespēja, ja vēlaties izdrukāt prezentāciju, pievienot tabulas, diagrammas vai informācijas diagrammas. No otras puses, rezultāti, kuros ir daudz teksta, ir piemērotāki portretam.
Vēl viens iemesls, kāpēc jums vajadzētu pāriet uz vertikāli, ir tas, ka informatīvā izdevuma izveide ir piemērotāka lasīšanai, nevis ainavai. Tas ne tikai izskatās labāk, bet arī to ir vieglāk turēt, ja to izdrukājat. Tomēr plakāti dažreiz izskatās labāk vertikālā formātā. Izmēģiniet to un pārbaudiet, vai tas jums der. Ņemiet vērā to, ko veidojat, un pēc tam nosakiet, vai vertikāle ir piemērota jūsu prezentācijas noformējumam.
BUJ
Vai varat mainīt atsevišķu slaidu orientāciju?
Prezentācijā daži slaidi nedrīkst būt horizontāli un citi vertikāli. Programmā pašlaik nav pieejamas atsevišķas slaidu orientācijas izmaiņas. Tomēr varat mainīt fotoattēla vai cita objekta orientāciju, ko varat pievienot slaidrādei.
Kādas ir Google prezentāciju priekšrocības?
kāpēc mana sākuma izvēlne neatver Windows 10
Google prezentācijas ir ātri un viegli pieejamas (un bez maksas), ja jums ir Google konts. Ja jums nav konta, varat nekavējoties reģistrēties. Bet pieņemsim, ka jūsu prezentācija ir programmā PowerPoint un jūs vēlaties izmantot Google prezentācijas. Neuztraucieties. To var izdarīt, veicot tikai dažas ātras darbības. Vienkārši konvertējiet PowerPoint par Google prezentācijām, un jūs varat sākt.
Google slaidu izkārtojums
Lai gan nav pogas, kas ļautu automātiski mainīt ainavu, veicot dažas darbības, varat viegli pārslēgties starp horizontālo un vertikālo. Ja drukājat prezentāciju vai vēlaties, lai displejs būtu skatāms mobilajās ierīcēs, izvēlieties vertikālu izkārtojumu. Biļeteniem un plakātiem var būt nepieciešams izmantot arī vertikālu izkārtojumu. Tagad jūs saprotat, kā lietotnē Google prezentācijas pielāgoties vertikālei, lai mainītu prezentācijas orientāciju, un tie jūs netraucēs.
Vai esat kādreiz mainījis Google prezentāciju izkārtojumu? Vai šajā rakstā sniegtie padomi un ieteikumi jums palīdzēja? Paziņojiet mums tālāk komentāru sadaļā.









