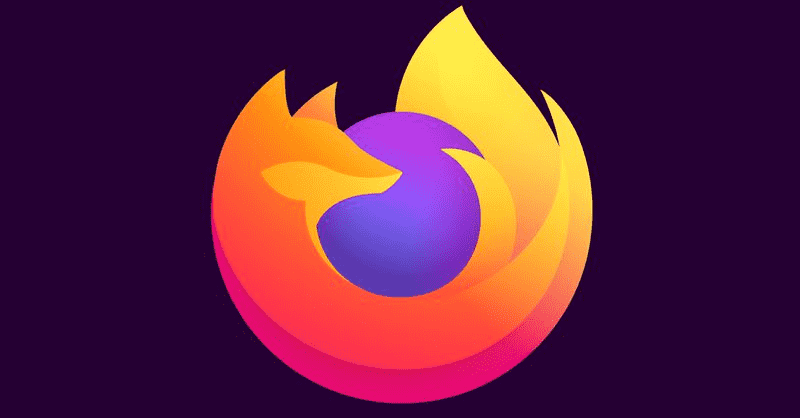Tas var būt reti, taču dažreiz jums būs jāmaina daži atribūti, lai nodrošinātu, ka tiem nav kopīgs nosaukums. Piemēram, jūs, iespējams, tikko esat uzrakstījis neatkarīgu funkciju, kurā ir minēts pavisam cits elements, izmantojot tādu pašu nosaukumu, un tie ir jānošķir.

Lieliem projektiem tas var nozīmēt simtiem vai tūkstošiem līniju vienlaikus. Par laimi, Visual Studio Code ir ērts saīsne, kas ļauj atlasīt konkrētu elementu, līniju vai kolonnu visā projektā un rediģēt visus tā gadījumus vienlaikus. Lasiet tālāk, lai uzzinātu vairāk.
kā eksportēt android hroma grāmatzīmes
Kā mainīt visus gadījumus Windows datorā
Ja vēlaties mainīt visus vārda gadījumus vienlaikus operētājsistēmā Windows, jums ir jāveic šādas darbības:
- Atlasiet konkrētu elementu vai vērtību, kuru vēlaties mainīt.
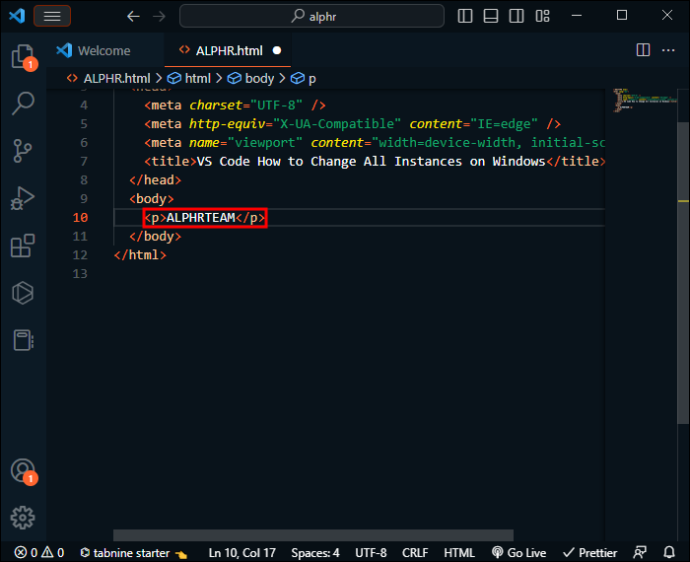
- Lai atlasītu visus šī elementa gadījumus, izmantojiet īsinājumtaustiņu 'CTRL + SHIFT + L'.
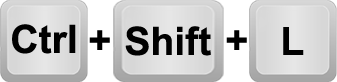
- Visā kodā visi gadījumi ir jāizceļ ar kursoru beigās.
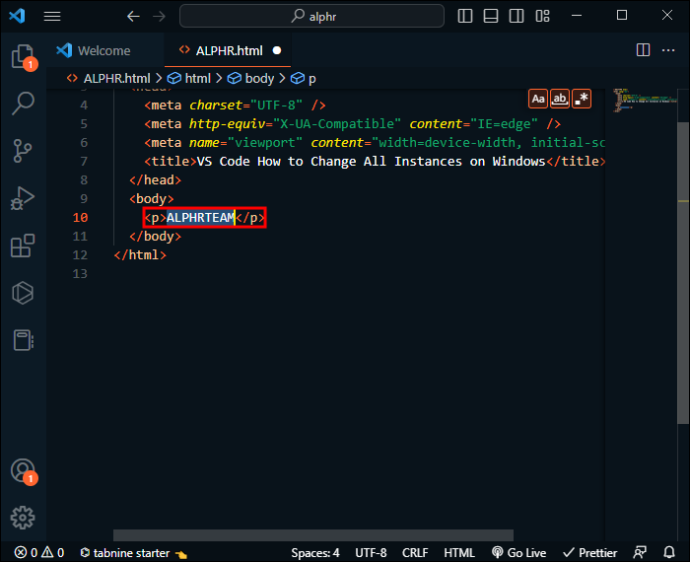
- Kad ir ieslēgts vairāku kursoru režīms, veiciet nepieciešamās izmaiņas vārdā (vai pēc tam ievadiet papildu tekstu). Noklikšķiniet jebkurā vietā koda iekšpusē, lai izietu no vairāku kursoru režīma un atgrieztos pie viena kursora.
Ja vēlaties atlasīt gadījumus pa vienam, process ir nedaudz atšķirīgs un notiek šādi:
- Izvēlieties elementu vai vērtību, kuru vēlaties mainīt.
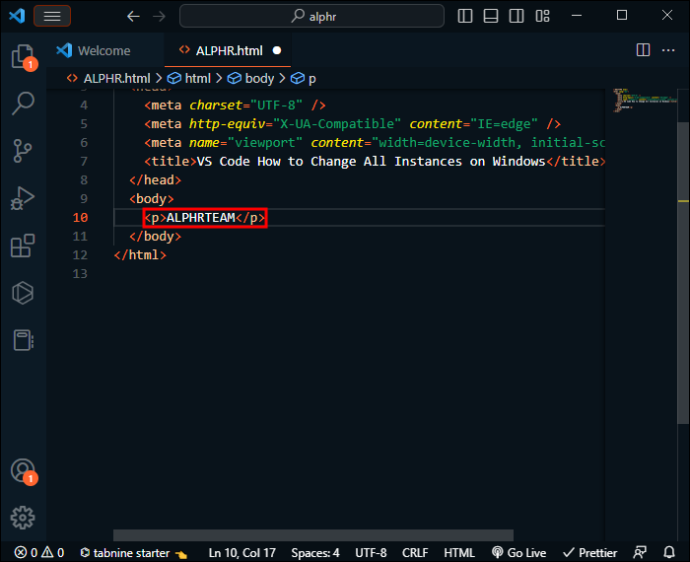
- Nospiediet taustiņu kombināciju CTRL + D, lai atlasītu nākamo gadījumu, pēc tam vēlreiz, lai izvēlētos nākamo un tā tālāk.
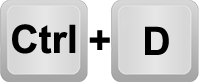
- Visus atlasītos gadījumus varat mainīt tieši.
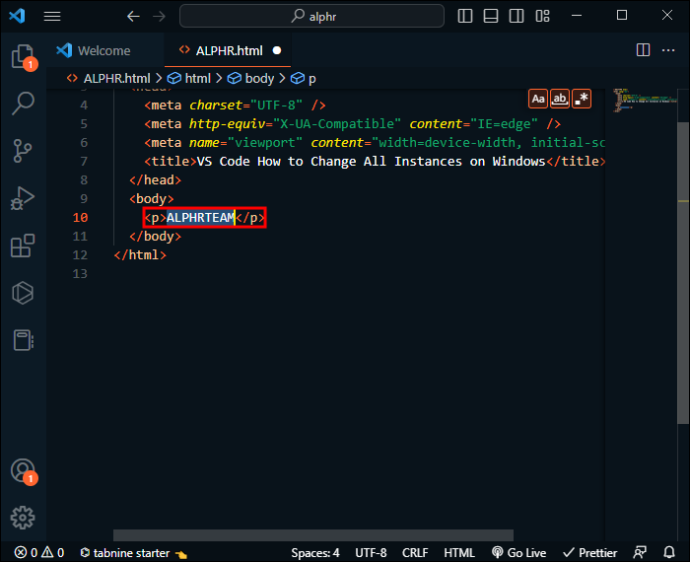
- Izejiet no vairāku kursoru režīma, noklikšķinot jebkurā vietā koda iekšpusē.
Kā mainīt visus gadījumus Mac datorā
VS Code darbojas līdzīgi visās platformās. Viena no nedaudzajām atšķirībām ir īsinājumtaustiņi, jo katra sistēma izmanto dažādus tastatūras iestatījumus un noklusējuma iestatījumus.
Kad esat atvēris kodu un izdomājis vārdu, kuru vēlaties aizstāt, visu tā gadījumu maiņas procedūra notiek šādi:
- Noklikšķiniet jebkurā vietā vārda iekšpusē, kuru vēlaties masveidā rediģēt.
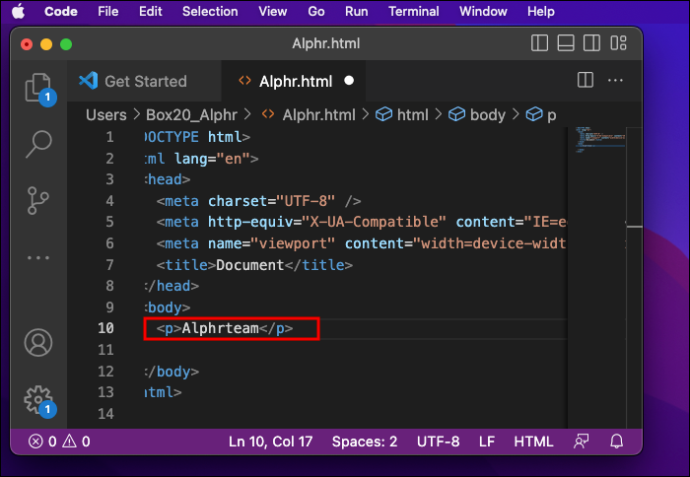
- Nospiediet “CMD + SHIFT + L”, lai iezīmētu un atlasītu visus gadījumus visā kodā un pārietu uz vairāku kursoru režīmu. Kursori pēc noklusējuma virzās uz vārda beigām un ir atlasīts vārds.

- Veiciet izmaiņas, kā uzskatāt par piemērotu (jūs neesat ierobežots ar atlasīto vārdu un varat pievienot tekstu ārpus tā).
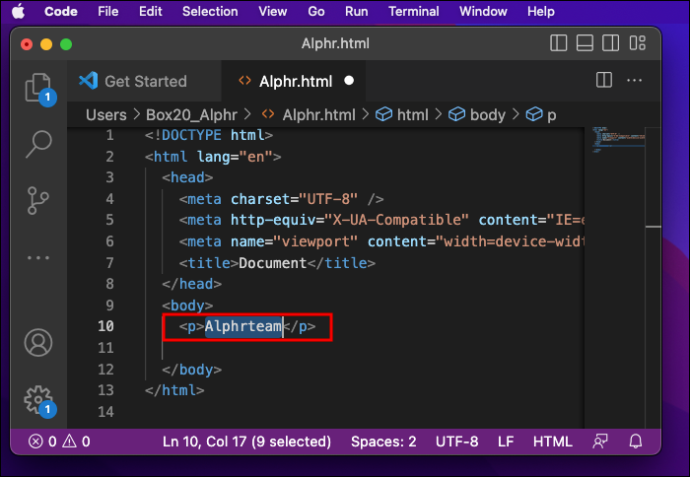
- Aizveriet vairāku kursoru režīmu, noklikšķinot jebkurā vietā redaktorā.
Varat arī pāriet vairāku kursoru režīmā, atlasei secīgi pievienojot vārda vai atribūta gadījumus. Lūk, kā to izdarīt:
- Atlasiet vārdu, kuru vēlaties rediģēt.
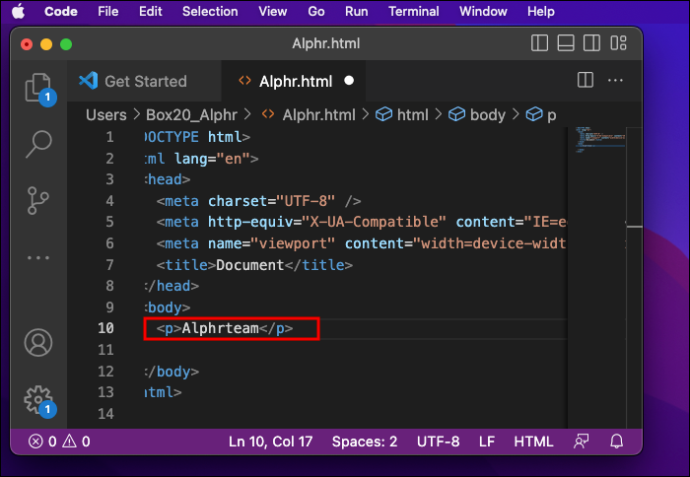
- Nospiediet “CMD + D”, lai kodā atlasītu nākamo tā gadījumu.
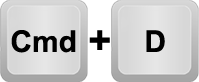
- Atkārtojiet 2. darbību, līdz kodā sasniedzat punktu, kurā jums nav jāveic nekādas izmaiņas.
- Rediģējiet izvēlēto vārdu pēc vajadzības.
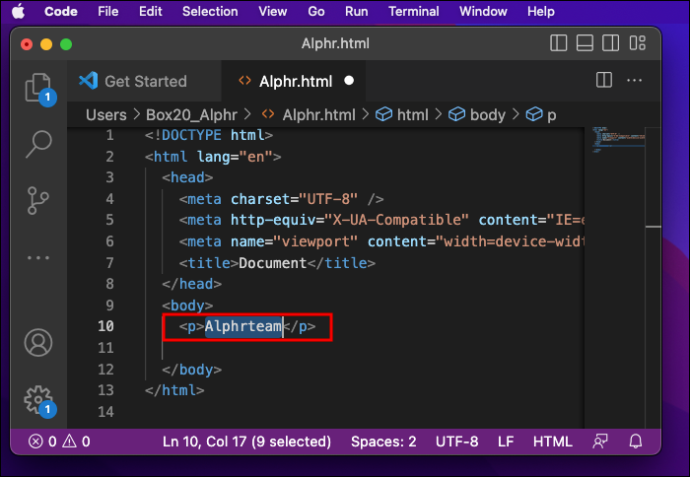
- Noklikšķiniet jebkurā vietā, lai atgrieztos viena kursora režīmā.
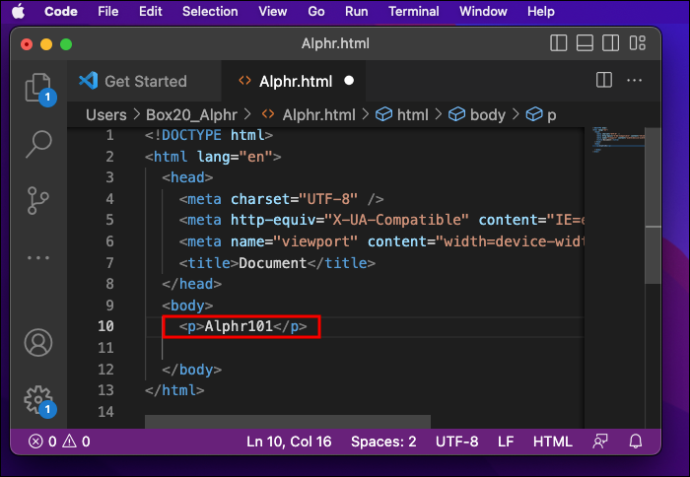
Kā mainīt visus gadījumus operētājsistēmā Linux
VS Code operētājsistēmā Linux koplieto īsinājumtaustiņu iestatījumus ar Windows.
kā rediģēt piemales google dokumentos
Ja vēlaties mainīt visus vārda gadījumus vienlaikus, veiciet tālāk norādītās darbības.
- Atlasiet vajadzīgo vārdu jebkur kodā.
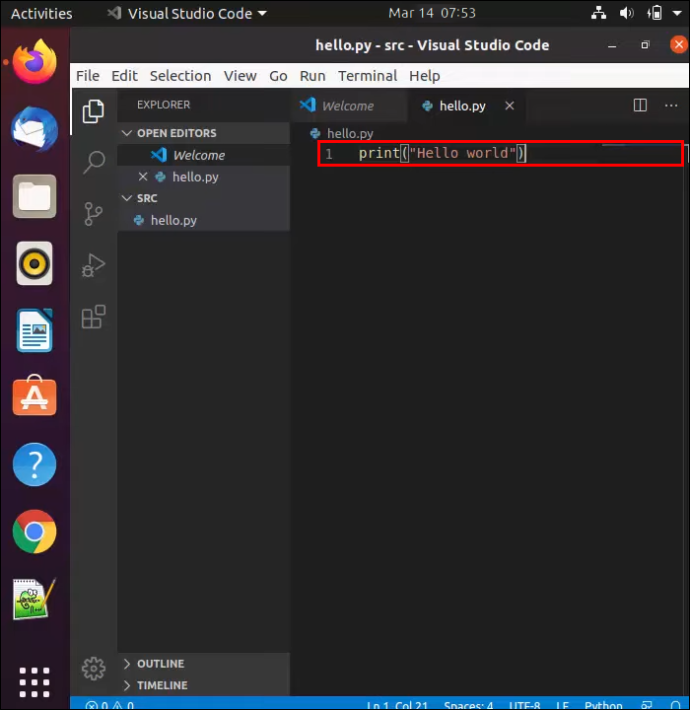
- Nospiediet 'CTRL + SHIFT + L', lai atlasītu visus šī elementa gadījumus visā kodā. Visi gadījumi ir jāizceļ ar kursoru beigās, un platforma rediģē vairāku kursoru režīmā.
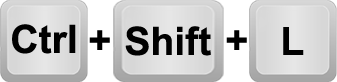
- Ievadiet vajadzīgās izmaiņas. Redaktors vienlaikus strādās ar visām atlasītajām izmaiņām.
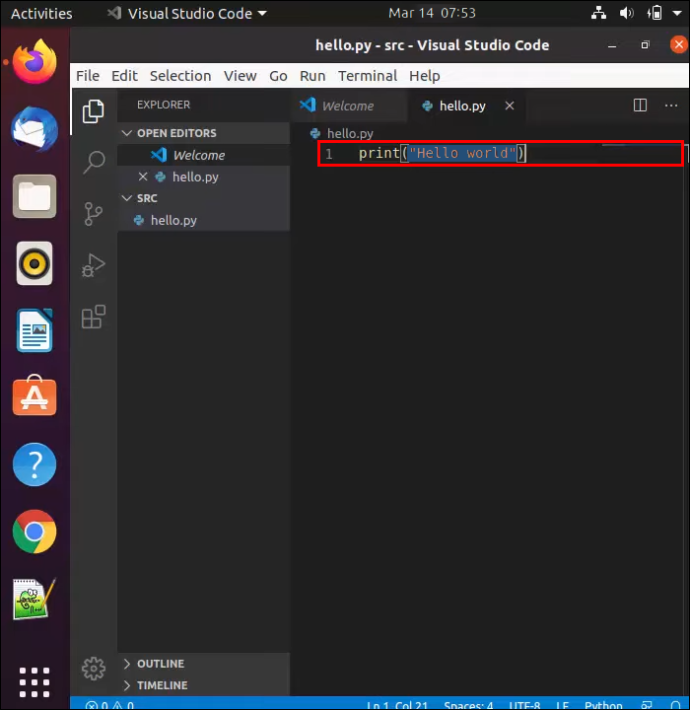
- Noklikšķiniet jebkurā citā vietā, lai atgrieztos pie viena kursora, kad esat pabeidzis.
Ja vēlaties būt precīzāks (piemēram, saglabāt jaunos gadījumus nemainīgus), varat atlasīt secīgi. Lūk, kā to izdarīt:
- Izvēlieties vārdu, kas jāmaina.
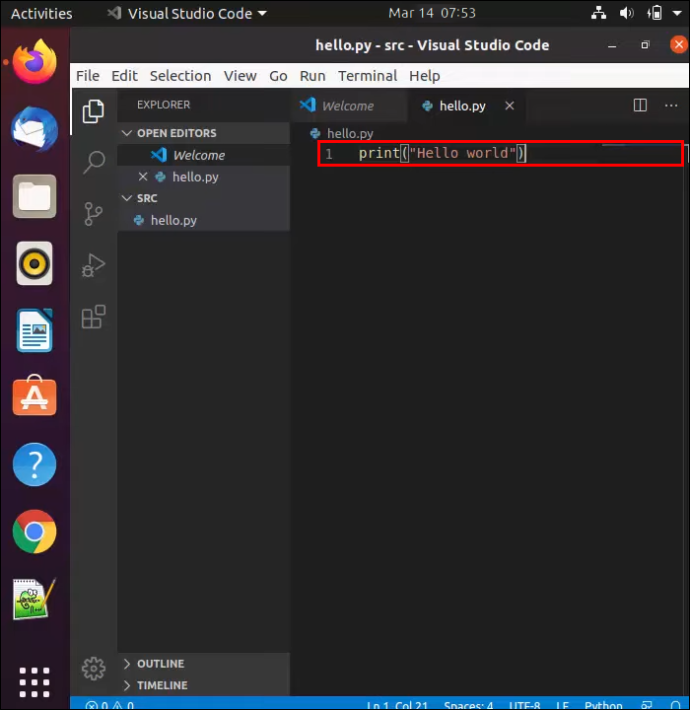
- Nospiediet 'CTRL + D', lai atlasītu nākamo gadījumu. Ņemiet vērā, ka tiek atvērta vairāku kursoru rediģēšana.
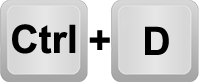
- Atkārtojiet 2. darbību, līdz sasniedzat koda daļu, kas var palikt tāda, kāda tā ir.
- Rediģējiet atlasītos vārdus.
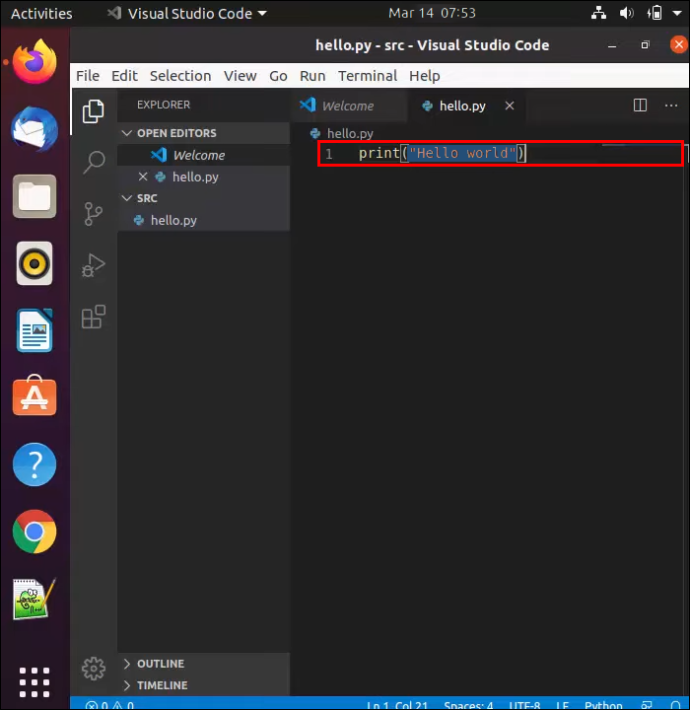
- Izejiet no vairāku kursoru atlases, noklikšķinot jebkurā vietā.
Citi padomi
VS Code ir daudz citu lielisku īsinājumtaustiņu, piemēram, 'Shift + Alt', izveidojot kolonnas lodziņu vairāku rindu izmaiņām vai izvēloties rindu, noklikšķinot uz tās rindas numura.
Vai zinājāt par šiem VS Code īsinājumtaustiņiem? Vai ir kāds cits koda redaktors, kuru vēlaties izmantot? Kur jūs iegūstat materiālus un instrukcijas kodēšanai? Noteikti dalieties tajā ar mums komentāros!