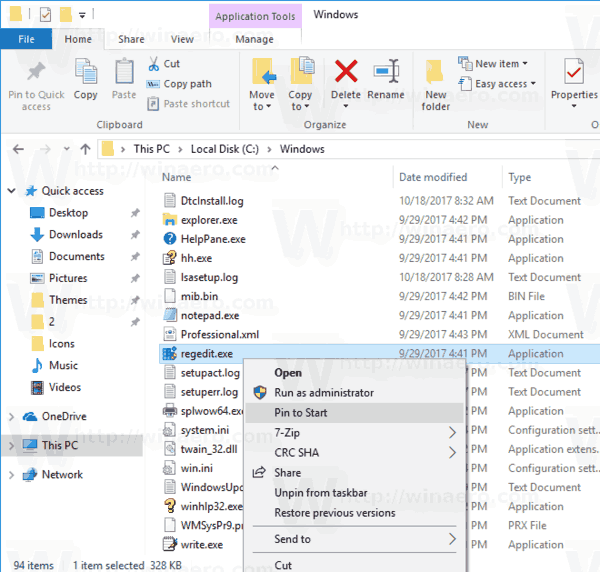Atruna: dažās šīs vietnes lapās var būt ietverta saistītā saite. Tas nekādā veidā neietekmē mūsu redakciju.
Virtuālā privātā tīkla (VPN) iestatīšana maršrutētājā, nevis atsevišķi katrā ierīcē, sniedz daudzas priekšrocības. Varat pievienot tik daudz ierīču, cik var apstrādāt jūsu maršrutētājs, un jebkura tam pievienotā ierīce tiks automātiski aizsargāta. Tomēr VPN instalēšanas norādījumi atšķiras atkarībā no maršrutētāja modeļa, kas bieži rada neskaidrības. Ja vēlaties uzzināt, kā maršrutētājā instalēt VPN, mēs esam šeit, lai palīdzētu. Šajā rokasgrāmatā ir paskaidrots, kā instalēt VPN maršrutētājos Xfinity, AT&T, TP-Link, Netgear, Asus, Belkin un Cisco. Lasiet tālāk, lai sāktu pārlūkošanu bez ierobežojumiem.
![Kā maršrutētājā instalēt VPN [visi galvenie zīmoli]](https://www.macspots.com/img/other/B4/how-to-install-a-vpn-on-a-router-all-major-brands-1.png)
Kā instalēt VPN Xfinity maršrutētājā
VPN instalēšana Xfinity maršrutētājos ir sarežģīta, jo lielākā daļa VPN pakalpojumu sniedzēju tos neatbalsta. Jums būs jāiegādājas cits maršrutētājs, vēlams Asus, Netgear, Linksys vai TP-Link, un jāizmanto Xfinity maršrutētājs kā modems tilta režīmā. Jūs varat atrast a saderīgo maršrutētāju saraksts šeit .
Kad esat ieguvis otro maršrutētāja lodziņu, veiciet tālāk norādītās darbības, lai iespējotu tilta režīmu savā Xfinity maršrutētājā:
- Ierīcē, kas savienota ar jūsu Xfinity maršrutētāju, apmeklējiet Xfinity administratora rīku lappuse .
- Reģistrējieties, izmantojot noklusējuma lietotājvārdu (admin) un paroli (paroli), ja vien iepriekš neesat mainījis pieteikšanās informāciju.

- Noklikšķiniet uz 'Vārteja', kas atrodas kreisajā sānjoslā, pēc tam uz 'Īsumā'.

- Blakus vienumam “Tilta režīms” atlasiet “Iespējot”.

- Kad redzat brīdinājuma ziņojumu, noklikšķiniet uz “Labi”, lai turpinātu.

Piezīme. Tilta režīmā jūsu Xfinity maršrutētājs nenodrošinās Wi-Fi. Jūs zaudēsit arī xFi funkcionalitāti.
Kad jūsu Xfinity maršrutētājs ir tilta režīmā, pievienojiet to otrajam maršrutētājam, izmantojot Ethernet kabeli. Pēc tam atrodiet ar savu otro maršrutētāju saderīgu VPN un iegādājieties abonementu. Iestatīšanas instrukcijas var atšķirties atkarībā no VPN nodrošinātāja un jūsu otrā maršrutētāja modeļa. Detalizētus norādījumus varat atrast maršrutētāja lietotāja rokasgrāmatā vai VPN pakalpojumu sniedzēja vietnē. Tālāk ir norādītas vispārīgās darbības, kas jāievēro:
- Apmeklējums ExpressVPN un reģistrēties kontam.
- Noklikšķiniet uz Maršrutētājs opciju.

- Atrodiet VPN programmaparatūras failu, kas piemērots jūsu maršrutētāja modelim, un lejupielādējiet to.
- Apmeklējiet maršrutētāja administratora rīka lapu un piesakieties.
- Pārejiet uz programmaparatūras atjaunināšanas izvēlni — parasti savienojamības iestatījumos — un augšupielādējiet VPN programmaparatūras failu.
- Pagaidiet, līdz tiek instalēta programmaparatūra. Iespējams, pēc tam būs jārestartē maršrutētājs.
- Lai iestatītu VPN, izpildiet maršrutētāja administratora rīka lapā sniegtos norādījumus. Vairumā gadījumu jums būs jāievada aktivizācijas kods, ko VPN pakalpojumu sniedzējs nosūtījis pa e-pastu.
- Kad VPN ir iestatīts, dodieties uz VPN pakalpojuma informācijas paneli, atlasiet vajadzīgo servera atrašanās vietu un iespējojiet savienojumu.
Kā instalēt VPN AT&T maršrutētājā
AT&T maršrutētāji neatbalsta iekšējo VPN šifrēšanu. Tas nozīmē, ka jums katra ierīce būs jāpievieno VPN atsevišķi, nevis jāpalaiž VPN maršrutētājā. Atkarībā no VPN pakalpojumu sniedzēja norādījumi var atšķirties. Šis ir piemērs VPN savienojuma iestatīšanai Windows datorā, izmantojot ExpressVPN :
Ierobežots piedāvājums: 3 mēneši BEZMAKSAS! Iegūstiet ExpressVPN. Droša un straumēšanai draudzīga.- Iegādājieties piemērotu abonements izmantojot ExpressVPN oficiālo vietni.

- Dodieties uz ExpressVPN informācijas paneli un pierakstieties.

- Noklikšķiniet uz sava konta lapas un noklikšķiniet uz Uzstādīt .

- Noklikšķiniet uz ExpressVPN lietotnes pogas “Lejupielādēt” un nokopējiet tajā pašā lapā redzamo aktivizācijas kodu. Vai arī atlasiet kādu no citām ierīces opcijām, lai saņemtu aktivizācijas kodu.

- Mapē “Lejupielādes” atrodiet lietotnes instalācijas failu un veiciet dubultklikšķi uz tā.
- Izpildiet ekrānā redzamos norādījumus, lai instalētu lietotni. Kad tiek prasīts, ievadiet savu aktivizācijas kodu.
- Izvēlieties savas preferences.
- Kad lietotne ir instalēta, palaidiet to un izvērsiet nolaižamo izvēlni galvenajā lapā.
- Izvēlieties vēlamo servera atrašanās vietu.

- Noklikšķiniet uz lielās barošanas pogas, lai izveidotu savienojumu ar izvēlēto serveri.

Piezīme. Ja meklējat VPN maršrutētāju, jums būs jāiegādājas cita zīmola maršrutētājs.
Kā instalēt VPN TP-Link maršrutētājā
Lielākā daļa TP-Link maršrutētāju atbalsta VPN šifrēšanu. Atkarībā no izvēlētā VPN pakalpojumu sniedzēja iestatīšanas norādījumi var nedaudz atšķirties. Viens no populārākajiem VPN tirgū ir ExpressVPN. Piemēram, mēs sniegsim instrukcijas ExpressVPN iestatīšanai jūsu TP-Link maršrutētājā. Veiciet tālāk norādītās darbības.
- Iegādājieties vēlamo abonēšanas plāns izmantojot ExpressVPN oficiālo vietni.
- Ielogoties savā ExpressVPN kontā un ievadiet verifikācijas kodu, ko saņēmāt pa e-pastu, reģistrējoties.
- Jūs tiksit novirzīts uz manuālās iestatīšanas lapu. Sadaļā “Manuālā konfigurācija” atlasiet “L2TP/IPsec”.
- Jūs redzēsit savu IP adresi un paroli. Turiet šo pārlūkprogrammas lapu atvērtu.
- Piesakieties maršrutētāja administratora kontā panelis ar noklusējuma akreditācijas datiem (lietotājvārds “admin”, parole “parole”) vai ar iepriekš iestatītajiem akreditācijas datiem.

- Noklikšķiniet uz “Papildu”, pēc tam uz “Tīkls” un “Internets”.

- Sadaļā “Internet Connection Type” atlasiet “L2TP”.

- Ievadiet savu IP adresi un paroli, kas parādīta ExpressVPN iestatīšanas lapā (4. darbība).

- Blakus vienumam “Sekundārais savienojums” atlasiet “Dinamiskais IP”.

- Blakus vienumam “Savienojuma režīms” atlasiet “Manuāli”.

- Iestatiet “Maksimālais dīkstāves laiks” uz “0” un noklikšķiniet uz “Savienot”, pēc tam uz “Saglabāt”.

- Dodieties uz ExpressVPN informācijas paneli un atlasiet vajadzīgo servera atrašanās vietu. Noklikšķiniet uz lielās barošanas pogas, lai izveidotu savienojumu.
Kā instalēt VPN Netgear maršrutētājā
Visi Netgear maršrutētāji atbalsta VPN, tāpēc tā iestatīšana ir diezgan vienkārša. Mēs nodrošināsim iestatīšanas norādījumus ExpressVPN piemērā, lai gan darbības var nedaudz atšķirties atkarībā no VPN nodrošinātāja. Izpildiet tālāk sniegtos norādījumus.
- Apmeklējiet ExpressVPN oficiālā vietne un iegādājieties vajadzīgo abonementu.
- Dodieties uz iestatīšanu lappuse un nolaižamajā izvēlnē atlasiet maršrutētāja modeli. Pēc tam noklikšķiniet uz 'Lejupielādēt programmaparatūru'.
- Jūs tiksit novirzīts uz lapu, kurā būs redzams aktivizācijas kods. Kopējiet to vai atstājiet lapu atvērtu.
- Dodieties uz maršrutētāja administratoru panelis un piesakieties. Pēc noklusējuma lietotājvārds ir “admin” un parole ir “password”.
- Dodieties uz cilni “Papildu” un noklikšķiniet uz “Administrēšana”, pēc tam uz “Maršrutētāja atjaunināšana”.
- Noklikšķiniet uz “Pārlūkot” un atlasiet programmaparatūras failu, kuru lejupielādējāt 2. darbībā. Pēc tam noklikšķiniet uz “Augšupielādēt”.
- Pagaidiet, līdz maršrutētājs restartējas.
- Dodieties uz ExpressVPN informācijas paneli un izvērsiet nolaižamo izvēlni zem lielās barošanas pogas.
- Izvēlieties vajadzīgo servera atrašanās vietu un noklikšķiniet uz barošanas pogas, lai izveidotu savienojumu.
Kā instalēt VPN Asus maršrutētājā
Asus maršrutētāji ir aprīkoti ar VPN šifrēšanas atbalstu. Tālāk ir norādīts, kā maršrutētājā iestatīt VPN, izmantojot ExpressVPN piemēru.
- Iegādājieties abonementu, izmantojot ExpressVPN oficiālā vietne.

- Dodieties uz VPN iestatīšanu lappuse un pierakstieties. Pēc tam ielīmējiet uz jūsu e-pastu nosūtīto verifikācijas kodu.
- Jūs redzēsit savu lietotājvārdu, paroli un aktivizācijas kodu. Turiet šo pārlūkprogrammas lapu atvērtu.
- Atkarībā no atrašanās vietas izvērsiet izvēlni sadaļā “Amerika” vai “Eiropa” un lejupielādējiet konfigurācijas failu.
- Pieslēgties Asus maršrutētāja administrēšanas panelī. Pēc noklusējuma lietotājvārds ir “admin”, un parole ir “admin”.

- Kreisajā sānjoslā atlasiet “VPN”.

- Noklikšķiniet uz “VPN klients”, pēc tam uz “Pievienot profilu”.

- Atveriet lapu ar ExpressVPN pieteikšanās informāciju. Nokopējiet lietotājvārdu un paroli un ielīmējiet tos tam paredzētajos laukos Asus Admin lapā.

- Noklikšķiniet uz “Izvēlēties failu” blakus “Importēt .ovpn failu” un atlasiet konfigurācijas failu, ko lejupielādējāt 4. darbībā. Noklikšķiniet uz “Augšupielādēt”, pēc tam uz “Labi”.

- Noklikšķiniet uz 'Aktivizēt'. Ja aktivizēšana ir veiksmīga, sadaļā “Savienojuma statuss” tiks parādīta atzīmes ikona.

- Dodieties uz ExpressVPN informācijas paneli, atlasiet vajadzīgo servera atrašanās vietu un izveidojiet savienojumu ar to.
Kā instalēt VPN Belkin maršrutētājā
Belkin maršrutētājus var savienot ar VPN, izmantojot PPTP protokolu. Lūk, kā to iespējot:
- Pārlūkprogrammas adreses rindā ievadiet “192.168.2.1”, lai atvērtu Belkin Admin paneļa pieteikšanās lapu.
- Ievadiet noklusējuma akreditācijas datus, lai pierakstītos: lietotājvārds “Belkinxxxxx”, parole “Belkinxxxxx_5GHz”, kur “xxxxx” apzīmē maršrutētāja sērijas numura pēdējos piecus ciparus.
- Noklikšķiniet uz 'Konfigurācija', pēc tam uz 'Drošība'.
- Noklikšķiniet uz “VPN caurlaide”.
- Atzīmējiet izvēles rūtiņu blakus “PPTP Passthrough”, lai to iespējotu. Pēc tam noklikšķiniet uz 'Lietot'.
Nākamās darbības var atšķirties atkarībā no izvēlētā VPN pakalpojumu sniedzēja. Ņemiet vērā, ka pirms abonementa iegādes jums jāpārliecinās, ka VPN pakalpojumu sniedzējs atbalsta jūsu maršrutētāja modeli. Mēs izmantojam ExpressVPN, jo šajā lapā esam pārbaudījuši visus maršrutētāja zīmolus un apstiprinājuši veiksmīgus savienojumus. Pēc tam izpildiet tālāk sniegtos norādījumus.
- Belkin Admin informācijas paneļa kreisajā sānjoslā noklikšķiniet uz “Internet” un pēc tam pārejiet uz cilni “PPTP”.
- Sadaļā “PPTP iestatījumi” ievadiet lietotājvārdu un paroli, ko izmantojat, lai pieteiktos savā VPN kontā.
- Ievadiet savu PPTP servera adresi laukā “Pakalpojuma IP adrese”. To varat atrast savā ExpressVPN informācijas panelī.
- Iestatiet “Savienojuma ID” uz “0”, “MTU” uz “1400” un “Type” uz “Keep Connection”.
- Noklikšķiniet uz 'Lietot'.
- Dodieties uz savu VPN informācijas paneli un izveidojiet savienojumu ar vēlamo servera atrašanās vietu.
Kā instalēt VPN Cisco maršrutētājā
Cisco ir viens no pazīstamākajiem nosaukumiem iestāžu tīklu veidošanā, tostarp uzņēmumos un izglītības iestādēs. Lai Cisco maršrutētājā iestatītu VPN, vispirms ir jāinstalē VPN klients. Lūk, kā to izdarīt vietējā Cisco AnyConnect VPN klienta piemērā:
- Pēc tam lejupielādējiet Cisco AnyConnect VPN klientu saite .

- Savā ierīcē atrodiet failu “InstallAnyConnect.exe” un izpildiet ekrānā redzamos norādījumus, lai to instalētu.
- Kad instalēšana ir pabeigta, noklikšķiniet uz 'Pabeigt'.
Kad instalēšana ir pabeigta, varat palaist VPN klientu un pieteikties ar darba devēja vai koledžas sniegtajiem akreditācijas datiem. Galvenajā informācijas panelī redzēsit pogu “Savienot”. Noklikšķiniet uz tā, lai iespējotu VPN savienojumu.
bieži uzdotie jautājumi
Šeit ir atbildes uz citiem jūsu jautājumiem par VPN instalēšanu maršrutētājā.
Vai mans interneta pakalpojumu sniedzējs zinās, ka izmantoju VPN?
Viens no svarīgākajiem VPN izmantošanas aspektiem ir tiešsaistes darbību slēpšana no ISP. Par laimi, VPN ir pilnīgi likumīgi Amerikas Savienotajās Valstīs, un jūsu ISP nesaņem nekādus brīdinājumus, ka esat izveidojis savienojumu ar kādu no serveriem.
Taču jūsu interneta pakalpojumu sniedzējs var atpazīt, ka viens no serveriem, ar kuru esat izveidojis savienojumu, ir VPN serveris. Lai gan, pat ja interneta pakalpojumu sniedzējs zina, ka esat izveidojis savienojumu ar VPN, viņš, visticamāk, neveiks nekādas darbības pret jums.
Kāda ir atšķirība starp VPN un starpniekserveri?
Ja jūsu mērķis ir visaugstākā privātuma aizsardzība, jums var rasties jautājums, kāpēc labāk ir izmantot VPN, izmantojot starpniekserveri. Starpniekserveri ir lieliski, taču tie maskē jūsu IP adresi tikai tai lietojumprogrammai, kurai to izmantojat. Tas neslēps datus no jūsu ISP un nedarbosies ar citām lietojumprogrammām.
Savukārt VPN maina visa tīkla IP adresi. Piemēram, ja iestatāt VPN savā datorā, visas datorā veiktās darbības tiek maskētas.
Kā es varu zināt, vai mans VPN darbojas?
Kad esat iestatījis maršrutētāju savā VPN, vēlaties pārliecināties, vai tas darbojas.
kā jūs pievienojat mūziku instagram ziņai
Vispirms pārbaudiet savu IP adresi. To var atrast, izmantojot googlē “Kas ir mana IP adrese?”
Pēc tam aktivizējiet savu VPN.
Visbeidzot, Google vēlreiz “Kāda ir mana IP adrese?”. Ja IP adrese ir vienāda, jums būs atkārtoti jāveic iepriekš minētās darbības, lai pārliecinātos, ka viss ir iestatīts pareizi.
Pēdējās domas par to, kā maršrutētājā instalēt VPN
Cerams, ka mūsu ceļvedis ir palīdzējis maršrutētājā iestatīt VPN. Norādījumi dažiem maršrutētājiem ir ļoti vienkārši, savukārt citi var būt nedaudz mulsinoši. Ja neesat īpaši lietpratīgs tehnoloģiju jomā, sazinieties ar interneta pakalpojumu sniedzēju, lai saņemtu palīdzību.
Kāds ir tavs VPN pakalpojumu sniedzēja izvēle, un kāpēc? Kopīgojiet to komentāru sadaļā zemāk.