Lai gan Netflix saraksts “Turpināt skatīšanos” var būt salīdzinoši vērtīgs, tas var būt arī īpaši apgrūtinošs, galvenokārt tad, kad citi cilvēki izmanto jūsu profilu. Par laimi, ir daži vienkārši veidi, kā tikt galā ar šo problēmu. Labā ziņa ir tā, ka ir iespējams notīrīt sarakstu “Turpināt skatīšanos” Netflix lietotnē iOS un Android ierīcēs un datorā.

Lasiet tālāk, lai atklātu alternatīvas “Turpināt skatīšanos” pārpildes problēmai un skatītu dažus saistītos FAQ. Iepriekš vienīgā pieejamā iespēja bija notīrīt nosaukumus no Netflix “Skatīšanās vēstures”. Tomēr iepriekšējais atjauninājums pievienoja iespēju notīrīt visu sarakstu “Turpināt skatīšanos”. Sāksim!
Kā notīrīt skatīšanās turpināšanas sarakstu, izmantojot pārlūkprogrammu (Windows vai Mac)
- Iet uz ' Netflix ” izmantojot pārlūkprogrammu (Firefox, Chrome, Safari, Opera utt.) savā datorā (Windows, Mac, Linux utt.).
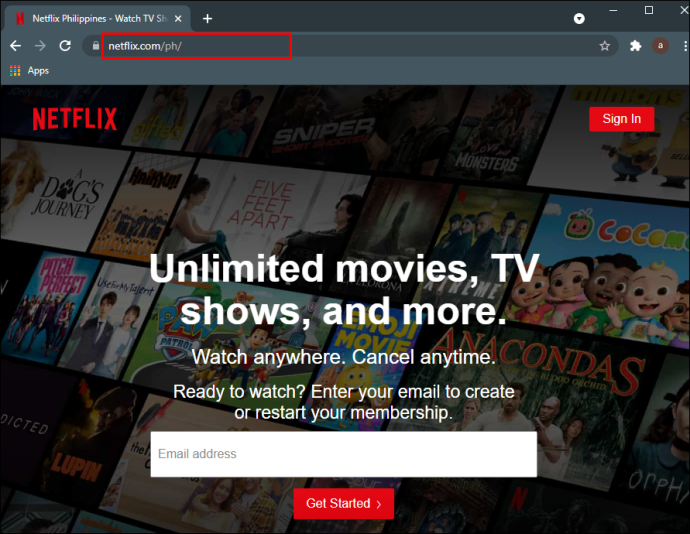
- Ja nepieciešams, piesakieties savā kontā.
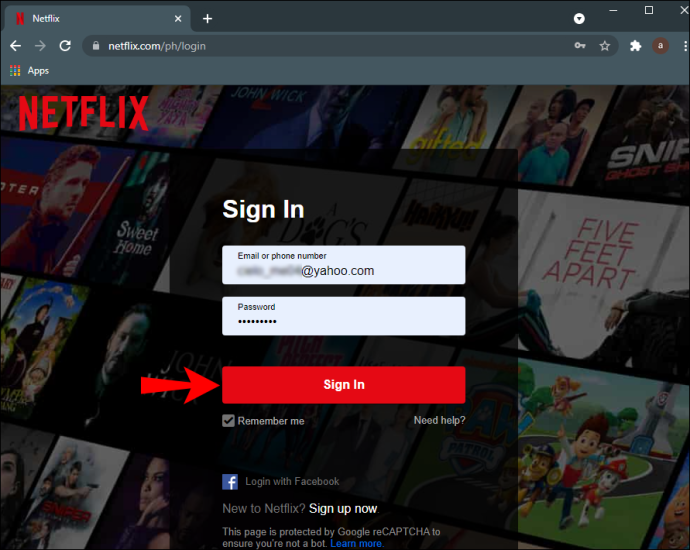
- Izvēlieties 'Tavs profils' no saraksta.
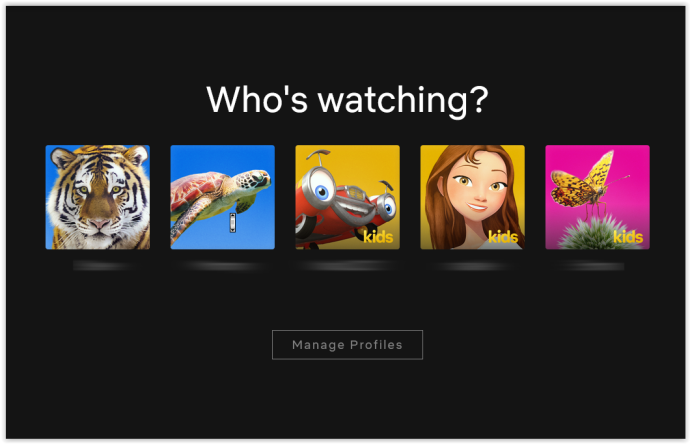
- Noklikšķiniet uz sava 'profila ikona' augšējā labajā sadaļā, pēc tam atlasiet 'Konts.'
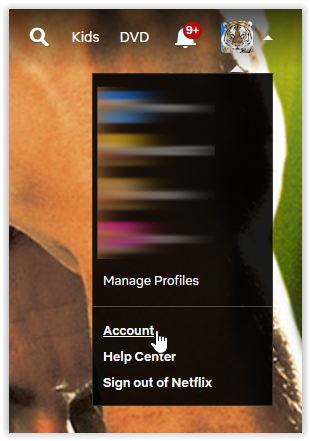
- Sadaļā “Profils un vecāku kontrole” noklikšķiniet uz “nolaižamā ikona” jūsu profila labajā pusē.
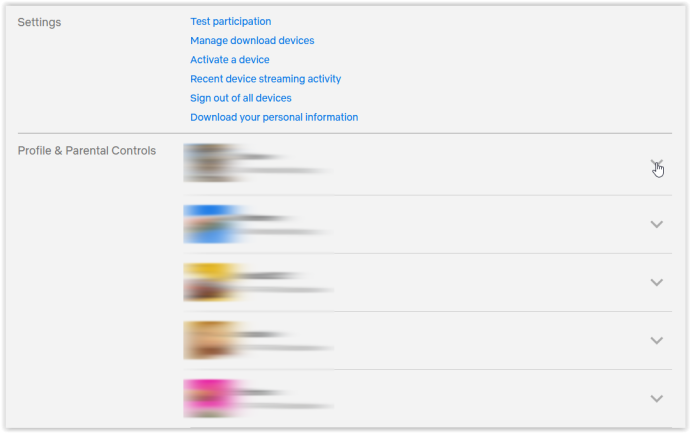
- Atrodi ' Skatīšanās darbība ” sadaļu opciju sarakstā un noklikšķiniet uz 'Skatīt.'
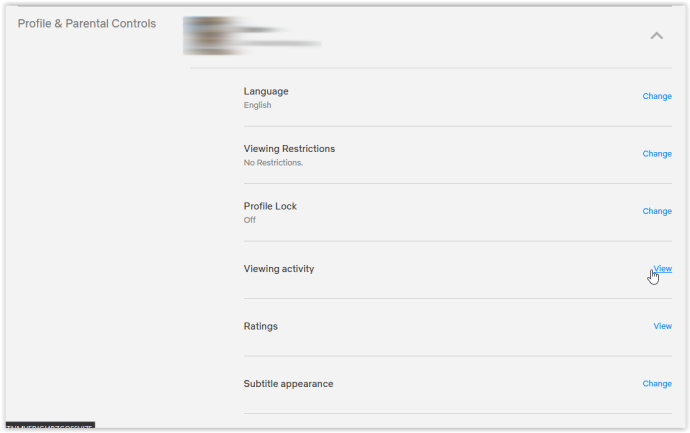
- Saraksts ' Skatos ”, tiek parādīti vienumi, bet ietver visus skatītos vienumus, tostarp pabeigtos. Jūs nevarat izdzēst vienumus, bet varat tos paslēpt. Noklikšķiniet uz “izgriezta apļa ikona” pa labi no saraksta nosaukuma, kuru vēlaties paslēpt. Lai noņemtu visus vienumus uzreiz, turpiniet uz ' 8. darbība ”.
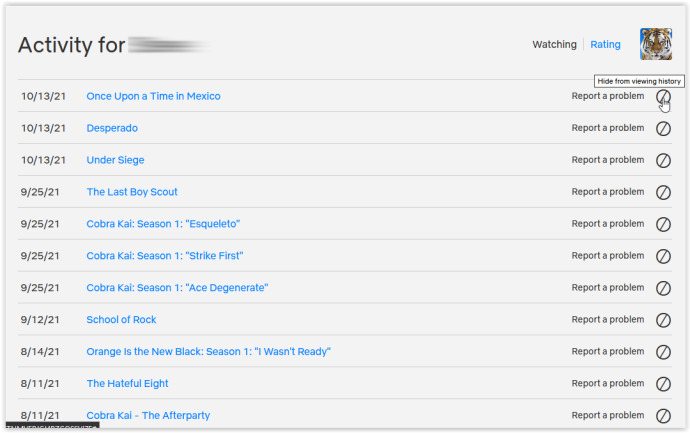
- Lai noņemtu visus skatītos vienumus, ritiniet līdz saraksta apakšai un noklikšķiniet uz 'Paslēpt visu.'
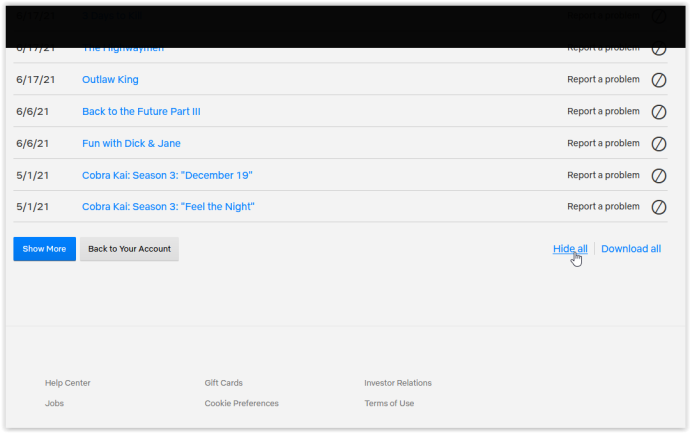
- Parādītajā uznirstošajā logā apstipriniet savu izvēli, noklikšķinot uz 'Jā, slēpt visas manas skatīšanās darbības.'
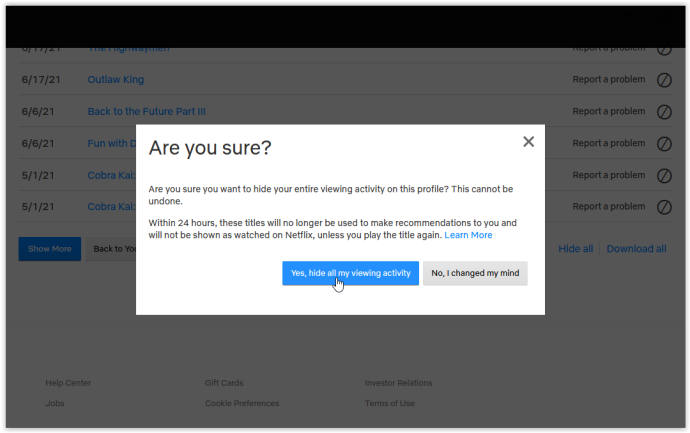
Pat ja jūs varat noņemt katru atsevišķi, Netflix nejautās, vai esat pārliecināts, ka vēlaties noņemt atlasīto nosaukumu no skatīšanās darbības , kas pagarina visu procesu. Tomēr, kā redzat iepriekš, visas vēstures dzēšana ar vienu iespēju piesardzības nolūkos parāda apstiprinājumu. Galu galā skatītais saraksts palīdz Netflix sniegt ieteikumus un atsākt nepabeigtās straumes, tāpēc viņi vēlas pārliecināties, ka vēlaties dzēst visas tās.
Kad esat noņēmis visus nosaukumus no saraksta, jūsu ' Turpināt skatīties ” kļūst tukšs.
Kā notīrīt Turpināt skatīšanos Windows vai Mac Netflix lietotnē
Lai noņemtu vienumus no ' Turpināt skatīties ” rindu pakalpojumā Netflix, izmantojot galddatoru vai klēpjdatoru, veiciet tālāk norādītās darbības.
- Palaidiet 'Netflix lietotne' operētājsistēmā Windows vai Mac.
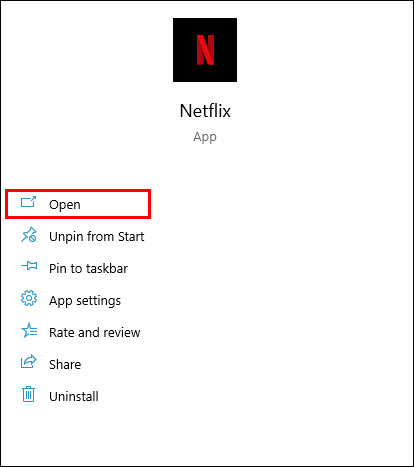
- Dodieties uz ' Turpināt skatīties ” rinda.
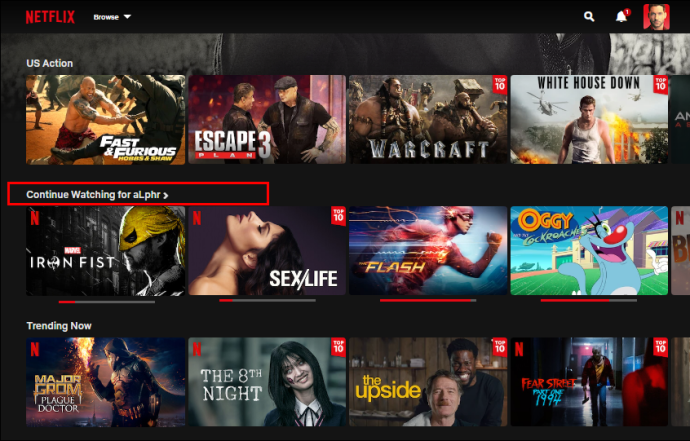
- Atrodiet un atlasiet nosaukumu, kuru vēlaties noņemt no ' Turpināt skatīties ” sadaļa.
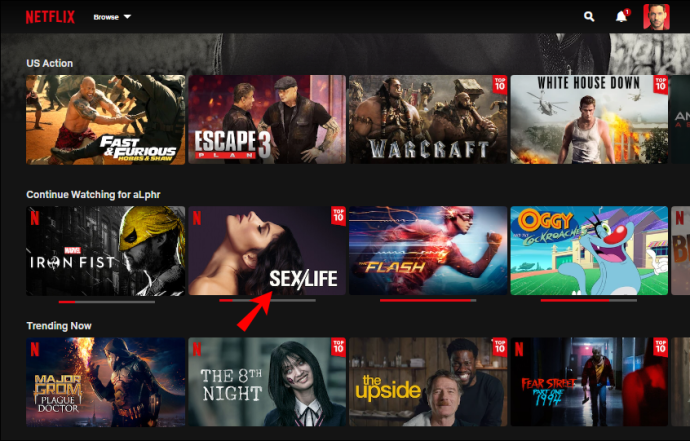
- Noklikšķiniet uz “apvilkts X” ikona (noņemšanas opcija).
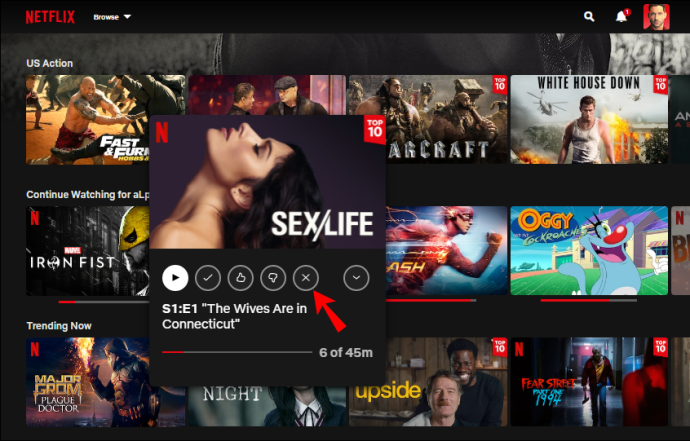
- Izvēlieties 'LABI' apstiprinājuma logā.
Nosaukums, kuru tagad izdzēsāt, pazūd no saraksta “Turpināt skatīšanos”.
Kā notīrīt skatīšanās turpināšanu no iPhone Netflix lietotnes
Ja vēlaties noņemt vienumus no sava Netflix Turpināt skatīties ' sarakstu savā iOS ierīcē, rīkojieties šādi:
kā atmaskot nevienu zvanītāja ID
- Atveriet 'Netflix' lietotne.
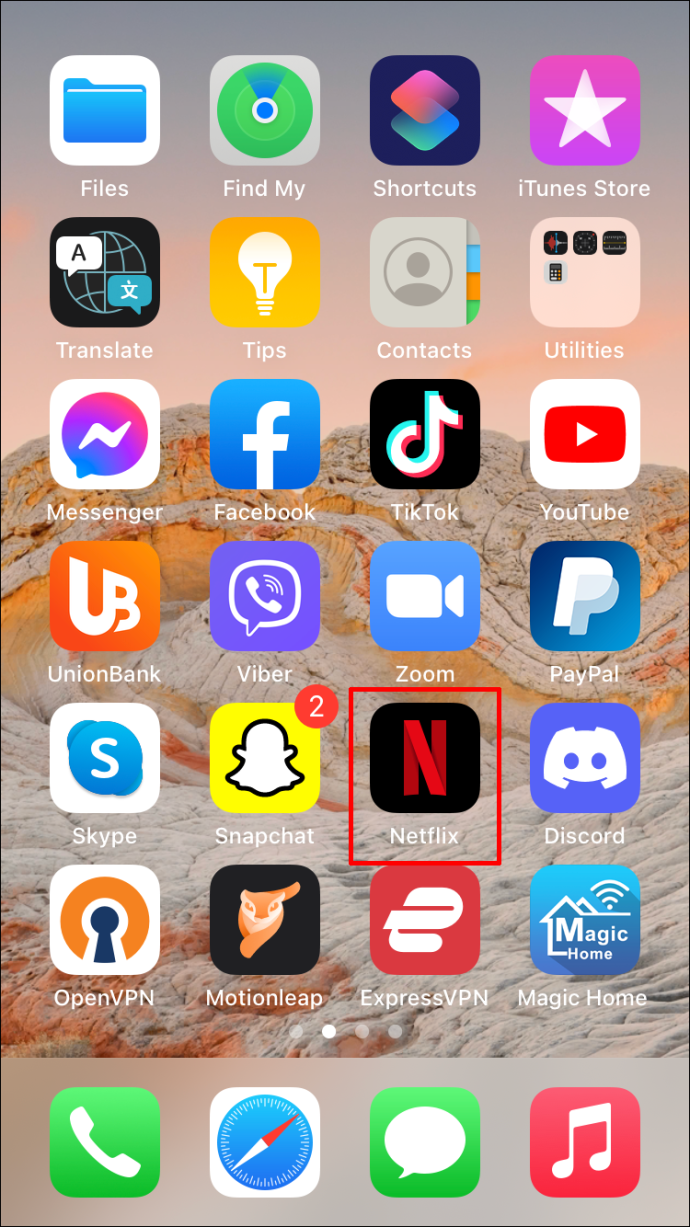
- Piesakieties savā kontā un izvēlieties pareizo profilu.
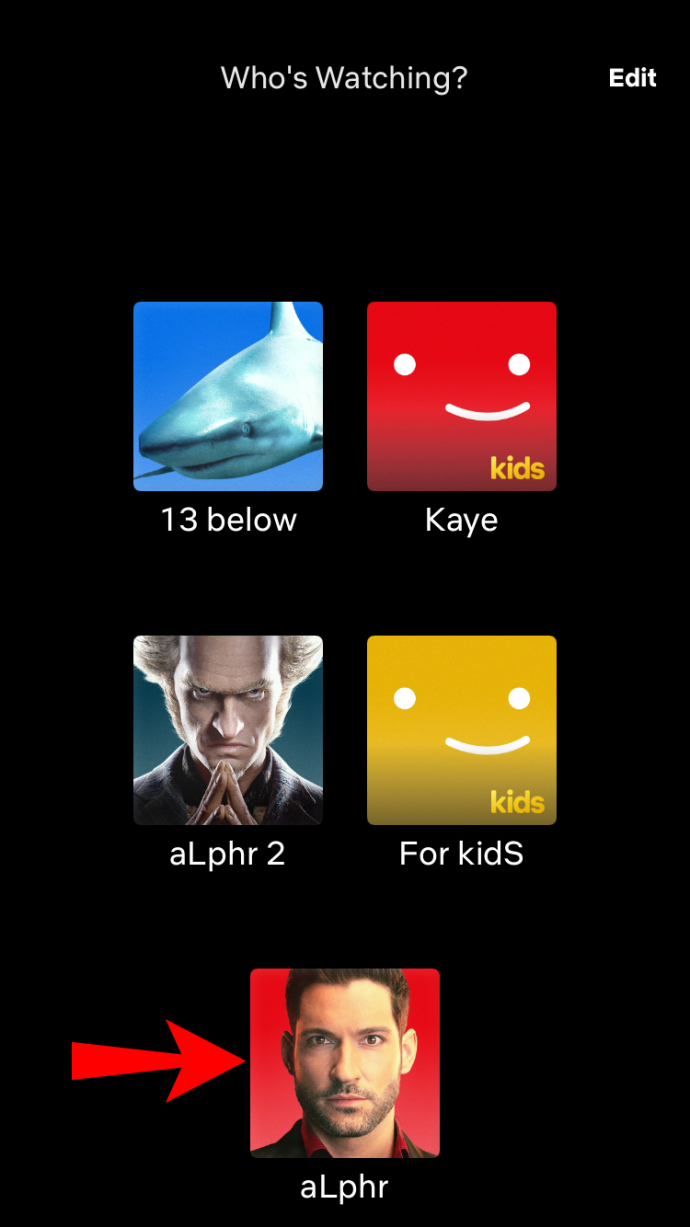
- Dodieties uz 'Turpināt skatīties' cilne.
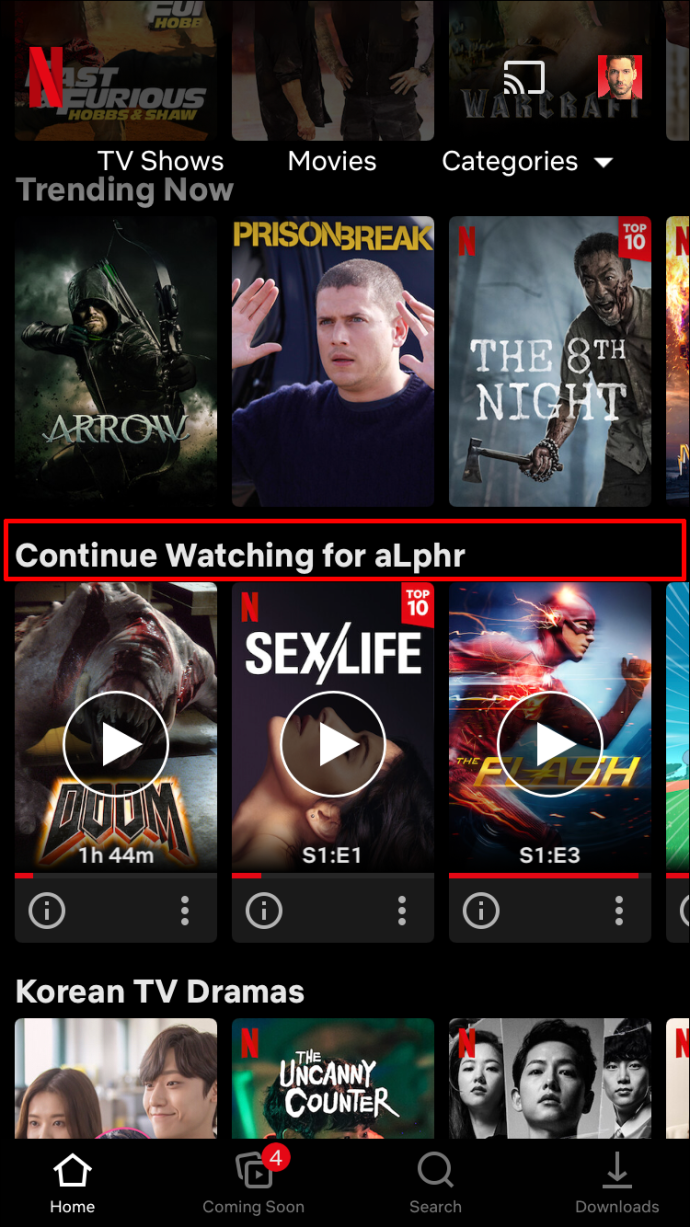
- Atrodiet nosaukumu, kuru vēlaties noņemt.
- Zem virsraksta pieskarieties “trīs punktiem”.
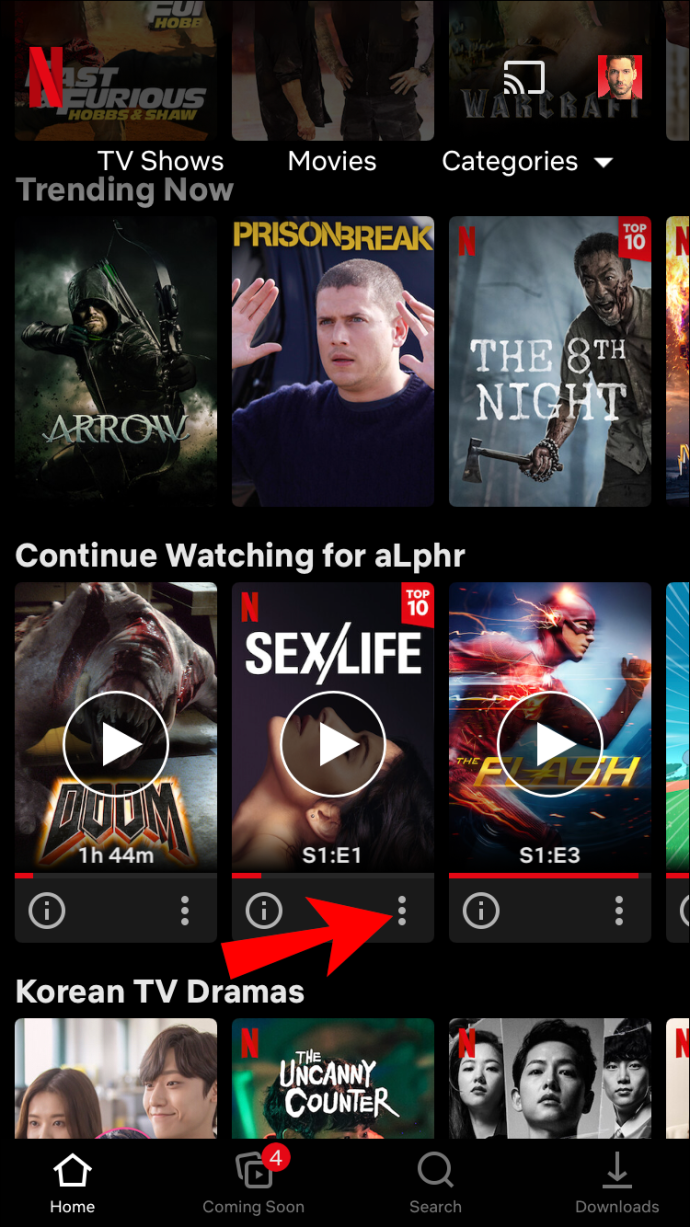
- Izvēlieties “Noņemt no rindas” uznirstošajā izvēlnē.
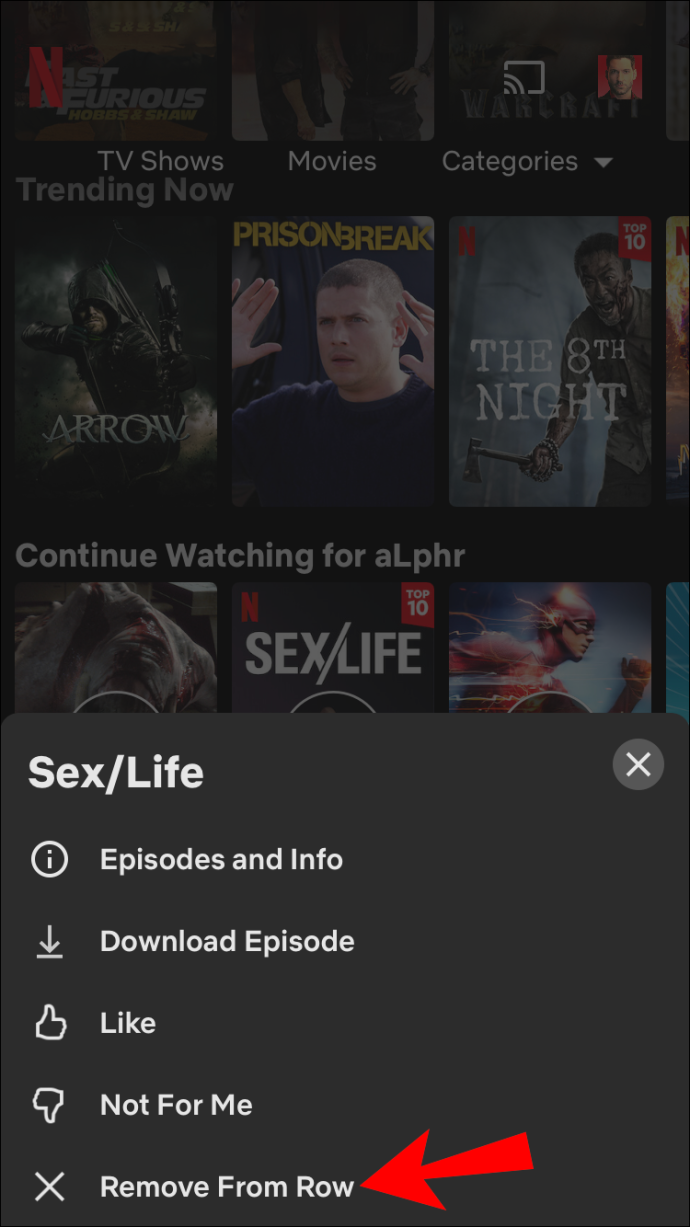
- Izvēlieties “Noņemt” lai apstiprinātu, ka vēlaties noņemt nosaukumu no ' Turpināt skatīties ” rinda.
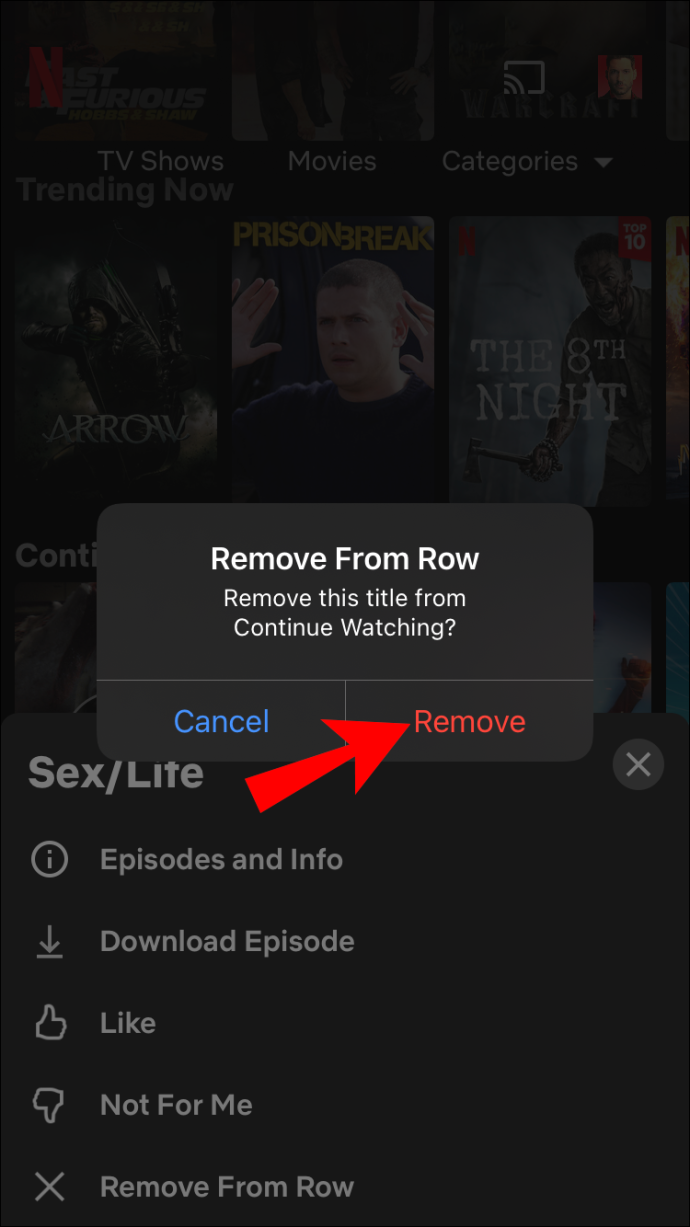
Kā notīrīt opciju Turpināt skatīšanos iPhone tālrunī, izmantojot pārlūkprogrammu
Vēl viens veids, kā noņemt nosaukumu no Turpināt skatīties ” saraksts tiek veikts, arī noņemot to no savas darbību lapas. Citiem vārdiem sakot, Netflix ļauj “slēpt” nosaukumu no “ Skatīšanas darbība ' lappuse. Diemžēl, jums būs jāizmanto tīmekļa pārlūkprogramma, jo Netflix lietotne neatbalsta šo opciju .
Lūk, kā noņemt skatīto nosaukumu no jūsu “ Aktivitāte ' lappuse.
- Palaidiet tīmekļa pārlūkprogrammu savā iPhone vai iPad, pēc tam dodieties uz Netflix vietne .
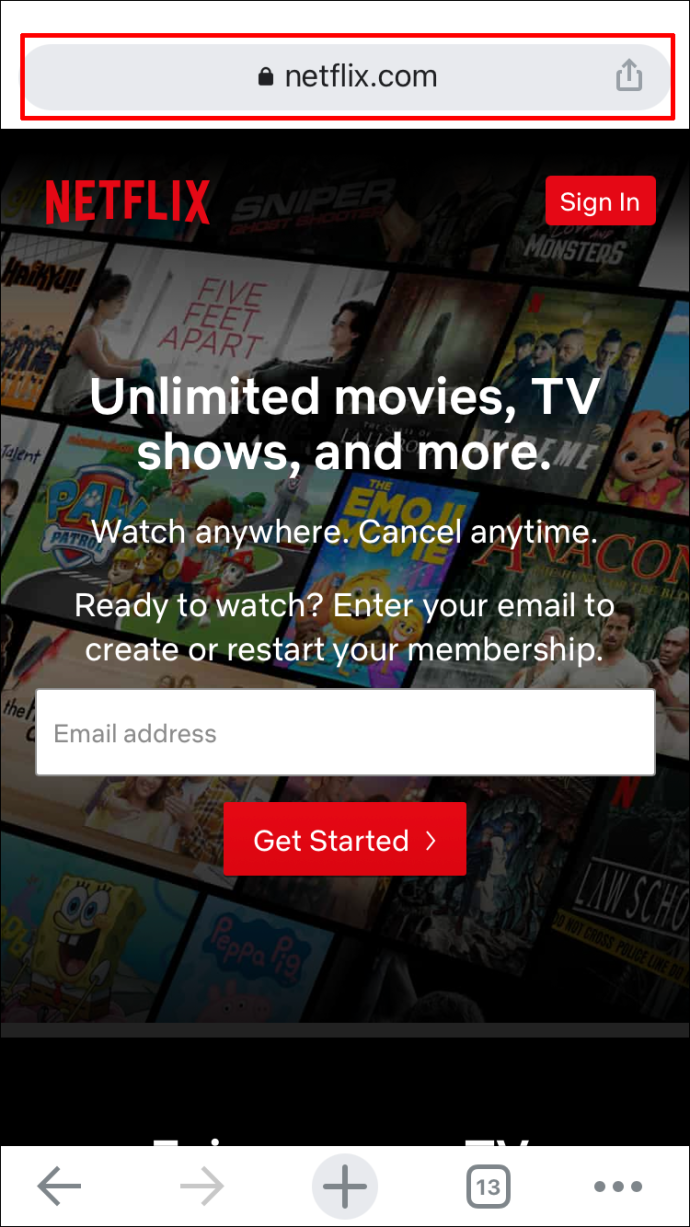
- Piesakieties savā Netflix profilā.
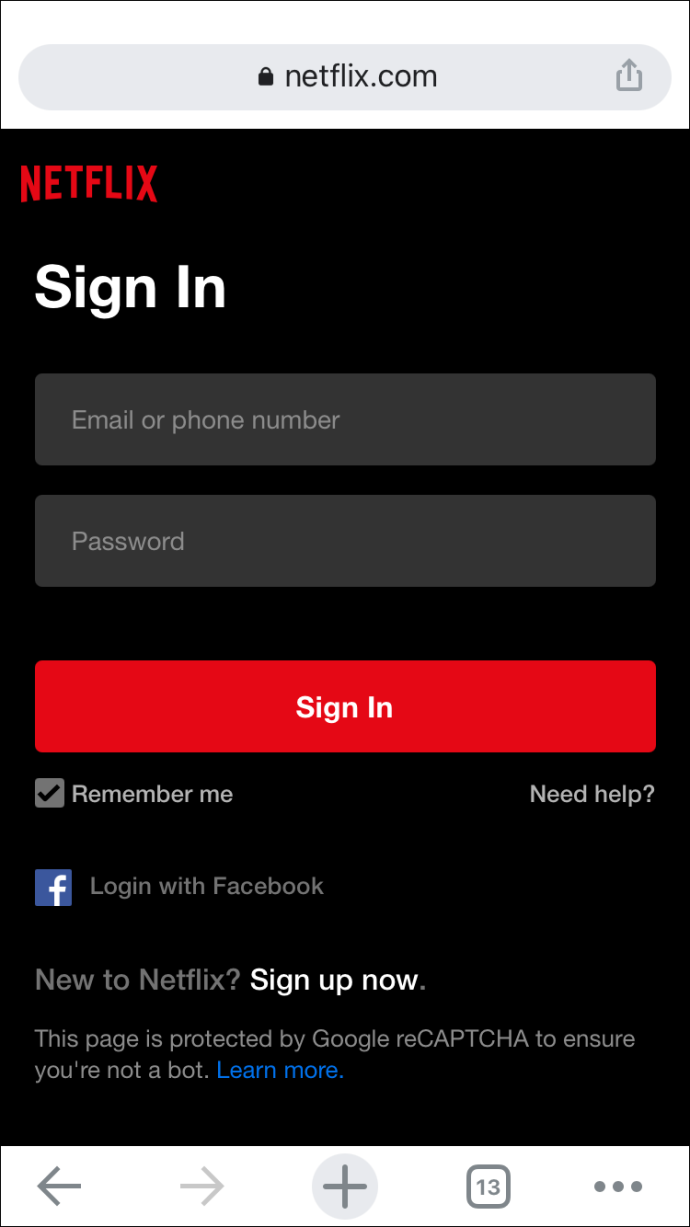
- Dodieties uz 'trīs horizontālas līnijas' pārlūkprogrammas augšējā kreisajā stūrī.
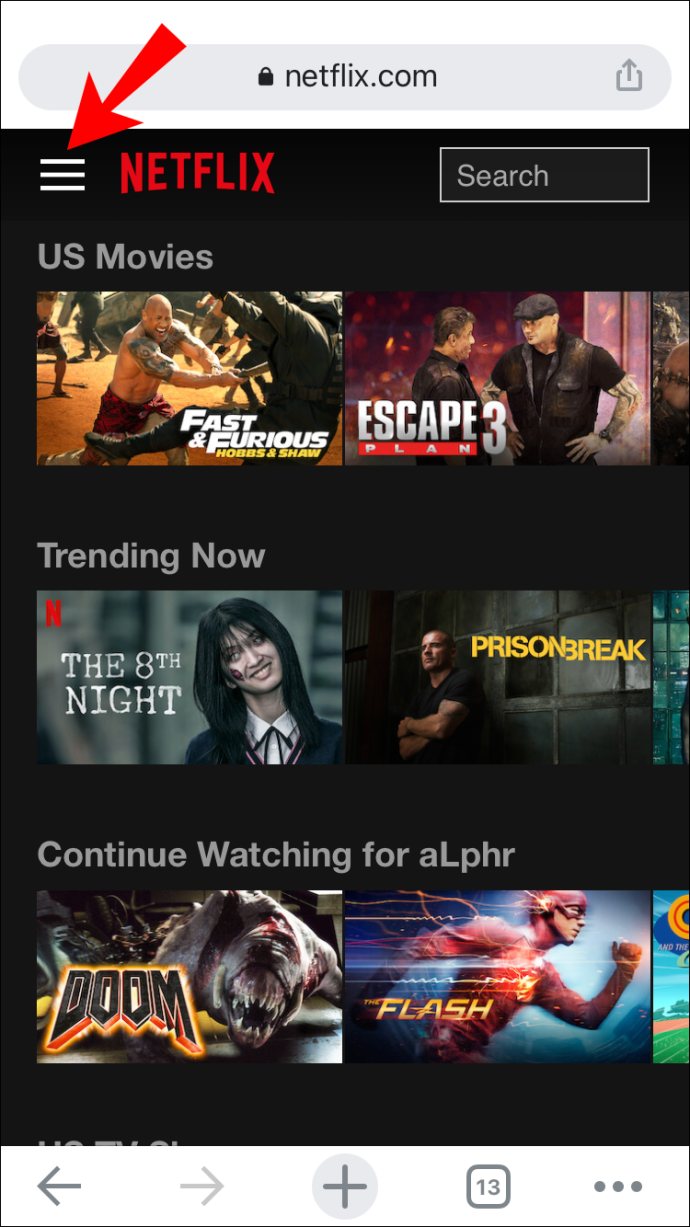
- Izvēlieties 'Konts.'
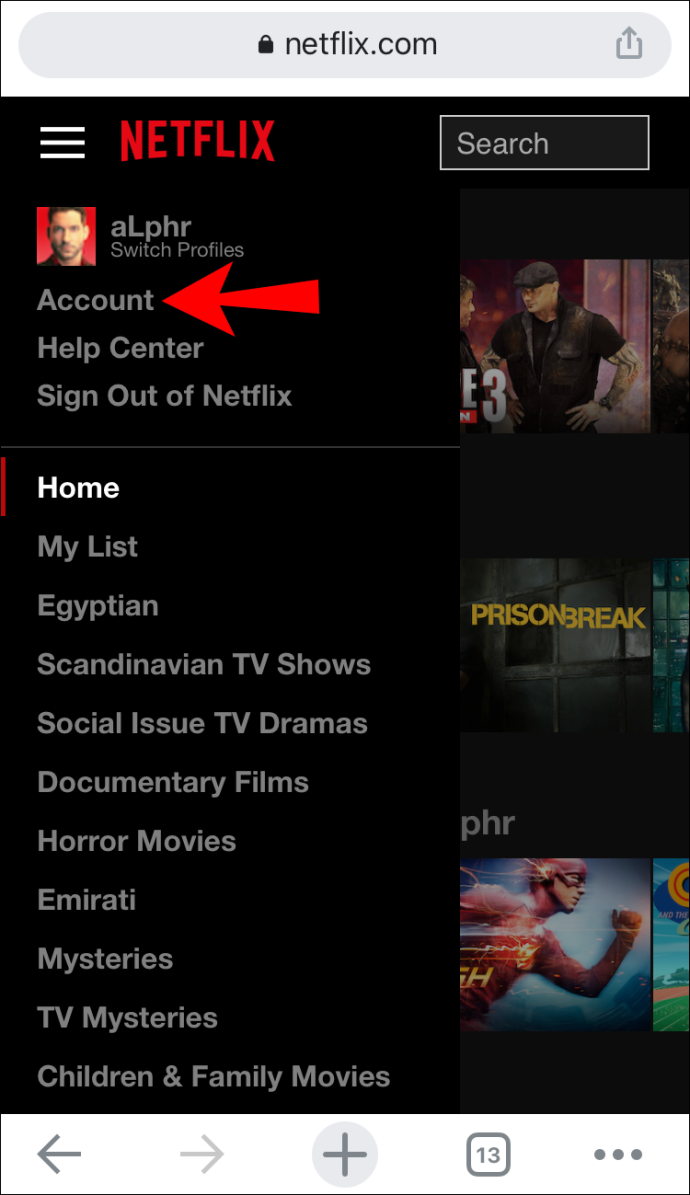
- Ritiniet uz leju līdz atbilstošajam Netflix profilam. Atrast ' Skatīšanas darbība ” opciju sarakstā. Pieskarieties 'Skatīt.'
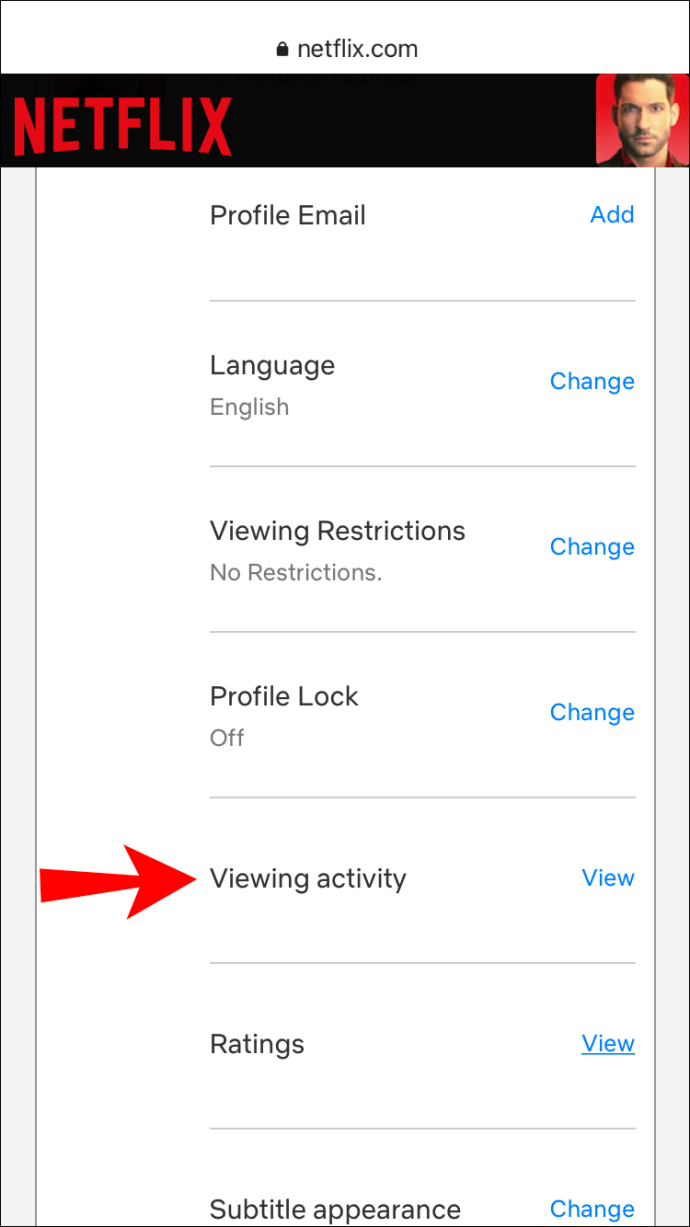
- Atrodiet nosaukumu, kuru vēlaties paslēpt.
- Pieskarieties “svītrota apļa ikona” (dzēšanas opcija) virsraksta labajā pusē.
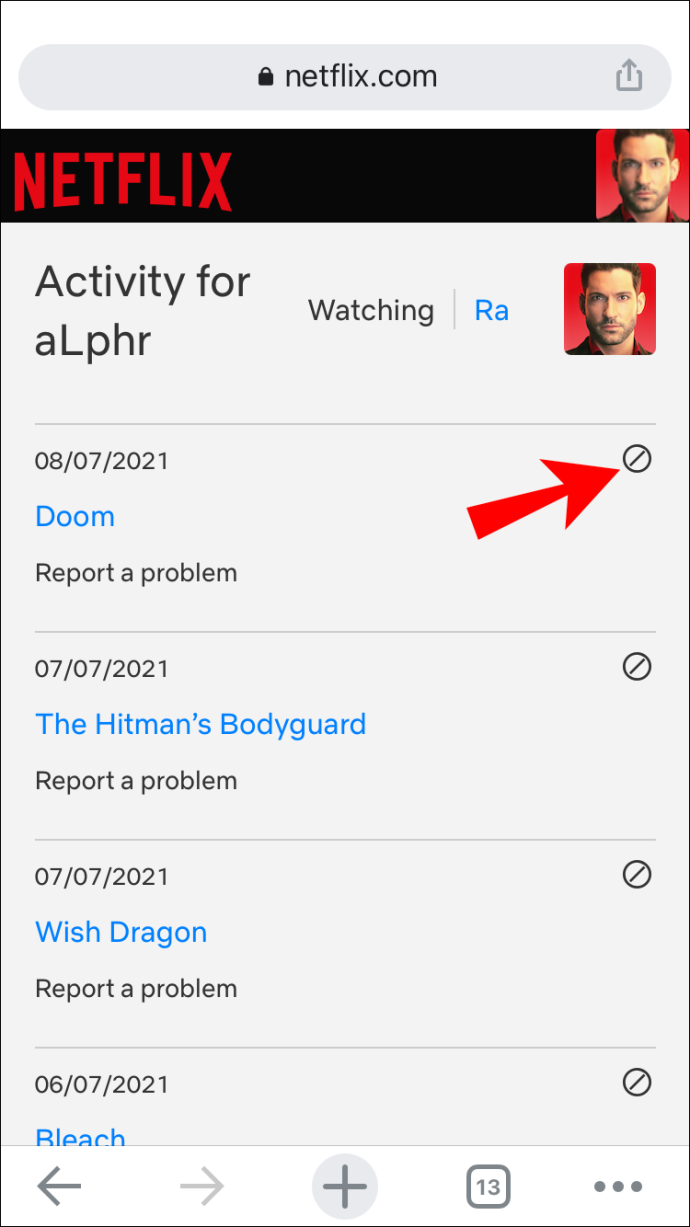
Tas arī viss. Virsraksts netiks rādīts jūsu Turpināt skatīties ” sarakstu vairs. Ņemiet vērā, ka var paiet līdz pat 24 stundām, lai paslēptu vienumu visās jūsu ierīcēs.
Kā notīrīt turpināt skatīšanos Android Netflix lietotnē
Varat noņemt nosaukumus no sava “Turpināt skatīšanās” saraksta lietotnē Netflix, izmantojot Android ierīci. Lūk, kā to izdarīt:
- Atveriet Android lietotni Netflix un piesakieties tajā, ja tas vēl nav izdarīts.
- Dodieties uz ' Turpināt skatīties ” rinda.
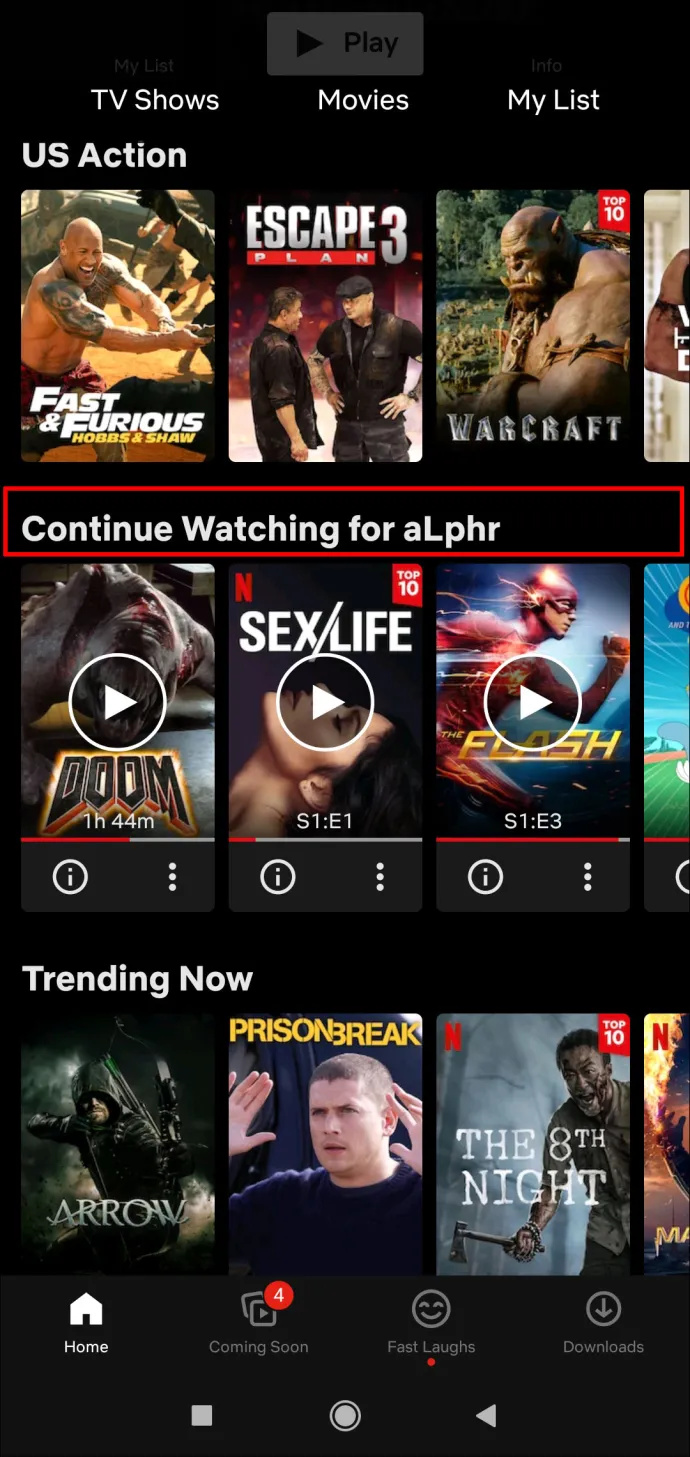
- Atrodiet filmu vai pārraidi, kuru vēlaties noņemt no rindas.
- Pieskarieties 'trīs punkti' zem virsraksta.
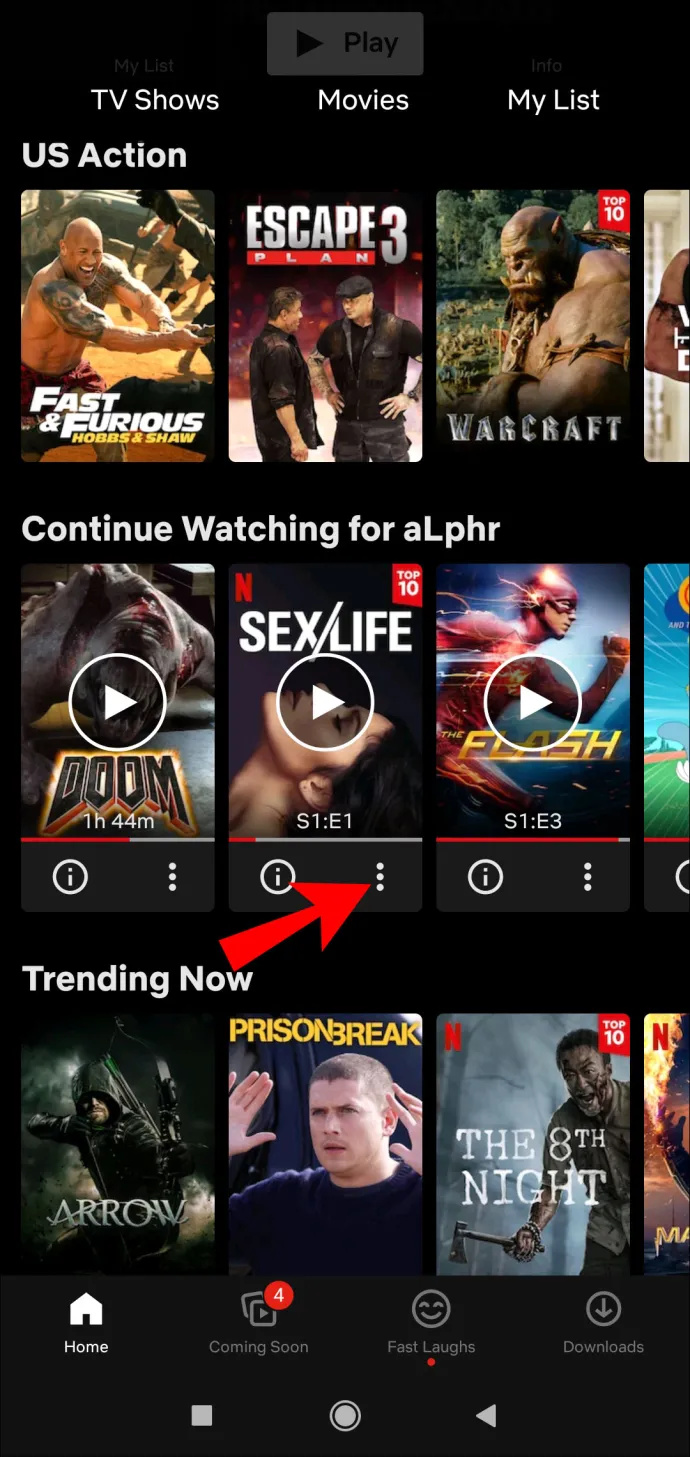
- Izvēlies “Noņemt no rindas” opciju.
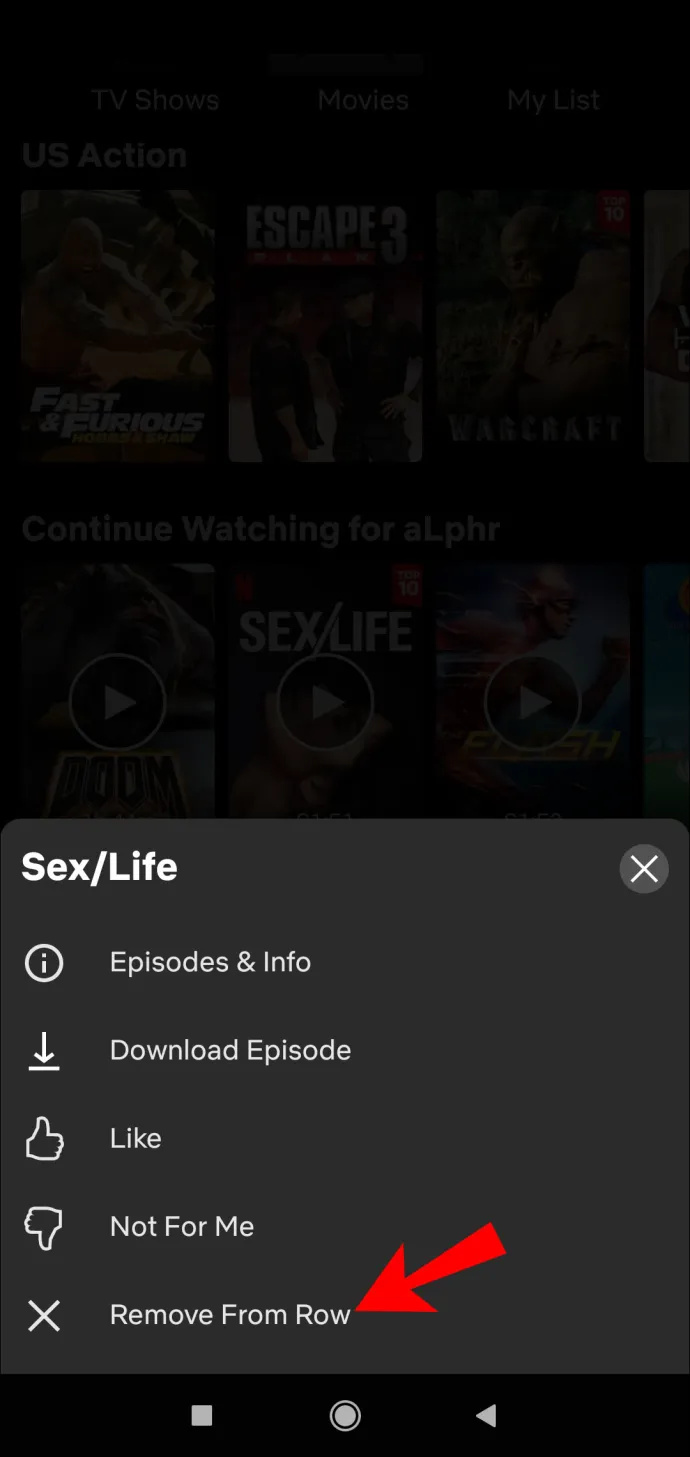
- Izvēlieties 'LABI' lai noņemtu šo nosaukumu no ' Turpināt skatīties ” sadaļa.
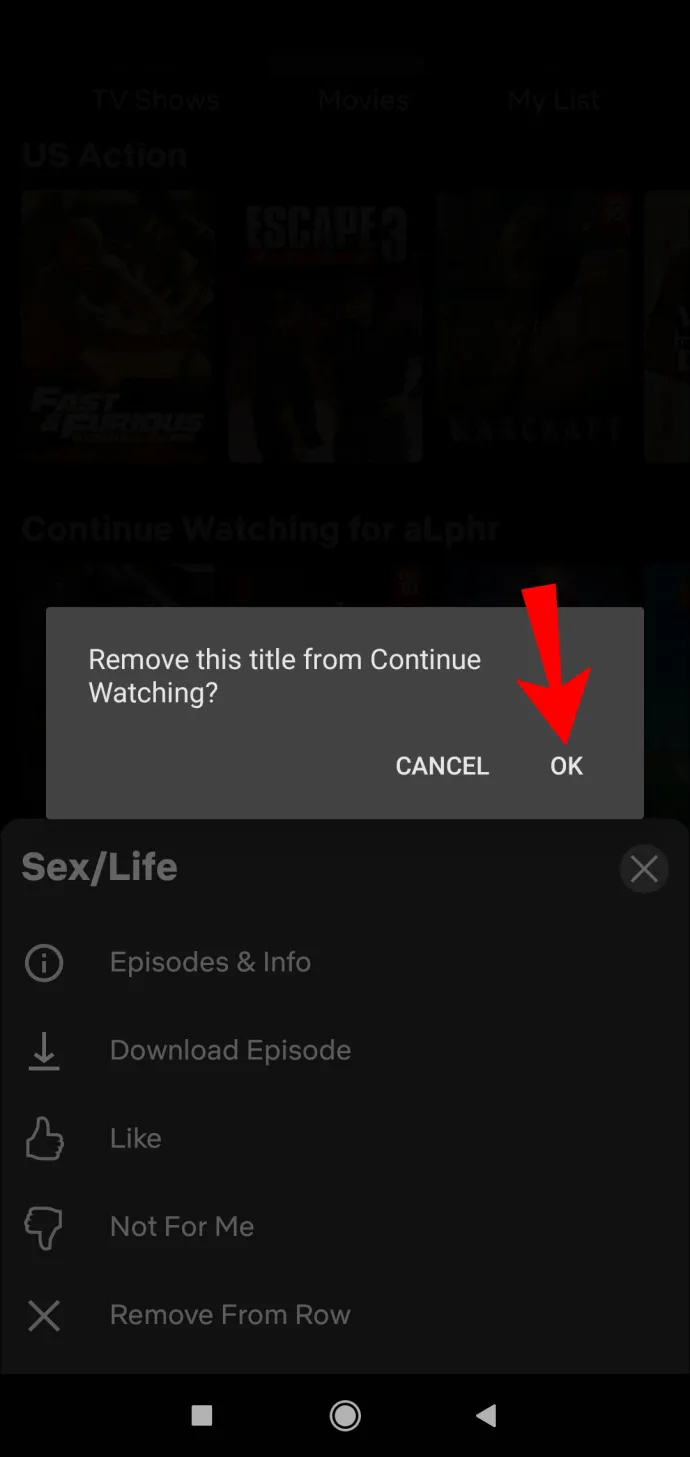
Kā notīrīt skatīšanās turpināšanu pakalpojumā Netflix, izmantojot Android pārlūkprogrammu
Ja vēlaties izmantot alternatīvo metodi skatīto nosaukumu slēpšanai, Netflix lietotne novirzīs jūs uz tīmekļa pārlūkprogrammu, lai pabeigtu uzdevumu. Lūk, kā noņemt skatītās filmas un pārraides Android ierīcē, izmantojot pārlūkprogrammu.
- Atveriet ' Netflix vietne ' un piesakieties.
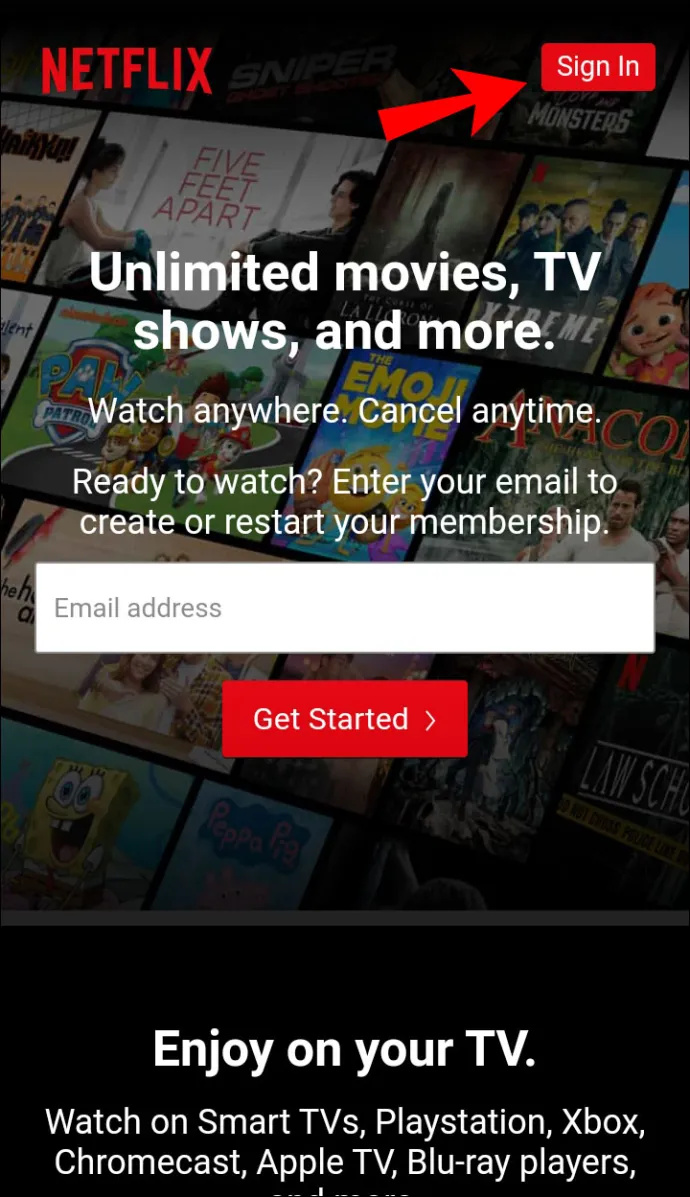
- Dodieties uz 'Mājas lapa.'
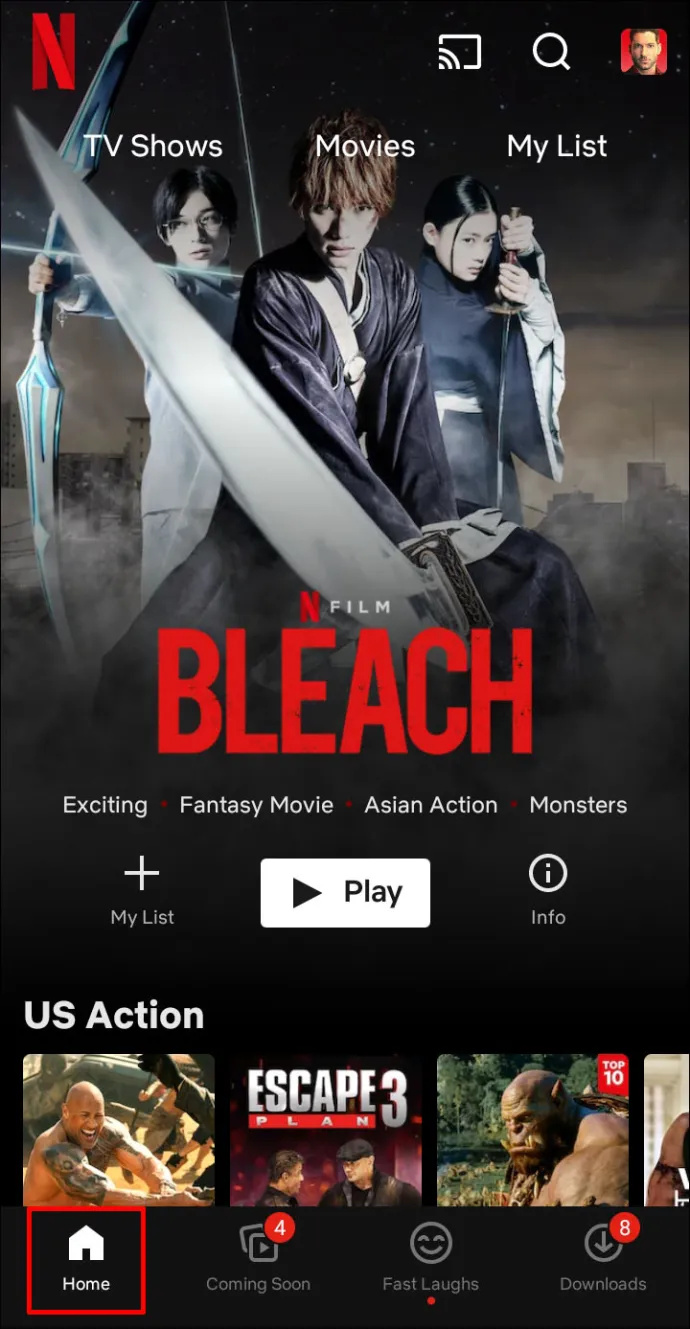
- Pieskarieties savam 'profila ikona' augšējā labajā stūrī.
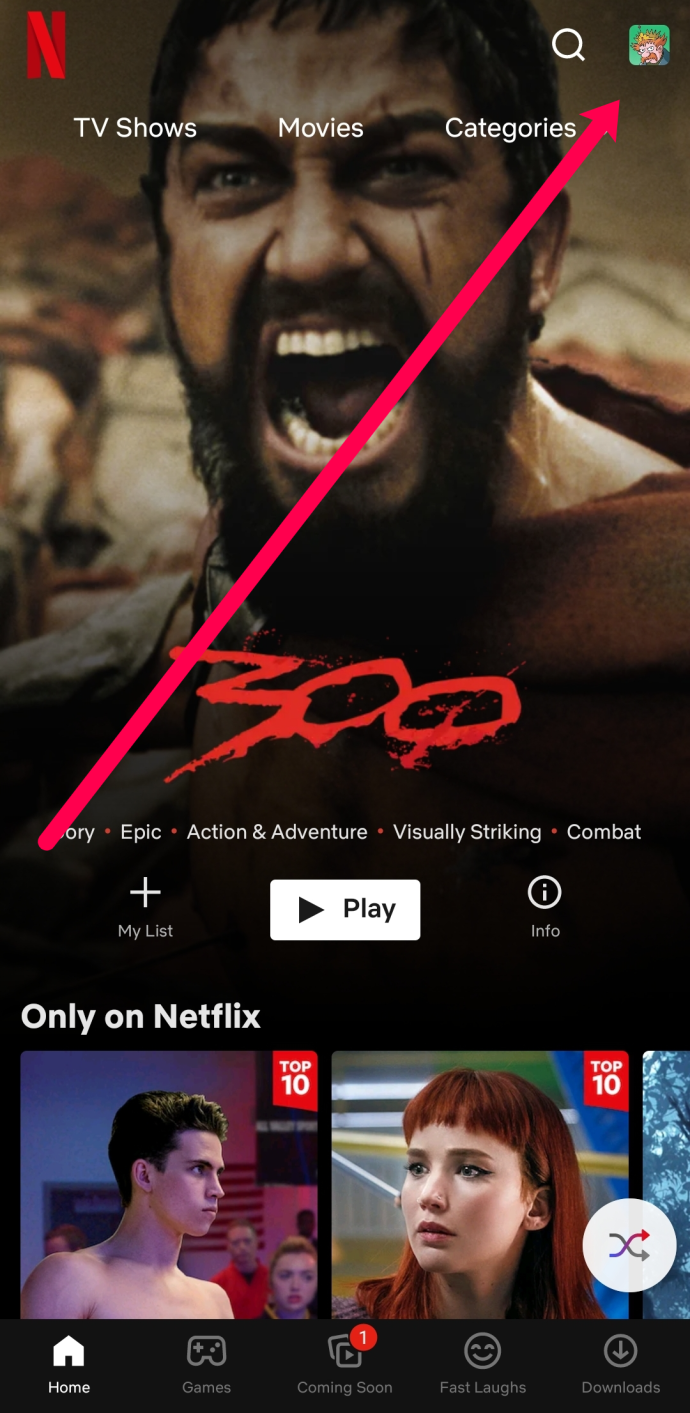
- Izvēlieties 'Konts.'
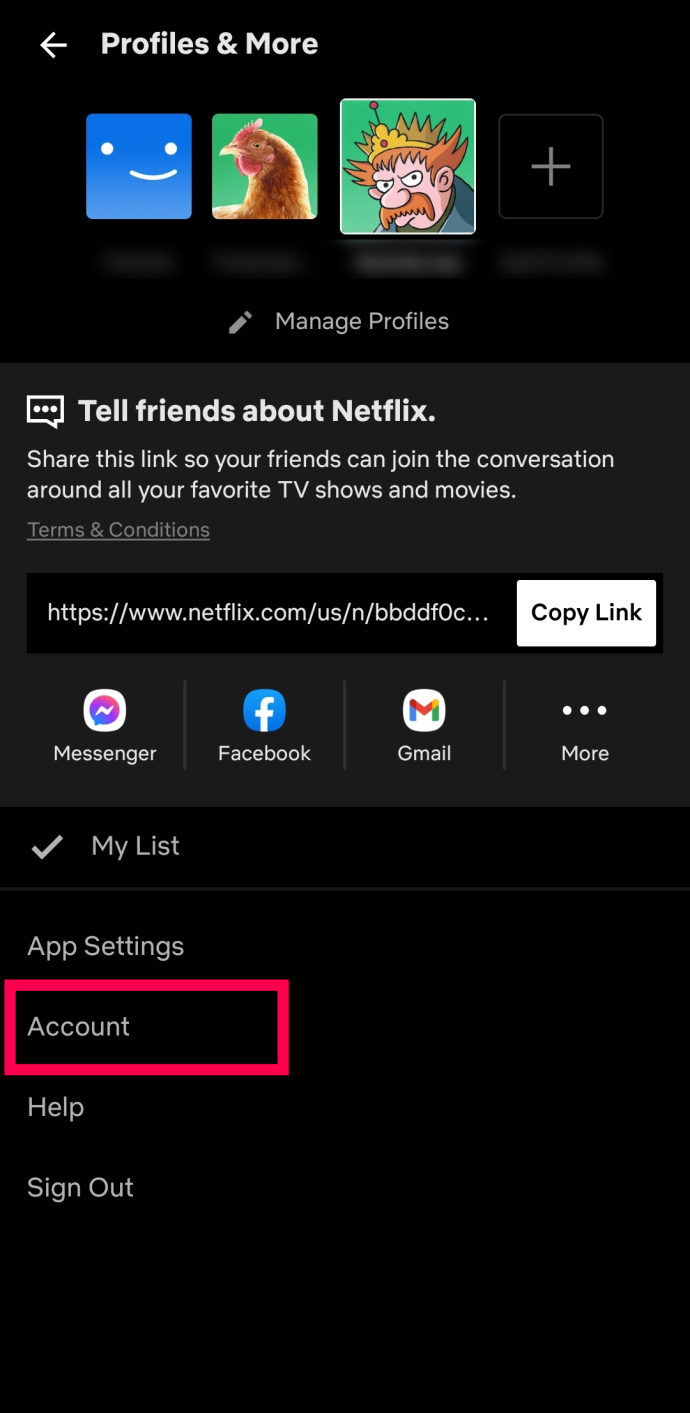
- Izvēlieties tīmekļa pārlūkprogrammu, kuru vēlaties izmantot, lai pārskatītu skatīšanās darbības.
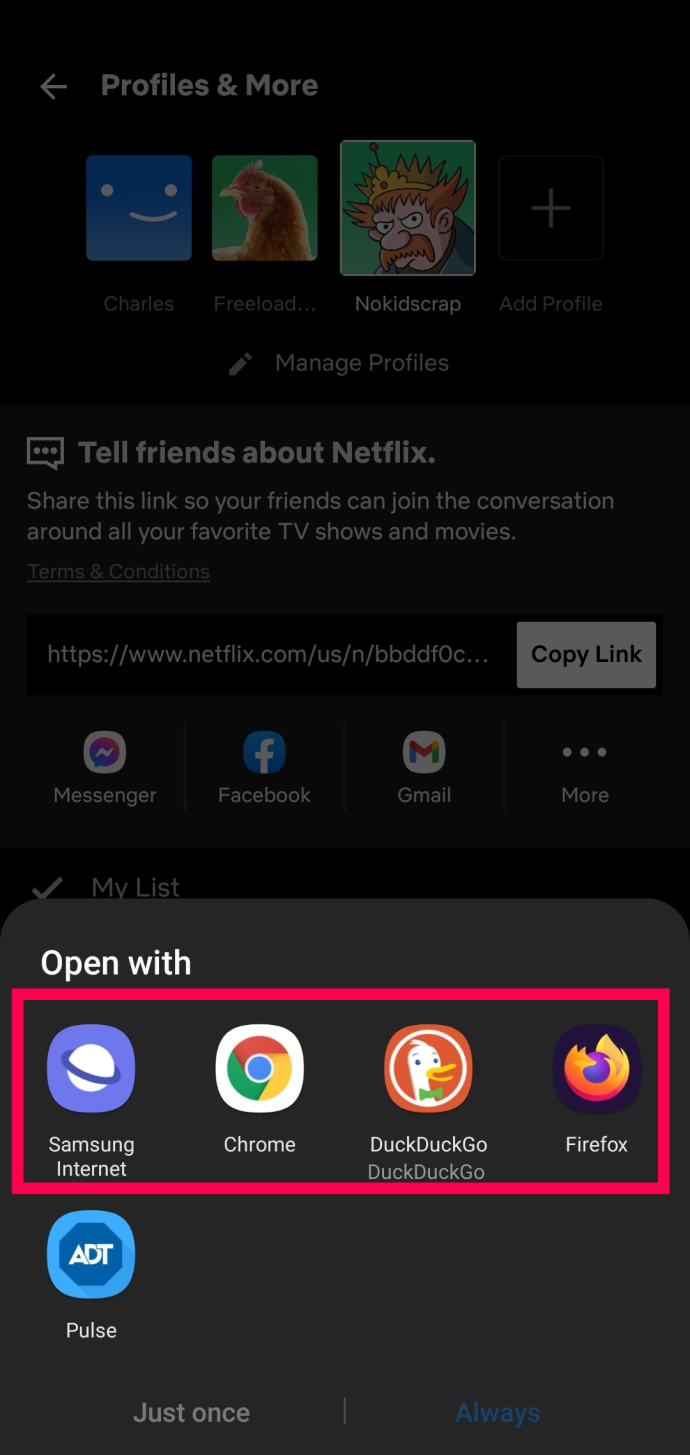
- Pierakstieties, ja tiek prasīts, un atlasiet savu 'profils.'
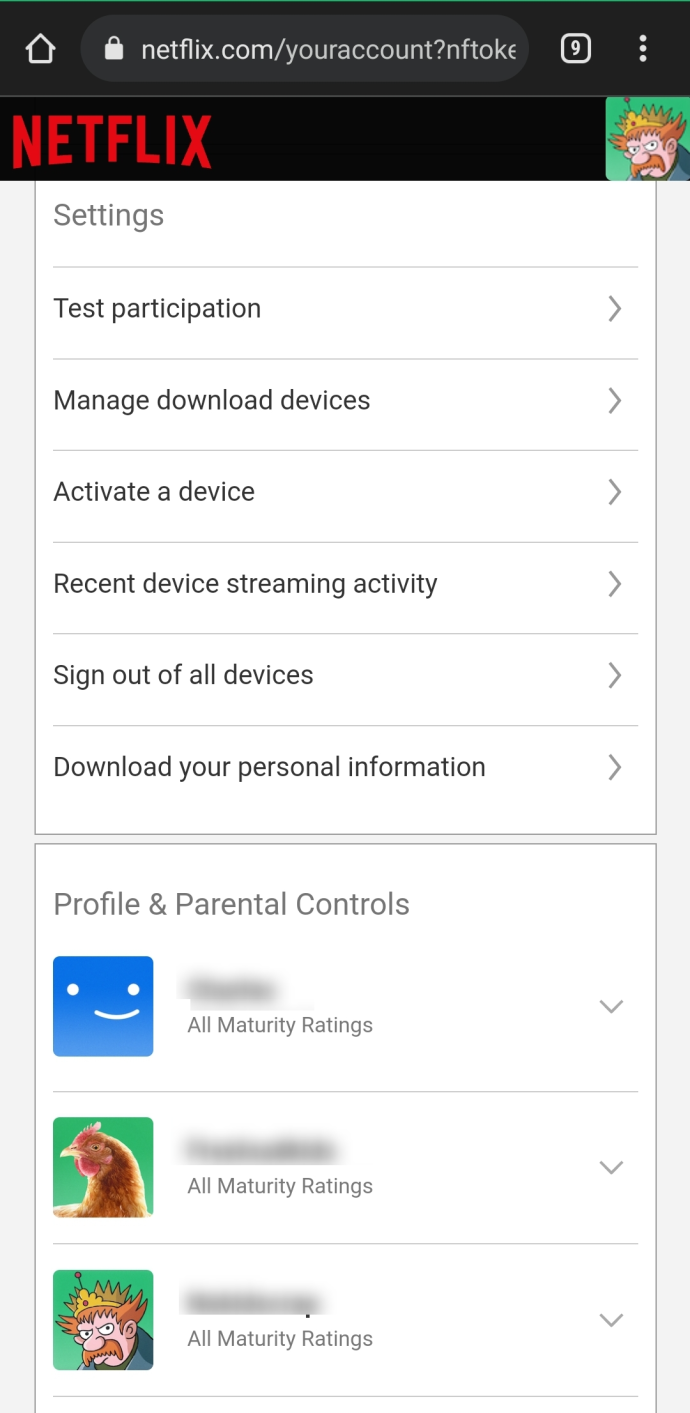
- Izvēlieties 'Skatīt' vai 'Skatīšanas darbība.'
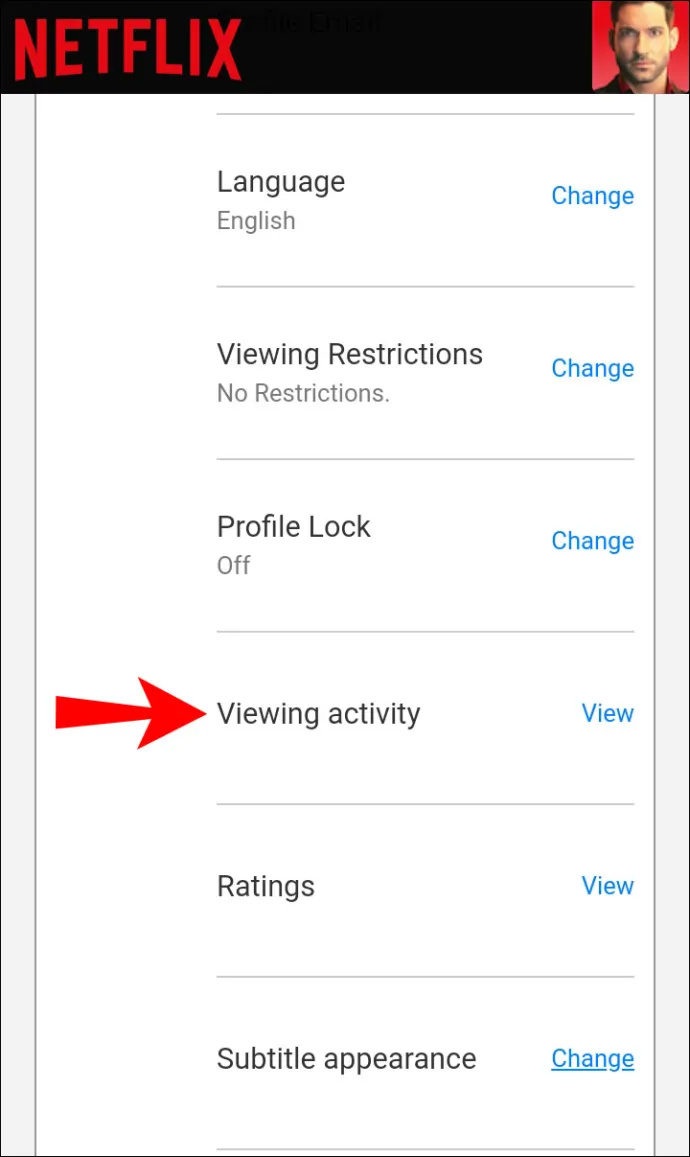
- Atrodiet nosaukumu, kuru vēlaties noņemt.
- Izvēlieties “izsvītrota apļa ikona” (izdzēst) blakus katram nosaukumam.
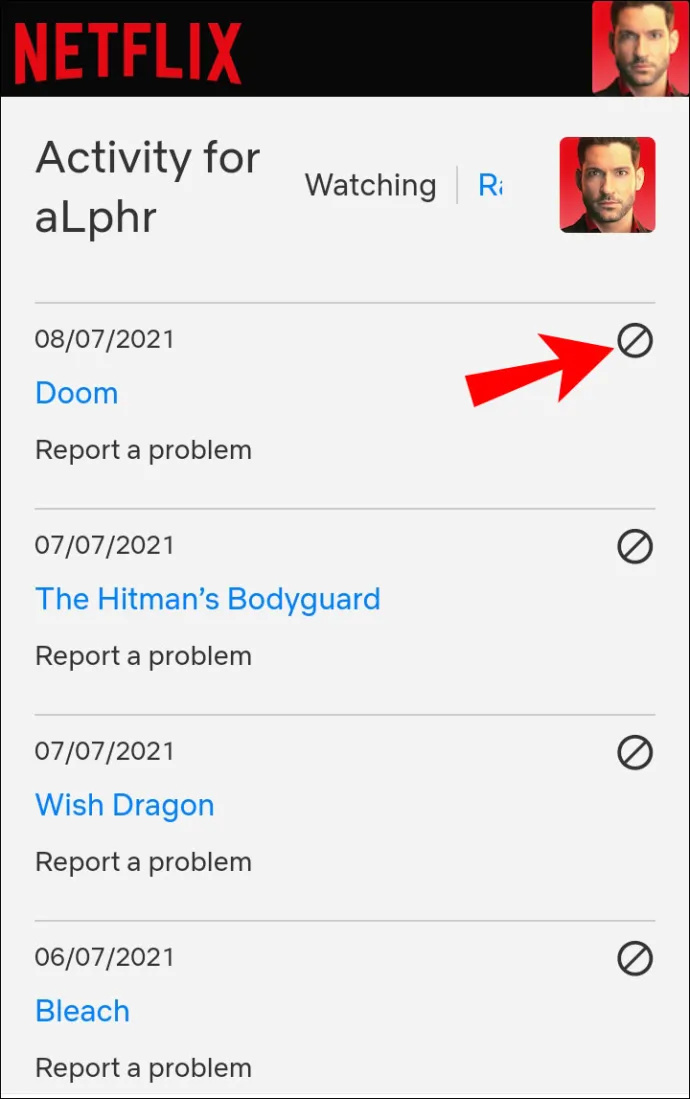
Tagad jūs zināt, kā notīrīt Netflix sarakstu “Turpināt skatīšanos” un noņemt atsevišķus nosaukumus dažādās ierīcēs. Atcerieties, ka jums ir jāizdzēš atsevišķas šovu sērijas, ja vien neizvēlaties noņemt visu. Kad esat pabeidzis saraksta dzēšanu, varat skatīties jebkuru saturu, ko vēlaties, tostarp jau skatīto.
Netflix Turpiniet skatīties FAQ
Mēs esam iekļāvuši šo sadaļu, lai atbildētu uz citiem jautājumiem par Netflix Turpināt skatīšanās vienumu dzēšanu.
Vai es varu atgūt savu skatīšanās vēsturi pēc tās dzēšanas?
Diemžēl nē. Ja atlasāt opciju dzēst/slēpt skatīšanās vēstures darbības un apstiprināt savus nodomus, to nevarēs atgūt.
kā tvaicā apskatīt slēptās spēles
Vai slēpšana un dzēšana pakalpojumā Netflix ir viena un tā pati, lai turpinātu skatīšanos?
Jā, slēpšana, dzēšana un noņemšana ir savstarpēji aizvietojami termini, kas tiek lietoti sadaļā “Turpināt skatīšanos”, kas tiek attēlota ar slīpsvītras apļa ikonu. Tomēr opcija “slēpt” sākotnēji atsaucās uz jūsu “Skatīto” apgabalu, kas arī noņēma to no sadaļas “Turpināt skatīšanos”.
Vai es varu izdzēst Netflix profilu?
Pilnīgi noteikti! Ja vēlaties noņemt profilu, varat to izdarīt, lai noņemtu visu vēsturi un visu ar to saistīto. Vienkārši dodieties uz 'Rediģēt profilu' un izvēlieties to dzēst.
Ja es izdzēšu kaut ko no sadaļas Turpināt skatīšanos, vai man tas būs pilnībā jārestartē?
Jā. Ja veicat iepriekš norādītās darbības un nolemjat, ka vēlaties pabeigt Netflix filmas vai pārraides skatīšanos, jums tas būs pilnībā jārestartē.
Vai turpināt skatīties? Nē paldies.
Lai gan funkcija Turpināt skatīšanos ir lielisks veids, kā atgriezties un pabeigt filmu vai TV pārraidi, tā var būt arī sāpīga. Ja jums ir ieradums sākt izrādi, lai ātri kļūtu neinteresēts, varat viegli noņemt nosaukumus, kas jūs neinteresē, veicot iepriekš minētās darbības.









