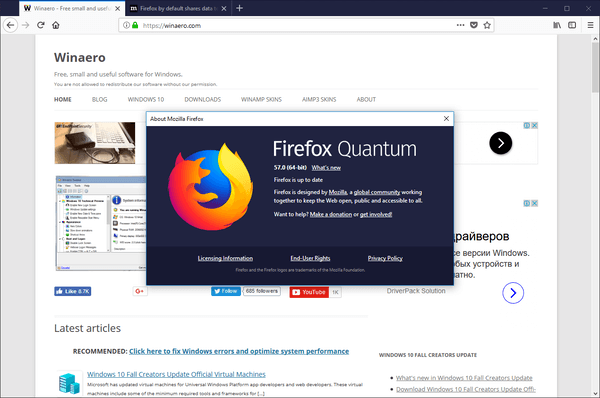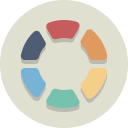Daudziem cilvēkiem patīk klausīties mūziku vai spēļu audio, izmantojot austiņas, jo skaņas kvalitāte parasti ir daudz labāka nekā standarta skaļruņos. Diemžēl ir gadījumi, kad jūsu dators atsakās atpazīt un atbalstīt šīs ierīces. Tas rada apjukumu un kairinājumu, jo jūs, iespējams, nezināt, ko darīt.

Neuztraucieties, jums ir pieejami daudzi risinājumi. Lasiet tālāk, lai uzzinātu visu par problēmas novēršanu. Ņemiet vērā, ka šie labojumi darbojas visās Windows versijās.
Windows neatpazīst austiņas
Neatkarīgi no tā, vai izmantojat 3,5 mm audio ligzdu, USB austiņu komplektu vai bezvadu austiņas, ir gadījumi, kad Windows atsakās tās pieņemt. Jūs vēlaties klausīties audio ar šīm ierīcēm, taču problēma ne vienmēr ir saistīta ar pašām austiņām. Papildus bojātiem audio draiveriem tā var būt arī aparatūras problēma.
Lielākajai daļai audio ierīču nav nepieciešama papildu iestatīšana, īpaši vadu ierīcēm. Jums tikai jāpievieno ierīce audio ligzdai vai brīvam USB portam, lai tie nekavējoties sāktu darboties. Runājot par Bluetooth, lietas var būt sarežģītākas.
Iespējot atspējotās ierīces
Ja austiņu pāris darbojas ar citām ierīcēm, bet ne ar datoru, pastāv iespēja, ka tās ir atspējotas. Lūk, kā tos atjaunot:
- Dodieties uz vadības paneli.

- Meklējiet “Skaņa”.

- Dodieties uz cilni “Atskaņošana”, lai redzētu, kuras audio ierīces tajā ir iespējotas.

- Ar peles labo pogu noklikšķiniet uz vietas un iespējojiet 'Rādīt atspējotas ierīces'.

- Ja redzat austiņas, ar peles labo pogu noklikšķiniet uz tām un izvēlieties 'Iespējot'.

- Izmantojiet šos iestatījumus un atlasiet “OK”.

- Pārbaudiet austiņas un pārbaudiet, vai caur tām tiek atskaņots audio.
Daži cilvēki nejauši atspējo ierīces, taču tai nevajadzētu būt problēmai, ja veicat iepriekš minētās darbības.
Palaidiet audio problēmu risinātāju
Audio problēmu novēršanas rīks ir noderīgs, ja neesat pārliecināts, kas izraisa problēmu. Ja tas neatrisina problēmu, tas mēģina norādīt uz risinājumu. To var atrast visās Windows versijās. Lai novērstu problēmu, veiciet šīs darbības:
- Datorā atveriet izvēlni Iestatījumi.

- Izvēlieties 'Atjaunināšana un drošība'.

- Noklikšķiniet uz 'Problēmu novēršana'.

- Atbilstoši Windows versijai atveriet sadaļu “Papildu problēmu risinātāji” vai “Citi traucējummeklētāji”.

- Atlasiet problēmu risinātāju “Audio atskaņošana”.

- Izvēlieties ierīci, kas nedarbojas pareizi, un noklikšķiniet uz 'Tālāk'.

- Pagaidiet, līdz problēmu novēršanas rīks atklās visas problēmas. Ja tiek prasīts izslēgt “Skaņas efektus un uzlabojumus”, atlasiet to.

- Noņemiet atzīmi no izvēles rūtiņas “Iespējot audio uzlabojumus”.
- Lietojiet iestatījumus.
Tā kā audio problēmu novēršanas rīks ne vienmēr parāda vienus un tos pašus ziņojumus, izpildiet norādījumus un pārbaudiet, vai austiņas darbojas pēc skenēšanas.
Atjauniniet savus audio draiverus
Sistēmai Windows un visām citām operētājsistēmām ir nepieciešami atjaunināti draiveri, lai tie darbotos optimālā līmenī. Tā kā vecajos draiveros var būt trūkumi, ieteicams tos bieži atjaunināt. Tomēr ir gadījumi, kad atgriešanās pie vecāka ir drošāka rīcība, jo daži jauni var radīt kļūdas.
kā padarīt izvēles rūtiņas google dokumentos
Lūk, kā atjaunināt audio draiveri:
- Nospiediet Windows taustiņu + X.

- Atveriet sadaļu “Ierīču pārvaldnieks”.

- Meklējiet “Audio ieejas un izejas”.

- Ar peles labo pogu noklikšķiniet uz opcijas 'Austiņas'.

- Izvēlieties 'Atjaunināt draiveri'.

- Noklikšķiniet uz 'Automātiski meklēt draiverus'.

- Restartējiet datoru.

- Pārbaudiet savas austiņas.
Šīs darbības ir paredzētas, lai atgrieztos pie vecāka draivera:
- Nospiediet Windows taustiņu + X.

- Dodieties uz ierīču pārvaldnieku.

- Izvēlieties 'Audio ieejas un izejas'.

- Ar peles labo pogu noklikšķiniet uz 'Austiņas'.

- Izvēlieties 'Properties'.

- Noklikšķiniet uz 'Atcelt draiveri'.

- Apstipriniet un restartējiet datoru.

Audio draiveriem vienmēr jābūt atjauninātiem, jo sistēma Windows parasti tos atjaunina atsevišķi. Tomēr rodas kļūdas, un tagad jūsu uzdevums ir tās novērst. Tomēr tas aizņem mazāk nekā 10 minūtes.
Iestatiet austiņas kā noklusējuma ierīci
Ja jūsu dators ir pievienots daudzām audio ierīcēm, sistēma var atlasīt vienu no tām kā noklusējuma izvades ierīci. Tā rezultātā visas pārējās ierīces neradīs skaņu. Tomēr tas ir vienkāršs labojums, kas prasa tikai dažus klikšķus. Tālāk ir norādīts, kā rīkoties.
- Atveriet Windows vadības paneli.

- Dodieties uz Skaņa.

- Sadaļā “Atskaņošana” meklējiet austiņas.

- Noklikšķiniet uz austiņām un pēc tam atlasiet “Iestatīt noklusējumu”.

- Pārbaudiet un pārbaudiet, vai skaņa tiek atskaņota caur tiem.

Tas ir viss, kas nepieciešams, lai nomainītu noklusējuma ierīces. Ja neviena no šīm darbībām nedarbojas, iespējams, ir bojāta audio ligzda, USB ports vai pašas austiņas.
Windows neatpazīst austiņu mikrofonu
Spēļu austiņām vai austiņām parasti ir mikrofons, kas palīdz spēlētājiem savā starpā tērzēt. Tādā veidā viņiem nav jāiegādājas USB mikrofons. Diemžēl iestatījumi dažreiz var darboties nepareizi un atteikties atpazīt mikrofonu.
Šeit ir daži iespējamie iemesli, kāpēc mikrofons nedarbojas.
- Mikrofons ir salauzts
- Kabeļi ir bojāti
- Nepareizi funkcionējošs audio ports
- Jūs neieslēdzāt mikrofona slēdzi
Šīs ir aparatūras problēmas, taču, ja austiņas darbojas citās ierīcēs, varat izmēģināt tālāk norādītos risinājumus. Pārbaudiet tos pa vienam, līdz kaut kas darbojas.
Ieslēgt mikrofona skaņu
Reizēm mikrofona skaļums tiek iestatīts uz nulli, kā rezultātā nekas netiek reģistrēts. Lai to labotu, veiciet tālāk norādītās darbības.
- Atveriet vadības paneli.

- Dodieties uz sadaļu 'Skaņa'.

- Noklikšķiniet uz 'Ierakstīšana'.

- Ar peles labo pogu noklikšķiniet uz austiņām un dodieties uz 'Properties'.

- Noklikšķiniet uz “Līmeņi” un pabīdiet skaļumu līdz 100.

- Pārbaudiet un pārbaudiet, vai mikrofons uztver skaņu.

Izmantojiet pareizos portus
Klēpjdatora 3,5 mm audio ligzdām ir gan ieejas, gan izvades funkcionalitāte. Tomēr galddatoram parasti ir divi no šiem portiem. Viens ir paredzēts ievadei, bet otrs ir paredzēts audio izvadei. Ja izmantojat nepareizu ligzdu, austiņas nedarbosies.
Šajā gadījumā jūs varat mainīt domkrati, un tam vajadzētu reģistrēties. Tomēr dažas austiņas vienkārši nedarbojas ar personālajiem datoriem. Jums ir jāpārliecinās, vai ierīcei ir piemērotas austiņas.
Par laimi, pastāv adapteri un sadalītāji. Šīs ierīces ir noderīgas, ja porti nav saderīgi.
Nelieli darbības traucējumi
Nav patīkami pamanīt, ka sistēma neatpazīst jūsu austiņas un mikrofonus. Lai gan ir iespējama aparatūras problēma, ir pierādīts, ka mūsu piedāvātie risinājumi vairumā gadījumu palīdz. Nav jāuztraucas par šīm problēmām, jo jūs varat tās ļoti ātri novērst.
Kura metode jums palīdzēja? Kādus citus risinājumus jūs zināt, kas šeit nav aplūkoti? Paziņojiet mums tālāk komentāru sadaļā.