Viena no daudzajām Apple ierīču lietošanas priekšrocībām ir tās “iCloud” un “Continuity” funkcijas. Kad esat pierakstījies visās savās ierīcēs, izmantojot vienu un to pašu Apple ID, varēsit piekļūt reāllaika datiem no jebkuras savas ierīces. Varat turpināt no vietas, kur pārtraucāt, un piekļūt jaunākajiem iMessages no sava Mac datora. Ikreiz, kad iMessages pārtrauc sinhronizāciju ar jūsu Mac datoru, tas parasti ir saistīts ar iestatījumu izmaiņām.

Lasiet tālāk, lai uzzinātu, kā novērst Mac un iMessage sinhronizācijas problēmas.
Izmēģiniet manuālo sinhronizāciju
Ja jūsu iCloud konts netiek sinhronizēts pats par sevi, varat manuāli sinhronizēt īsziņas. Lūk, kā to izdarīt:
- Savā Mac datorā atveriet lietotni “Ziņojums”.

- Izvēlnē “Ziņojumi” izvēlieties “Preferences”.

- Atlasiet cilni “iMessage”.
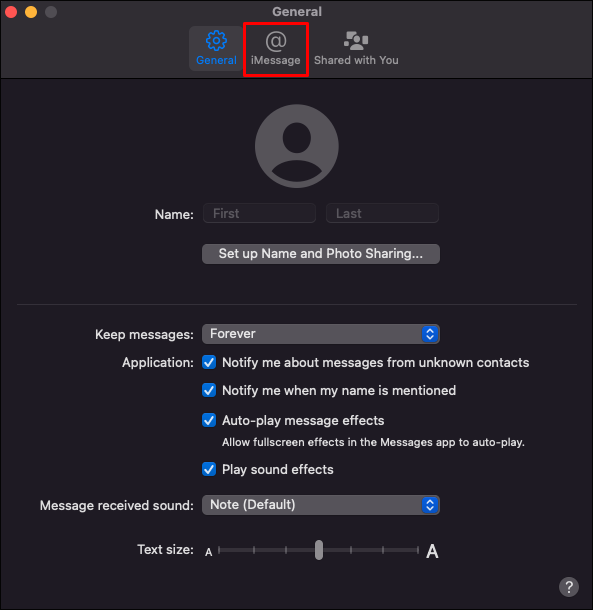
- Pārliecinieties, vai ir atzīmēta opcija “Iespējot ziņojumus pakalpojumā iCloud”.
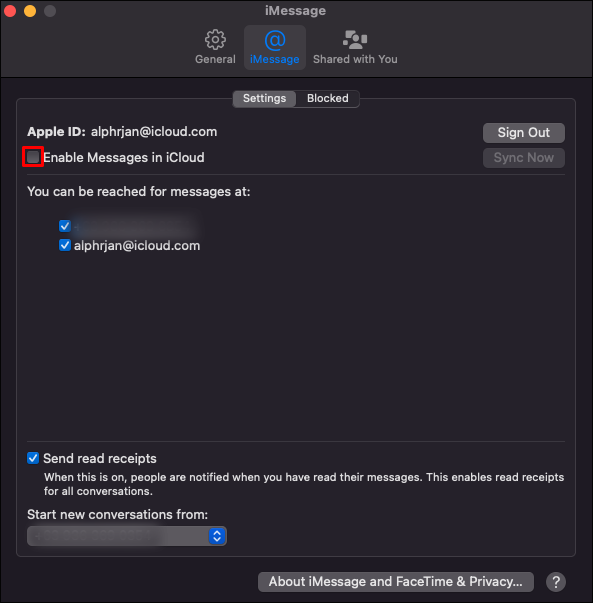
- Nospiediet “Sinhronizēt tūlīt”.
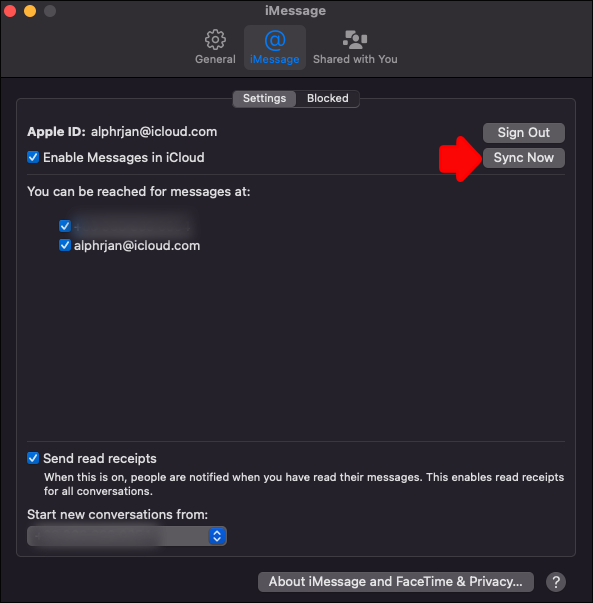
Parasti tas tiek darīts, un jaunajiem tekstiem vajadzētu parādīties iMessage savā Mac datorā. Tomēr, ja tas tā nav, izmantojiet tālāk norādītās iespējas.
Pārbaudiet iestatījumus
Pārbaudot, vai jūsu Mac un iPhone ir pierakstījušies ar vienu Apple ID, varat pārbaudīt, vai jūsu iPhone ir iestatīts iMessages sinhronizēšanai. Lūk, kā to izdarīt:
- Savā iPhone tālrunī palaidiet lietotni “Iestatījumi”.

- Atlasiet “Ziņojumi” un pārliecinieties, vai ir aktivizēts pārslēgšanas slēdzis “iMessage”. Ja nē, pieskarieties tam, lai tas kļūtu zaļš. Aktivizēšana var ilgt dažas sekundes.

- Nospiediet 'Sūtīt un saņemt'.
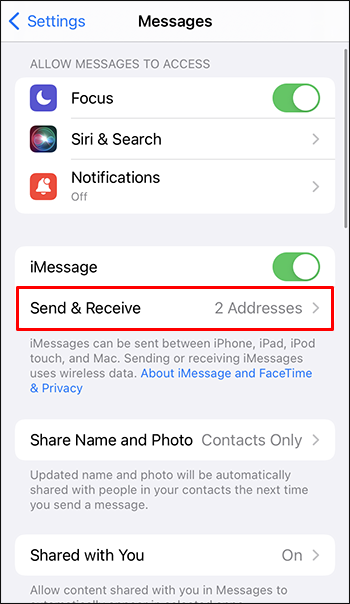
- Ja tiek parādīts uzraksts “Izmantot savu Apple ID iMessage”, atlasiet to un pēc tam pierakstieties, izmantojot Apple ID, ko izmantojāt ierīcē, ar kuru vēlaties sinhronizēt.
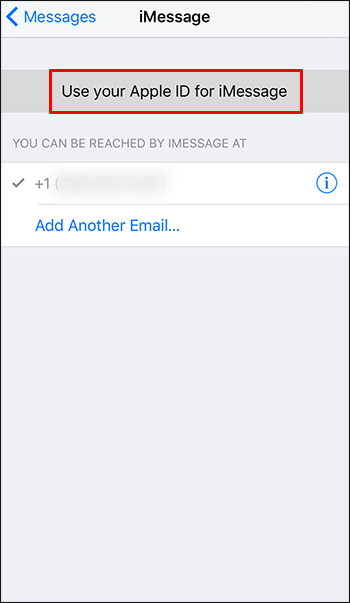
- Zem virsraksta “Jūs varat saņemt iMessage uz un atbildēt no” pārliecinieties, vai ir iespējots mobilā tālruņa numurs, Apple ID un e-pasta adreses, kuras izmantojat īsziņu sūtīšanai.
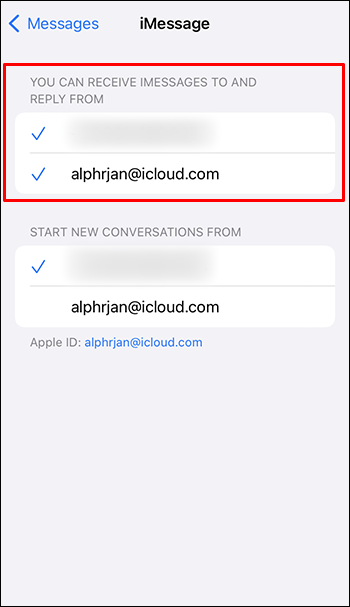
- Zem sadaļas “Sākt jaunas sarunas no” pieskarieties savam mobilā tālruņa numuram, ja vien nevēlaties izmantot kādu no savām e-pasta adresēm.
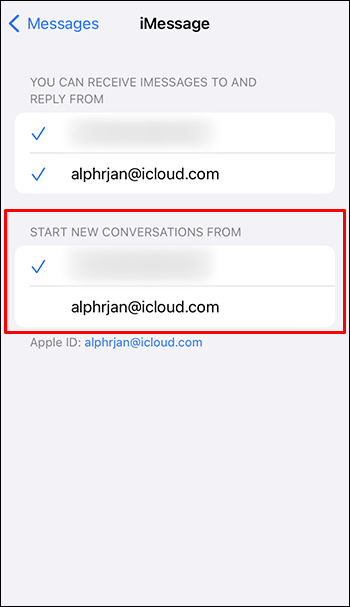
- Ekrāna apakšā tiks parādīts jūsu Apple ID. Šis ir ID, ar kuru jums būs jāpierakstās, piekļūstot iMessage no sava Mac datora.
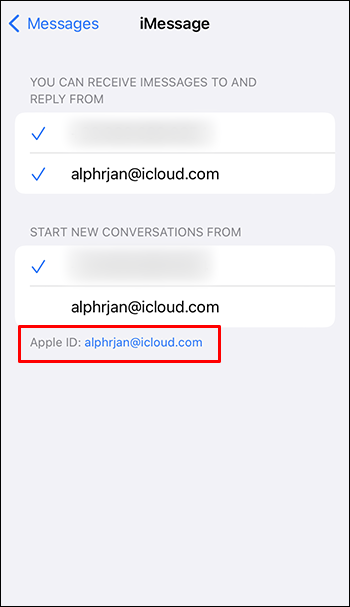
FaceTime:
- Atveriet sadaļu “Iestatījumi”, pēc tam atlasiet “FaceTime”.
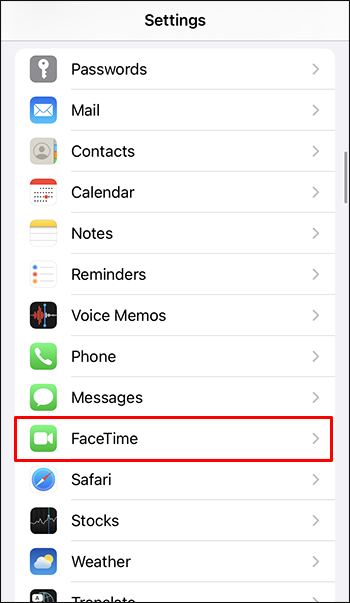
- Zem sadaļas “FaceTime var sasniegt plkst.”, pārliecinieties, vai ir iespējots jūsu mobilā tālruņa numurs un Apple ID.
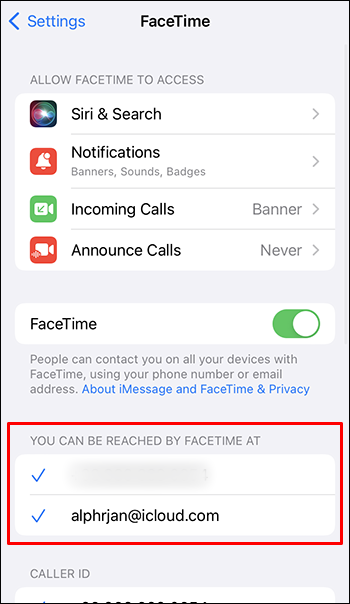
Pārliecinieties, vai jūsu Mac un iPhone ir atjaunināti
Lai iMessage darbotos, kā paredzēts, tai ir jādarbojas ar atjauninātu OS. Veiciet šīs darbības, lai atjauninātu savu macOS un iOS savā iPhone tālrunī.
Atjauniniet MacOS operētājsistēmā Mac
- Piekļūstiet Apple izvēlnei un izvēlieties 'System Preferences'.
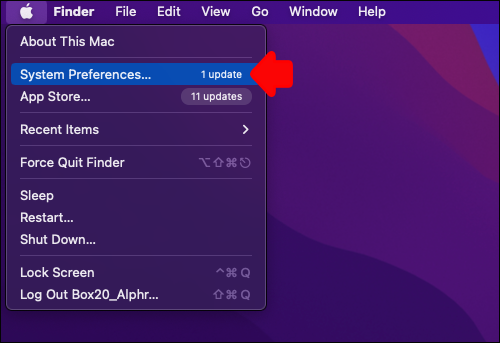
- Logā 'System Preferences' noklikšķiniet uz 'Software Update'.
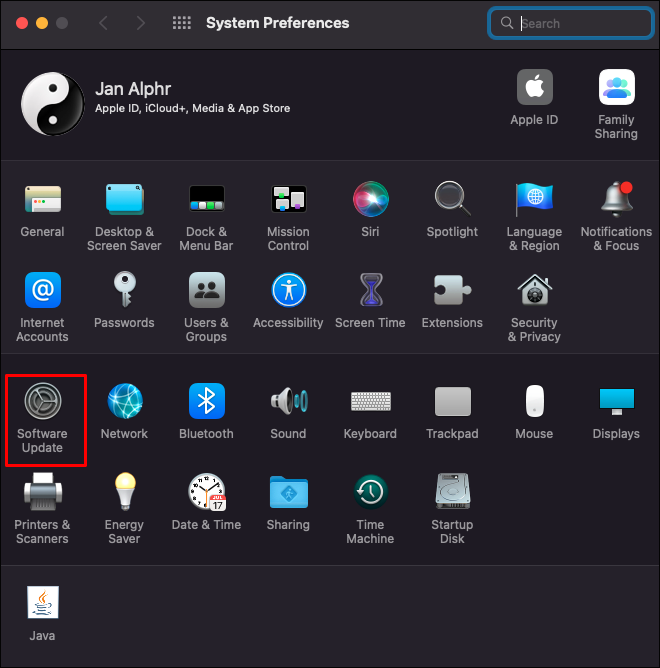
- Noklikšķiniet uz “Atjaunināt tūlīt” vai “Atjaunināt tūlīt”.
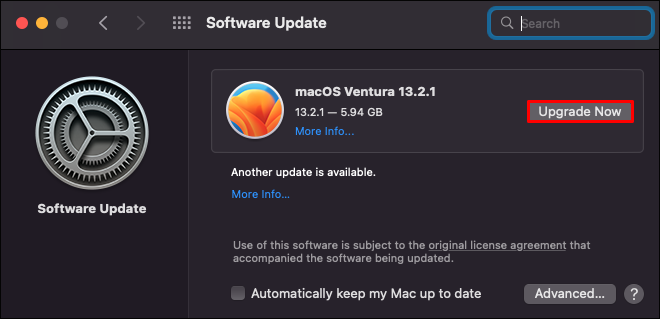
“Atjaunināt tūlīt” instalēs jaunāko instalētās Mac operētājsistēmas atjauninājumu. “Upgrade Now” instalēs jaunāko Mac operētājsistēmu.
Atjauniniet iOS iPhone tālrunī
- Pievienojiet savu iPhone strāvas avotam un pievienojiet to internetam, izmantojot Wi-Fi.
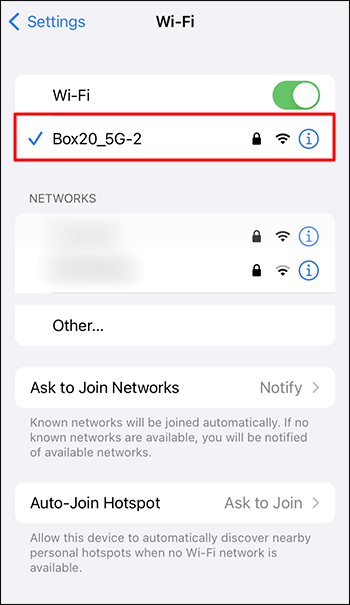
- Atveriet sadaļu 'Iestatījumi'.

- Atlasiet “Vispārīgi”, pēc tam “Programmatūras atjaunināšana”.
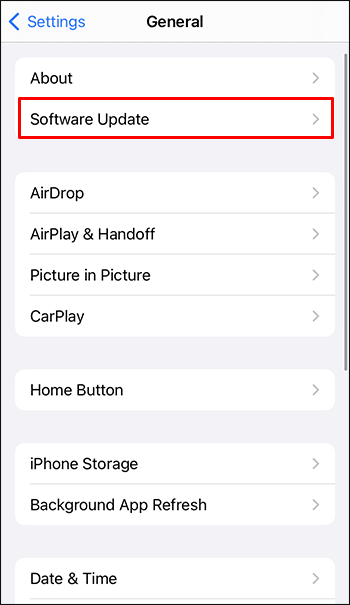
- Atlasiet to, kuru vēlaties instalēt, ja ir divas atjaunināšanas iespējas.
- Nospiediet 'Instalēt tūlīt'.
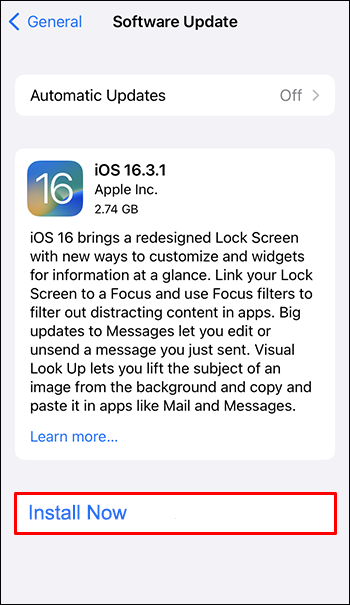
Ja tā vietā tiek parādīts “Lejupielādēt un instalēt”, nospiediet to, lai instalētu jaunāko atjauninājumu. Ievadiet savu piekļuves kodu un pēc tam nospiediet 'Instalēt tūlīt'.
kā nopelnīt lādes leģendu līgā
Mēģiniet restartēt iMessage
Vienkārša lietotnes atsāknēšana var palīdzēt, kad esat pārliecinājies, ka ierīcēs ir instalēta jaunākā OS. Tālāk ir norādītas darbības.
- Savā iPhone tālrunī palaidiet “Iestatījumi”.

- Pieskarieties vienumam “Ziņojumi”.
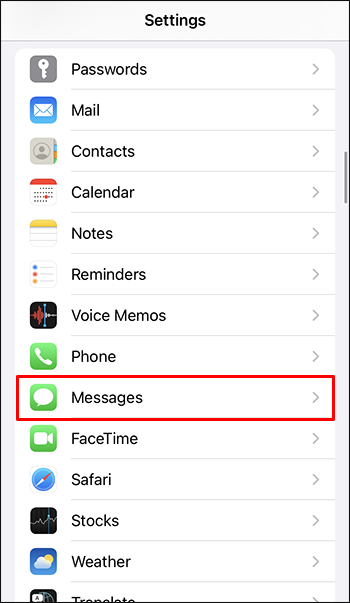
- Deaktivizējiet pārslēgšanas slēdzi blakus “iMessage”.

Un jūsu Mac datorā:
- Palaidiet lietotni “Ziņojums”.

- Atlasiet “Ziņojumi”, “Preferences” un “Konti”.

- Noņemiet atzīmi no opcijas “Iespējot kontu zem Apple ID”.
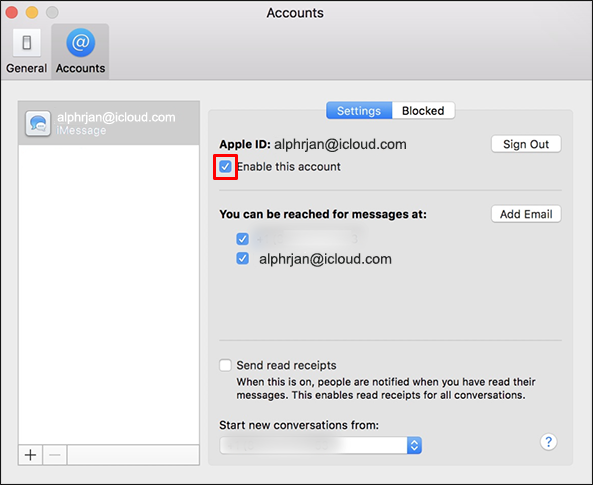
Pēc apmēram piecām minūtēm abās ierīcēs ieslēdziet lietotni iMessage un pēc tam mēģiniet vēlreiz.
Pārbaudiet savu Apple ID
Pārliecinieties, vai sarakstā ir norādīts pareizais Apple ID, pierakstoties Apple ID vietnē:
- Dodieties uz Apple iD un pierakstieties savā kontā.
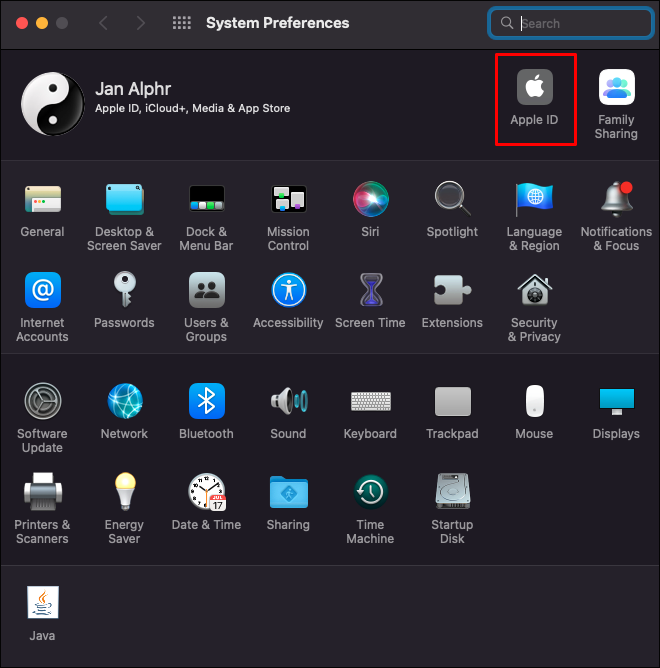
- Atveriet sadaļu “Sasniedzams” un pārbaudiet, vai sarakstā ir norādīts jūsu Apple ID un mobilā tālruņa numurs. Pretējā gadījumā pievienojiet šīs detaļas.
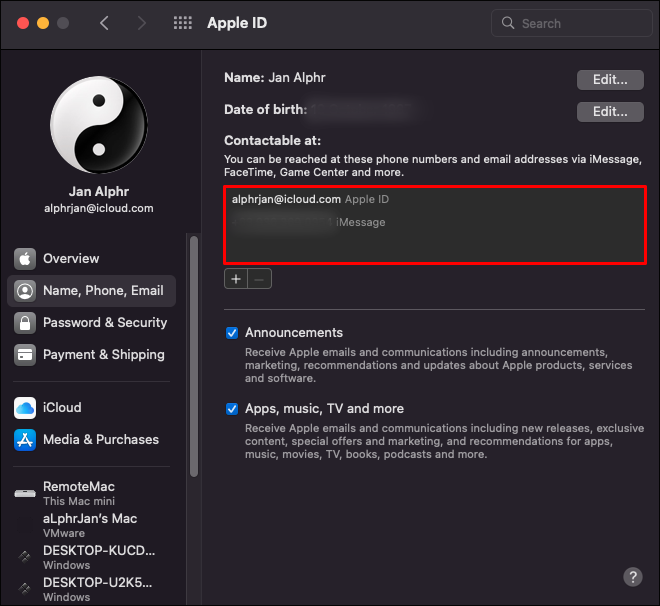
- Mēģiniet restartēt savu iPhone un Mac, lai redzētu, vai ziņojumi tagad ir sinhronizēti.
Mēģiniet nosūtīt iMessage no sava Mac datora
Mac atjaunināšana var aizkavēties, tāpēc mēģiniet to nosūtīt no sava Mac, lai palīdzētu aktivizēt sinhronizāciju. Lūk, kā nosūtīt iMessage no sava Mac datora:
- Palaidiet lietotni iMessage un, ja tiek prasīts, pierakstieties savā Apple ID kontā.

- Noklikšķiniet uz ikonas 'Jauns ziņojums'.
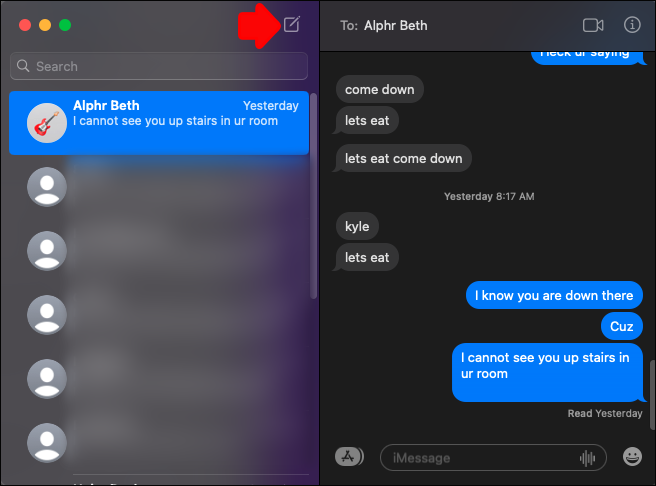
- Ievadiet adresāta vārdu, numuru vai e-pasta adresi, lai nosūtītu testa īsziņu. Vai arī izmantojiet pogu “Pievienot”, lai izvēlētos kādu no savām kontaktpersonām.
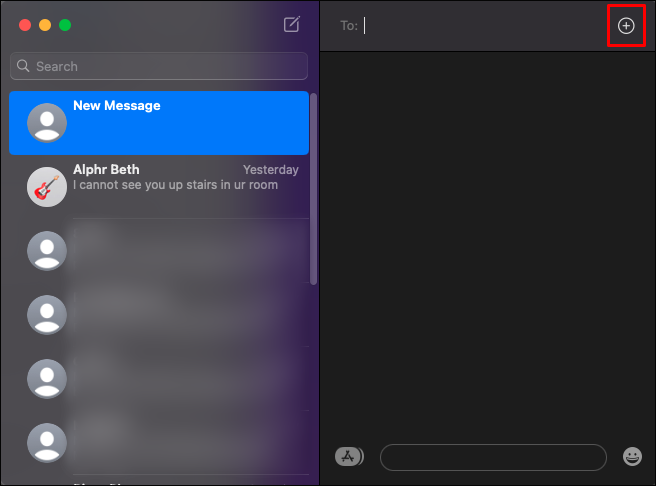
- Novietojiet kursoru ziņojuma laukā, lai ievadītu ziņojumu.
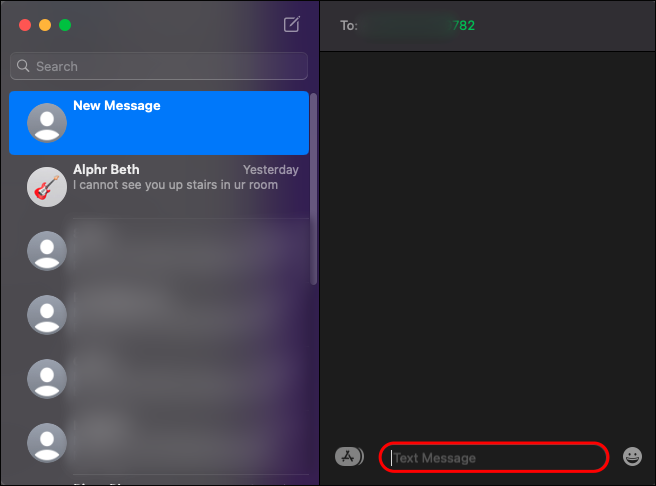
- Nospiediet 'Enter', lai nosūtītu ziņojumu.
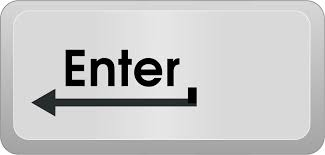
Kad ziņojums ir nosūtīts, tai vajadzētu lūgt jūsu Mac sākt sinhronizācijas procesu.
FAQ
Vai, dzēšot ziņojumu pakalpojumā iMessage, tas tiek izdzēsts no visām ierīcēm?
Ja izdzēsīsit īsziņu no sava Mac datora, piemēram, pēc iCloud sinhronizācijas, tā tiks dzēsta no visām jūsu ierīcēm.
Vai es varu atrast izdzēstos iMessages?
Ja iPhone tālrunī ir jāizgūst izdzēstās īsziņas, varat to izdarīt, izmantojot iCloud dublējumu. Varat arī izmantot “Finder” vai “iTunes”, lai atgūtu tekstus, ja saglabājat dublējumus savā datorā. Ja šīs opcijas neizdodas, iespējams, ka jūsu mobilo sakaru operators var atjaunot jūsu izdzēstos ziņojumus.
Kā izdzēst iMessages no sava Mac datora?
Lūk, kā dzēst iMessage sarunu, izmantojot Mac datoru.
1. Atveriet lietotni “Ziņojums” un noklikšķiniet uz teksta, kuru vēlaties dzēst.
2. Nospiediet taustiņu “Dzēst”.
Kā es varu izlemt, cik ilgi ziņojumi tiek glabāti?
Veiciet šīs darbības, lai iestatītu, cik ilgi jūsu teksti tiek glabāti:
1. Savā Mac datorā atveriet lietotni Ziņojumi.
2. Atlasiet “Ziņojumi”, “Preferences”, pēc tam “Vispārīgi”.
3. Atlasiet uznirstošo izvēlni Saglabāt ziņojumus un izvēlieties, cik ilgi vēlaties tos saglabāt.
Windows 10 tīkla koplietošana
Ja atlasīsiet kādu citu opciju, nevis uz visiem laikiem, jūsu sarunas ar pielikumiem tiks automātiski noņemtas pēc norādītā laika.
Mac iMessages atjaunināts!
Apple nodrošina nevainojamu pieredzi starp ierīcēm ar sinhronizācijas funkcijām, piemēram, “iCloud” un “Continuity”. Kad esat pierakstījies savās ierīcēs ar to pašu Apple ID un sinhronizācijas iestatījumi ir pareizi, jums nevajadzētu rasties problēmām, skatot visas īsziņas no sava Mac datora. Ja tas tā nav, varat mēģināt sākt sinhronizācijas procesu, veicot manuālu sinhronizāciju pakalpojumā iCloud vai nosūtot īsziņu no sava Mac datora.
Vai jūsu Mac iMessages tagad ir atjauninātas? Ko jūs darījāt, lai atrisinātu problēmu? Pastāstiet mums par to komentāru sadaļā.







