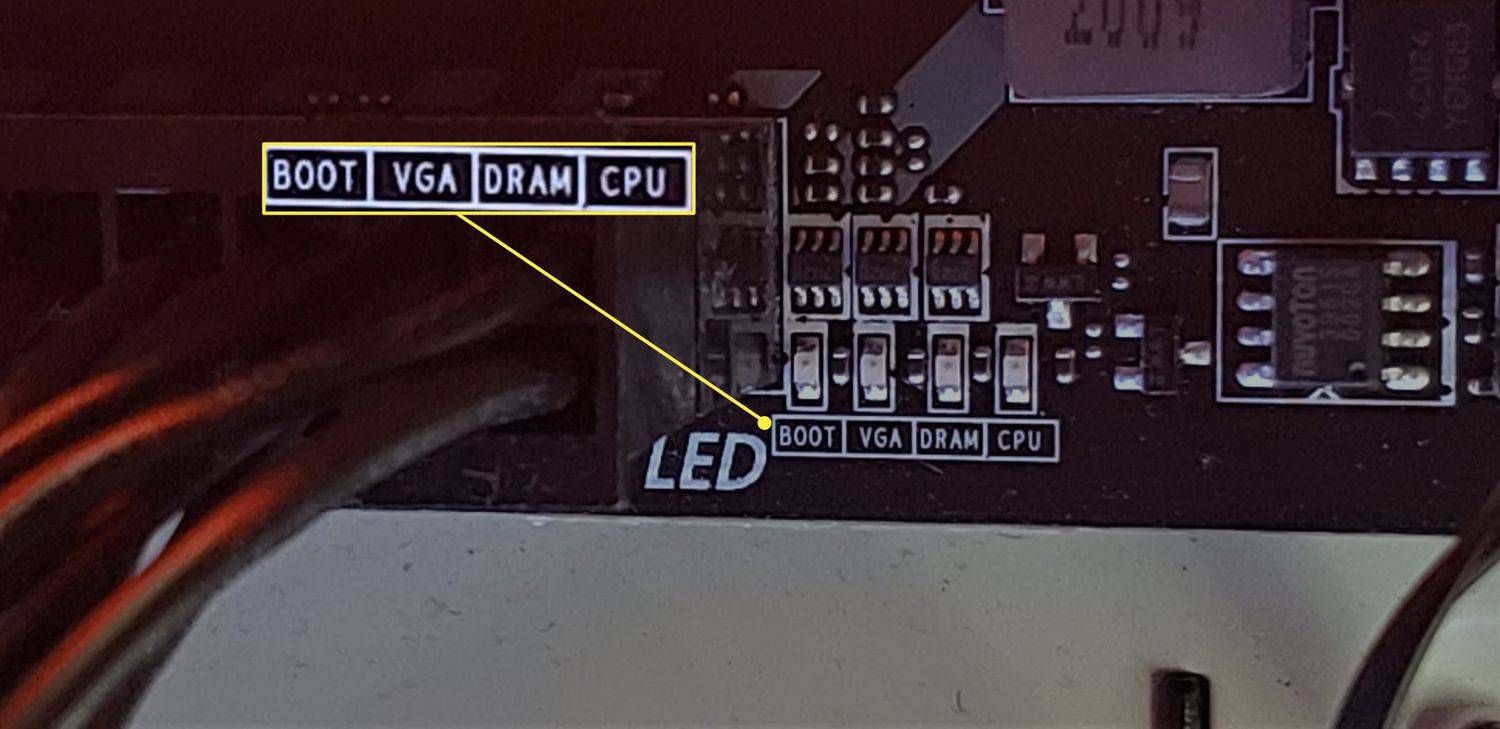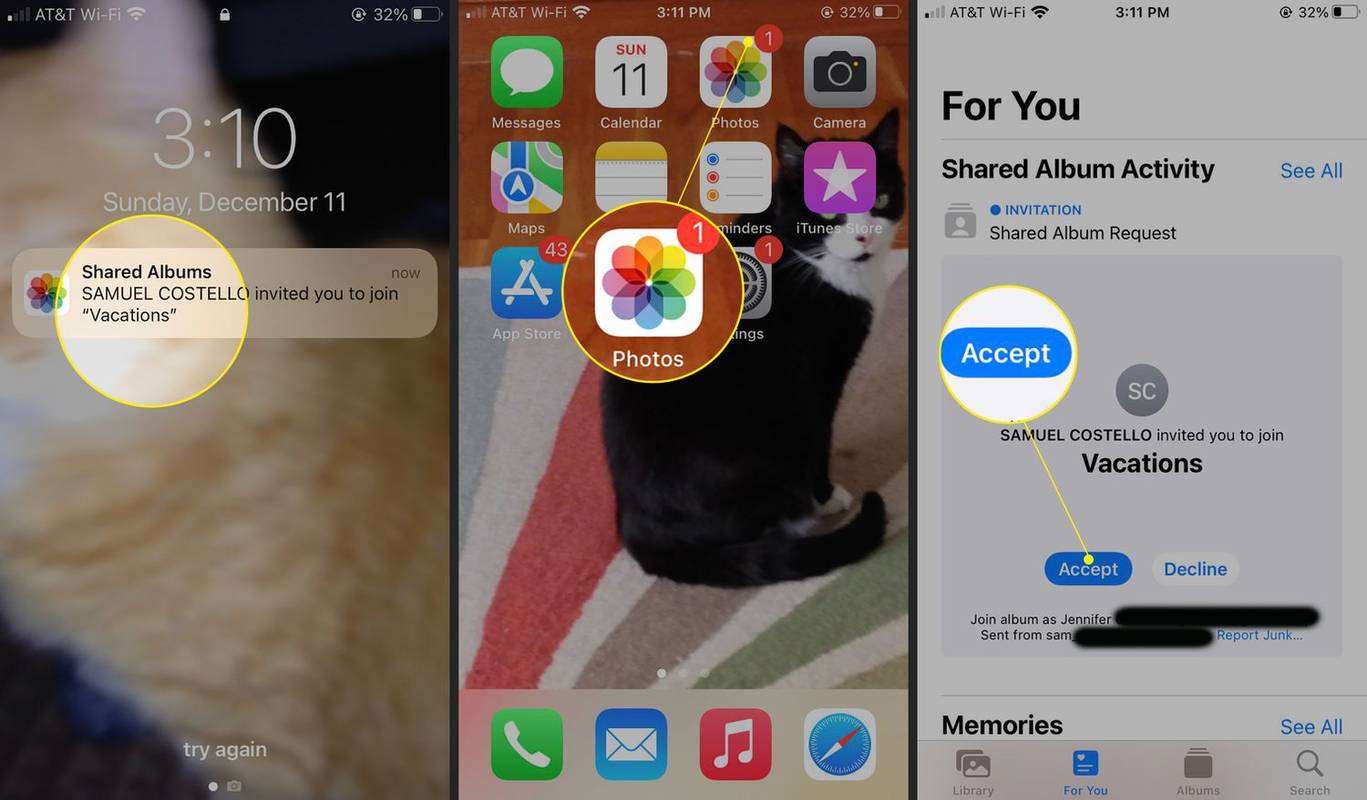Vai esat aizmirsis paveikt noteiktu uzdevumu savā darba datorā? Jums, visticamāk, ir, un jūs neesat viens. Par laimi, ir tādas lietotnes kā RemotePC, kas ļauj lietotājiem pieteikties, lai veiktu uzdevumus attālos datoros no jebkuras vietas pasaulē, it kā ierīce būtu tieši jūsu priekšā. Citiem vārdiem sakot, RemotePC ļauj lietotājiem piekļūt un darbināt datorus bez tieša fiziska kontakta, ja vien viņiem ir atļauja.
kā atrast savu aunu ātrumu

Šajā rokasgrāmatā ir aprakstīta procedūra, kas jāveic, lai RemotePC pievienotu datoru, lai jūs varētu veikt visus attālos uzdevumus neatkarīgi no pašreizējās atrašanās vietas. Ir daudz ko izpakot, tāpēc sāksim.
Kā pievienot datorus uz RemotePC
RemotePC nodrošina spēcīgu datoru pārvaldības moduli, kas ļauj pievienot un noņemt datorus, klasificēt tos grupās, piešķirt tos konkrētiem lietotājiem un pat piešķirt tos citai kategorijai. Šī attālās datora piekļuves risinājuma iespaidīgais ir tas, ka lietotāji var vienkārši piekļūt attālajiem datoriem, izmantojot savu tīmekļa pārlūkprogrammu. Lai sāktu attālo sesiju, nav jāinstalē īpašas lietojumprogrammas.
Tomēr lietotājiem ir jāizpilda dažādas prasības, lai viņi varētu sākt pievienot datorus saviem RemotePC kontiem:
- Viņiem ir jābūt strādājošam Gmail kontam, lai viņi varētu izveidot RemotePC kontu.
- Viņiem ir jābūt aktīvam RemotePC abonēšanas plānam vai aktīvam bezmaksas izmēģinājuma periodam.
- Attālajā datorā jābūt instalētai programmatūrai RemotePC, lai lietotājs varētu ar to izveidot savienojumu.
Tagad, kad esat informēts par prasībām, lai piekļūtu attālajam datoram, izmantojot RemotePC, tālāk ir sniegts detalizēts visas procedūras sadalījums:
RemotePC konta izveide un sagatavošana
- Lai sāktu, palaidiet Google Chrome un piekļuvi remotepc.com . (Diemžēl RemotePC neatbalsta citas pārlūkprogrammas, izņemot Chrome, tostarp Microsoft Edge)

- Ja vēl neesat to izdarījis, izveidojiet jaunu kontu, izmantojot savu e-pastu un paroli.

- Izvēlieties abonēšanas plānu, kas vislabāk atbilst jums kā privātpersonai vai jūsu organizācijai, un atlasiet maksājuma veidu. Lietotāji var nekavējoties iegādāties abonementu vai izvēlēties kādu no bezmaksas izmēģinājuma plāniem.

Lejupielādējiet RemotePC lietotni
Ja iepriekš minētās darbības esat veicis veiksmīgi, turpiniet ar RemotePC lietotnes lejupielādi. Jā, mēs zinām, ka teicām, ka attālās sesijas sākšanai nav nepieciešama īpaša programmatūra. Taču, lai gan RemotePC nav jāatver programmatūra, lai piekļūtu attālajam datoram, no kura lietotāji vēlas izveidot savienojumu, attālajā datorā sākotnēji būs jāinstalē īpaša programmatūra, lai atļautu attālo sesiju.
Tātad savā informācijas panelī atrodiet apgabalu “Lejupielādēt” un lejupielādējiet atbilstošo programmatūras versiju datoram, kuram vēlaties iegūt attālo piekļuvi. Jums piedāvātais instalētājs būs atkarīgs no jūsu abonētā cenu plāna. Par laimi, nav jāuztraucas par to, kuru instalēšanas programmu lejupielādēt, jo RemotePC automātiski nosaka lietotāja operētājsistēmu un iesaka piemērotu instalētāju viņa datoram.
Kad esat lejupielādējis ieteicamo instalētāju, lūdzu, atveriet to un izpildiet ekrānā redzamos norādījumus, lai pabeigtu instalēšanu. Kad instalēšana ir pabeigta, atveriet lietotni un norādiet savu RemotePC e-pastu un paroli, lai piekļūtu informācijas panelim. Ja esat veiksmīgi pabeidzis iepriekš minēto darbību, jums vajadzētu redzēt skaidru informācijas paneli bez datoriem.
Vienmēr ieslēgtas attālās piekļuves konfigurēšana
Pierakstoties lietojumprogrammā, RemotePC liks jums konfigurēt datoru un iespējot vienmēr ieslēgtu attālo piekļuvi. Veicot šo darbību, lietotāja dators tiek pievienots viņa kontam un kļūst pieejams citiem datoriem. Vienmēr ieslēgtas attālās piekļuves konfigurēšanas process ir salīdzinoši vienkāršs, un to var pabeigt, veicot dažas darbības:
- Noklikšķiniet uz pogas 'Konfigurēt tūlīt' apakšā uznirstošajā logā.

- Norādītajos laukos norādiet savam datoram pielāgotu nosaukumu un unikālu personisko atslēgu. Padomājiet par personīgo atslēgu kā paroli, kas darbojas kā unikāls piekļuves kods jūsu datoram.

- Kad esat pabeidzis iepriekš minētās darbības, noklikšķiniet uz “Iespējot tūlīt”, lai pievienotu datoru savam RemotePC kontam.

Ja iepriekš minētās darbības tika veiktas pareizi, lietotājam zem sava konta vajadzētu redzēt izmantoto datoru.
Otrā datora pievienošana RemotePC kontam
Otra datora pievienošana ir arī vienkārša. Jums vienkārši ir jābūt piekļuvei datoram, kuru vēlaties pievienot kontam. Lūk, kā rīkoties:
- Atveriet otro datoru un palaidiet Google Chrome .

- Atrodiet remotepc.com vietni un izmantojiet savu e-pastu un paroli, lai pieteiktos savā lietotāja kontā.

- Atveriet apgabalu 'Datori'.

- Atlasiet “Pievienot datoru” un pēc tam “Pievienot šo datoru”.
- Noklikšķiniet uz 'Lejupielādēt instalētāju'.

Kad lejupielāde ir pabeigta, izpildiet ekrānā redzamos norādījumus, lai datorā instalētu RemotePC. Kad esat pabeidzis, palaidiet lietojumprogrammu RemotePC. Jūs ievērosiet, ka dators ir automātiski pievienots jūsu kontam. Taču dažos gadījumos jums var tikt lūgts konfigurēt Vienmēr ieslēgtu attālo piekļuvi. Vienkārši izpildiet iepriekš sniegtos norādījumus, lai pabeigtu šo darbību.
Kad jūsu kontam ir pievienots otrs dators, tagad varat veiksmīgi uzsākt attālās sesijas. Vienkārši noklikšķiniet uz pogas “Savienot” datorā, kuram vēlaties piekļūt attālināti, un izpildiet ekrānā redzamos norādījumus, lai sāktu sesiju.
kā uzlabot kvalitāti
Kā attālajā datorā pievienot datoru, kuram jums nav piekļuves
Mēs apspriedām procedūru datora pievienošanai, kuram lietotājam ir fiziska piekļuve RemotePC kontam. Bet ko darīt, ja nevarat piekļūt datoram, kuru vēlaties pievienot savam RemotePC kontam? Nu, procedūra ir arī vienkārša, bet nedaudz atšķirīga:
- Izmantot Google Chrome atvērt remotepc.com .

- Pierakstieties savā lietotāja kontā.

- Izvēlieties 'Pievienot datoru'
- Logrīkā “Pievienot datoru” atveriet cilni “Pievienot citu datoru”.
- Kopējiet un kopīgojiet cilnē norādīto saiti ar otra datora īpašnieku. Lūdziet viņus noklikšķināt uz saites un lejupielādēt RemotePC savā datorā.
- Ja programmatūra ir veiksmīgi instalēta, atgriezieties informācijas panelī un atrodiet cilni “Datori”. Jums vajadzētu būt iespējai redzēt jauno attālo datoru.
Piezīme: Lai sesija varētu sākt veiksmīgi, attālajam datoram, ar kuru lietotājs vēlas izveidot savienojumu, jābūt ieslēgtam.
Kā lietotājs var noņemt datoru no RemotePC?
Lai noņemtu datoru no RemotePC, jāveic dažas darbības:
- Atvērt Chrome un piekļuvi remotepc.com .

- Izmantojiet pieteikšanās akreditācijas datus, lai pierakstītos savā kontā.

- Dodieties uz sadaļu 'Datori'.

- Noklikšķiniet uz pogas “Noņemt datorus” un izvēlieties datorus, kurus vēlaties noņemt no konta, kurā esat pieteicies.

- Apstipriniet darbību uznirstošajā logrīkā, noklikšķinot uz “Noņemt”.

- Nākamajā ekrānā pārbaudiet datorus, kurus vēlaties noņemt.
- Noklikšķiniet uz “Jā”, lai pabeigtu.
Papildu FAQ
Kādas ir dažas no labākajām RemotePC alternatīvām?
Piemērotas RemotePC alternatīvas ir TeamViewer, AnyDesk un GoToMyPC. Piemērota attālās piekļuves lietojumprogramma ir atkarīga no organizācijas būtības, piemēram, datoru skaita, ar kuriem nepieciešams izveidot savienojumu attālināti, un budžeta.
Nevainojami piekļūstiet attāliem datoriem no jebkuras vietas pasaulē
Ja mēs varam kaut ko ņemt vērā no dažiem pēdējiem gadiem, mums nav jāstrādā fiziskajā birojā, lai paveiktu lietas. Un tādas lietotnes kā RemotePC ir patiess apliecinājums šim priekšstatam, jo tās padara savienojumu ar attāliem datoriem nevainojamu. Personas visā pasaulē tagad var strādāt jebkurā laikā un vietā.
Mēs vēlamies dzirdēt no jums tagad. Vai esat kādreiz izmantojis RemotePC? Kā jūs novērtētu visu attālās piekļuves pieredzi skalā no 1 līdz 10? Pastāstiet mums tālāk.