Tikšanās ar Microsoft Teams ir ērts veids, kā sazināties ar kolēģiem, visiem neatrodoties vienā telpā. Varat pievienoties Microsoft Teams sapulcei, izmantojot dažādas ierīces, un ir vairāki pierakstīšanās veidi.

Ja vēlaties pievienoties Microsoft Teams sapulcei, izmantojot kodu, bet nezināt, kā to izdarīt, šis raksts ir jums. Mēs parādīsim, kā pievienoties datorā, iPhone, Android un iPad.
Kā pievienoties sapulcei Microsoft Teams ar kodu datorā
Ja jums ir nepieciešams kods, lai pievienotos sapulcei, to nodrošinās Teams saimnieks, un pievienošanās ar kodu ir samērā vienkārša. Programmai Microsoft Teams varat piekļūt, izmantojot datoru, lejupielādējot Teams lietotni vai apmeklējot Teams vietni. Lai pievienotos sapulcei, izmantojot kodu datorā, veiciet tālāk norādītās darbības.
- Lejupielādējiet un instalējiet Teams lietotni vai atveriet Teams tīmekļa lapu tīmekļa pārlūkprogrammā. Ja Teams lietotne jau ir instalēta, vienkārši atveriet Teams lietotnes ikonu.
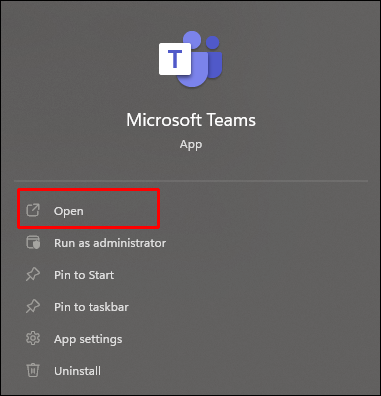
- Ekrāna kreisajā pusē pieskarieties Komandas ikonu.
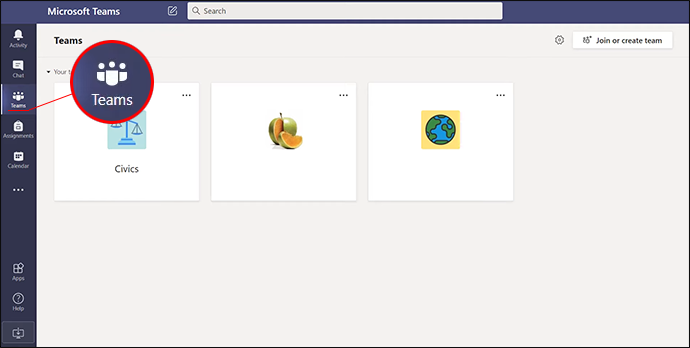
- Izvēlieties Pievienojieties komandai vai izveidojiet to .
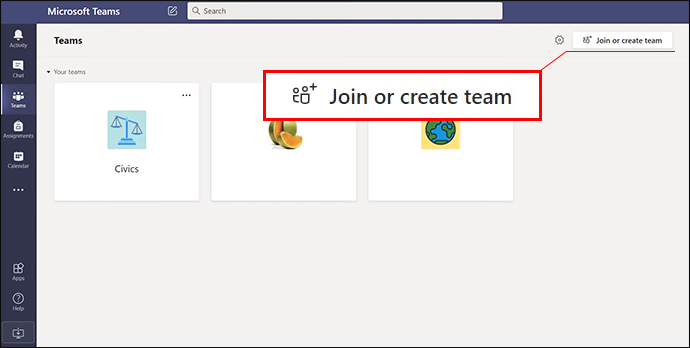
- Ielīmējiet vai ierakstiet kodu laukā Ievadīt kodu logs.
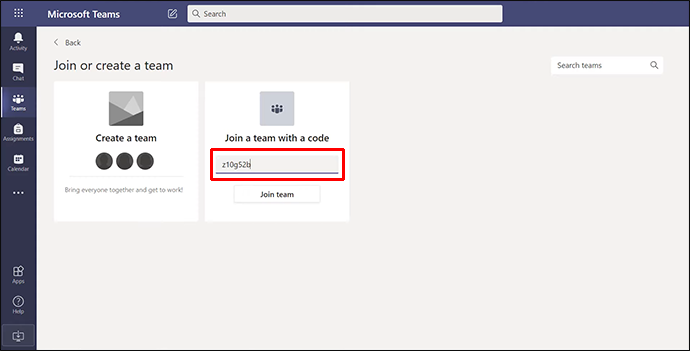
- Nospiediet Pievienojieties lai ieietu sanāksmē.
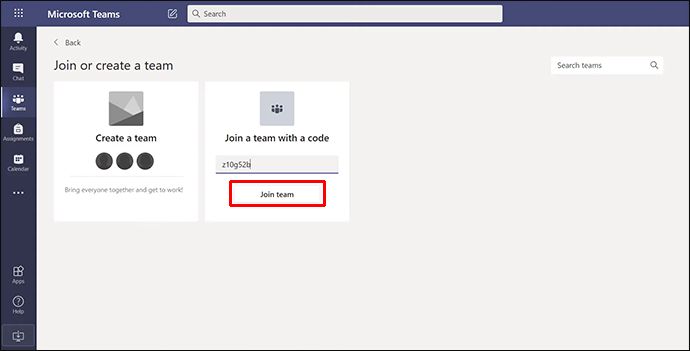
Ja sapulce ir sākusies, jūs tiksit automātiski novirzīts uz to. Ja nē, jūs, iespējams, tiksit novirzīts uz vestibilu, un pēc sapulces sākuma jūs ielaidīs saimnieks.
Varat arī pievienoties Teams sapulcei, pieskaroties uzaicinājumam savā e-pastā vai Teams kalendārā. Vienkārši pieskarieties uzaicinājuma saitei un izpildiet iepriekš sniegtos norādījumus.
Kā pievienoties sapulcei Microsoft Teams, izmantojot kodu iPhone tālrunī
Dažreiz, lai pievienotos sapulcei, jums būs nepieciešams kods, ko piegādās Teams saimnieks. Par laimi, process ir vienkāršs. Varat arī pievienoties sapulcei pakalpojumā Microsoft Teams, izmantojot savu iPhone. Sapulcei var piekļūt, izmantojot lietotni Teams vai atverot Teams vietni, izmantojot tīmekļa pārlūkprogrammu. Lai pievienotos sapulcei savā iPhone tālrunī, izmantojot kodu, izpildiet šos norādījumus:
- Lejupielādējiet un instalējiet Teams lietotni vai atveriet Teams tīmekļa lapu, izmantojot tīmekļa pārlūkprogrammu. Ja jums ir lietotne, noklikšķiniet uz ikonas Teams.
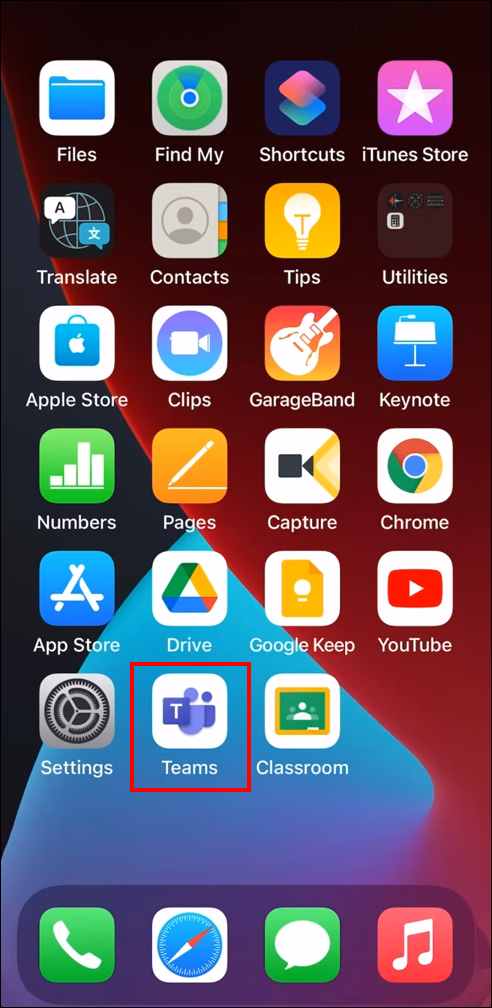
- Atrodiet un piesitiet Komandas poga atrodas netālu no ekrāna apakšas.
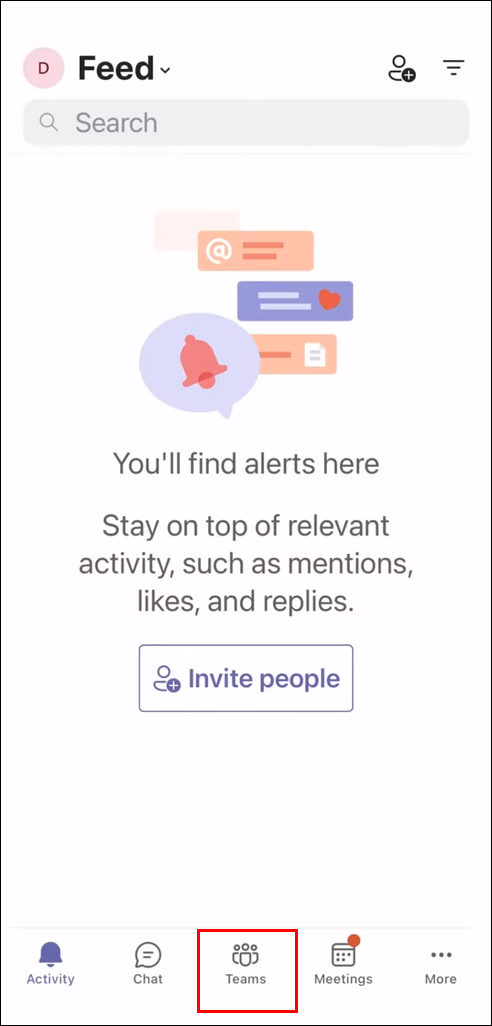
- Izvēlieties Pievienojieties komandai ar kodu .
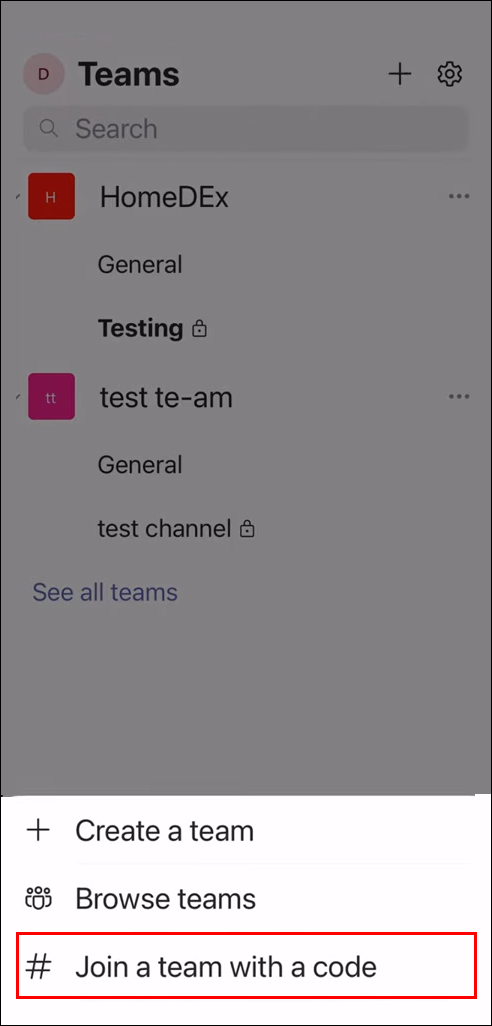
- Ievadiet vai ielīmējiet kodu logā.

- Klikšķis Pievienojieties .

Ja sapulce notiek, jūs tiksit tieši novirzīts uz to. Ja tas vēl nav sācies, jūs varat tikt ievietots vestibilā, un sapulces vadītājs jūs pieņems, kad tikšanās sāksies.
Ja saņēmāt Teams sapulces uzaicinājumu pa e-pastu vai tas ir iekļauts jūsu Teams kalendārā, varat piekļūt sapulcei, pieskaroties saitei un izpildot iepriekš sniegtos norādījumus.
Kā pievienoties sapulcei Microsoft Teams, izmantojot kodu Android ierīcē
Dažkārt, lai pievienotos sapulcei, ir nepieciešams kods, un to piegādās saimnieks. Pievienošanās process ir vienkāršs. Līdzīgi kā iepriekš aprakstītajām metodēm, varat piekļūt Microsoft Teams sapulcei, izmantojot savu Android ierīci. Lai pievienotos sapulcei, jums būs jālejupielādē Teams lietotne un pēc tam jāveic šādas darbības:
kā lejupielādēt modiņus Minecraft Windows 10
- Lejupielādējiet un instalējiet Teams lietotni. Ja tas jau ir instalēts, pieskarieties ikonai Teams.
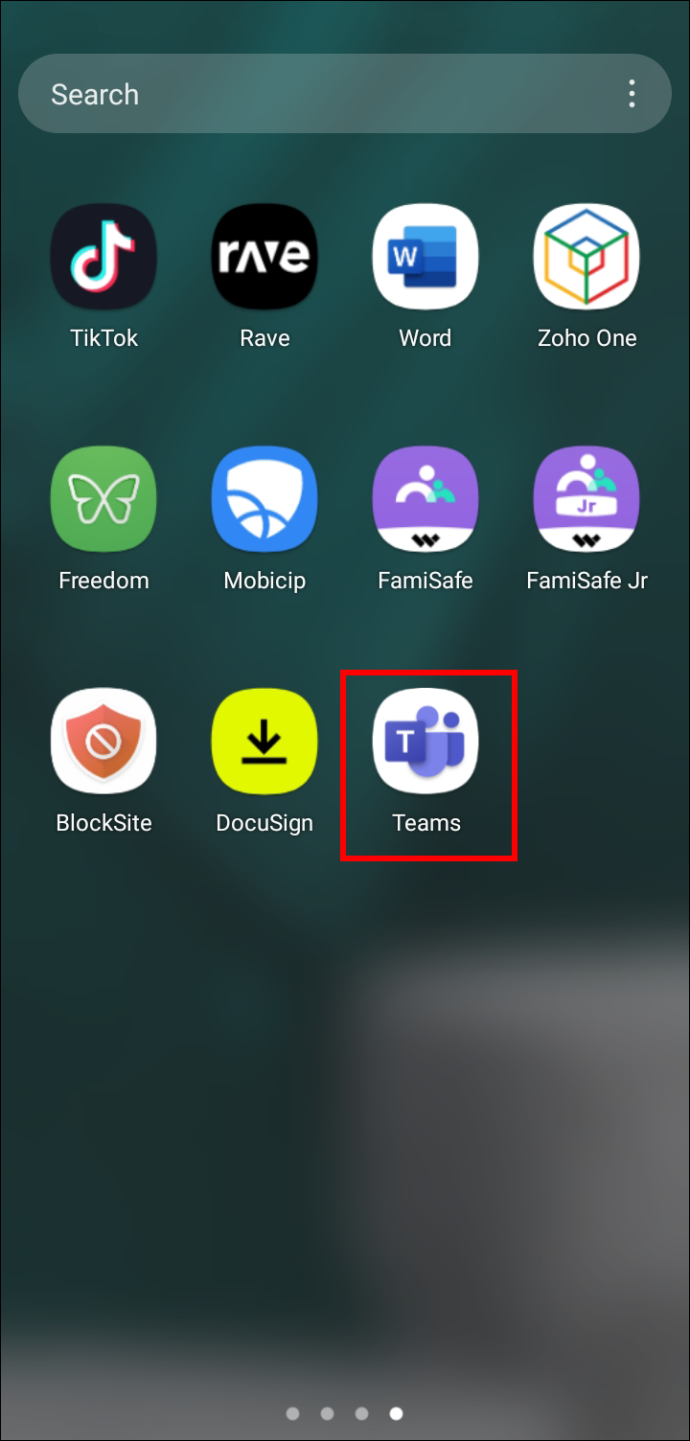
- Izvēlieties Komandas pogu, kas atrodas ekrāna apakšā.
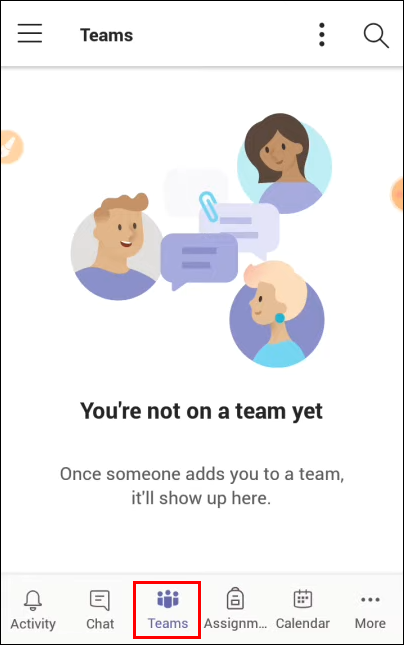
- Krāns Pievienojieties komandai ar kodu .
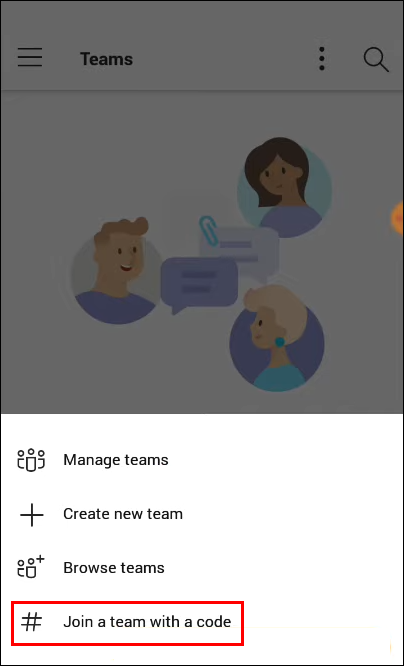
- Ielīmējiet vai ierakstiet kodu logā.

- Izvēlieties Pievienojieties .

Jūs tiksit novirzīts uz sapulci, ja tā jau ir sākusies. Ja ieradīsities agri, jūs varat tikt ievietots vestibilā, un vadītājs jūs pievienos sapulcei, tiklīdz tā sāksies.
Varat arī pievienoties Teams sapulcei, ja saņēmāt uzaicinājumu pa e-pastu vai ja tas ir norādīts jūsu Teams kalendārā. Vienkārši pieskarieties uzaicinājuma saitei un izpildiet iepriekš sniegtos norādījumus.
Kā pievienoties sapulcei Microsoft Teams, izmantojot kodu iPad
Ja jums ir nepieciešams pievienoties sapulcei, izmantojot kodu, tas ir salīdzinoši vienkāršs process. Izmantojot iPad, varat pievienoties Teams sapulcei, izmantojot lietotni Teams vai tīmekļa pārlūkprogrammu. Lai pievienotos Teams sapulcei, izmantojot savu iPad, rīkojieties šādi:
- Lejupielādējiet un instalējiet Teams lietotni vai atveriet Teams vietni tīmekļa pārlūkprogrammā. Tiem, kuriem Teams lietotne jau ir instalēta, nospiediet Teams lietotnes ikonu, lai to atvērtu.
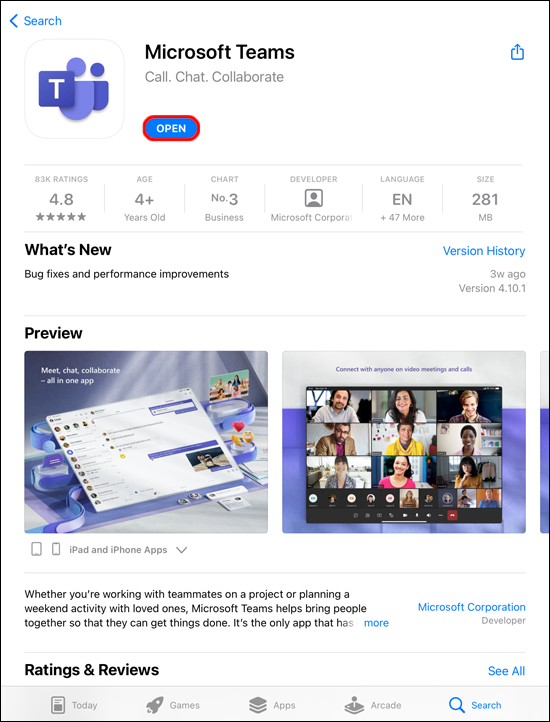
- Ekrāna apakšdaļā pieskarieties Komandas pogu.
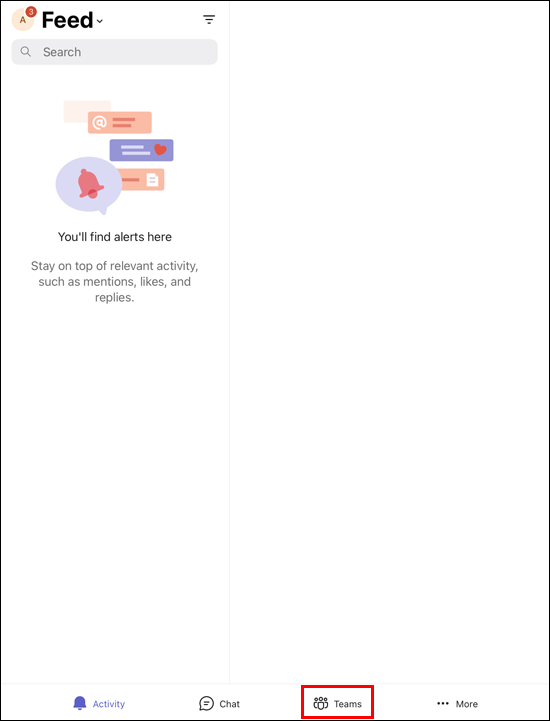
- Klikšķis Pievienojieties komandai ar kodu .
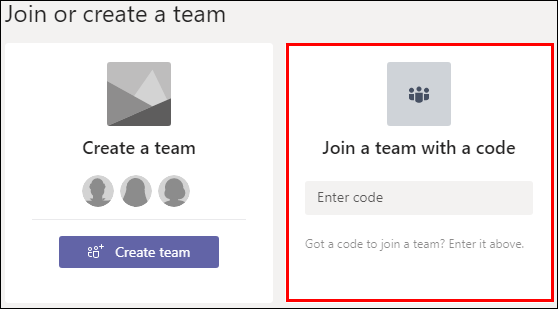
- Šeit varat ielīmēt kodu vai ierakstīt to.
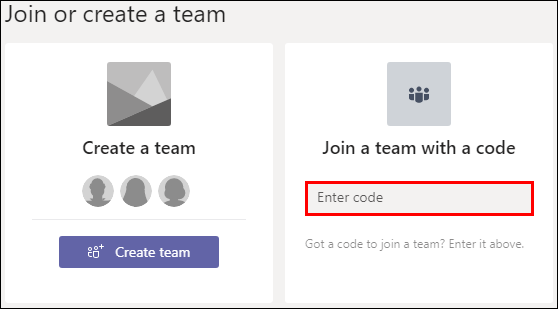
- Krāns Pievienojies komandai .
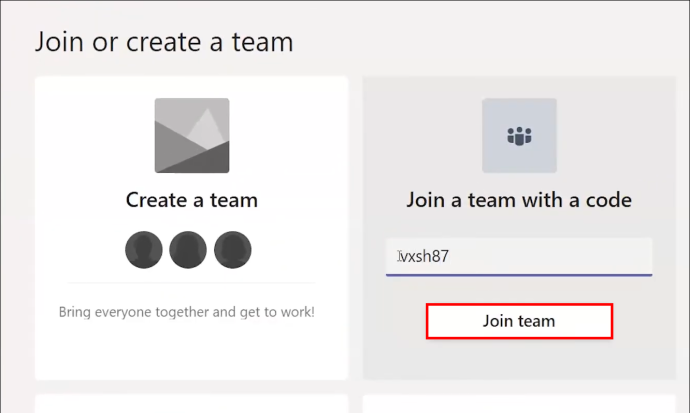
Ja notiek Teams sapulce, jūs tiksit automātiski novirzīts uz to. Ja tas nav sācies, jūs varat tikt ievietots vestibilā. Tiklīdz sapulce sāksies, sapulces vadītājs jūs pievienos.
Iespējams, esat uzaicināts uz Teams sapulci ar ielūgumu, kas jums nosūtīts pa e-pastu. Sapulce var būt norādīta arī jūsu Teams kalendārā. Varat pievienoties sapulcei, pieskaroties saitei un pēc tam izpildot iepriekš sniegtos norādījumus.
FAQ
Vai man ir jābūt Teams kontam, lai pievienotos sapulcei?
Lai pievienotos sapulcei, jums nav nepieciešams Teams konts. Ikviens, kas rīko Microsoft Teams sapulci, var uzaicināt personas ārpus savas organizācijas, un viņiem nav nepieciešama Teams lietotne. Sapulces vadītājs var izveidot viesa kontu.
Vai varu pievienoties Teams sapulcei no kanāla?
Jā. Ja sapulce notiek kanālā, vienkārši pārejiet uz šo kanālu un atlasiet “Pievienoties”.
Kā izveidot improvizētu Teams sapulci?
Lai izveidotu Teams sapulci, jāveic tikai dažas vienkāršas darbības. Viss, kas jums nepieciešams, ir lietotne Teams vai izmantot Teams tīmekļa lapu. Tālāk ir norādīts, kā izveidot sapulci pakalpojumā Teams.
1. Atveriet lietotni Teams vai dodieties uz Teams vietni.
2. Teams ekrāna kreisajā pusē atlasiet Kalendārs .
3. Augšējā labajā stūrī noklikšķiniet uz Iepazīstieties tagad .
4. Piešķiriet sapulcei nosaukumu un atlasiet, vai vēlaties izmantot video, un izvēlieties audio avotu.
5. Pieskarieties Pievienojies tagad lai sāktu tikšanos.
6. Augšējā labajā stūrī, tieši zem Cilvēki , ierakstiet to personu vārdus vai tālruņa numurus, kurus vēlaties apmeklēt.
7. Varat arī ielīmēt uzaicinājuma saiti pa e-pastu vai SMS, atlasot Kopēt pievienošanās informāciju .
Ātri piekļūstiet Microsoft Teams sapulcēm
Pievienošanos Microsoft Teams sapulcei ar kodu var veikt vairākās dažādās ierīcēs. Varat pievienoties, izmantojot programmu Teams vai pārlūkprogrammā pārejot uz Microsoft Teams tīmekļa lapu. Lai pievienotos sapulcei, jums pat nav jābūt Teams kontam. Viss process ir vienkāršs.
Vai jums ir bijis jāizmanto kods, lai pievienotos Microsoft Teams sapulcei? Vai izmantojāt tās pašas metodes, kas aprakstītas šajā rakstā? Paziņojiet mums tālāk komentāru sadaļā.








