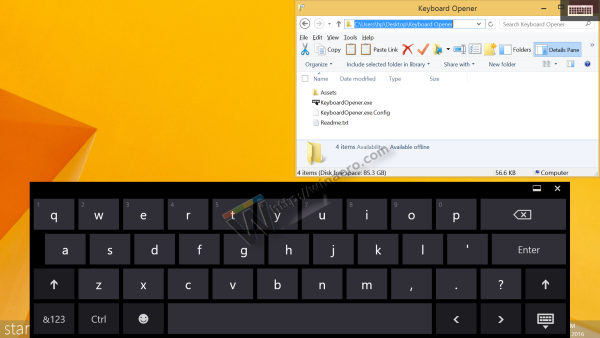Procreate slāņi bieži satur dažus vai pat tikai vienu objektu. Ja jums ir jāpielāgo vairāki elementi vienlaikus, katrs var būt atsevišķā slānī. Darbs ar slāņiem pa vienam nav īpaši produktīvs. Vairāku slāņu atlase ir ideāla atbilde uz šo problēmu. Kad esat atlasījis vairākus slāņus, jūsu pielāgojumi tiks atspoguļoti katrā slānī. Par laimi, slāņu atlase programmā Procreate ir vienkārša.

Šajā rakstā ir paskaidrots, kā programmā Procreate atlasīt vairākus slāņus gan iPhone, gan iPad versijās. Jūs arī lasīsit par dažādiem veidiem, kā manipulēt ar atlasītajiem slāņiem, tostarp par to, kā tos kopēt un ielīmēt vai dzēst.
Kā iPhone tālrunī Procreate atlasīt vairākus slāņus
- Dodieties uz paneli 'Slāņi' un atrodiet slāņus, kurus vēlaties atlasīt. Jūs redzēsit, ka viens no slāņiem jau ir atlasīts, par ko liecina tā zilā krāsa. Tas notiek pēc noklusējuma.

- Lai atlasītu slāni, vienkārši velciet to pa labi. Kad slānis mainīsies uz zilu, jūs zināt, ka tas ir atlasīts.

- Papildu slāņu izvēle būs tikpat vienkārša. Katram slānim varat atkārtot iepriekšējo darbību. Kad tiek atlasīti jauni slāņi, iepriekšējo slāņu atlase netiks atcelta.
Kā atlasīt vairākus slāņus Procreate iPad
Vairāku slāņu atlase programmā Procreate iPad ierīcē būs tāds pats process kā iPhone. Skaidrības labad mēs šeit aprakstīsim metodi.
- Pieskarieties panelim “Slāņi”, lai atvērtu slāņu izvēlni. Jūs redzēsit sarakstu ar slāņiem, no kuriem viens jau ir atlasīts. Jūs atpazīsit atlasīto slāni, jo tas tiks iezīmēts zilā krāsā.

- Velciet ar pirkstu pa labi pāri slānim, kuru vēlaties atlasīt. Ja darbība tiek veikta pareizi, slānis kļūs zils.

- Atkārtojiet 2. darbību visiem papildu slāņiem, kurus vēlaties atlasīt. Varat to izdarīt tik daudziem slāņiem, cik vēlaties — atlasot jaunus slāņus, netiks atcelta iepriekšējo slāņu atlase.

Atlasīto slāņu kopēšana un ielīmēšana
Viena slāņa kopēšana un ielīmēšana programmā Procreate ir salīdzinoši vienkārša. Tomēr ātrākā šim nolūkam izmantotā tehnika nedarbosies vairākos atlasītajos slāņos. Tas ir tāpēc, ka jums būs jāpieskaras vienam slānim, lai atvērtu kopēšanas un ielīmēšanas iestatījumus. Šādi rīkojoties, metode netiks piemērota visiem slāņiem.
Tas pats attiecas uz opciju Dublikāts. Izmantojot šo rīku, vienā slānī ir jāvelk pa kreisi. Tas nozīmē, ka, izmantojot šo metodi, nevarēsit dublēt vairākus slāņus.
Lai kopētu un ielīmētu vairākus slāņus, jums ir jāizveido jauns audekls un jāvelk slāņi uz turieni. Lūk, kā tas tiek darīts.
- Izveidojiet jaunu audeklu un pārliecinieties, vai tas ir pareizi formatēts. Vislabāk būtu izmantot tādu pašu formātu kā oriģinālajam audeklam, jo tas nodrošinās, ka slāņos esošie objekti netiks izkropļoti.

- Atgriezieties pie sākotnējā audekla, kurā esat atlasījis vajadzīgos slāņus. Ja neesat atlasījis vairākus slāņus, tagad tam būtu piemērots laiks.

- Pieskarieties un turiet jebkuru atlasīto slāni. Darbība attieksies uz visu atlasi.

- Kad esat turējis atlasi, izmantojiet otru roku, lai pieskarieties “Galerija”, kas atrodas augšējā kreisajā stūrī.

- Kad galerija ir atvērta, sāciet vilkt atlasītos slāņus, līdz galerijā sasniedzat tukšu vietu. Vēl neatlaidiet atlasi.

- Joprojām turot atlasītos slāņus, atveriet jauno kanvu, ko izveidojāt 1. darbībā.

- Visbeidzot novietojiet slāņus jaunā audekla centrā un paceliet pirkstu. Ja tiks parādīts ielādes ekrāns, jūs zināt, ka slāņi tiek importēti.

Atlasīto slāņu kopēšana un ielīmēšana, grupējot
Alternatīva metode iepriekš aprakstītajai būtu visu kopējamo slāņu grupēšana. Tas ļaus jums turpināt strādāt tajā pašā audeklā, taču tam ir arī negatīvie aspekti.
Apvienojot vairākus slāņus, nebūs iespējams strādāt ar atsevišķiem slāņiem. Tā vietā tie attēlos vienu objektu programmā Procreate, un visas tajā veiktās izmaiņas atspoguļos visu.
Pozitīvi ir tas, ka šī metode būs daudz vienkāršāka un nodrošinās jums jūsu projekta rezerves versiju.
- Panelī “Slāņi” atlasiet katru slāni, ko vēlaties kopēt, velkot pa labi.

- Ja ir atlasīti vairāki slāņi, paneļa “Slāņi” augšdaļā redzēsit divas opcijas: “Dzēst” un “Grupa”. Izmantojiet opciju “Grupa”. Ņemiet vērā, ka šī darbība nesaplūdīs slāņus.

- Šajā brīdī varat kopēt grupu. Šī opcija būs pieejama sadaļā grupas darbības. Tiklīdz izvēlaties kopēt, panelī parādīsies “Jauna grupa”.

- Kad grupa ir nokopēta, katrs atsevišķais slānis tajā joprojām būs pieejams. Ja vēlaties apvienot visus slāņus vienā, varat to izdarīt, kamēr tie ir grupēti.

- Lai sapludinātu slāņus, varat izmantot opciju “Izlīdzināt”. Ņemiet vērā, ka pēc apvienošanas nebūs iespējams strādāt ar atsevišķiem slāņiem.

Visu slāņu atlase
Procreate nav pieejama opcija “Atlasīt visu”, kad runa ir par slāņiem. Jūs nevarēsit automātiski atlasīt katru audekla slāni.
Tas nozīmē, ka jums būs manuāli jāpārvalda atlase. Lai gan šī metode ir ļoti vienkārša — viss, kas jums jādara, ir velciet pa labi katrā slānī, tas var būt laikietilpīgs, ja strādājat ar lielu skaitu slāņu.
Procesu var nedaudz atvieglot, ja izveidojat ieradumu apvienot pabeigtos slāņus. Piemēram, ja jums ir divi slāņi ar diviem objektiem, kuriem nav nepieciešams papildu darbs, varat grupēt un pēc tam saplacināt šos slāņus vienā.
Atlases metodei joprojām būs jāatlasa katrs slānis manuāli, taču jūs varēsit apstrādāt mazāk slāņu.
pārsūtīt failus no datora uz android wifi
Atlasīto slāņu dzēšana
Atšķirībā no visu slāņu atlases, vairāku slāņu dzēšana programmā Procreate ir ne tikai iespējama, bet arī diezgan vienkārša. To var izdarīt, izmantojot divas dažādas metodes: dzēšot atlasi vai dzēšot grupas.
Lūk, kā izdzēst slāņu atlasi.
- Atlasiet slāņus, kurus vēlaties dzēst, velkot pa labi uz katra.

- Tiklīdz slāņi ir atlasīti, paneļa “Slāņi” augšdaļā redzēsit opcijas “Dzēst” un “Grupa”. Izvēloties “Dzēst”, atlasītie slāņi tiks noņemti.

Slāņi var būt vienā grupā, vai arī jums var būt vairākas slāņu grupas. Tādā gadījumā process būs vēl vienkāršāks.
Varat dzēst vienu slāņu grupu tāpat kā dzēstu slāni.
- Atveriet paneli “Slāņi” un atrodiet grupu.

- Velciet pa kreisi, lai atvērtu izvēlni. Jūs redzēsit opcijas “Bloķēt”, “Dublēt” un “Dzēst”. Jūs vēlaties pieskarties “Dzēst”. Kad to izdarīsit, grupa un visi tajā esošie slāņi tiks dzēsti.

Ja jums ir vairākas grupas, to dzēšanas process būs tāds pats kā vairāku slāņu dzēšanai.
- Panelī “Slāņi” atlasiet grupas, kuras vēlaties dzēst, velkot pa labi. Ņemiet vērā, ka varat atlasīt arī papildu atsevišķus slāņus.

- Augšējā labajā stūrī pieskarieties opcijai “Dzēst”.

Slāņu un grupu atlases noņemšana programmā Procreate
Vairāku slāņu atlase ir ļoti noderīga funkcija, taču jūs nevarēsiet to pilnībā izmantot, ja nezināt, kā rīkoties pretēji — atcelt slāņu atlasi.
Darbs vairākos slāņos var būt mulsinošs, un jūs varat atlasīt nepareizus slāņus. Tādā gadījumā pirms virzības uz priekšu vēlēsities zināt, kā mainīt darbību. Slāņu atlases atcelšana programmā Procreate ir praktiski bez piepūles.
Jūs noņemsit slāņa atlasi tāpat kā to atlasījāt — velkot pa labi uz slāņa. Šī metode darbosies arī grupām.
Projekta drošība, strādājot ar vairākiem slāņiem
Izmaiņas, ko veicat vairākos slāņos, būs sarežģīti atcelt labākajā gadījumā vai pastāvīgas sliktākajā gadījumā. Tas nozīmē, ka jums būs nepieciešams dublējums, ja kaut kas noiet greizi.
Labākais veids, kā dublēt projektu, pirms sākat strādāt ar vairākiem slāņiem, ir vienkārši izveidot visa projekta kopiju. Kad tas būs izdarīts, varēsiet veikt jebkādas radikālas darbības un justies droši, zinot, ka varat atgriezties pie iepriekšējās versijas.
Atveriet slāņu atlases iespējas
Kad esat apguvis vairāku slāņu atlasi un darbu ar tiem, dažādi procesi programmā Procreate kļūs daudz ātrāki. Manipulējot ar vairākiem slāņiem vienlaikus, jūs varēsiet veikt būtiskas izmaiņas savos mākslas darbos bez lieliem laika ieguldījumiem.
Šajā rakstā mēs esam snieguši visus būtiskos rīkus darbam ar vairākiem slāņiem. Mēs esam parādījuši, kā atlasīt slāņus, atcelt slāņu atlasi, kopēt un ielīmēt tos, kā arī dzēst. Kopā ar pārējiem Procreate rīkiem šīs zināšanas būs spēcīgs ieguvums jūsu radošajos centienos.
Vai jums izdevās atlasīt vairākus slāņus? Ko jūs darījāt ar atlasi? Paziņojiet mums tālāk komentāru sadaļā.