Neatkarīgi no tā, vai esat datorprogrammētājs vai vidusmēra datora lietotājs, jums, iespējams, kādreiz bija jāsalīdzina divi faili. Vislabākā rīcība nav manuāli pārlūkot failus, lai noteiktu atšķirības. To darot, tiks tērēts tikai laiks, ko varētu labāk pavadīt citur. Vai pat vēl ļaunāk, jūs varat nepalaist garām būtiskas atšķirības, kas varētu rasties starp abiem failiem.

Bet neuztraucieties. Šajā rakstā ir apskatīta divu failu salīdzināšanas specifika, izmantojot vēlamo teksta redaktoru, Notepad++. Mēs parādīsim, kā varat salīdzināt divus failus ar un bez spraudņa, kā arī kā atšķirt divus failus, ja strādājat ar versiju kontroles sistēmu. Ienirsimies tieši iekšā.
Kā salīdzināt divus failus ar Notepad ++
Ir daudz iemeslu, kāpēc vēlaties salīdzināt divas dažādas faila versijas. Piemēram, ja kopējat failu no vienas mapes uz citu, ceļā var rasties pakešu zudumi un datu bojājumi. Lai nodrošinātu, ka jūsu fails patiešām ir līdzīgs tā sākotnējai versijai, jums ir jāveic neliels salīdzinājums.
Notepad++ ir labs rīks failu salīdzināšanai. Diemžēl šī funkcionalitāte nav iebūvēta programmatūrā. Šī iemesla dēļ jums būs jāinstalē spraudnis Salīdzināt, lai process sniegtu nozīmīgus rezultātus. Kā lasāms nosaukumā, spraudnis Salīdzināt ļauj salīdzināt divus failus, izceļot visas vizuālās atšķirības, kas starp tiem rodas. Atšķirības tiek izceltas, izmantojot dažādas krāsas un ikonas. Piemēram, sarkans nozīmē, ka līnija ir izlaista, zaļa nozīmē, ka līnija ir pievienota, un oranža nozīmē, ka līnija ir mainīta.
Izmantojot spraudni, varat salīdzināt dažādas vietējā datorā saglabāto failu iterācijas. Lai uzstādītu latiņu vēl augstāk, spraudnis ļauj salīdzināt failus, kas tiek glabāti tiešsaistes krātuvēs, proti, Git un SVN. Neatkarīgi no jūsu vajadzībām, spraudnis Notepad++ Compare ir nodrošināts.
Kā salīdzināt divus failus Notepad++ blakus
Lai salīdzinātu divus failus Notepad ++ blakus, veiciet šīs darbības.
- Datorā atveriet Notepad++ lietotne.

- Atveriet sadaļu “Spraudņi” un atlasiet “Spraudņu administrators”. Ja palaidāt garām opciju “Plugins Admin…”, dodieties uz “?” pēc tam atlasiet “Par Notepad++” un vēlreiz pārbaudiet, vai izmantojat pašreizējo versiju.
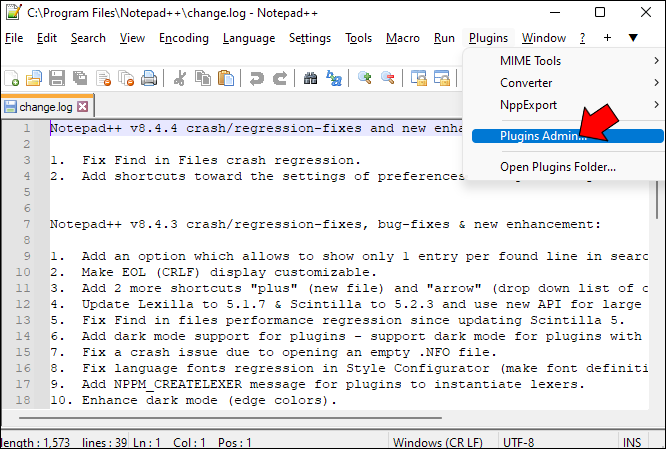
- Modālā “Plugins Admin” meklējiet spraudni ar nosaukumu “Salīdzināt” un atlasiet to no rezultātiem.
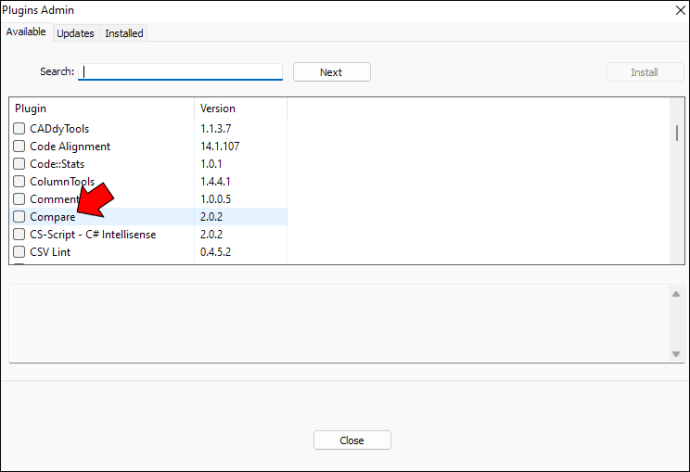
- Ekrāna augšējā labajā stūrī nospiediet pogu 'Instalēt'.
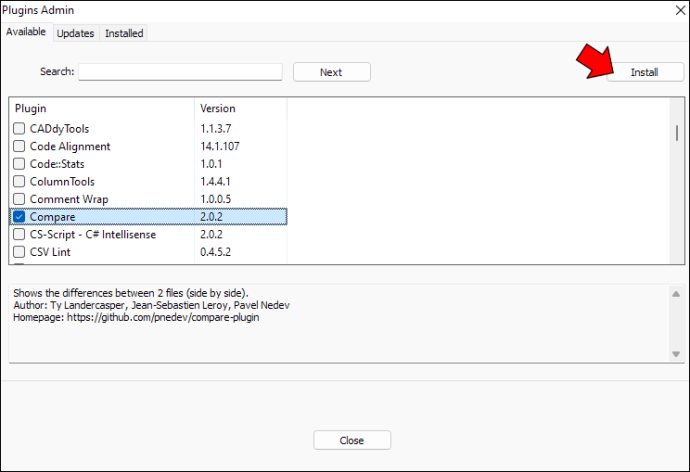
- Izpildiet instalēšanas vednī sniegtos norādījumus, lai pabeigtu spraudņa iestatīšanu.
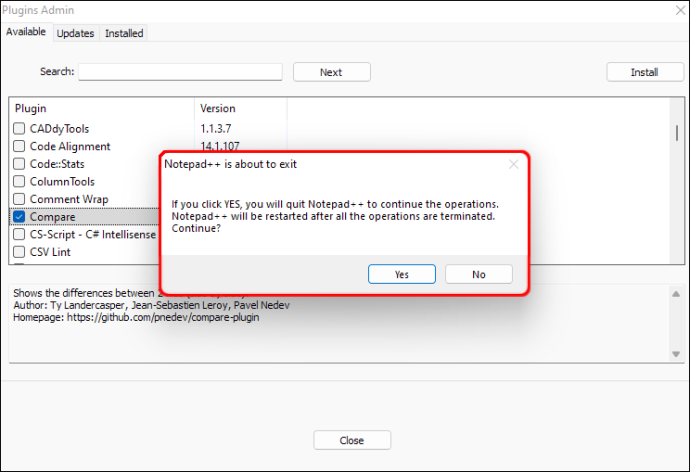
- Velciet un nometiet divus failus, kurus vēlaties salīdzināt, savā Notepad++ redaktorā un pārliecinieties, ka tie atrodas blakus.
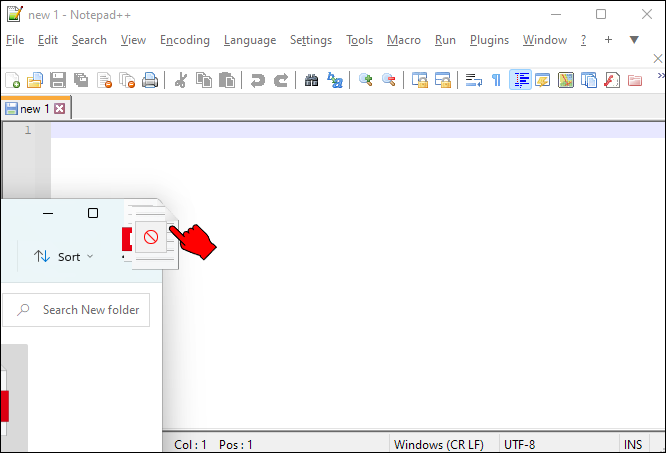
- Augšējā izvēlnē dodieties uz “Spraudņi” un izvērsiet izvēlni “Salīdzināt”.

- No opcijām atlasiet “Salīdzināt”. Varat arī nospiest 'Ctrl + Alt + C'.
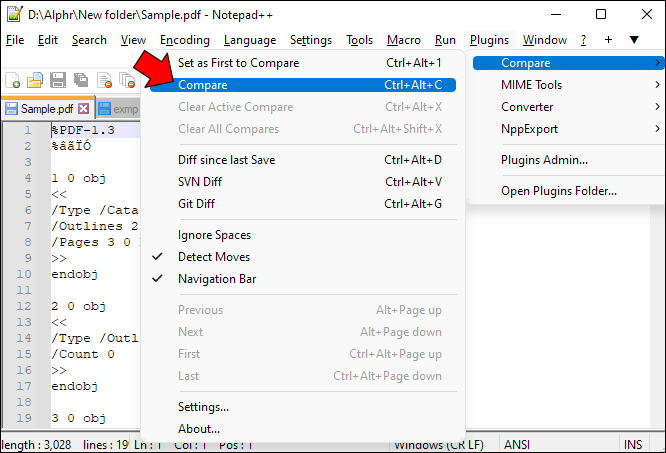
- Tā vietā, lai manuāli ritinātu failu, lai noteiktu izceltās atšķirības, izmantojiet ikonu “Salīdzināt navigāciju”, īpaši lieliem failiem.
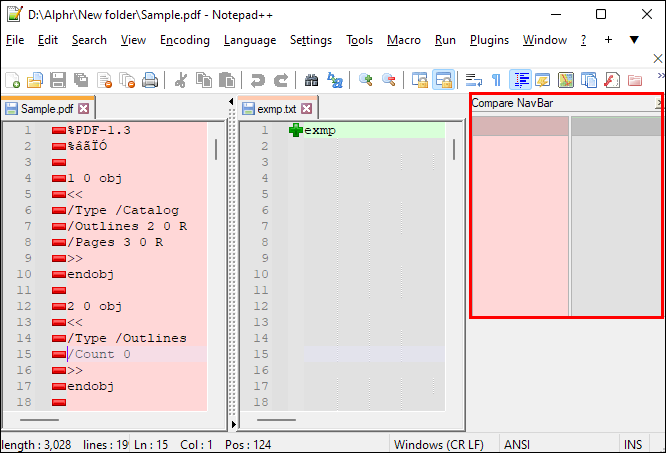
Ja jums ir tieksme pēc personalizācijas un jums patīk kaut ko nedaudz pielāgot, jums ir paveicies. Spraudnis Salīdzināt ļauj pielāgot iestatījumus, nodrošinot pielāgotu pieredzi no lietotnes. Tālāk ir norādīts, kā pielāgot spraudņa salīdzināšanas iestatījumus.
- Dodieties uz 'Spraudņi' un atveriet izvēlni 'Salīdzināt'.

- No opcijām atlasiet “Iestatījumi”.
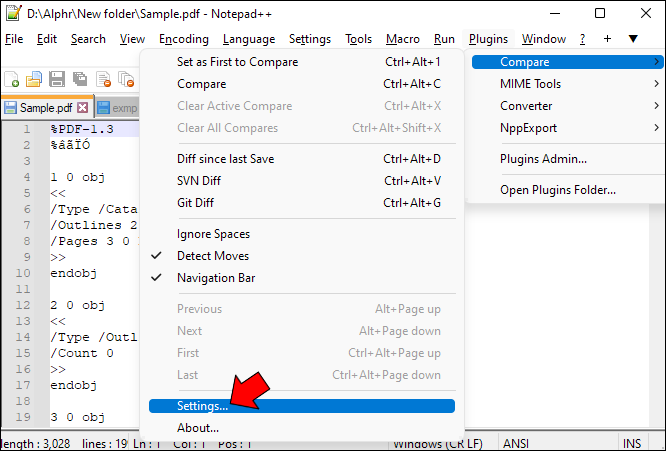
- Izvēlieties visus pielāgotos failu sākotnējos iestatījumus un nospiediet pogu Atiestatīt.
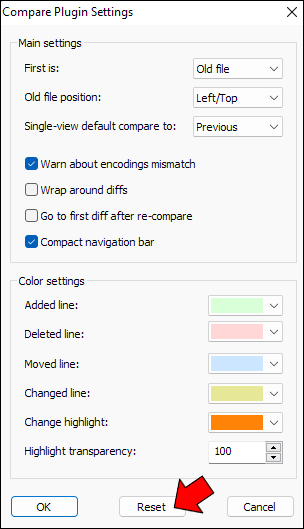
Kad esat pabeidzis failu salīdzināšanu, dodieties uz “Salīdzināt” un atlasiet opciju “Notīrīt visus salīdzinājumus”. Tam vajadzētu atjaunot jūsu failus normālā stāvoklī un noņemt visus izceltos elementus.
Kā atšķirt divus failus, izmantojot Notepad++
Ja esat izstrādātājs un vēlaties atšķirt divus failus, izmantojot Notepad++, jums būs jāinstalē spraudnis Salīdzināt. Spraudnis ļauj atšķirt divus failus, kas tiek glabāti vietējā repozitorijā. Pašlaik salīdzināšanas spraudnis atbalsta tikai divas versiju veidošanas sistēmas — Git un SVN.
Lūk, kā diferencēt Git failus, izmantojot Notepad ++.
kā restartēt PS4 drošajā režīmā
- Palaist Notepad ++.

- Atveriet Git repozitoriju, kurā ir jūsu kods.
- Atveriet sadaļu “Spraudņi” un izvērsiet izvēlni “Salīdzināt”.

- No opcijām atlasiet “Git Diff”.
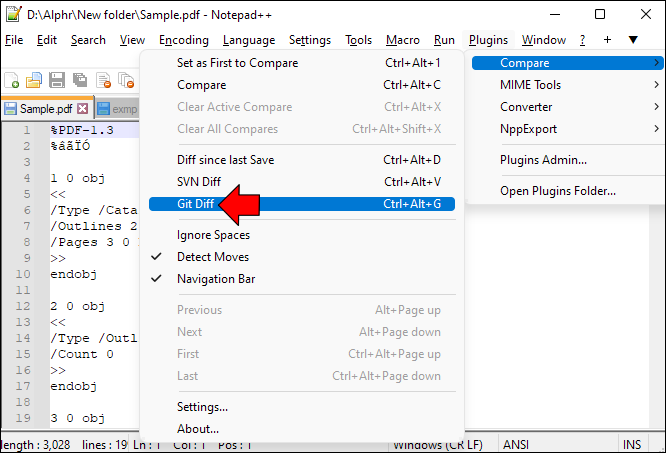
Ja ir atlasīta opcija Git Diff, jums vajadzētu redzēt atšķirības starp pašreizējo failu un failu, ko esat saglabājis Git repozitorijā.
Kā atšķirt divus SVN failus, izmantojot Notepad ++.
- Atvērt Notepad++.

- Atveriet SVN repozitorija failu, kuru vēlaties diferencēt.
- Atveriet sadaļu “Spraudņi” un izvērsiet izvēlni “Salīdzināt”.

- No opcijām atlasiet “SVN Diff”.
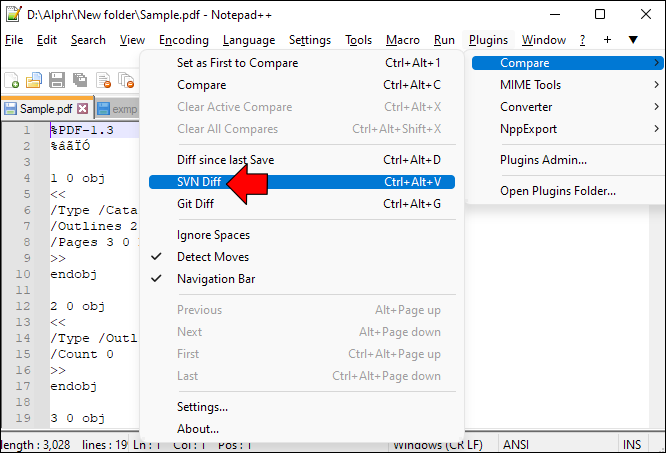
Kā salīdzināt divus failus programmā Notepad++ bez spraudņa
Vai nevēlaties instalēt trešās puses spraudni? Lūk, kā salīdzināt divus failus Notepad ++ bez spraudņa.
- Atvērt Notepad++.

- Velciet un nometiet redaktorā divus failus, kurus vēlaties salīdzināt.
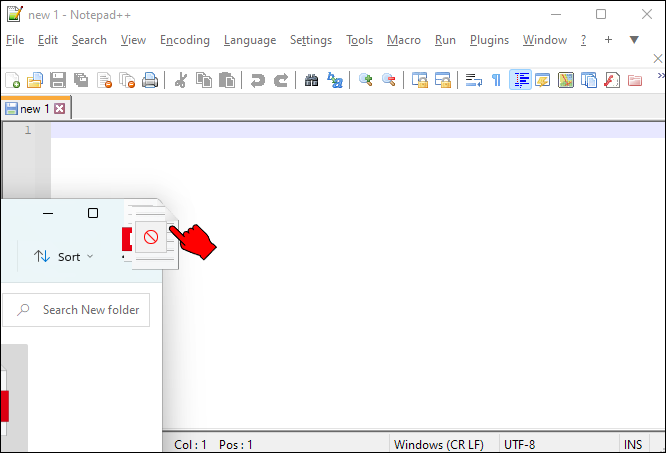
- Kad divi faili ir atvērti, ar peles labo pogu noklikšķiniet uz faila cilnes un atlasiet “Pārvietot uz citu skatu”.
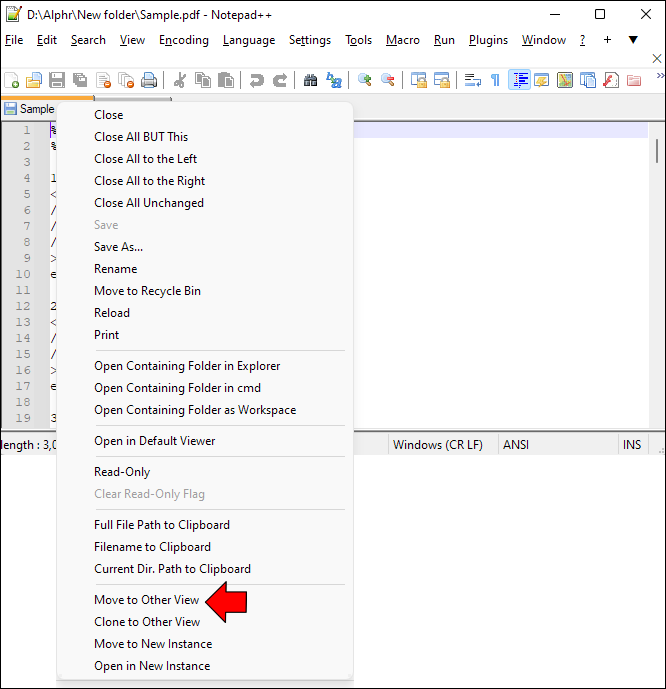
- Jūsu failiem tagad jāatrodas blakus viens otram, un jums vajadzētu būt iespējai tos salīdzināt.
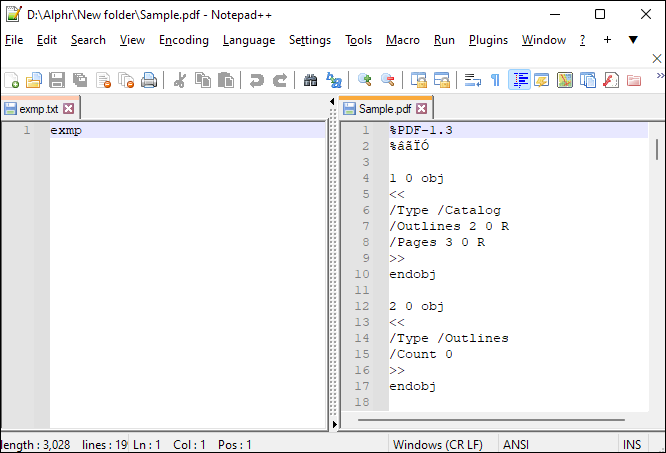
Iepriekš minētās metodes mīnuss ir tāds, ka ir grūti salīdzināt divus lielus failus. Ja failus pārmeklēsiet manuāli, jūs noteikti palaidīsit garām dažas svarīgas detaļas.
FAQ
Vai Git un SVN ir viens un tas pats?
Gan Git, gan SVN ir versiju kontroles sistēmas, taču tās nav viena un tā pati platforma (domājiet par Facebook un Instagram; tie abi ir sociālie tīkli, taču nav gluži viena un tā pati platforma). Kamēr Git ir decentralizēts, SVN ir gandrīz centralizēta versiju sistēma.
Atbrīvojieties no vecās failu pārlūkošanas metodes
Faili ir būtiska mūsu darbplūsmu daļa, un, lai zinātu atšķirību starp divām failu versijām, nav jāsagādā grūtības. Notepad++ piedāvā spraudni Salīdzināt, padarot procesu daudz vienkāršāku. Spraudnim ir Git Diff un SVN Diff, kas programmētājiem ļauj viegli diferencēt krātuvēs un tiešsaistes datubāzēs saglabātos failus. Neatkarīgi no jūsu vajadzībām mēs ceram, ka tagad varat salīdzināt failus, izmantojot Notepad++ teksta redaktoru.
Vai esat mēģinājis izmantot komandu vai koda skriptu, lai salīdzinātu divus failus ar Notepad++? Lūdzu, paziņojiet mums tālāk komentāru sadaļā.









