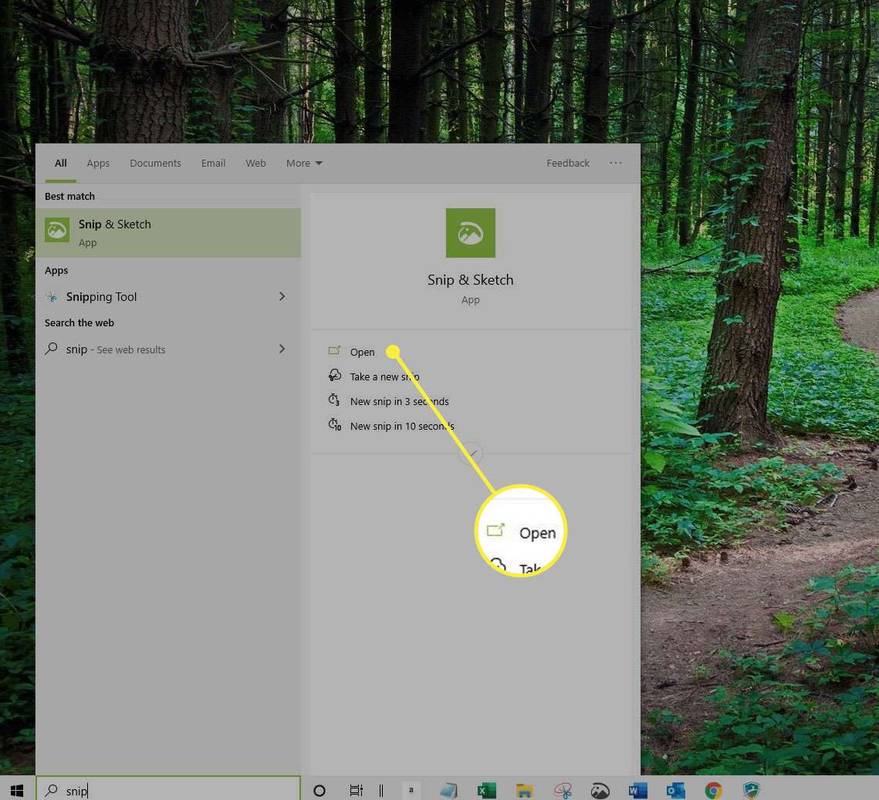Ja esat spēlētājs vai vairāku uzdevumu veicējs, iespējams, izmantojat vairāku monitoru iestatījumu. Bet ko darīt, ja vēlaties, lai jūsu ekrāna krāsas atbilstu? Monitoru piemeklēšana var būt sarežģīta, it īpaši, ja tie ir no dažādiem ražotājiem vai produktu līnijām. Ja jūs sajaucat monitorus, ir gandrīz neiespējami panākt, lai tie ideāli atbilstu.
Kā es varu mainīt noklusējuma Google kontu

Ja vairāku monitoru iestatījumos vēlaties saskaņot ekrāna krāsas, esat nonācis īstajā vietā. Šajā rakstā ir paskaidrots, kā to izdarīt, izmantojot dažādas operētājsistēmas.
Operētājsistēma
Krāsu iestatījumus var pielāgot operētājsistēmas līmenī. Windows un MacOS piedāvā OS līmeņa krāsu kalibrēšanas rīkus, kurus var pielāgot. Lūk, kā tas tiek darīts:
- Atveriet sadaļu 'Krāsu pārvaldība'.
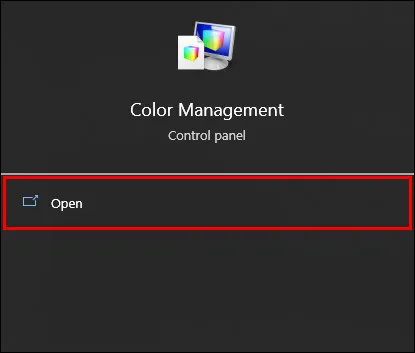
- Nolaižamajā izvēlnē atlasiet “Displejs” un noklikšķiniet uz “Ierīce”.
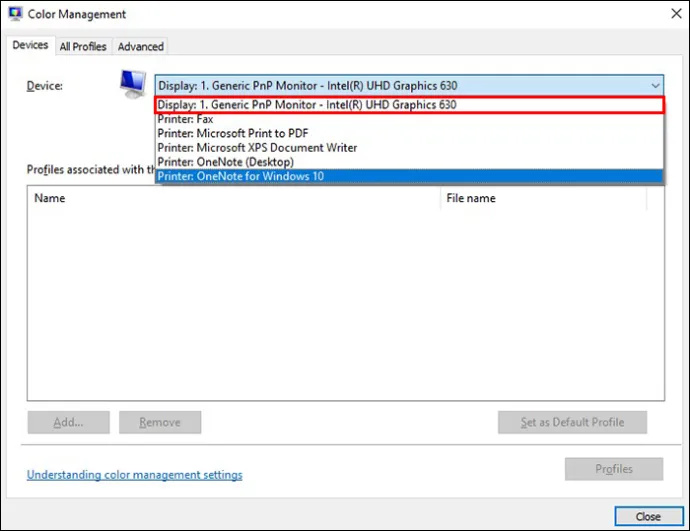
- Noklikšķiniet uz 'Izmantot manus iestatījumus šai ierīcei'. Pēc tam noklikšķiniet uz 'Pievienot'. Ir daudz iespēju, un katram monitoram būs nepieciešams pielāgots profils.
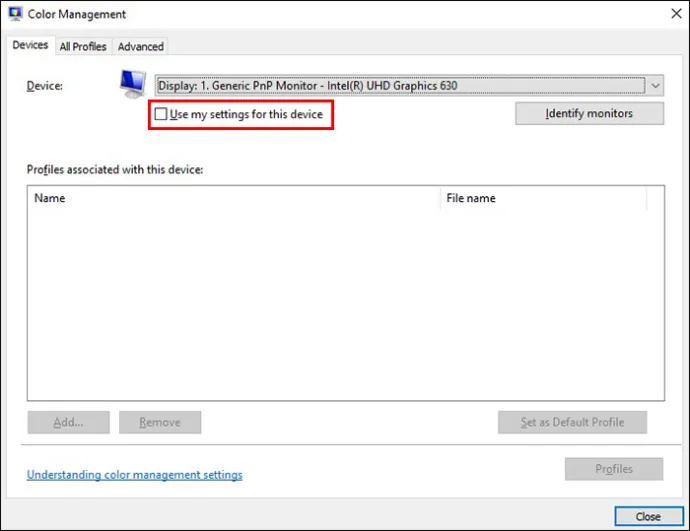
- Izvēlieties monitoru zem ierīces un atkārtojiet procesu. Atlasiet to pašu profilu un dodieties uz cilni Papildu.
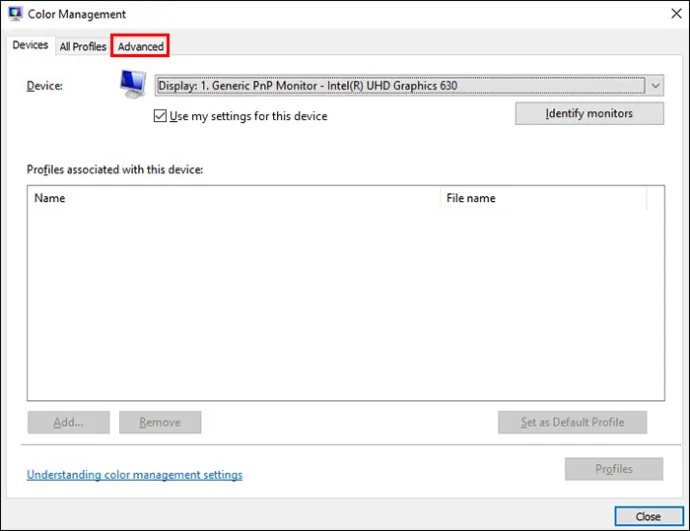
- Noklikšķiniet uz 'Kalibrēt displeju'.
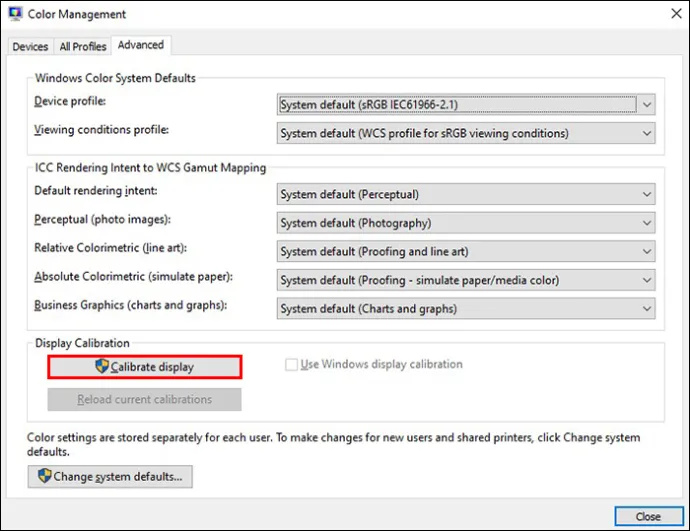
- Atveriet vedni, kas ļauj pielāgot papildu vadīklas un iestatīt profilu. Kad visi monitori izmanto vienu un to pašu profilu, atgriezieties pirmajā sadaļā un precizējiet iestatījumus, izmantojot aparatūras vadīklas.
MacOS
Process ir līdzīgs Mac datorā:
- Noklikšķiniet uz sistēmas preferenču ikonas.
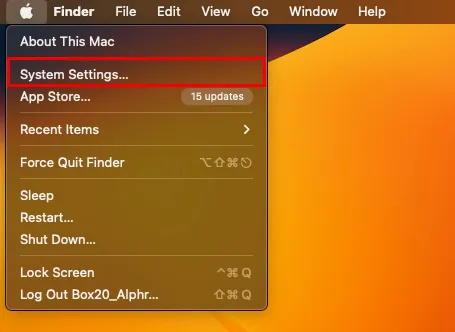
- Labajā pusē izvēlieties 'Displejs' un pēc tam 'Krāsu iestatīšana'.
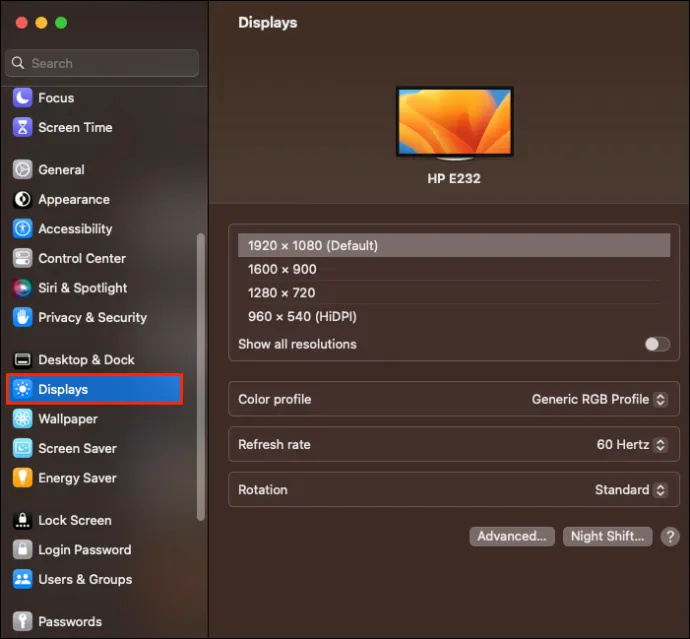
- Atrodiet vajadzīgo profilu un noklikšķiniet uz 'Kalibrēt'. Ir vednis, kas jums palīdzēs soli pa solim.
- Noklikšķiniet uz 'Turpināt' un izpildiet procesu līdz 'Mērķa baltais punkts' un pēc tam noņemiet noklikšķināšanu uz 'Izmantot vietējo balto punktu', lai to manuāli pielāgotu. Turpiniet, izmantojot vedni. Atkārtojiet šo procesu visiem displejiem.
Pielāgojiet grafikas adaptera iestatījumus
Lai iegūtu precīzākas opcijas operētājsistēmā Windows, varat doties uz iestatījumu lietojumprogrammu. Lielākā daļa izmanto Intel, bet AMB ir līdzīga.
Intel HD grafiskais vadības panelis
Tas ir paredzēts Intel integrētajai grafikai.
- Ar peles labo pogu noklikšķiniet uz tukšas darbvirsmas apgabala, lai atvērtu konteksta izvēlni.
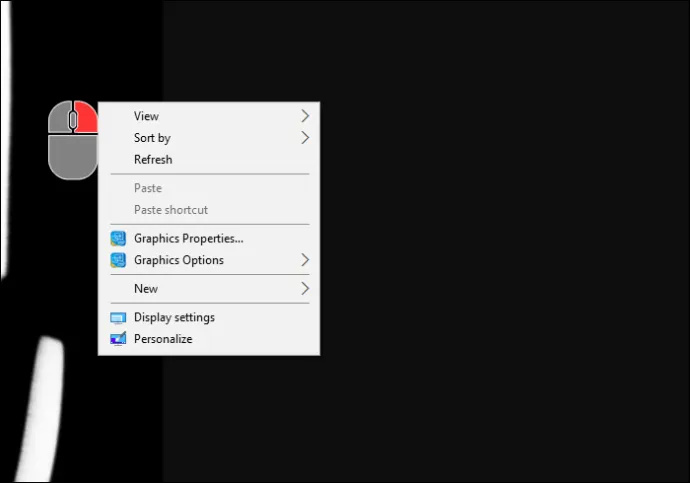
- Noklikšķiniet uz 'Grafikas rekvizīti'.
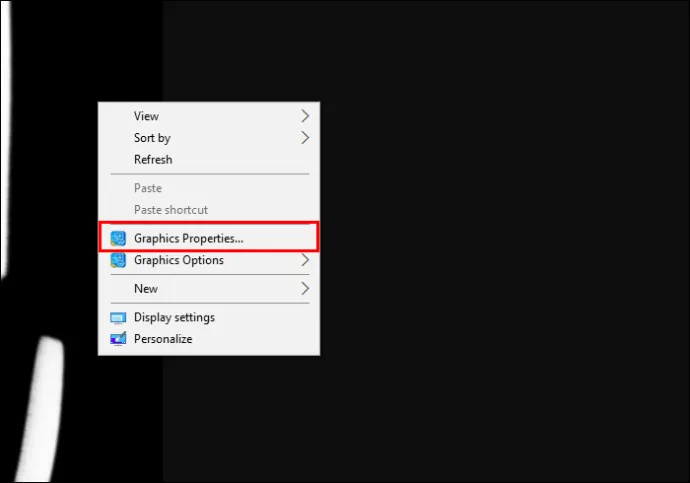
- Nākamās darbības atšķiras atkarībā no modeļa un Intel GPU, taču atrodiet galveno displeja izvēlni. Noklikšķiniet uz 'Krāsu iestatījumi' un izvēlieties citus ekrānus, noklikšķinot uz 'Krāsu pārvaldība'.
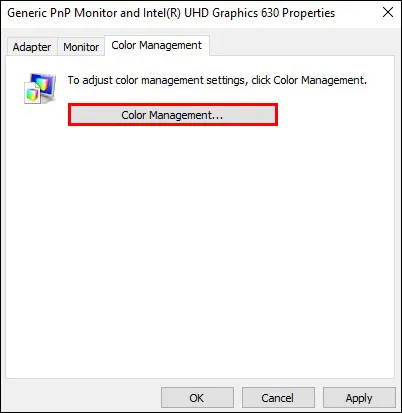
- Atkārtojiet procesu citos ekrānos un apvienojiet tos ar aparatūras vadīklām, lai iegūtu vēlamo krāsu.
NVIDIA vadības panelis
Jūs to izmantosit, ja jūsu datoram ir NVIDIA GPU.
- Ar peles labo pogu noklikšķiniet uz darbvirsmas un pēc tam uz NIVDIA vadības paneļa.
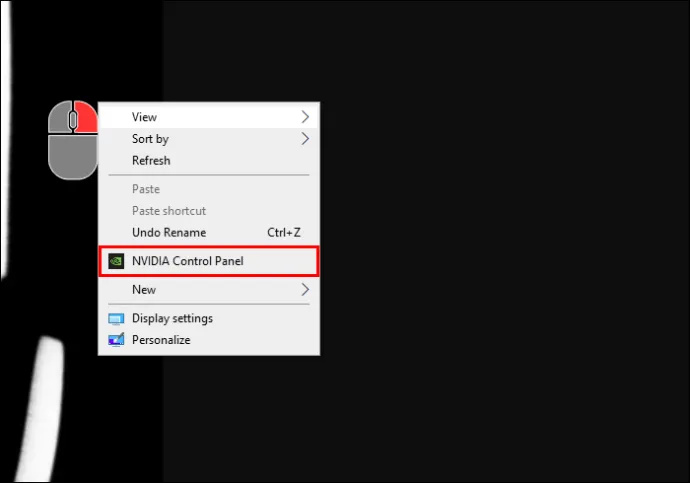
- Noklikšķiniet uz 'pielāgot darbvirsmas krāsu iestatījumus'.
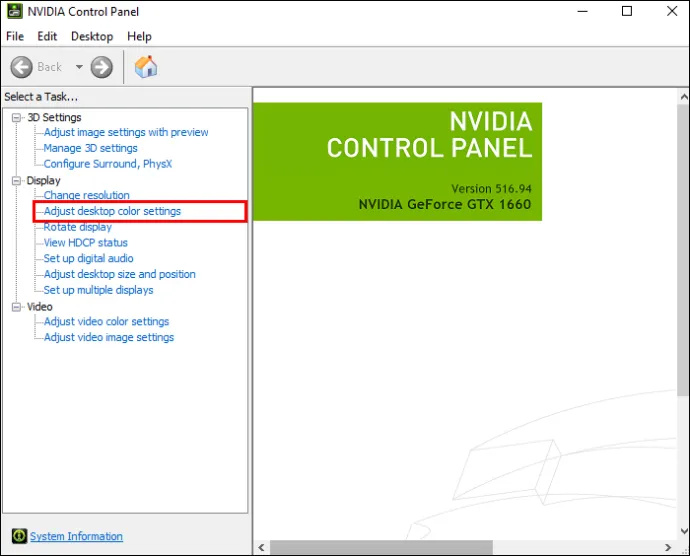
- Pārliecinieties, vai ir iespējota opcija “Izmantot NIVDIA iestatījumus”, un veiciet vajadzīgos pielāgojumus.
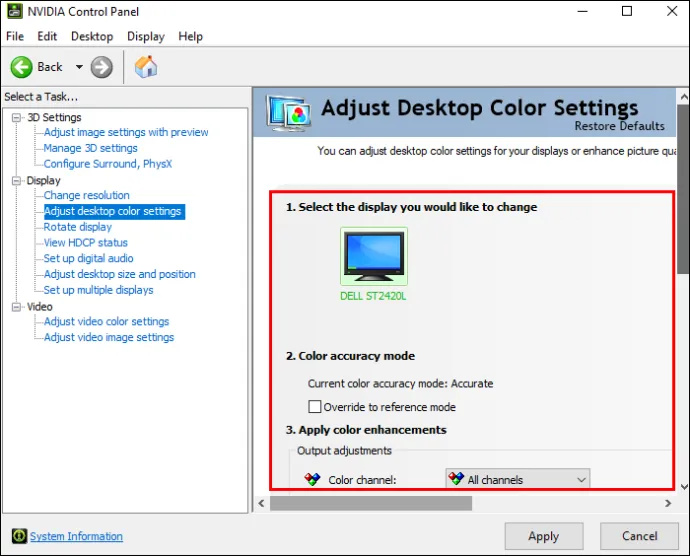
- Noklikšķiniet uz “Lietot”, lai saglabātu pašreizējā monitora iestatījumus, un pēc tam uz “Atlasīt jaunu monitoru” un atkārtojiet procesu.
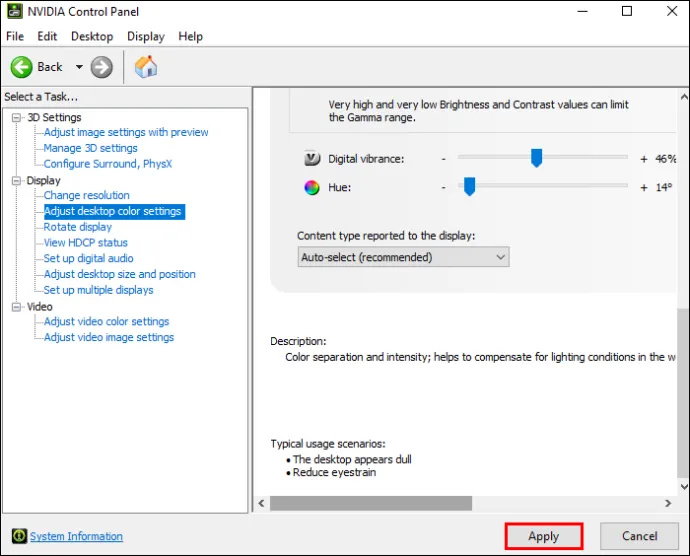
AMD Radeon iestatījumi
Jūs to izmantosit, ja jūsu datoram ir AMD vai ADU.
- Ar peles labo pogu noklikšķiniet uz darbvirsmas un noklikšķiniet uz AMD Radeon iestatījumi.
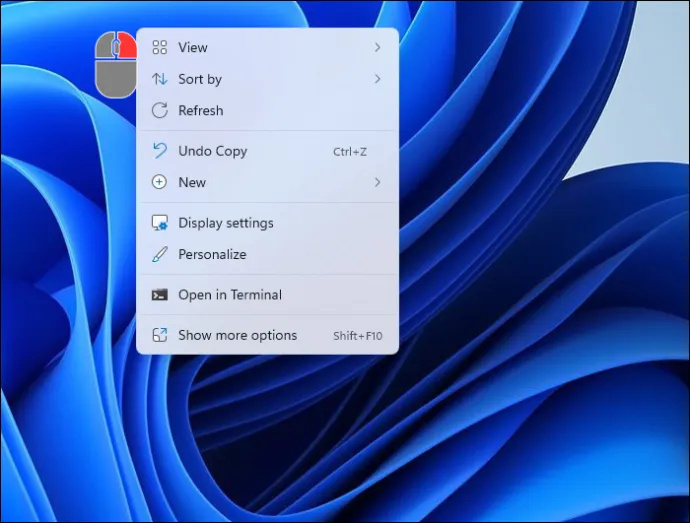
- Noklikšķiniet uz “Displeja iestatījumi”, pēc tam labajā pusē atrodiet krāsu ikonu un veiciet vajadzīgos pielāgojumus.
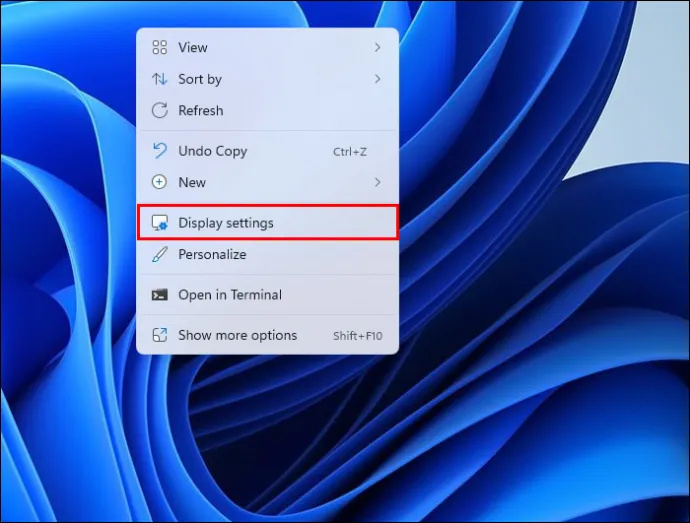
- Noklikšķiniet uz 'Displejs' loga augšdaļā un atkārtojiet procesu katram monitoram.
Rīki monitoru krāsas pielāgošanai
Ir rīki, kurus varat izmantot, lai atsevišķi pielāgotu katra monitora krāsu. Šie testi ir lieliski. Varat manuāli mainīt noteiktus aspektus un, cerams, varēsiet iegūt ciešāku krāsu atbilstību. Tālāk ir norādītas piecas vietnes, kas ir lieliski piemērotas monitora krāsu pārbaudei.
Foto piektdiena
Foto piektdiena ir vietne, ko izmanto, lai pielāgotu ekrāna spilgtumu un kontrastu, un tā ir ātrs un vienkāršs veids, kā pielāgot monitora krāsu.
Lagom LCD monitora testa lapas
Mērens ļauj mainīt monitora iestatījumus, lai iegūtu vajadzīgo krāsu. Varat pielāgot spilgtumu, kontrastu, pulksteni/fāzi, asumu un gamma iestatījumus.
Tiešsaistes monitora pārbaude
Šie ir ekrāna krāsu labošanas testi. Viņi pārbauda spilgtumu, kontrastu, krāsu gradientu veidošanos un to, vai jums ir bojāti pikseļi. Lai to izdarītu, ir vairākas vietnes. Zemāk ir divas lieliskas izvēles iespējas:
- EIZO ir vietne, kas darbojas tikai galddatoros, nevis mobilajās ierīcēs. Tas ļauj veikt dažādus testus.
- Monteons ir vietne, kas darbojas galddatoros un mobilajās ierīcēs un ir vienkāršs veids, kā pielāgot monitoru iestatījumus.
Monitora kalibrēšana un gamma novērtējums
Photoscienta ir laba vietne šim testam. Tas pārbauda krāsu piesātinājumu un nokrāsu. Tas parāda saistību starp ekrāna spilgtumu un pikseļa skaitlisko vērtību.
W4ZT
W4ZT ir vietne, kas ļauj pārbaudīt iepriekš minētās krāsu, pelēko skalu un gamma opcijas. Varat pielāgot spilgtumu un kontrastu.
FAQ
Kāds ir visprecīzākais veids, kā saskaņot krāsas?
Monitora kalibrēšanas rīka izmantošana, jo tas analizē ekrāna izstarotās krāsas.
Vai ir vienkāršs veids, kā saskaņot vairākus ekrānus?
Monitora displeja vadīklas. Varat mēģināt pielāgot krāsu iestatījumus katrā monitorā, lai redzētu, vai varat tos saskaņot. Tas ir bez maksas un viegli izdarāms.
kā spēlēt multiplayer uz minecraft java
Vai krāsu kalibrēšana ir svarīga?
Tas ir atkarīgs no tā, cik svarīgi jums ir, lai jūsu ekrāna krāsa atbilstu visos jūsu monitoros. Monitora kalibrēšana padarīs lietas konsekventākas. Ir arī monitoru kalibrēšanas komplekti, kas ir lieliski piemēroti profesionāliem fotogrāfiem. Tomēr komplekti var būt dārgi.
Vai ir kādas lietotnes, ko izmantot, lai saskaņotu ekrāna krāsas?
ScreenBright un Display Tuner ir divi no labākajiem, taču tie var nedarboties visos monitoros. Šīs ir bezmaksas programmas operētājsistēmai Windows.
Vai ir kaut kas jādara manuāli?
Monitora spilgtums. Tas ietekmē krāsu spilgtumu un toni, un tas ir vienīgais, ko nevar pielāgot, izmantojot programmatūru.
Saskaņojiet ekrāna krāsas
Izmantojot iepriekš minētos paņēmienus, varat pielāgot monitorus tā, lai vairs nepastāvētu pretrunīgas atšķirības starp vienu paneli un nākamo. Ņemiet vērā, ka pat veicot darbības, lai pielāgotu ekrāna krāsas, joprojām var būt nelielas atšķirības un neatbilstība ideāli.
Vai izmantojat vairākus monitorus un krāsas atbilst ekrāniem? Kādus rīkus izmantojāt un kā tie jums darbojās? Paziņojiet mums tālāk komentāru sadaļā.