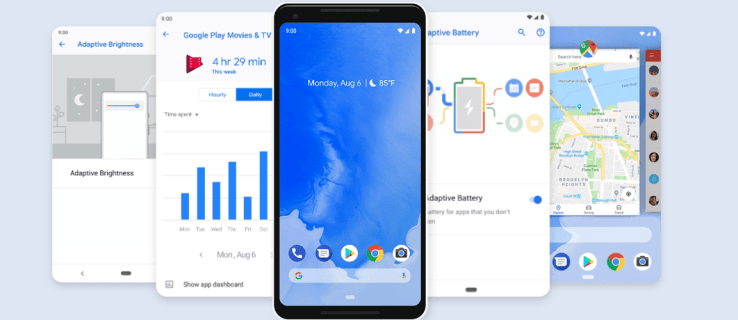Dažādu iemeslu dēļ pele var ritināt nepareizu ceļu. Par laimi, šo problēmu bieži var viegli novērst, taču instrukcijas atšķiras atkarībā no ierīces. Ja neesat pārliecināts, kā apgriezt peli, izlasiet mūsu detalizēto ceļvedi.

Šajā rakstā mēs paskaidrosim, kā apgriezt peli, ritinot nepareizi, operētājsistēmās Windows un Mac. Turklāt mēs sniegsim atbildes uz dažiem populārākajiem jautājumiem, kas saistīti ar peles ritināšanu pretējā virzienā.
Kā apgriezt peli, ritinot nepareizo ceļu?
Atkarībā no ierīces un operētājsistēmas nepareizas ritināšanas peles labošanas darbības atšķiras. Atrodiet ātrus norādījumus par peles ritināšanas virziena apgriešanu visām ierīcēm:
- Ja izmantojat Mac vai MacBook, dodieties uz izvēlni Sistēmas preferences. Tur noklikšķiniet uz ‘’ Pele vai Trackpad ’’ un noņemiet atzīmi no izvēles rūtiņas blakus ‘’ Scroll Direction: Natural opcija. ’’
- Ja izmantojat Windows klēpjdatoru, dodieties uz sadaļu Iestatījumi, pēc tam uz sadaļu Ierīces un izvēlnē atlasiet Skārienpaliktnis. Sadaļā Ritināšanas virziens noklikšķiniet uz ‘’ Kustība uz leju, ritinot uz leju ’’ un atlasiet apgriezto ritināšanas opciju.

- Ja izmantojat Windows datoru un vēlaties apgriezt peles ritināšanas virzienu, instrukcijas ir nedaudz sarežģītākas. Nākamajā sadaļā atrodiet detalizētu rokasgrāmatu.
Kā apgriezt ritināšanu uz Windows 10?
Ja esat Windows lietotājs un vēlaties apgriezt peles ritināšanas virzienu, rīkojieties šādi:
- Atveriet izvēlni Sākt, noklikšķinot uz Windows ikonas ekrāna apakšējā kreisajā stūrī.

- Meklēšanas cilnē ierakstiet “Ierīču pārvaldnieks”.

- Ierīču pārvaldniekā dodieties uz ‘’ Peles un citas rādītājierīces ’’
sadaļā. Atrodiet peli - parasti to sauc par peli, kas saderīga ar HID.
- Ar peles labo pogu noklikšķiniet uz peles nosaukuma un nolaižamajā izvēlnē atlasiet Rekvizīti.

- Pārejiet uz cilni “Informācija”.

- Izvēlnē Īpašums atlasiet “Ierīces instances ceļš”.

- Iegaumējiet vai pierakstiet tekstu laukā Vērtība.

- Pārejiet uz Reģistra pārvaldnieku un pēc tam uz šo vietu:
HKEY_LOCAL_MACHINE SYSTEM CurrentControlSet Enum HID.
- Laukā Vērtība meklējiet mapi ar nosaukumu, kas atbilst tekstam, un atveriet to.

- Noklikšķiniet uz ‘’ Device Parameters ’’ un dodieties uz rekvizītu ’’ FlipFlopWheel ’’.

- Mainiet vērtību - ja vērtība ir 1, ierakstiet 0 un otrādi. Apstipriniet, noklikšķinot uz ‘’ Labi ’’.

- Restartējiet datoru.
Kā apgriezt ritināšanu uz Mac?
Peles ritināšanas virziena apgriešana Mac datorā ir diezgan vienkārša - izpildiet tālāk sniegtos norādījumus:
- Noklikšķiniet uz ābola ikonas ekrāna augšējā kreisajā stūrī.

- Nolaižamajā izvēlnē atlasiet “Sistēmas preferences”.

- Noklikšķiniet uz “Pele”.

- Atzīmējiet izvēles rūtiņu blakus ‘Ritināšanas virziens: dabiska opcija’.
- Aizvērt logu. Izmaiņas tiks automātiski saglabātas; jums nav jārestartē Mac.
Kā mainīt skārienpaliktņa ritināšanas virzienu?
Norādījumi skārienpaliktņa ritināšanas virziena apgriešanai atšķiras atkarībā no ierīces. Ja izmantojat MacBook, rīkojieties šādi:
- Noklikšķiniet uz ābola ikonas ekrāna augšējā kreisajā stūrī.

- Nolaižamajā izvēlnē atlasiet “Sistēmas preferences”.

- Noklikšķiniet uz “Trackpad”.

- Pārejiet uz cilni Ritināt un tuvināt.
- Atzīmējiet izvēles rūtiņu blakus opcijai Ritināšanas virziens: dabisks.
- Aizvērt logu. Izmaiņas tiks automātiski saglabātas; ierīce nav jārestartē.
Ja izmantojat Windows klēpjdatoru, skārienpaliktņa ritināšanas virziena apgriešanas darbības ir dažādas:
- Izvēlnē Sākt dodieties uz Iestatījumi.

- Pārejiet uz sadaļu “Ierīces”, pēc tam kreisās sānjoslas izvēlnē atlasiet “Skārienpaliktnis”.

- Ritiniet uz leju līdz sadaļai “Ritināt un tuvināt”.

- Sadaļā Ritināšanas virziens noklikšķiniet uz ‘’ Kustība uz leju, ritinot uz leju. ’’

- Nolaižamajā izvēlnē atlasiet apgriezto ritināšanas opciju.
- Aizvērt logu. Izmaiņas tiks automātiski saglabātas; ierīce nav jārestartē.
Kā atjaunināt peles draiveri operētājsistēmā Windows 10?
Ja peles iestatījumu pielāgošana neatrisināja apgriezto ritināšanas problēmu, mēģiniet atjaunināt peles draiveri, veicot tālāk norādītās darbības.
- Atveriet izvēlni Sākt, noklikšķinot uz Windows ikonas ekrāna apakšējā kreisajā stūrī.

- Meklēšanas cilnē ierakstiet “Ierīču pārvaldnieks”.

- Ierīču pārvaldniekā dodieties uz sadaļu ‘’ Peles un citas rādītājierīces ’’. Atrodiet peli - parasti to sauc par peli, kas saderīga ar HID.

- Ar peles labo pogu noklikšķiniet uz peles nosaukuma un atlasiet Atjaunināt draiveri.

- Pagaidiet, līdz draiveris atjaunina un restartē datoru.
bieži uzdotie jautājumi
Šajā sadaļā mēs atbildēsim uz dažiem visbiežāk uzdotajiem jautājumiem, kas saistīti ar peles vai skārienpaliktņa ritināšanas virziena apgriešanu.
Kā jūs apgriežat ritināšanas riteni Minecraft?
Parasti peles ritināšanas virziens Minecraft ir atkarīgs no jūsu vispārējiem datora iestatījumiem. Tomēr, ja kāda iemesla dēļ pele ritina nepareizu ceļu, to var mainīt spēles iestatījumos.
Pārejiet uz Controls Settings un noklikšķiniet uz opcijas ‘Invert Mouse: Off’, lai mainītu ritināšanas virzienu. Turklāt jūs varat pielāgot peles jutīgumu un pārvaldīt funkcijas, kas saistītas ar noteiktiem peles taustiņiem.
kā notīrīt savu snapchat vēsturi
Kā salabot apgriezto peli?
Darbības, lai noteiktu peles ritināšanas virzienu, ir atšķirīgas Windows un Mac datoros. Ja jums pieder Mac, ar dažiem klikšķiem varat apgriezt peles ritināšanas virzienu.
Dodieties uz galvenajiem iestatījumiem, noklikšķinot uz ābola ikonas ekrāna augšējā kreisajā stūrī. Pārejiet uz sadaļu “Sistēmas preferences”, pēc tam noklikšķiniet uz “Pele” un noņemiet atzīmi no izvēles rūtiņas blakus opcijai “Ritināšanas virziens: dabisks”. ”
Ja jums pieder Windows ierīce, jums ir jābūt mazliet prasmīgākam tehnikā. Pārejiet uz ierīču pārvaldnieku un pēc tam uz ‘’ Peles un citas rādītājierīces ’’ iestatījumiem. Ar peles labo pogu noklikšķiniet uz peles nosaukuma un nolaižamajā izvēlnē atlasiet Rekvizīti. Pārejiet uz cilni “Informācija” un izvēlnē Īpašums atlasiet “Ierīces instances ceļš”. Iegaumējiet vai pierakstiet tekstu laukā Vērtība - tas jums drīz būs vajadzīgs. Pārejiet uz reģistra pārvaldnieku un pēc tam uz šo vietu: HKEY_LOCAL_MACHINE SYSTEM CurrentControlSet Enum HID.
Laukā Vērtība meklējiet mapi ar nosaukumu, kas atbilst tekstam, un atveriet to. Noklikšķiniet uz ‘’ Device Parameters ’’ un dodieties uz rekvizītu ’’ FlipFlopWheel ’’. Mainiet tekstu laukā Vērtība - ja vērtība ir 1, ierakstiet 0 un otrādi. Apstipriniet, noklikšķinot uz Labi.
Vai jūs varat mainīt savu ritināšanas virzienu?
Jā, jebkurā ierīcē varat mainīt peles vai skārienpaliktņa ritināšanas virzienu. Lai atrastu detalizētu rokasgrāmatas ritināšanas invertēšanai Windows vai Mac, pārbaudiet atbilstošās sadaļas iepriekš.
Kāpēc mana pele ritina nepareizo ceļu?
Dažreiz iemesls ir vienkāršs, lai arī ne tik acīmredzams - pele var sākt ritēt nepareizā virzienā, jo ap ritināšanas ritenīti ir sakrājušies putekļi. Vecās baterijas ir vēl viens izplatīts vaininieks, kas bezvadu pelēm ritina nepareizu ceļu.
Tomēr visbiežāk problēma ir peles draiverī. Windows personālajos datoros to varat atjaunināt, atverot ierīču pārvaldnieku, ar peles labo pogu noklikšķinot uz peles nosaukuma sadaļā “Peles un citas rādītājierīces” un atlasot “Atjaunināt draiveri”. Ja tas nepalīdz, mēģiniet mainot ritināšanas iestatījumus, ievērojot iepriekš minētos ceļvežus. Ja joprojām rodas problēmas, mēģiniet novērst peli.
Labot un novērst
Cerams, ka ar mūsu rokasgrāmatas palīdzību jums ir izdevies ne tikai novērst peles ritināšanu nepareizajā virzienā, bet arī noteikt, kas izraisīja problēmu. Lai novērstu šādu problēmu rašanos, ieteicams regulāri atjaunināt datora piederumu draiverus. Ja pēc iestatījumu, draiveru un problēmu novēršanas atjaunināšanas joprojām rodas problēmas ar peli vai skārienpaliktni, apsveriet iespēju sazināties ar ierīces ražotāja atbalstu.
Kāds, jūsuprāt, ir labākais spēļu modelis pelēm? Dalieties savās domās komentāru sadaļā zemāk.