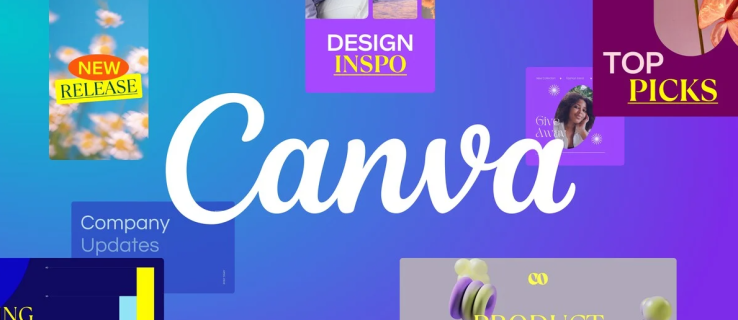Daudzas ierīces, tostarp viedie televizori, atbalsta ekrāna kopīgošanu. Piemēram, Android viedtālruņa ekrāna kopīgošana ar Android viedtelevizoru ir diezgan vienkārša, izmantojot iebūvēto Google Cast funkciju.

Bet ko jūs darāt, ja vēlaties skatīt Android ekrānu savā datorā?
Iestatīšana ir nedaudz sarežģītāka, un ir vairāki veidi, kā to izdarīt. Varat izveidot vadu vai bezvadu savienojumu, kas ļauj skatīt Android ekrānu datorā. Mēs palīdzēsim jums veikt visas darbības, tostarp to, kā spoguļot Android operētājsistēmu Windows un MacOS datoros.
Kā skatīt Android ekrānu operētājsistēmā Windows
Vispirms sāksim ar Windows operētājsistēmu. Android lietotājiem ir divas iespējas: vai nu spoguļot ekrānu, izmantojot Miracast bezvadu displeju, vai USB kabeli un trešās puses lietotni. Abas versijas piedāvā dažas priekšrocības un trūkumus, tāpēc ir svarīgi saprast, kā tas viss darbojas.
Android savienojuma izveide ar Windows datoru bezvadu režīmā
Pirms iedziļināties detaļās par bezvadu savienojuma izveidi starp Android un datoru, ir svarīgi saprast Miracast koncepciju. Būtībā šis ir bezvadu displeja standarts, kas paredzēts ekrāna spoguļošanai.
Atšķirībā no Google Cast (vai Chromecast), Miracast neatbalsta vairāku platformu standartu. Tas nozīmē, ka nevarat atskaņot kaut ko pakalpojumā Netflix, apraidīt to datorā un novietot tālruni malā. Tā vietā Android ierīce paliek ieslēgta, un dators atspoguļo ekrānu.
Tomēr tas ir neticami praktisks risinājums, it īpaši, ja jums ir liels datora monitors.
Operētājsistēmām Windows 8 un jaunākām versijām ir integrēta Miracast iespēja, izmantojot lietotni Windows Connect. 2020. gadā sistēma Windows noņēma lietotni, taču jūs joprojām varat tai piekļūt ar dažiem klikšķiem.
- Savā Windows datorā atveriet Iestatījumi un atlasiet “Programmas”.

- Sadaļā “Lietotnes un līdzekļi” atlasiet “Izvēles funkcijas”.

- Noklikšķiniet uz ikonas “+” blakus vienumam “Pievienot funkciju”.

- Meklēšanas laukā ievadiet “Bezvadu displejs” vai ritiniet un atlasiet šo opciju.

- Noklikšķiniet uz pogas 'Instalēt'.

- Atkal atveriet sadaļu Iestatījumi un atlasiet “Sistēma”.

- Kreisās puses rūtī noklikšķiniet uz 'Projektēšana uz šo datoru'.

- Nolaižamajā izvēlnē sadaļā “Dažas Windows un Android ierīces var projicēt šajā datorā, kad jūs sakāt, ka tas ir labi” atlasiet “Pieejams visur”.

Tas ir viss. Programma Connect tiks parādīta jūsu Windows programmu sarakstā.
Izmantojot lietotni Connect
Kad esat veiksmīgi instalējis programmu Connect, kas nodrošina jūsu datoram ekrāna spoguļošanas iespējas, varat skatīt savu Android ekrānu datorā.
vai snapchat jums saka, kad kāds pārbauda jūsu atrašanās vietu
Lūk, kā izskatās šis process.
- Palaidiet programmu Connect savā Windows datorā.

- Savā Android ierīcē atveriet sadaļu “Iestatījumi”, pēc tam uz “Displejs”.

- Atlasiet “Apraide” un atzīmējiet izvēles rūtiņu “Iespējot bezvadu displeju”.

- Piekrītiet, kad tiek prasīts atļaut ekrāna kopīgošanu no Android ierīces.
Jūsu ierīces automātiski savienos visu, ko darāt savā Android ierīcē, un tas būs redzams datorā. Lietotne Connect ļauj pāriet uz pilnekrāna režīmu, lai labāk skatītu Android ekrānā redzamo saturu.
Apspriežot Android apraides funkcijas, ir svarīgi norādīt, ka katrai Android ierīcei var būt atšķirīga pieeja un nosaukums. Iepriekš uzskaitītās darbības ir diezgan vispārīgas, un daudzas no tām attieksies uz daudzām dažādām Android ierīcēm.
Daži Android ražotāji ekrāna spoguļošanu dēvē par viedo skatu, kas attiecas uz Samsung ierīcēm. Taču tas var būt kaut kas cits, piemēram, “ekrāna kopīgošana”.
Ja neesat pārliecināts par Miracast nosaukumu savā Android ierīcē, meklējiet atslēgvārdu iestatījumus vai pārbaudiet ražotāja vietni. Daži Android ierīču ražotāji var nepiedāvāt Miracast bezvadu savienojumu.
Lai gan Miracast ir paredzēts kabeļa savienojamības aizstāšanai, tas nav visdrošākais veids, kā skatīt Android ekrānu datorā, jo lietotājiem bieži ir grūtības ar savienojuma izveidi un rodas nepārtraukta aizkave. Tomēr tas noder, un to ir diezgan viegli konfigurēt.
Android savienošana ar Windows datoru, izmantojot USB kabeli
Ja vēlaties stabilāku risinājumu Android ekrāna skatīšanai savā Windows datorā, USB kabeļa savienojums ir labākais risinājums. Vispirms savā Android ierīcē ir jāiespējo USB atkļūdošana.
USB atkļūdošana ļauj Android ierīcēm sazināties ar datoru, lai veiktu papildu funkcijas, piemēram, ekrāna kopīgošanu. Ar USB atkļūdošanas iespējošanu nepietiek. Android lietotājiem būs jālejupielādē arī trešās puses lietotne, kas atbalstīs USB savienojumu. Lielisks variants ir AirDroid , bet var arī mēģināt Vysor .
Vispirms veiciet šīs darbības, lai Android ierīcē iespējotu USB atkļūdošanu.
- Atveriet sadaļu “Iestatījumi”, pēc tam “Sistēma” un “Par tālruni”.

- Ritiniet uz leju un septiņas reizes pieskarieties sadaļai “Būvējuma numurs”. Jūs saņemsit uznirstošo ziņojumu, kas informēs, ka esat izvēlējies izstrādātāja režīmu.

- Atkal dodieties uz “Iestatījumi” un atlasiet “Izstrādātāja opcijas”.

- Sadaļā “Izstrādātāja opcijas” ieslēdziet pārslēgšanas slēdzi “USB atkļūdošana”.

- Kad parādās cits uznirstošais logs, pieskarieties “OK”.

Tagad varat izmantot lietotni AirDroid, lai izveidotu savienojumu un skatītu Android ekrānu Windows datorā.
Lūk, kā tas darbojas.
- Lejupielādējiet un instalējiet AirDroid lietotne no Google Play veikala.

- Savienojiet Android un PC ierīces, izmantojot USB kabeli.

- Palaidiet lietotni AirDroid un informācijas panelī meklējiet pieejamo ierīču sarakstu.

- Atlasiet savu Android ierīci un kā vēlamo savienojuma metodi pieskarieties opcijai “USB”.
Jums nekavējoties vajadzētu redzēt Android ekrānu datora monitorā vai klēpjdatorā.
Kā skatīt Android ekrānu operētājsistēmā Mac
Ekrāna spoguļošanas process ir vienkāršs, ja jums pieder iPhone un Mac dators. Viss, kas jums jādara, ir izmantot iebūvēto AirPlay uztvērēju, īpašu ekrāna koplietošanas funkciju. Ja jums pieder macOS galddators vai klēpjdators un Android mobilā ierīce, jums būs nepieciešams risinājums.
Neatkarīgi no tā, vai skatāties Android ekrānu bezvadu režīmā vai izmantojot USB kabeli, jums būs nepieciešama trešās puses lietotne, piemēram, AirDroid. Noteikti instalējiet lietotni savā Android un macOS ierīci, pirms veicat tālāk norādītās darbības.
- Palaidiet lietotni AirDroid Cast savā mobilajā ierīcē.

- Noskenējiet QR kodu vai ievadiet apraides kodu, ko nodrošina Mac dators.

- Pieskarieties vienumam Sākt apraidi.

Ekrāna spoguļošana sāksies uzreiz.
Process ir līdzīgs, ja vēlaties savienot ierīces ar USB kabeli. Tā vietā, lai atlasītu AirPlay, pieskarieties opcijai USB.
Varat arī izvēlēties opciju Bezvadu, kas nozīmē Android un macOS ierīču savienošanu, izmantojot to pašu Wi-Fi tīklu. Atcerieties, ka ekrāna spoguļošanai vai apraidei tiek izmantota Wi-Fi Direct tehnoloģija, kas nozīmē, ka ierīces apiet tīklu un savienojas tieši.
FAQ
Kā skatīt Android ekrānu Chromebook datorā
Ja jums ir Chrome OS ierīce, jums būs nepieciešama trešās puses lietotne, lai atspoguļotu jūsu Android ierīci. Labā ziņa ir tā, ka Chromebook datoros jau ir integrēts Google Play veikals, un jūs varat meklēt uzticamas lietotnes tieši no klēpjdatora.
Vai varat spoguļot ekrānu no vienas Android ierīces uz citu?
ievietojiet youtube video google doc
Jā tu vari. Piemēram, iespējams, vēlēsities skatīties filmu vienlaikus ar draugu savā Android planšetdatorā. Izmantojot ekrāna spoguļošanas funkciju, jūs vienlaikus skatīsit katru ainu.
Vai varbūt vēlaties koplietot savu Android viedtālruņa ekrānu ar Android viedtālruņa ekrānu. Vienkāršākais veids, kā to izdarīt, ir instalēt trešās puses lietotni un izveidot savienojumu.
Kādas ir ekrāna spoguļošanas priekšrocības?
Android ekrāna kopīgošanai ar datoru vai klēpjdatoru ir daudz praktisku priekšrocību. Piemēram, iespējams, jūs esat darbā un vēlaties kaut ko dalīties ar kolēģu grupu.
Tā vietā, lai visi saspiestos kopā, lai skatītos jūsu tālruņa ekrānā vai katram rādītu ekrānu atsevišķi, varat to kopīgot ar datora monitoru.
Ideālā gadījumā datoram jau būs iebūvēta Miracast iespēja, taču, ja tā nav, ātra iestatīšana var atrisināt šo problēmu. Ja kādam ir USB kabelis, tas ir arī vienkāršs labojums.
Vai ekrāna spoguļošana, izmantojot USB kabeli, ir labāka nekā bezvadu?
Dažos veidos tā ir. Ja jums ir augstas kvalitātes USB, savienojums starp Android un datoru tiek izveidots ātri, un lietotāji reti piedzīvo kļūdas vai neizdodas. Vadu pārraide parasti ir stabilāka iespēja, it īpaši, ja kaut ko straumējat savā Android ierīcē. Izmantojot bezvadu ekrāna spoguļošanu, tas ne vienmēr notiek.
Vienkārša Android un datora ekrāna spoguļošana
Android ekrāna skatīšana datorā var šķist nedaudz sarežģīta, ja jums nekad iepriekš nav bijis jāpārraida viedtālruņa ekrāns televizorā. Vienīgais īstais uzdevums šeit ir izvēlēties uzticamu trešās puses lietotni, kas atbalsta ekrāna spoguļošanu.
Ja esat Windows lietotājs, jums būs jāinstalē lietotne Connect, jo tā vairs nav noklusējuma opcija. Dažu minūšu laikā jums būs viss nepieciešamais, lai apraidītu Android ekrānu datorā vai pievienotu ierīci, izmantojot USB kabeli.
Lai gan kabeļa savienojums parasti ir uzticamāks, bezvadu savienojums ir daudz ērtāks.
Kāds ir jūsu iecienītākais veids, kā skatīt Android ekrānu datorā? Paziņojiet mums tālāk komentāru sadaļā.