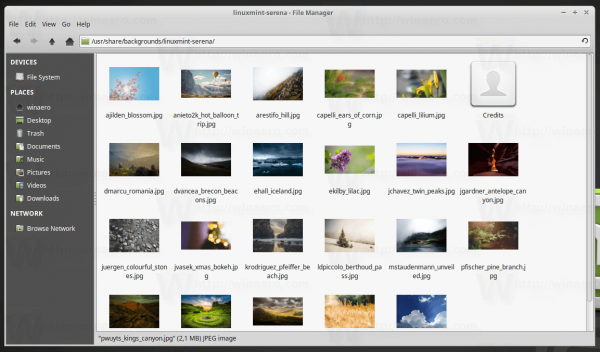Minecraft Bedrock izdevums ļauj izmantot datoru, Xbox, PS4 un mobilo tālruni, lai spēlētu šo spēli. Ne tikai tas, bet jūs varat spēlēt Minecraft Bedrock savā datorā, izmantojot Xbox vai PS4 kontrolieri. Jums vienkārši būs jālejupielādē pareizā versija, kurai ir kontroliera atbalsts.

Šajā rakstā mēs apskatīsim Minecraft Bedrock atskaņošanas procesu datorā. Turklāt mēs jums parādīsim, kā spēlēt šo spēles izdevumu datorā, izmantojot Xbox un PS4 kontrolieri.
Kā spēlēt Minecraft Bedrock datorā
Minecraft ir pieejams divās versijās: Java Edition un Bedrock Edition. Pirmais ir oriģinālais izdevums, kas joprojām tiek izmantots, bet pēdējais ir jaunāka versija.
Minecraft Bedrock izdevums ir Minecraft versija, ko izveidoja Xbox Game Studios, Mojang Studios un SkyBox Labs. Šis izdevums atšķiras no Java izdevuma ar to, ka tas tika balstīts uz Bedrock kodu. Tas ir izstrādāts platformām un ierīcēm, kas neatbalsta Java.
Precīzāk sakot, Bedrock izdevumu var instalēt operētājsistēmās Windows 10, Windows 11, Nintendo Switch, Xbox One, Xbox Series S, Xbox Series X, PlayStation 4 un citos. Java izdevums ir pieejams tikai operētājsistēmām Windows, Mac un Linux. Bedrock izdevumam ir citas funkcijas, kuru Java izdevumam nav. Tas ietver vietējo kontroliera atbalstu, pieejamos papildinājumus, vairāku platformu spēli un vienmērīgāku spēles pieredzi.
Iepriekš, lejupielādējot Minecraft savā ierīcē, jums bija jāizvēlas starp šiem diviem izdevumiem. Tagad Minecraft piedāvā paketes darījumu ar nosaukumu Minecraft: Java & Bedrock Edition. Šo Minecraft versiju var instalēt tikai dažu minūšu laikā.
Ja jums jau ir Minecraft Launcher, varat tieši doties uz Bedrock izdevumu. Lai spēlētu Minecraft Bedrock datorā, veiciet tālāk norādītās darbības.
kā rediģēt vertikālās piemales Google dokumentos
- Atveriet Minecraft palaidēju.

- Piesakieties savā Microsoft kontā.
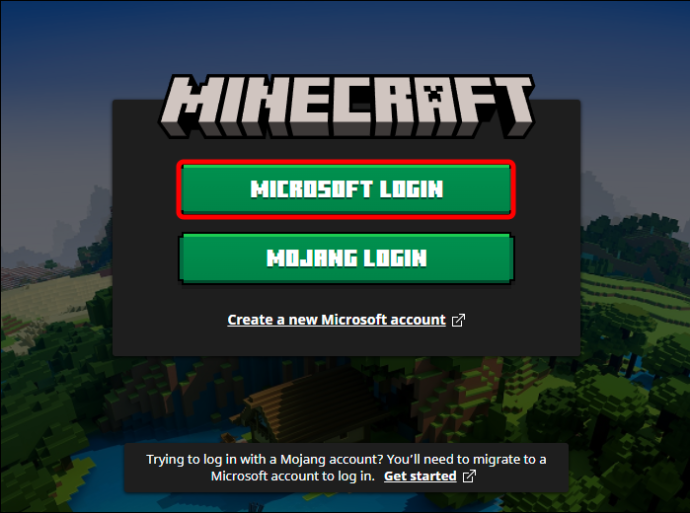
- Kreisajā sānjoslā noklikšķiniet uz opcijas “Minecraft for Windows”.
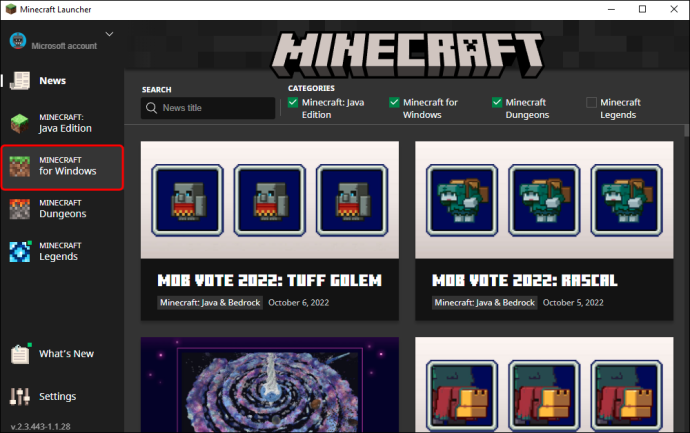
- Dodieties uz zaļo pogu 'Atskaņot'.
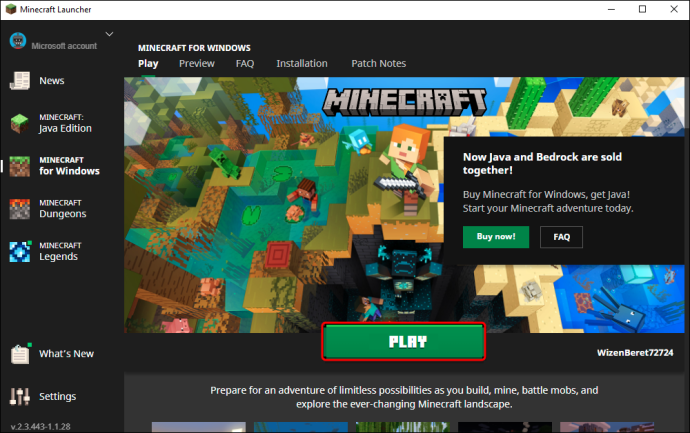
Tas ir viss. Minecraft Launcher ļauj pārslēgties starp Bedrock izdevumu un Java izdevumu katru reizi, kad to ieslēdzat. Ja jums nav Minecraft palaidēja, šeit ir norādīts, kā to iegūt, lai spēlētu Minecraft Bedrock.
kur ir barošanas poga vizio televizorā
- Apmeklējiet Minecraft tīmekļa vietne un noklikšķiniet uz pogas “Iegūt Minecraft”.
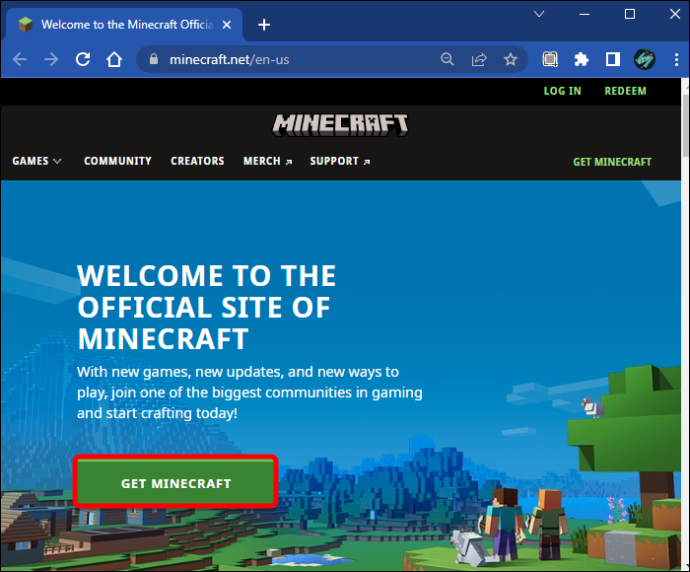
- Sadaļā “Kā vēlaties spēlēt?” izvēlieties opciju 'Dators'.
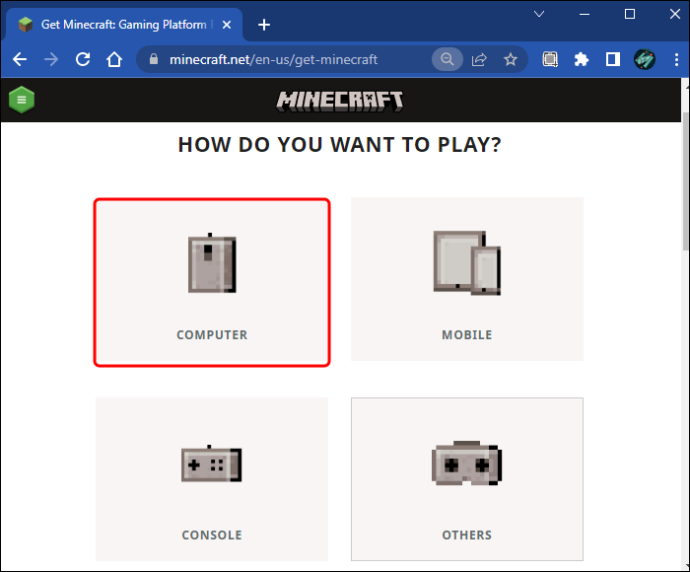
- Izvēlieties starp “Pamatspēli” par 26,99 USD un “Starter Collection” par 29,99 USD. Varat arī izmantot PC Game Pass un pievienoties par USD 1 par pirmo mēnesi.
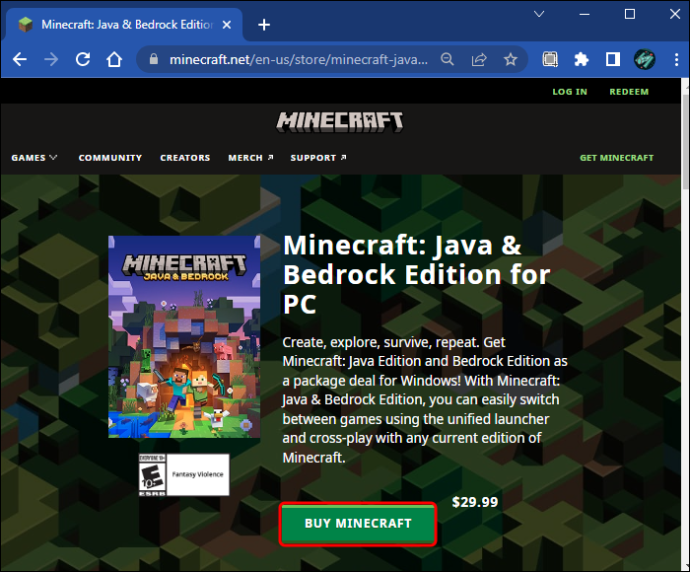
- Pierakstieties savā Microsoft kontā vai Xbox kontā.
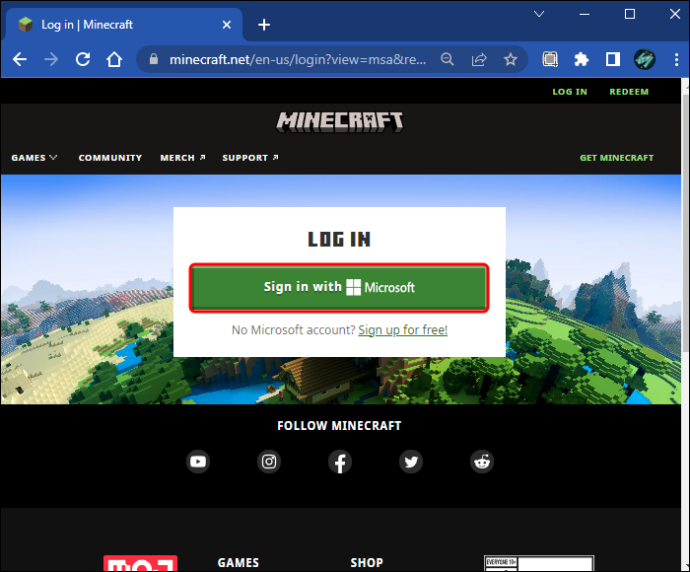
- Noklikšķiniet uz pogas 'Pirkt'.
Pēc tam jums būs jālejupielādē Minecraft palaidējs, kas īpaši izstrādāts operētājsistēmai Windows 10 un Windows 11. Labā ziņa ir tā, ka Minecraft Launcher ir bezmaksas. Veiciet tālāk norādītās darbības, lai redzētu, kā tas tiek darīts.
- Dodieties uz Microsoft veikalu.
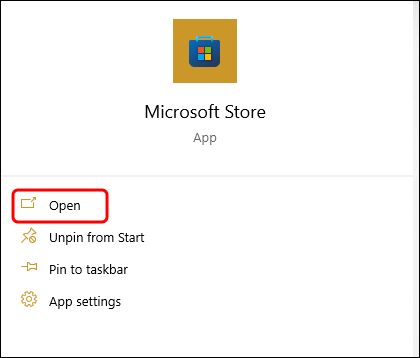
- Meklēšanas joslā meklējiet “Minecraft Launcher”.
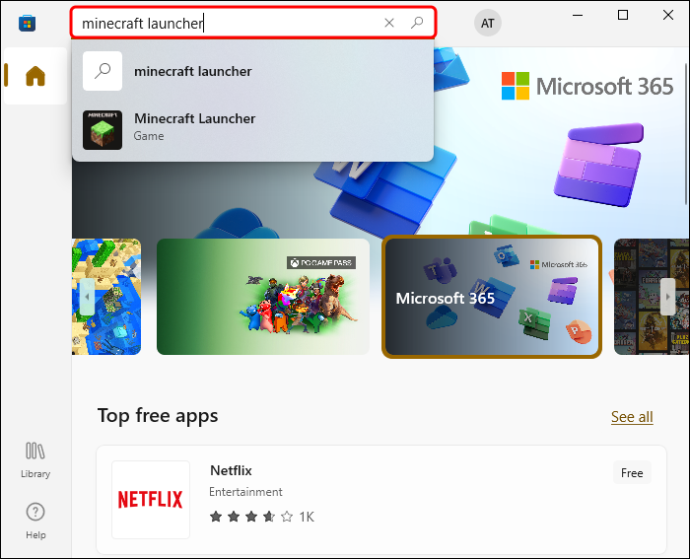
- Noklikšķiniet uz pogas “Saņemt”. Varat arī iegūt versiju ar Game Pass.
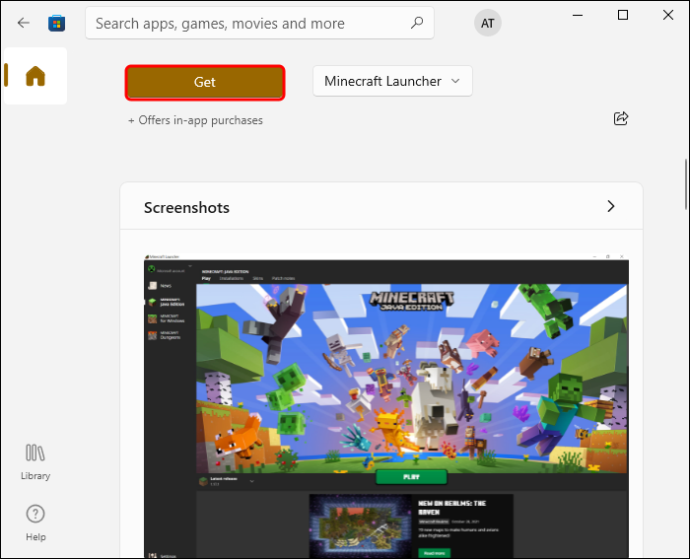
- Vēlreiz atlasiet pogu “Saņemt”.
Noteikti piesakieties savā Microsoft kontā, kad palaižat palaišanas programmu, un viss ir kārtībā.
Kā spēlēt Minecraft Bedrock datorā ar PS4 kontrolieri
Minecraft Bedrock ir saderīgs ar gandrīz jebkuru kontrolieri, tostarp PS4, PS5, Xbox, Xbox One, Xbox 360, Nintendo Switch Pro un citiem.
Ja vēlaties spēlēt Minecraft datorā ar PS4 kontrolieri, jums būs jāinstalē Bedrock izdevums. Java izdevumam nav kontrollera atbalsta. Lai spēlētu Minecraft Bedrock ar savu PS4 kontrolieri, tas ir jāiespējo datorā.
Jums būs jālejupielādē Tvaiks , videospēļu digitālās izplatīšanas pakalpojums, lai konfigurētu Microsoft Bedrock kontrolleri. Kad esat lejupielādējis Steam un izveidojis savu kontu, tas ir jādara.
- Atveriet Steam un dodieties uz 'Iestatījumi'.
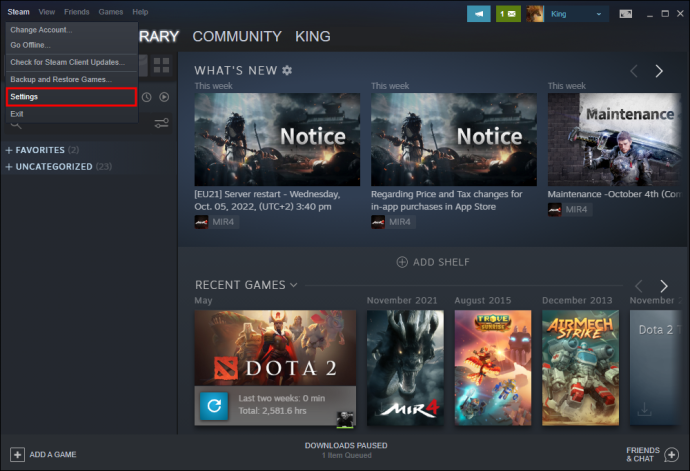
- Kreisajā sānjoslā noklikšķiniet uz opcijas “Controller”.
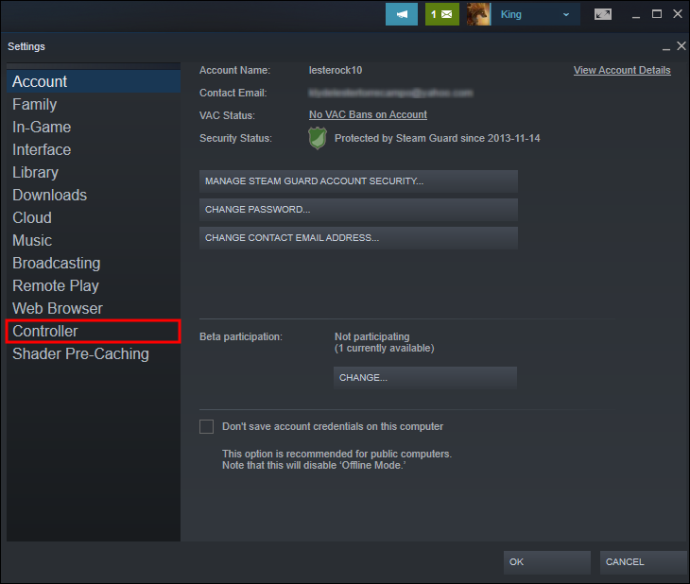
- Labajā pusē dodieties uz sadaļu “Vispārīgie kontroliera iestatījumi”.
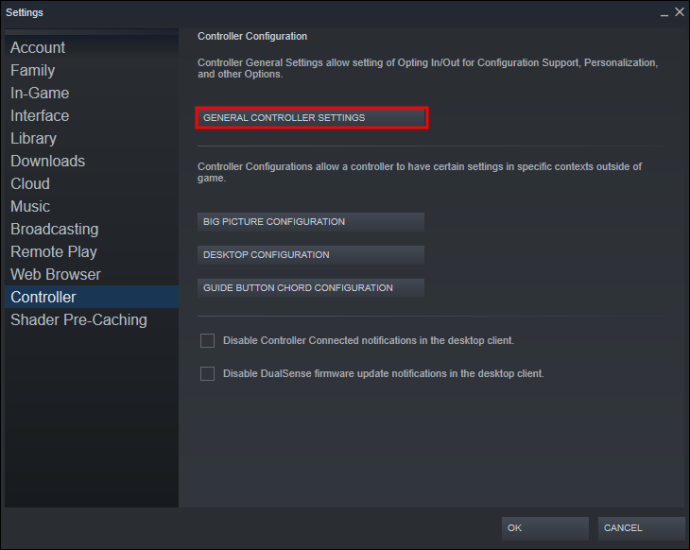
- Izvēlieties 'PlayStation konfigurācijas atbalsts'.
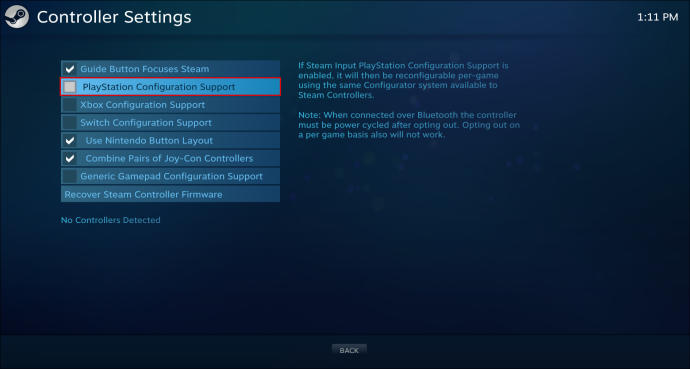
- Noklikšķiniet uz pogas “Atpakaļ”.
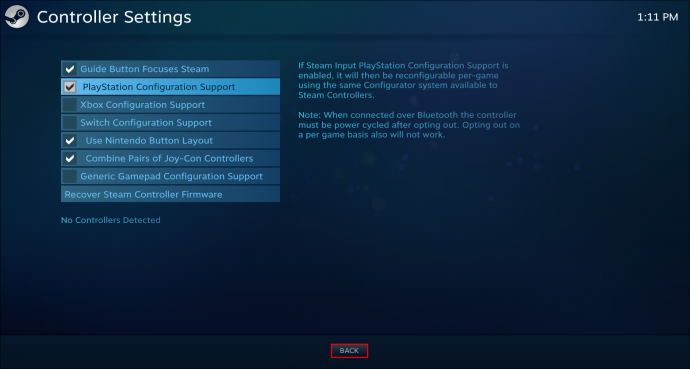
Tagad ir pienācis laiks instalēt Minecraft Bedrock, izmantojot Steam videospēļu bibliotēku. Lūk, kā tas tiek darīts.
- Atvērt Tvaiks .
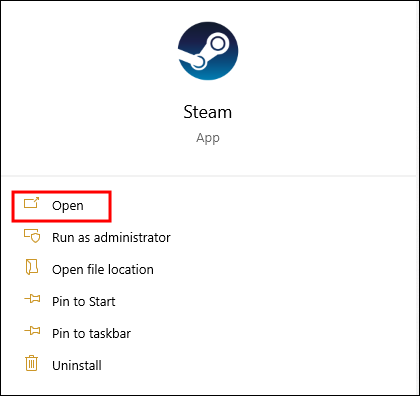
- Augšējā izvēlnē noklikšķiniet uz cilnes 'Spēles'.
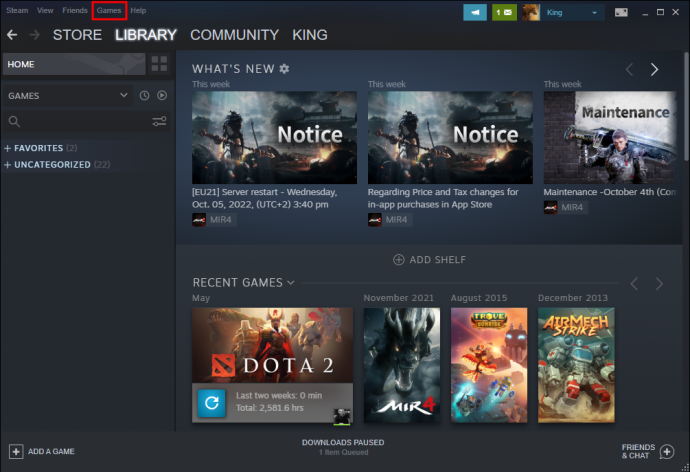
- Nolaižamajā izvēlnē atlasiet “Pievienot spēli, kas nav Steam spēle manai bibliotēkai”.
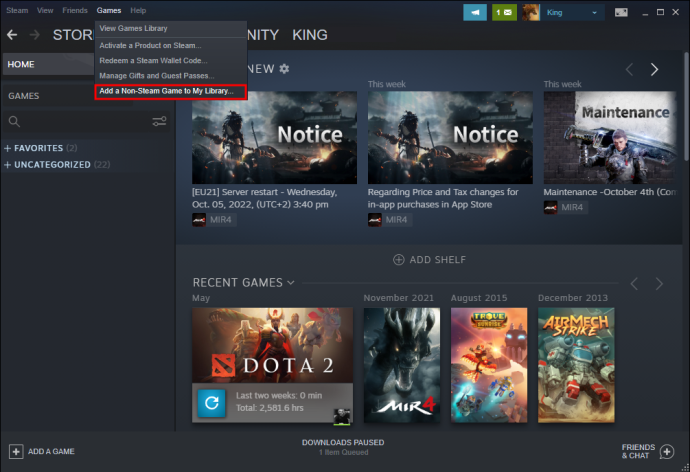
- Sarakstā atrodiet “Minecraft Bedrock”.
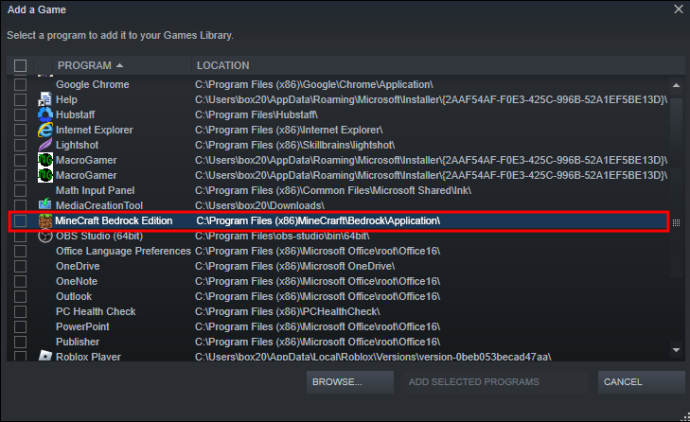
- Izvēlieties 'Pievienot atlasītās programmas'.
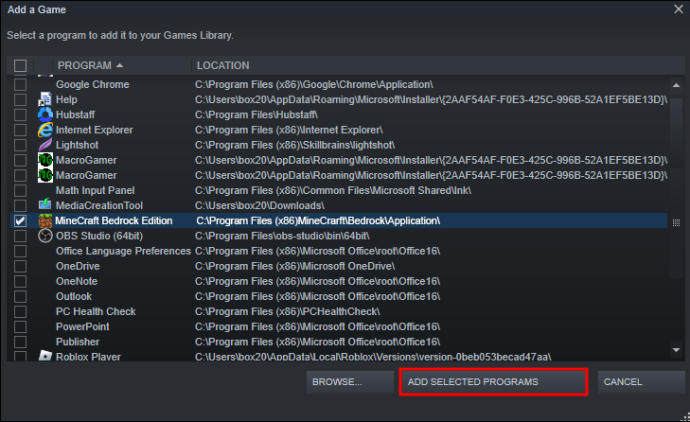
Kad esat pabeidzis instalēšanas procesu, varat savienot PS4 kontrolieri ar datoru. To var izdarīt, izmantojot USB kabeli vai Bluetooth.
Ja instalējat Minecraft Bedrock izdevumu, varēsit spēlēt kopā ar citiem spēlētājiem, kuri izmanto Xbox One, Nintendo Switch, PlayStation 4 un mobilos atskaņotājus.
Kā spēlēt Minecraft Bedrock datorā ar Xbox kontrolieri
Varat arī izmantot Steam metodi, ko esam parādījuši PS4 kontrollera konfigurācijai, taču tas ir pilnībā atkarīgs no jums. Jūs pat varat izmantot programmu Steam, lai konfigurētu vairāk kontrolleru nekā vienu. Piemēram, ja jums ir PS4 kontrolieris un Xbox kontrolieris, Steam ļauj izmantot abus, spēlējot Minecraft Bedrock.
Tā kā Microsoft pieder gan Minecraft, gan Xbox, ir vēl viens veids, kā to izdarīt. Ja vēlaties spēlēt Microsoft Bedrock datorā ar savu Xbox kontrolieri, jums būs jālejupielādē spēle no Xbox lietotnes, kuru iegūsit Microsoft veikalā. Katram Windows datoram ir jābūt Microsoft veikalam, tāpēc jums tas nav jālejupielādē.
- Uzdevumjoslā atveriet Microsoft Store.

- Loga augšdaļā meklējiet “Xbox”.
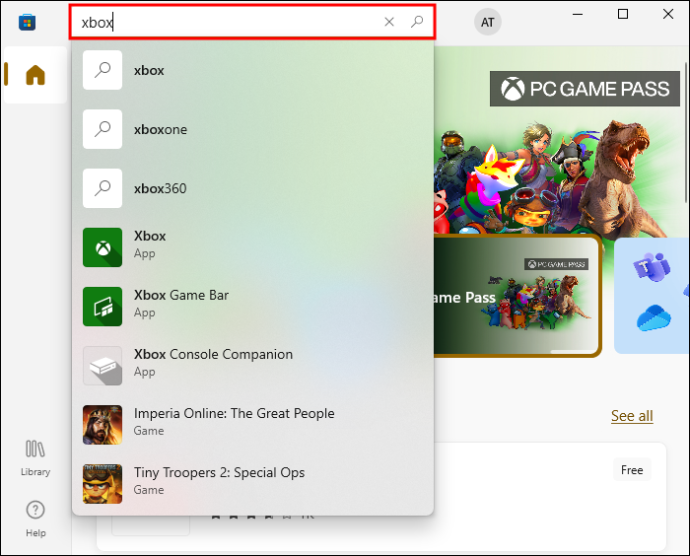
- Atrodiet Xbox lietotni un “Iegūstiet” to savā datorā.
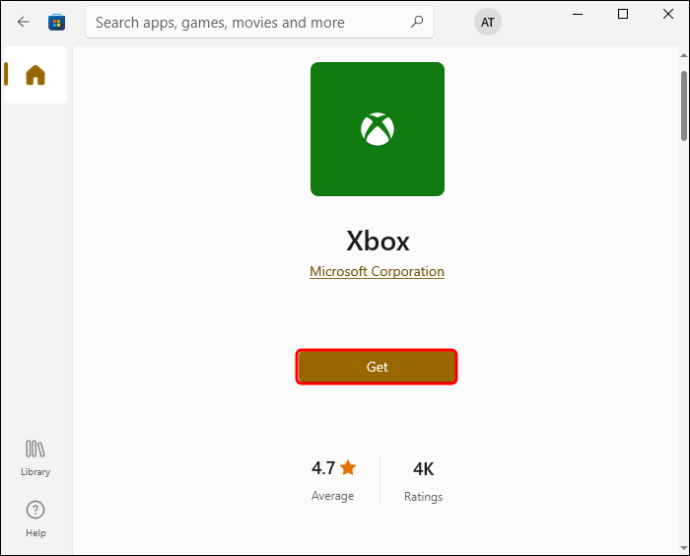
- Atveriet Xbox lietotni.
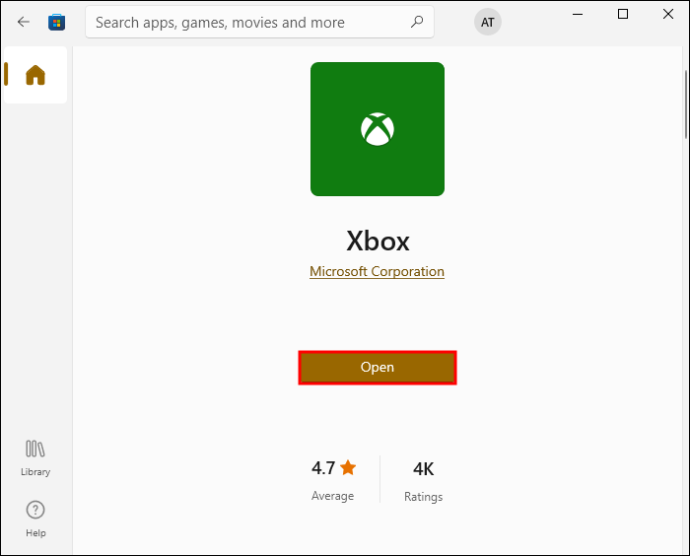
- Meklēšanas joslā ierakstiet “Minecraft”.
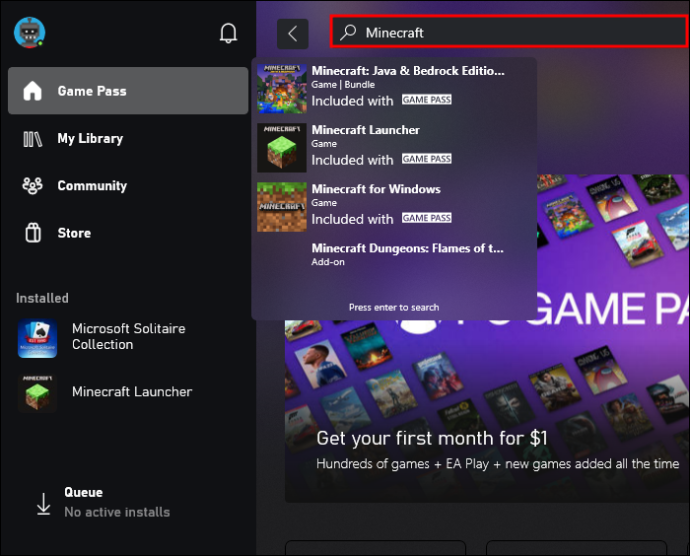
- Atlasiet opciju “Minecraft for Windows + Launcher”.
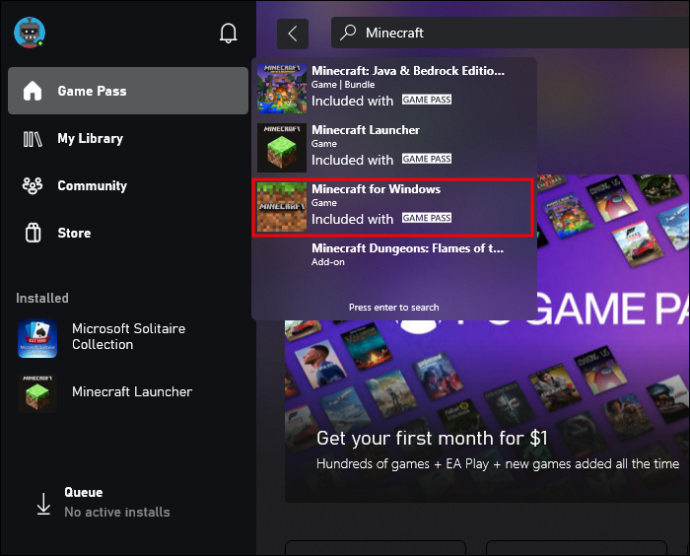
- Noklikšķiniet uz pogas 'Instalēt'.
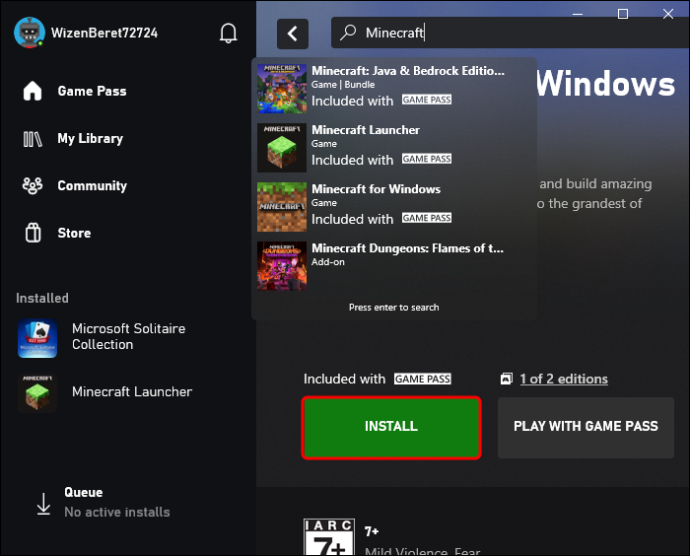
Tas arī viss. Kad esat instalējis šo Minecraft versiju, varat izvēlēties starp “Minecraft Launcher” vai “Minecraft for Windows”. Abas opcijas novirzīs jūs uz spēli, palaidējs vienkārši nodrošina veco, tradicionālo veidu, kā sākt spēlēt. Lai pabeigtu šo procesu, piesakieties savā Xbox kontā un varat sākt spēlēt spēli.
Kad esat spēlē, jums vēlreiz būs jāizvēlas “Minecraft for Windows”. Šajā brīdī jūs varēsiet spēlēt ar cilvēkiem, kuri izmanto arī Xbox, kā arī ar spēlētājiem personālajos datoros, PS4 un pat iOS un Android ierīcēs. Pārliecinieties, vai Xbox kontrolleris ir savienots ar datoru, izmantojot USB kabeli. Varat arī savienot šīs divas ierīces, izmantojot Bluetooth.
kā nesaskaņās pievienot lomas
Šīs darbības jāveic tikai tad, kad pirmo reizi instalējat Minecraft Bedford un konfigurējat kontrolieri. Nākamajā reizē vienkārši atveriet Minecraft Launcher vai spēlējiet spēli tieši no darbvirsmas.
Izbaudiet Minecraft Bedrock visās savās ierīcēs
Izmantojot Minecraft Java, Minecraft varēja spēlēt tikai operētājsistēmās Windows, Mac un Linux. Izstrādājot Minecraft Bedrock, tagad varat spēlēt šo spēli savā datorā, tālrunī vai ar savu iecienītāko spēļu kontrolieri. Viss, kas jums jādara, ir instalēt Minecraft Launcher vai lejupielādēt šo Minecraft versiju tieši no viņu vietnes.
Vai iepriekš esat spēlējis Minecraft Bedrock savā datorā? Vai mēģinājāt spēlēt spēli ar Xbox kontrolieri vai PS4 kontrolieri? Paziņojiet mums tālāk komentāru sadaļā.