Kas jāzina
- Meklēt Windows ierakstītājs lai atvērtu iebūvēto skaņas ierakstīšanas utilītu.
- Vai arī instalējiet bezmaksas programmu Audacity, lai ierakstītu audio.
- Nospiediet pogu ieraksts pogu jebkurā programmā, lai sāktu jaunu ierakstu.
Šajā rakstā mēs parādīsim, kā ierakstīt audio Windows datorā. Ir aplūkotas divas metodes atkarībā no vēlamajām funkcijām.
Kā izmantot iebūvēto skaņas ierakstītāju operētājsistēmā Windows
Pirmajā metodē tiek izmantota Windows iebūvētā programma, ko sauc par Sound Recorder operētājsistēmā Windows 11 un Voice Recorder citās versijās. Šim rīkam var piekļūt no izvēlnes Sākt.
Kā ekrāna ierakstīšanu ar audio ierakstīšanu operētājsistēmā Windows 11-
Atveriet Sākt izvēlne un meklēt ierakstītājs . Izvēlieties Skaņu ierakstītājs ja izmantojat operētājsistēmu Windows 11 vai Balss ierakstītājs ja tas ir tas, ko tu redzi.

-
Nospiediet pogu sarkanā ierakstīšanas poga vai zils mikrofons , atkarībā no jūsu Windows versijas. Ja izmantojat operētājsistēmu Windows 11, varat arī izvēlēties, no kuras ierīces ierakstīt, izmantojot izvēlni apakšējā kreisajā stūrī.

-
Vēlreiz nospiediet to pašu pogu, lai apturētu ierakstīšanu. Ir arī a pauzes poga ja jums īslaicīgi jāpārtrauc ierakstīšana, to pilnībā nepabeidzot.
-
Jūsu audio ieraksti tiek parādīti sānjoslā kreisajā pusē. Visi skaņu ieraksti tiek saglabāti zemāk esošajā mapē kā M4A fails. Lai piekļūtu failam, programmā ar peles labo pogu noklikšķiniet uz saglabātā ieraksta un izvēlieties Parādīt mapē vai Atveriet faila atrašanās vietu .
|_+_|
Atveriet lietotnes iestatījumus, lai mainītu izvades formātu. Iespējas ietver MP3, WAV, WMA un citas.
Izmantojiet Audacity, lai ierakstītu skaņu operētājsistēmā Windows
Ja jums nepieciešama cita metode, varat izmantot audio ierakstīšanas programmu, piemēram, Audacity. Šādas lietotnes ir noderīgas, jo tās nodrošina daudz papildu funkciju, kas nav atrodamas Windows skaņas ierakstītājā, piemēram, fona trokšņu noņemšana un iespēja ierakstīt audio, kas nāk no datora.
Ieraksts no mikrofona
Veiciet šīs darbības, lai izmantotu Audacity, lai ierakstītu audio, kas datorā ienāk no mikrofona.
-
Lejupielādēt Audacity un instalējiet to savā datorā.
-
Atveriet programmu un dodieties uz Audio iestatīšana > Ierakstīšanas ierīce , pēc tam atlasiet pareizo ierīci, kuru vēlaties izmantot skaņas ierakstīšanai. Iespējams, tas jau ir izvēlēts.

-
Noklikšķiniet uz sarkanā ierakstīšanas poga un sāciet ierakstīt skaņu.

Ierakstīt sistēmas skaņas
Varat arī izmantot Audacity, lai ierakstītu audio, kas nāk no datora, nevis no mikrofona.
kā iegūt nesaskaņas robotu
-
Atveriet Audio iestatīšana izvēlnes vienumu, pēc tam izvēlieties Uzņēmēja > Windows MĀJĀS .

-
Atgriezties uz Audio iestatīšana izvēlnē, bet tagad izvēlieties Ierakstīšanas ierīce un atlasiet skaļruņus vai austiņas. Izvēlieties to, kas saka cilpa beigās.

-
Izvēlieties ierakstīšanas poga lai sāktu ierakstīt audio no datora.
- Kā ierakstīt datora ekrānu ar audio?
Jebkura programma, kas var uzņemt jūsu ekrānu, piemēram, VLC vai QuickTime, var arī ierakstīt skaņu no jūsu iebūvētā mikrofona; vienkārši meklējiet audio iestatījumus, kamēr iestatāt ierakstu. Tomēr, lai ierakstītu audio no datora, jums būs jāmeklē cita lietotne. Pirms kaut ko lejupielādējat savā datorā, pārliecinieties, vai tas nāk no cienījama avota.
- Kā ierakstīt datora audio Mac datorā?
MacOS ir iekļauti vairāki veidi, kā ierakstīt audio. Vienkāršākais ir QuickTime; atveriet lietotni un pēc tam dodieties uz Fails > Jauns audio ieraksts , vai nospiediet Pavēli + Shift + N uz tastatūras. Audacity ir arī Mac versija, tāpēc arī tur varat izmantot iepriekš sniegtos norādījumus.












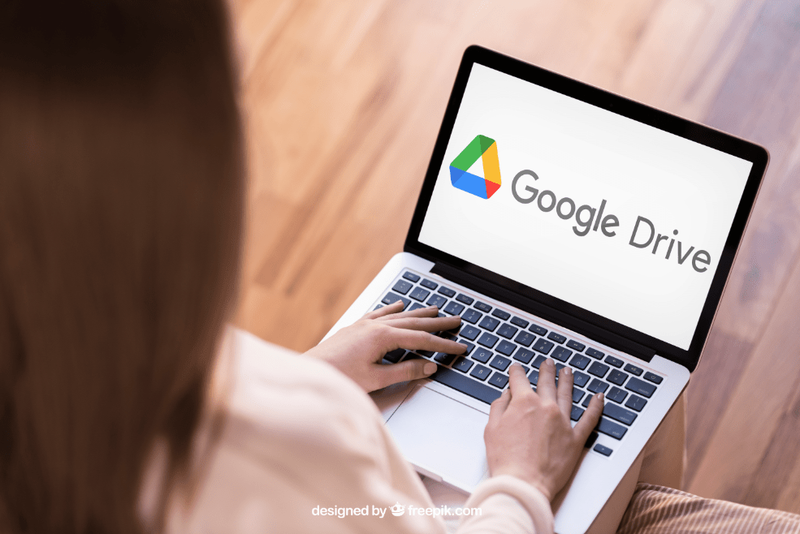



![[Bug] Windows 8.1 darbvirsma kļūst melna](https://www.macspots.com/img/windows-8-1/16/desktop-turns-black-windows-8.png)