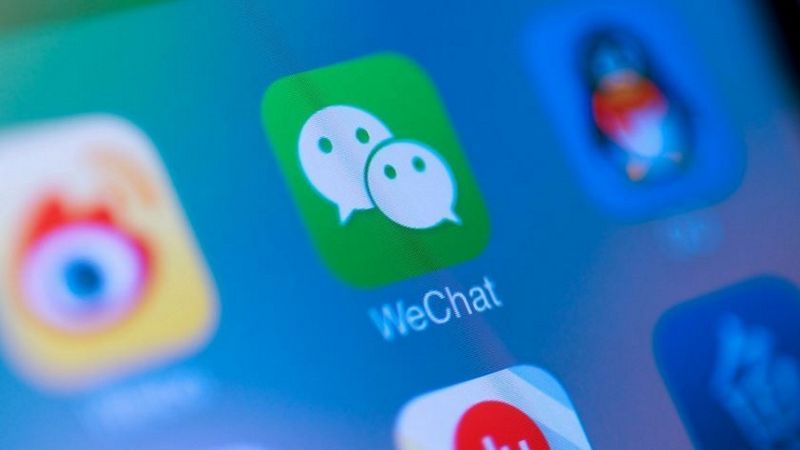2020. gadā ir grūti atrast kādu, kam nebūtu Netflix. Lai gan viņiem var būt arī citi abonēšanas pakalpojumi — Hulu, Spotify, HBO Now — Netflix gandrīz vienmēr ir nemainīgs. Daudzi no mums, iespējams, pat neatceras, ko jūs darījāt izklaides nolūkos, pirms Netflix nāca klajā, lai satricinātu tirgu. Šī atkarība, protams, nozīmē, ka tad, kad kaut kas notiek ar pakalpojumu, tam ir liela ietekme uz jūsu nakts plāniem.

Ja mēģināt skatīties Netflix pārlūkprogrammā Chrome un tas netiek ielādēts, jūs neesat viens. Manā datorā tas notiek visu laiku, un tas var būt ļoti kaitinoši, kad mēģinu izbaudīt vakaru, baudot jaunākos Netflix oriģinālus. Lai gan lielāko daļu šo problēmu var novērst, izmantojot paātrinot pārlūku Chrome un iegūstot stabilāku savienojumu, ir labi apskatīt arī Netflix specifiskos labojumus, lai pārliecinātos, ka dators ir pareizi izveidots un darbojas.
Netflix problēmu novēršana pārlūkā Chrome
Netflix darbojas nevainojami 99% laika, taču šim vienam procentam var būt diezgan liela ietekme. Kamēr mana kļūda bija “Radās neparedzēta kļūda. Lūdzu, atkārtoti ielādējiet lapu un mēģiniet vēlreiz.” Es zinu, ka ir arī citas kļūdas. Es mēģināšu šeit aptvert lielāko daļu no tiem.
kā atrast dublikātus Google fotoattēlos
Tālāk ir norādītas dažas lietas, kuras varat izmēģināt, ja jūsu Netflix nedarbosies pārlūkā Chrome.
Atsvaidziniet lapu
Pirmā lieta, kas jādara, ir piespiedu kārtā atsvaidzināt lapu. Chrome ir diezgan intensīva atmiņa un dažkārt var sastingt, ja notiek daudz. Ja atskaņošana tiek apturēta un tiek parādīta jebkāda veida kļūda, piespiedu atsvaidzināšana liek pārlūkam Chrome atkārtoti ielādēt lapu, it kā tā būtu pirmā reize. Piespiedu atsvaidzināšana atšķiras no “parastās” F5 atsvaidzināšanas, jo tā tikai atkārtoti ielādē lapu, izmantojot esošos datus.
Izmantojot Ctrl + R operētājsistēmā Windows, tiek apieta kešatmiņa un tiek veikta pilnīga lapas atkārtota ielāde. Operētājsistēmā Mac izmantojiet Cmd + Shift + R, lai sasniegtu to pašu mērķi. Tas atkārtoti ielādēs lapu un, cerams, atsāks atskaņošanu bez kļūdas.

Notīriet Chrome kešatmiņu
Ja kešatmiņas lapas atkārtota ielāde nedarbojas, mēģiniet pilnībā notīrīt kešatmiņu. Tas notīrīs visus potenciāli bojātos failus, kuru dēļ Netflix nedarbojas pārlūkā Chrome. Šim nolūkam ir īpašs kļūdas kods C7053-1803, taču kešatmiņas notīrīšana var palīdzēt atrisināt daudzas pārlūkprogrammas atskaņošanas problēmas.
Pārlūkā Chrome atveriet jaunu cilni un URL joslā ierakstiet vai ielīmējiet “chrome://settings/clearBrowserData”. Atlasiet Visu laiku un Sīkfailus un vietņu datus, kā arī kešatmiņā saglabātos attēlus un failus. Atlasiet Notīrīt datus. Jums būs vēlreiz jāpierakstās pakalpojumā Netflix un jārestartē straume, taču tagad tai vajadzētu darboties labi.
parādīt sinhronizācijas pakalpojumu sniedzēja paziņojumus
Izmēģiniet Chrome inkognito režīmu
Kādu iemeslu dēļ inkognito režīma izmantošana var darboties, ja kešatmiņas notīrīšana nav iespējama. Inkognito režīms izmanto citu profilu bez kešatmiņas un pieņems tikai sesijas sīkfailus. Teorētiski tas nedod neko tādu, ko nedara kešatmiņas notīrīšana, taču tā var novērst problēmas ar Netflix.
- Ar peles labo pogu noklikšķiniet uz savas Chrome ikonas un atlasiet Inkognito režīms.
- Dodieties uz Netflix un piesakieties.
- Sāciet straumi un pārbaudiet, vai tā tiek atskaņota bez kļūdām.
Pārbaudiet savus paplašinājumus
Ja pārlūkam Chrome esat pievienojis jaunu paplašinājumu un Netflix pēkšņi nolemj pārtraukt darbu, ir vērts to pārbaudīt. Atspējojiet paplašinājumu, piespiediet atkārtoti ielādējiet lapu un pārbaudiet, vai atskaņošana atkal darbojas normāli. Ja tā notiek, noņemiet paplašinājumu. Ja tā nav, izmēģiniet nākamo saraksta darbību.

Izmēģiniet citu Chrome profilu
Man iepriekš nav nācies izmantot šo metodi, jo kešatmiņas notīrīšana parasti to dara manā vietā, taču draugs mani ir droši informējis, ka arī tā darbojas. Dažreiz problēma ar jūsu Chrome profilu var radīt problēmas ar video atskaņošanu. To var novērst, izveidojot jaunu Chrome lietotāja profilu.
- Chrome izvēlnē atlasiet Iestatījumi.
- Lodziņā Personas atlasiet Pārvaldīt citas personas un atlasiet Pievienot personu.
- Atlasiet vārdu un profila attēlu un pēc tam Saglabāt.
- Jums tiks lūgts pierakstīties, izmantojot jauno personu
Ja jums nav rezerves Google konta, pārlūku Chrome varat izmantot arī kā viesis. Varat vai nu atteikties no pārlūka Chrome, vai iestatījumos atvērt sadaļu Personas, uznirstošā lodziņa apakšā atlasiet Pārvaldīt citas personas un Pārlūkot kā viesim.
Mēģiniet izmantot citu pārlūkprogrammu vai Netflix lietotni
Iespējams, esat piesaistīts pārlūkam Chrome, taču tas nav saistīts ar jums. Ja tas nedarbojas pareizi ar Netflix, izmēģiniet citu pārlūkprogrammu. Ja izmantojat operētājsistēmu Windows, izmēģiniet Netflix lietotni. Tas ir pārveidots un daudz uzlabots, un tagad tas darbojas ļoti labi.
Ja Netflix nedarbosies pārlūkprogrammā Chrome, vienam no šiem labojumiem vajadzētu tikt galā. Vai jums ir kādi citi ieteikumi? Pastāstiet mums par tiem tālāk, ja to darāt!







![Kā neatgriezeniski izdzēst savu Gmail adresi [2021. gada janvāris]](https://www.macspots.com/img/other/68/how-delete-your-gmail-address-permanently.jpg)